
Заглавная страница Избранные статьи Случайная статья Познавательные статьи Новые добавления Обратная связь FAQ Написать работу КАТЕГОРИИ: ТОП 10 на сайте Приготовление дезинфицирующих растворов различной концентрацииТехника нижней прямой подачи мяча. Франко-прусская война (причины и последствия) Организация работы процедурного кабинета Смысловое и механическое запоминание, их место и роль в усвоении знаний Коммуникативные барьеры и пути их преодоления Обработка изделий медицинского назначения многократного применения Образцы текста публицистического стиля Четыре типа изменения баланса Задачи с ответами для Всероссийской олимпиады по праву 
Мы поможем в написании ваших работ! ЗНАЕТЕ ЛИ ВЫ?
Влияние общества на человека
Приготовление дезинфицирующих растворов различной концентрации Практические работы по географии для 6 класса Организация работы процедурного кабинета Изменения в неживой природе осенью Уборка процедурного кабинета Сольфеджио. Все правила по сольфеджио Балочные системы. Определение реакций опор и моментов защемления |
Перелік та опис інструментів, пристроїв, інвентарю, коротка характеристика матеріалів, необхідних для роботи оператора ПКСодержание книги
Поиск на нашем сайте
1. Канцелярський стіл з рухливою тумбою; 2. Комп’ютерне крісло; 3. Допоміжний стіл або підставки до оргтехніки; 4. Шафа для збереження документів; 5. Сейф для збереження документів, бланків, штампів та печаток; 6. Стілець для відвідувачів. 7. Персональний комп’ютер(Системний блок, монітор, миша, клавіатура,принтер-сканер-ксерокс, звукові колонки); 8. Шафа для збереження особистих речей.
Опис технологічного процесу. Табличний процесор Microsoft Excel Загальні відомості про таблиці Excel. L.1. Вікно програми Microsoft Excel 2000 - табличний процесор, програма для створення й обробки електронних таблиць. Microsoft Excel дозволяє працювати з таблицями в двох режимах: · Обычный - найбільш зручний для виконання більшості операцій. · Разметка страниц - зручний для остаточного форматування таблиці перед друкуванням. Межі поміж сторінками у цьому режимі відображаються синіми пунктирними лініями. Межі таблиці - суцільною синьою лінією, пересуваючи яку можна змінювати розмір таблиці. Для переходу поміж режимами Обычный і Разметка страниц використовуються відповідні пункти у меню Вид.
Мал.1.Вікно Microsoft Excel
Меню Під заголовком вікна знаходиться рядок меню, через який можна викликати будь-яку команду Microsoft Excel. Для відкриття меню необхідно клацнути мишею на його імені. Після чого з'являться ті команди цього меню, які вживаються найчастіше (мал.З). Якщо клацнути на кнопці
Мал.3 Мал. 4
Панелі інструментів Під рядком меню розташовані панелі інструментів, що складаються з кнопок з малюнками. Кожній кнопці відповідає команда, а малюнок на цій кнопці передає значення команди. Більшість кнопок дублюють найбільш часто вживані команди, доступні в меню. Для виклику команди, зв'язаної з кнопкою, необхідно натиснути мишею на цій кнопці. Якщо навести покажчик миші на кнопку й трохи почекати, поруч з'явиться рамка з назвою команди. За звичаєм під рядком меню знаходяться дві панелі інструментів - Стандартная і Форматирование. Щоб вивести, або забрати панель з екрану слід вибрати в меню Вид пункт Панели инструментов, а потім натиснути на ім'я потрібної панелі, Якщо панель присутня на екрані, то навпроти її імені буде стояти позначка ˅. Якщо для виведення усіх кнопок на панелі не достатньо місця, то виводяться кнопки, які були ужиті останніми. Якщо натиснути на кнопку
Також для зміни складу панелі інструментів можна у меню Сервис вибрати пункт Настройка. У діалоговому вікні необхідно вибрати вкладку Команды. У переліку Категории необхідно вибрати групу кнопок, після чого у переліку Команды з'являються кнопки цієї групи. Щоб додати кнопку до панелі інструментів слід пересунути її з діалогового вікна в потрібну позицію меню. Процес встановлення кнопки завершується натисканням кнопки Закрыть. Для видалення кнопки з панелі інструментів необхідно пересунути її в діалогове вікно Настройка. Керувати панелями інструментів зручно за допомогою контекстного меню (мал.7), яке викликається натисканням правої клавіші миші на Мал. 6 будь-якій кнопці. Під панелями інструментів Microsoft Excel за звичаєм знаходиться рядок формул, а у нижній частині вікна рядок стану. Щоб вивести або забрати ці рядки слід у меню Вид вибирати відповідні пункти: Строка формул або Строка состояния. Виділення елементів таблиці Одне з комірок таблиці завжди є активним, активна комірка виділяється рамкою. Щоб зробити комірку активною, потрібно клавішами керування курсором підвести рамку до цієї комірки або натиснути на ньому мишею. Для виділення декількох суміжних комірок необхідно установити покажчик миші на одному з комірок, натиснути ліву кнопку миші і, не відпускаючи її, розтягнути виділення на всю ділянку. Для виділення декількох несуміжних груп комірок слід виділити одну групу, натиснути клавішу Ctrl і, не відпускаючи її, виділити інші комірки. Щоб виділити цілий стовпець або рядок таблиці, необхідно натиснути мишею на його імені. Для виділення декількох стовпців або рядків слід натиснути на імені першого стовпця або рядку і розтягнути виділення на всю ділянку. Для виділення декількох аркушів необхідно натиснути Ctrl і, не відпускаючи її, натискати на ярликах аркушів.
Мал.7
Заповнення комірок Для введення даних у комірку необхідно зробити її активною і ввести дані з клавіатури. Дані з'являться у комірці та у рядку редагування (мал.8). Для завершення введення слід натиснути Enter або одну з клавіш керування курсором. Процес введення даних закінчиться й активним буде сусіднякомірка. Щоб відредагувати дані у комірці, необхідно: 1. зробити комірку активною і натиснути клавішу F2, або двічі натиснути у комірці мишею; 2. у комірці з'явиться текстовий курсор, який можна пересунути клавішами керування курсором у потрібне місце і відредагувати дані; 3. вийти з режиму редагування клавішею Enter. Увага! Перед виконання будь-якої команди Microsoft Excel слід завершити роботу з вічком, тобто вийти з режиму введення або редагування. Створення робочої книги
Для створення нової робочої книги у меню Файл вибрати команду Создать. У діалоговому вікні, що розкрилося, (мал.9) вибрати спочатку вкладку, а потім шаблон, на основі якого буде створено робочу книгу; після чого натиснути кнопку ОК. Звичайні робочі книги створюються на основі шаблону Книга. Для створення робочої книги на основі шаблону Книга можна натиснути кнопку 1.7. Відкриття робочої книги Мал. 8 Для відкриття існуючої робочої книги необхідно в меню Файл вибрати команду Открыть або натиснути кнопку За замовчанням у переліку виводяться тільки файли з книгами Microsoft Excel, які мають розширення .xls і значки на мал. 10. Для виводу інших типів файлів або усіх файлів необхідно вибрати відповідний тип у полі прихованого переліку Тип файлов.
Збереження робочої книги
Для збереження робочої книги необхідно викликати команду Сохранить меню Файл або натиснути кнопку При повторному збереженні діалогове вікно Сохранение документа не виводиться, книга автоматично зберігається в тому ж файлі. Щоб зберегти книгу під іншим ім'ям або в іншій папці, слід у меню Файл вибрати команду Сохранить как, після чого з'являється вікно Сохранение документа.
Мал.9 Мал. 10 Функції Функціями в Microsoft Excel називають об'єднання декількох обчислювальних операцій для розв'язання визначеної задачі. Функції в Microsoft Excel являють собою формули, що мають один або декілька аргументів. В якості аргументів указуються числові значення або адреси комірок. Наприклад: =СУММ(А5:А9) - сума комірок А5, А6, А7, А8, А9; =CP3HA4(G4:G6) - середнє значення комірок G4, G5, G6. Функції можуть входити одна в іншу, наприклад: =CУMM(Fl:F20)OKPУГJI(CP3HAЧ(H4:H8);2);
Для введення функції у комірку необхідно: · виділити комірку для формули; · викликати Мастер функций за допомогою команди Функция меню Вставка або кнопки · у діалоговому вікні, що з'явилося (мал. 13), вибрати тип функції в переліку Категория і потім потрібну функцію в переліку Функция; · натиснути кнопку 0К;
Мал.11 · у полях Число1, Число2 та ін. наступного вікна ввести аргументи функції (числові значення або посилання на комірки); · щоб не указувати аргументи з клавіатури, можна натиснути кнопку · натиснути ОК. Вставити у комірку функцію суми СУММ можна за допомогою кнопки Робота з діаграмами Діаграма - це подання даних таблиці в графічному вигляді, що використовується для аналізу і порівняння даних. На діаграмі вміст кожного комірки зображується у вигляді крапок, ліній, смуг, стовпчиків, секторів і в іншій формі. Групи елементів даних, що відбивають вміст комірок одного рядку або стовпця на робочому аркуші, складають ряд даних. Для створення діаграми необхідно: 1. на робочому аркуші виділити дані, по яким слід побудувати діаграму, включаючи комірки, що містять імена категорій або рядів, які будуть використовуватися в діаграмі; 2. вибрати команду Диаграмма меню Вставка або натиснути кнопку 3. у діалогових вікнах Мастер диаграмм слід вибрати тип, формат і інші параметри діаграми; 4. для переходу до наступного кроку використовується кнопка Далее >; 5. для побудови діаграми на будь-якому кроці можна натиснути кнопку Готово, Мастер диаграмм самостійно закінчить побудову діаграми; 6. в останньому (4-му) вікні натиснути кнопку Готово.
Діаграму можна пересунути мишею в будь-яке місце. Для зміни розміру діаграми необхідно натиснути на ній мишею і пересунути маркери розміру. Для зміни типу і параметрів побудованої діаграми слід натиснути на діаграмі правою клавішею миші. Контекстне меню, що з'явиться містить команди для зміни діаграми. Щоб видалити діаграму необхідно натиснути на ній мишею, щоб з'явилися маркери розміру, і натиснути клавішу Delete. Друкування таблиць
Перед друкуванням таблиць необхідно установити параметри сторінки за допомогою команди Параметры страницы меню Файл. В укладці Страница (мал.39) установлюється орієнтація і розміри аркушу паперу, масштаб зображення і якість друкування. У рамці Ориентация установлюється орієнтація аркушу: · книжная - вертикальне розташування аркушу паперу; · альбомная - горизонтальне розташування.
Якщо встановлений прапорець установить, то таблиця буде зображена при друкуванні в масштабі, зазначеному в полі праворуч (без зміни розміру аркушу на екрані). Якщо встановлений прапорець разместить не более чем на, то таблиця або виділення буде зменшено так, щоб результат заповнював у точності визначену кількість сторінок, стр. в ширину і стр. в высоту. У полі Размер бумаги вибирається формат аркушу паперу, а в полі Качество печати - графічна спроможність принтера. Для встановлення полів сторінки слід вибрати вкладку Поля і в полях верхнее, нижнєє, левое і правое потрібні значення полів. У полях верхнего колонтитула і нижнего колонтитула вибирається відстань від верхнього краю аркушу до верхнього колонтитулу і нижнього краю аркушу до нижнього колонтитулу відповідно. Для введення колонтитулів використовується вкладка Колонтитулы. Вміст колонтитулів або вибирається у прихованих переліках верхний колонтитул і нижний колонтитул, або уводиться після натискання кнопок Создать верхний колонтитул і Создать нижний колонтитул. Після установки усіх параметрів у вікні Параметры страницы необхідно натиснути кнопку ОК. Для перегляду таблиці перед друком слід вибрати пункт Предварительный просмотр у меню Файл або натиснути кнопку Для друкування таблиці необхідно в меню Файл вибрати команду Печать. У діалоговому вікні Печать (мал.40) у полі прихованого переліку Имя потрібно вибрати принтер, якщо можливо друкувати на декількох принтерах. У рамці Печатать, діалогового вікна Печать указуються сторінки, що будуть надруковані: все - усі сторінки; страницы - тільки сторінки, зазначені в полях с і по. У рамці Вывести на печать зазначається об'єкт друкування: выделенный диапазон - друкувати тільки виділену ділянку; выделенные листы - друкувати виділені аркуші (для виділення 2-х і більше аркушів необхідно натискати мишею на їх ярлики при натиснутій клавіші Ctrl); всю книгу - друкування усієї робочої книги.
У полі Число копий указується кількість копій. Щоб надрукувати цілком першу копію, потім другу й інші слід увімкнути прапорець разобрать по копиям. Щоб надрукувати одну копію активних аркушів досить натиснути кнопку
|
|||||
|
Последнее изменение этой страницы: 2016-12-12; просмотров: 247; Нарушение авторского права страницы; Мы поможем в написании вашей работы! infopedia.su Все материалы представленные на сайте исключительно с целью ознакомления читателями и не преследуют коммерческих целей или нарушение авторских прав. Обратная связь - 18.224.45.82 (0.012 с.) |


 у нижнім частині меню то з'являться усі команди цього меню (мал.4).
у нижнім частині меню то з'являться усі команди цього меню (мал.4).

 у кінці панелі, то з'являться інші кнопки (мал.5). При натисканні на кнопку Добавить или удалить кнопки з'явиться меню (мал.6), в якому можна вивести або забрати кнопку з панелі.
у кінці панелі, то з'являться інші кнопки (мал.5). При натисканні на кнопку Добавить или удалить кнопки з'явиться меню (мал.6), в якому можна вивести або забрати кнопку з панелі.
 Мал.5 Мал. 6
Мал.5 Мал. 6

 .
.
 , після чого розкриється діалогове вікно Открытие документа (мал. 11). У прихованому переліку Папка слід вибрати диск, на якому знаходиться потрібна робоча книга. У переліку, що розташований нижче вибрати (подвійним натисканням) папку з книгою і саму книгу.
, після чого розкриється діалогове вікно Открытие документа (мал. 11). У прихованому переліку Папка слід вибрати диск, на якому знаходиться потрібна робоча книга. У переліку, що розташований нижче вибрати (подвійним натисканням) папку з книгою і саму книгу. . При першому збереженні з'являється діалогове вікно Сохранение документа (мал. 12). У прихованому переліку Папка слід вибрати диск, у переліку, що розташований нижче папку, в якій необхідно зберегти книгу. У полі прихованого переліку Тип файла - формат, в якому буде збережено книгу. У полі Имя файла потрібно ввести ім'я книги й натиснути кнопку Сохранить.
. При першому збереженні з'являється діалогове вікно Сохранение документа (мал. 12). У прихованому переліку Папка слід вибрати диск, у переліку, що розташований нижче папку, в якій необхідно зберегти книгу. У полі прихованого переліку Тип файла - формат, в якому буде збережено книгу. У полі Имя файла потрібно ввести ім'я книги й натиснути кнопку Сохранить.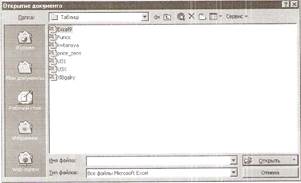
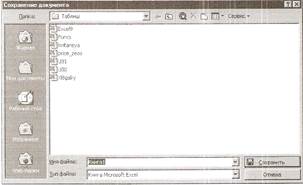
 ;
;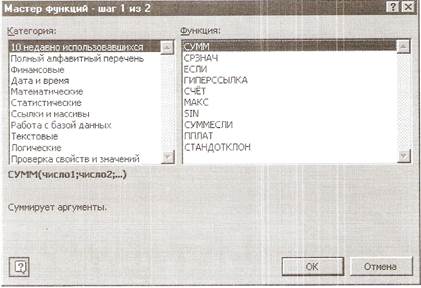
 , яка знаходиться праворуч поля, і виділити мишею ділянку комірок, що містять аргументи функції; для виходу з цього режиму слід натиснути кнопку
, яка знаходиться праворуч поля, і виділити мишею ділянку комірок, що містять аргументи функції; для виходу з цього режиму слід натиснути кнопку  , яка знаходиться під рядком формул;
, яка знаходиться під рядком формул;
 ;
;
 У цьому режимі, щоб збільшити зображення слід навести покажчик миші, який матиме вигляд лупи, на потрібний фрагмент і натиснути кнопку миші. Наступне натискання кнопки миші віддаляє зображення. Вийти з режиму попереднього перегляду можна за допомогою кнопки Закрыть або клавіші Esc.
У цьому режимі, щоб збільшити зображення слід навести покажчик миші, який матиме вигляд лупи, на потрібний фрагмент і натиснути кнопку миші. Наступне натискання кнопки миші віддаляє зображення. Вийти з режиму попереднього перегляду можна за допомогою кнопки Закрыть або клавіші Esc.



