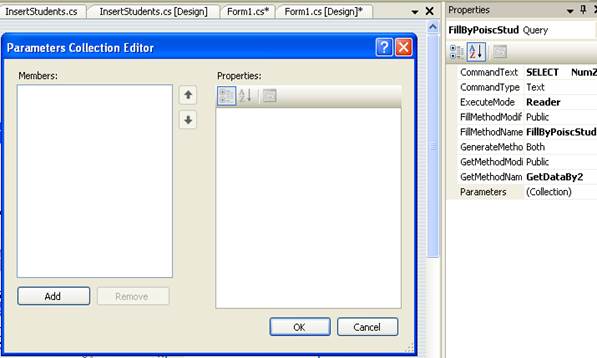Заглавная страница Избранные статьи Случайная статья Познавательные статьи Новые добавления Обратная связь FAQ Написать работу КАТЕГОРИИ: ТОП 10 на сайте Приготовление дезинфицирующих растворов различной концентрацииТехника нижней прямой подачи мяча. Франко-прусская война (причины и последствия) Организация работы процедурного кабинета Смысловое и механическое запоминание, их место и роль в усвоении знаний Коммуникативные барьеры и пути их преодоления Обработка изделий медицинского назначения многократного применения Образцы текста публицистического стиля Четыре типа изменения баланса Задачи с ответами для Всероссийской олимпиады по праву 
Мы поможем в написании ваших работ! ЗНАЕТЕ ЛИ ВЫ?
Влияние общества на человека
Приготовление дезинфицирующих растворов различной концентрации Практические работы по географии для 6 класса Организация работы процедурного кабинета Изменения в неживой природе осенью Уборка процедурного кабинета Сольфеджио. Все правила по сольфеджио Балочные системы. Определение реакций опор и моментов защемления |
Символы в образце Соответствие в выраженииСодержание книги
Поиск на нашем сайте
? Любой один знак * Нуль или более знаков # Любая одна цифра [список_знаков] Любой один знак в списке_знаков [!список_знаков] Любой один знак, не входящий в список_знаков Группа из одного или более символов, заключенная в квадратные скобки, используется для установления совпадения с одним символом выражения и может содержать любые символы, за исключением перечисленных ниже особых символов. Особыми символами являются открывающая квадратная скобка ([), вопросительный знак (?), знак числа (#) и знак звездочки (*). Для сравнения с ними необходимо заключить их в квадратные скобки. Закрывающую квадратную скобку нельзя применять в группе для установки соответствия с ней самой, но она может стоять вне группы как отдельный символ. Помимо простого списка символов, заключенного в квадратные скобки, список_знаков позволяет задать диапазон символов. Вы можете указать знак (-) для разделения верхней границы диапазона от нижней. Например, использование шаблона [Г-Л] в образце позволяет выбрать все записи, которые в указанной позиции поля содержат одну из заглавных букв в диапазоне от Г до Л. Вы можете использовать даже несколько диапазонов внутри одной пары квадратных скобок без специальных разделителей. Например, [г-лГ-Л] позволяет выбрать как заглавные, так и прописные буквы. Восклицательный знак в начале списка_знаков означает, что совпадение наступит, если в выражении будет найден любой символ, отсутствующий в списке знаков. Восклицательный знак, использованный вне квадратных скобок, соответствует самому себе. Знак (-) для установления соответствия с самим собой можно использовать в начале (после восклицательного знака, если он есть) или в конце списка_знаков. Рассмотрим простой пример использования оператора Like. Предположим, что в таблице Клиенты требуется найти запись о представителе фирмы, название которой начинается на Ric. Однако вы не уверены в правильности написания фирмы. Попытаемся найти требуемую запись. Для задания условия выберите поле с названием и в строке Условие отбора поля напечатайте Like 'Ric*'. Рассмотрим более сложный пример использования оператора Like. Допустим, вам надо выбрать всех клиентов, наименования которых начинаются на А или С. Для этого в строке Условие отбора поля Название введите следующее условие: Like ' [АС] * '.
Выбор записей по диапазону значений. Часто необходимо выбрать из таблицы записи, данные которых попадают в диапазон значений. При этом границы диапазона заданы точно. Для задания диапазона значений в окне конструктора запросов используются операторы > (больше), >= (не менее), < (меньше), <= (не более) и Between, которые вы можете использовать с текстовыми и цифровыми полями, а также полями дат. Для задания диапазона значений этого выполните следующие действия: 1) Откройте на экране окно конструктора запросов для нужной таблицы. 2) Выделите поля, которые хотите отобразить в запросе и перенесите их в бланк запроса. 3) Для задания условия отбора выберите поле и в строке Условие отбора поля напечатайте условие(например, >100000). 4) Нажмите кнопку Запуск, и на экране появится результирующая таблица, содержащая записи о значениях полей свыше 100 000. В рассмотренном примере мы задавали только одну нижнюю границу диапазона. Очевидно, что можно использовать более сложные конструкции операторов В заключение рассмотрим пример задания диапазона строковых данных. В этом случае кроме операторов сравнения вы можете использовать и оператор Like. Например, для получения списка клиентов, наименования которых начинаются с С по G, в строку Условие отбора поля Название введите условие отбора: Like '[C-G]* ' Объединение критериев нескольких полей. В предыдущих примерах мы вводили условие запроса только для одного из полей таблицы. Однако довольно часто возникают ситуации, когда вам необходимо использовать более сложный критерий выборки, в котором задаются условия для нескольких полей таблицы или же несколько условий для одного поля. Если запись выбирается только в случае выполнения всех условий, то условие такого выбора называется логическим И, а запрос - И- запросом. Если же запись выбирается при выполнении хотя бы одного из всех условий, то условие такого поиска называется логическим ИЛИ, а запрос - ИЛИ- запросом. Для задания И- выражения вы должны просто задать условие в строке Условие отбора для каждого из полей, образующих критерий. В качестве примера предположим, что из всех записей о заказах за определенный интервал времени требуется выбрать те, код доставки которых равен 1. Для решения этой задачи откройте запрос, в котором выбирались заказы в диапазоне дат, и выполните следующие действия:
1) Добавьте в бланк запроса поле Доставка. 2) Перейдите на строку Условие отбора поля и напечатайте 1. 3) Выполните запрос, и вы увидите записи, содержащие сведения о заказах за указанный период дат, в которых использовалась доставка с кодом 1. При задании ИЛИ- выражения каждое из условий выбора, образующих критерий должно располагаться на отдельной строке бланка запроса. Например, для выбора списка клиентов из США и Швеции нужно просто расположить первое условие в строке Условие отбора, а второе - в строке Или. При формировании ИЛИ- выражения вы можете расположить условия выбора для различных полей в разных строках бланка запроса. При вводе условия вы можете использовать операторы Оr и And, которые позволяют вам формировать в одной строке сложное условие выборки. Например, при поиске записей о клиентах из США и Швеции, вы можете поместить ИЛИ- выражение в одной строке. Результирующая таблица будет содержать те же записи, что и запрос. При вводе условия вы можете формировать любое допустимое в MS Access логическое условие, которое может содержать функции, операторы сравнения, Or, And, Not и скобки для изменения порядка выполнения выражения. Многотабличные запросы. При выборе данных из таблиц наиболее часто используются многотабличные запросы, поскольку информация в реляционных базах данных содержится не в одной отдельной таблице, а в совокупности связанных таблиц. Связь между таблицами осуществляется на основании совпадающих полей. Для формирования многотабличного запроса нужно добавить в окно конструктора запросов все таблицы, участвующие в выборке, и определить условия их объединения. Для добавления таблицы выберите команду Запрос | Добавить таблицу или нажмите кнопку Добавить таблицу на панели инструментов. В открывшемся окне диалога «Добавление таблицы» выберите нужную таблицу. Образ таблицы появится в схеме данных запроса. Если в базе данных установлены отношения между таблицами, участвующими в запросе, то эта связь будет отображаться в виде линии, соединяющей таблицы. В этом случае вам не придется устанавливать связь между таблицами в конструкторе запросов. Если же между таблицами не существует связи, то вы можете установить требуемую связь, используя механизм перенести-и-оставить. Для этого выберите поле в одной из таблиц, нажмите кнопку мыши и перенесите выбранное поле на связываемое поле в другой таблице. В отличие от определения постоянных отношений между таблицами, при задании условия объединения таблиц вы можете использовать любые поля таблиц. Объединение двух таблиц. Вначале рассмотрим простое объединение двух таблиц на следующем примере. Отпускаемый клиентам товар может доставляться разными средствами. Для определения типа доставки товаров необходимо использовать информацию из двух связанных таблиц Т1 и Т0. Пусть при создании базы данных между этими таблицами уже определены постоянные отношения. Для решения этой задачи выполните следующие действия: 1) Добавьте таблицу Т1 в новое окно конструктора запросов. 2) Нажмите кнопку Добавить таблицу на панели инструментов и добавьте в запрос еще одну таблицу – Т0. Поскольку между этими таблицами установлено постоянное отношение, то после добавления таблицы в окне конструктора запросов автоматически отобразится связь между ними.
3) Перенесите в бланк запроса из таблицы Т0 код товара, а из таблицы Т1 – код заказа и тип доставки. 4) Выполните запрос, и на экране появится результирующая таблица, содержащая требуемую информацию. Условие отбора в многотабличных запросах. Теперь обратимся к более сложному запросу, в котором из всех записей в таблицах необходимо выбрать только те записи, которые отвечают определенному условию отбора. Для задания условия отбора перейдите на строку Условие отбора поля, по которому производится выборка, снимите флажок Вывод на экран для этого поля, так как не имеет смысла выводить столбец, каждая строка которого будет содержать одно и то же значение. Перейдите на Условие отбора поля другой записи, а затем снимите для нее флажок Вывод на экран. Далее добавьте в бланк запроса дополнительные необходимые поля и выполните запрос. Вы увидите на экране результирующую таблицу, содержащую информацию обо всех интересующих вас значениях. Итоговые запросы. При необходимости можно объединить в запросе любое количество требуемых таблиц. Однако довольно часто имеющихся в таблицах данных оказывается недостаточно. Например, вам нужно найти сумму, максимальную величину в поле или количество записей, содержащих определенную величину. В этом случае вам необходимо выполнить итоговые вычисления. Для этих целей используются математические возможности MS Access, который отлично приспособлен для выполнения таких вычислений. Для определения суммы значений полей или нахождения среднего следует создать итоговый запрос. Для его создания, как и для обычного запроса, откройте новое окно конструктора запросов. Далее выберите используемые в запросе таблицы, а затем перенесите в бланк запроса нужные поля. Запросы, выполняющие вычисления в группах записей, называются итоговыми запросами. В итоговом запросе выполняется не только Суммирование, но и другие виды вычислений. Например, вы можете найти среднее, минимальное и максимальное значения поля. Для создания итогового запроса выберите Вид| Групповые операции или нажмите кнопку Групповые операции на панели инструментов. В бланке запроса появится новая строка с наименованием Групповая операция. В этой строке вы должны указать тип выполняемого вычисления (например, суммирование – Sum). Таблица 2.3 содержит перечень всех допустимых видов итоговых операций, которые можно выбрать из раскрывающегося списка в строке Групповая операция. Две из них – StDev и Var – являются известными операциями статистки. Операция Count требует некоторых дополнительных разъяснений. Она действует следующим образом: просматриваются все записи для указанного поля, и вычисляется количество записей, которые содержат в этом поле какое-либо значение. Другими словами, данная операция пропускает пустые значения.
Таблица 2.3 -Типы операций, доступные в строке Групповая операция бланка запроса
Для удаления строки Групповая операция достаточно нажать еще раз на кнопку Групповая операция. Группировка полей запроса. Группировка позволяет получить вычисляемую информацию о подгруппах таблицы. Например, сгруппировав данные в таблице Заказано, по полю КодТовара, можно получить сведения об итоговом количестве заказов каждого вида товара. Как обычно, создание запроса начните с добавления таблицы в окно конструктора запросов. Далее выполните следующие действия: 1) После размещения полей в бланке запроса выберите команду Вид | Групповые операции для добавления в бланк запроса строки Групповая операция. 2) В строке Групповая операция группируемого столбца установите значение Группировка, а в другом столбце можно подсчитать количество записей, установив значение Count. При формировании групповых итоговых запросов довольно часто данные упорядочиваются по итоговым полям, Например, в запросе для поля, в котором определяется количество записей, установлен признак сортировки по убыванию. Это означает, что в результирующей таблице первыми будут расположены наиболее часто встречающиеся записи. Поле, используемое для группировки, не обязательно должно находиться в гой же таблице, что и итоговое поле. Оно может находиться в другой таблице. Группировка по нескольким полям. Вы можете группировать данные не только по одному полю, но и по нескольким полям одновременно, а также создавать группы внутри групп. Для этого вы можете сгруппировать записи сначала по одному полю, затем – по другому. Порядок полей группировки, размещенных в бланке запроса, определяет порядок группировки выбираемых данных. Включение в запрос выражений. MS Access предоставляет вам возможность выполнять итоговые операции над вычисляемыми полями выборки. Например, таблица Заказы содержит данные о клиентах, а таблица Заказано – о количестве товаров, проданных в каждой партии и цене товара. На основании этой информации вы можете вычислить итоговую стоимость заказа каждым покупателем по каждому товару. Чтобы включить в итоговый запрос выражение, добавьте в бланк запроса вычисляемое поле и укажите тип итоговых имений, осуществляемых над этим полем (т.е. выражение для вычисления). Выражения для вычисления могут содержать формулы, связанные арифметическими операторами. В качестве элементов формулы могут использоваться поля, константы и функции. Для изменения порядка вычислений в выражениях используются круглые скобки. Изменение наименований итоговых полей. По умолчанию поля результирующей таблицы имеют те же наименования, что и поля исходной таблицы, а итоговым полям присваиваются наименования в соответствии с принятым в MS Access соглашением. Начальная часть имени обычно содержит имя итоговой операции, за которым следует имя поля, над которым выполняется итоговая операция. Во многих случаях предпочтительнее давать таким полям более осмысленные наименования. MS Access позволяет вам по своему усмотрению изменить наименования полей результирующей таблицы.
Для изменения наименования поля в строке Поле перед именем поля или выражения напечатайте новое имя поля и отделите его двоеточием. Изменение наименований полей в бланке запроса действует только на поля в результирующей таблице. Имена полей в исходной таблице остаются без изменения. Использование более сложных условий отбора записей в итоговых запросах. В итоговых запросах существует два типа критериев отбора записей. Первый тип аналогичен критерию, используемому в обычных запросах. Он исключает записи, не удовлетворяющие заданному критерию, перед выполнением итоговых вычислений. Второй тип является специфичным для итоговых запросов. Данный критерий применяется к результату итоговых вычислений. Критерии вводятся в строке Условие отбора. ADO.NET не накладывает ограничений на язык или синтаксис, но наиболее распространенным форматом языка запросов к источнику данных является одна из разновидностей языка структурированных запросов SQL. В Microsoft SQL Server поддерживается язык T-SQL, а в Oracle – язык PL/SQL, но оба этих языка являются текстовыми, а их синтаксис и назначение очень похожи, хотя и не совпадают. SQL позволяет выполнить запросы к базе данных, указав критерии отбора с помощью команды SELECT, либо обрабатывать данные командами INSERT, UPDATE, DELETE. Команда, посылаемая базе данных через ADO.NET, может иметь одну из следующих форм: Простая команда выборки: SELECT имяполя1, имяполя2,…, имяполяN FROM имя_таблицы WHERE имяполя = ‘ значение’; Параметризованная команда для гибкого многократного использования SELECT имяполя1, имяполя2,…, имяполяN FROM имя_таблицы WHERE имяполя = @Параметр; Выполнение хранимой процедуры: EXEC имя_процедуры (@Параметр); В ADO.NET поддерживаются приведенные выше команды, которые можно выполнить с помощью класса команды. Создать объект команды можно одним из трех перегруженных вариантов конструктора: 1 способ: SqlCommand testCommand =new SqlCommand (); testCommand. Connection = con; testCommand. CommandText = “ текст команды”; 2 способ: SqlCommand testCommand =new SqlCommand (“ <<текст команды>>”, con); 3 способ: SqlCommand testCommand = con. CreateCommand(); testCommand. CommandText = “ текст команды”; Если используется хранимая процедура, то в свойстве CommandType объекта команды нужно указать CommandType. StoredProcedure. Для выполнения команды запроса необходимо использовать следующие методы:
Пример 1: con=new OleDbConnection(@"Provider=Microsoft.Jet.OLEDB.4.0;Data Source=D:\Institut.mdb"); con.Open(); // Испольуем метод CreateCommand для создания команды cmd = con.CreateCommand(); cmd.CommandText = "Select NumZac,Familia,Name,Gruppa From Students"; //выполняем команду SQL rdr = cmd.ExecuteReader();
Пример 2. Реализация запроса для добавления данных в таблицу Экзамены и обновление содержимого адаптера данных:
Другой способ создания запросов в Visul Studio - использовать построитель запросов QueryBilder. Например, создадим запрос о выборе данных о студенте по вводимой фамилии и группе. Для этого: · Перейти на схему – файл *.xsd на панели Solution Explorer. · Щелкните правой клавишей мыши, выберите View Designer · В окне на таблице Students щелкните правой клавишей и выберите Add→Query. · Тип запроса SELECT, для изменения текста запроса, предложенного по умолчанию, нажмите на кнопку QueryBilder. · Выберите Add Table из списка таблиц выберите Students. · Отметьте галочками поля для вывода в запрос. В колонке Filter в строке Familia введите = ParFam. · В колонке Filter в строке Gruppa введите = ParGr.
Рисунок 2.12 – Окно мастера для создания запросов
Нажмите ОК.
В окне введите название метода FillByPoiscStud. Затем Next.
Рисунок 2.14 – Диалоговое окно для определения параметров, используемых в запросе
Закройте мастер запросов. Затем вновь щелкните правой клавишей по вновь созданному запросу в окне свойств выберите строку Parameters, щелкните по … В появившемся окне нажмите Add. В окне свойств выберите Source Column из списка выберите поле Familia.
Рисунок 2.15 –Диалоговое окно связывания поля с параметром запроса
Затем в строке Parameter Name введите ParFam Аналогично добавьте еще один параметр в строке Source Column выберите Gruppa, в строке Parameter name введите ParGr. Добавьте вкладку на форму с названием Поиск с именем tabPoisc. На ней расположите метку с названием Фамилия студента и метку группа, а также два объекта TextBox со свойством Name = txtPoiscSt и Name = txtPoiscGr. На вкладке расположите кнопку с названием Найти и для вывода данных перетащите объект DataGridView. Укажите в качестве источника данных bindingSource 2 → Students.
Рисунок 2. 16 – Контекстное меню добавления источника данных для объекта DataGridView
Рисунок 2.17- Пример содержимого на вкладке Поиск формы
Дважды щелкните по кнопке для перехода в программный код и введите следующий текст
Запустите запрос на выполнение введите в текстовое поле значение фамилии и во второе поле группу. Нажмите на кнопку Найти. Реализация отчетов Под отчетом понимается форматированное представление данных, выводимое на экран, принтер или в файл. При создании отчета в MS Access можно воспользоваться средствами автоотчета, ускоряющими процесс создания отчета, или разработать для отчета специальный формат с помощью конструктора отчетов. Конструктор отчетов позволяет создавать отчеты, как в табличном виде, так и в свободной форме. Табличный отчет представляет собой напечатанную таблицу, в которой данные упорядочены по столбцам и строкам. Каждый из столбцов отчета содержит поле исходной таблицы или вычисляемое поле, а строка представляет собой запись. Табличный отчет позволяет напечатать данные из таблиц в наиболее простом и естественном виде. Однако табулированное представление данных в отчете имеет свои недостатки. На практике в ряде случаев (почтовые этикетки, чеки, письма и т.д.) поля исходной таблицы должны располагаться в специально отведенных для них местах отчета. Очевидно, что табличный отчет не пригоден для этих целей. Отчеты в свободной форме позволяют устранить ограничения, свойственные табличным отчетам. С помощью конструктора отчетов можно разработать специальный формат отчета, где поля исходной таблицы будут расположены в требуемых местах отчета. В данной работе мы освоим основные средства, используемые при создании табличных отчетов и отчетов в свободной форме, а так же, как напечатать отчет в соответствии с разработанным форматом и как улучшить формат отчета, не выводя его на печать. Средства MS Access по разработке отчетов предназначены для создания макета отчета, по которому может быть осуществлен вывод данных из таблиц в виде выходного печатного документа. Эти средства позволяют конструировать отчет сложной структуры, обеспечивающий вывод взаимосвязанных данных из многих таблиц. При этом могут быть выполнены самые высокие требования к оформлению документа. В процессе конструирования формируется состав и содержание разделов отчета, а также размещение в нем значений, выводимых из полей таблиц базы данных. Оформляются заголовки, подписи реквизитов отчета, размещаются вычислимые реквизиты. Средства конструирования отчета позволяют группировать данные по нескольким уровням. Для каждого уровня могут производиться вычисления итогов, определяться заголовки и примечания. При формировании отчета могут производиться разнообразные вычисления. При необходимости вывода в отчет данных из многих таблиц можно использовать многотабличный запрос. Рекомендации, предшествующие созданию отчета. Прежде чем приступить к созданию отчета, вы должны дать ответ на следующие вопросы: - С какой целью создается настоящий отчет, и чем он будет вам полезен? - Какая информация и из каких таблиц должна быть представлена в отчете? - Отчет какого вида вы предполагаете создать (табличный, в свободной форме или почтовые наклейки)? - Предполагается ли группировка данных? Четкие ответы на поставленные вопросы облегчат работу при создании отчета. Рекомендуется, по крайней мере, при создании первых отчетов, прежде чем приступить к работе с конструктором отчетов, прорисовать формат отчета на бумаге. Это позволит избежать ошибок и сократить время на разработку отчета. По мере приобретения навыков работы с конструктором станет возможным обходиться без эскиза формата на бумаге, улучшая отчет прямо на экране. Окно конструктора отчетов. Основными объектами отчета являются пояснительный текст и поля отчета. Для улучшения восприятия информации в отчет могут добавляться OLE объекты, рисунки, линии и прямоугольники. Поля отчета могут непосредственно соответствовать полям исходной таблицы или являться результатом вычислений над ними. При создании и модификации отчетов конструктор отчетов позволяет удалять, добавлять, перемещать области вместе с расположенными в них объектами. Можно установить цвет и управлять параметрами отображения любых элементов и областей отчета. Для открытия окна конструктора отчетов для модификации созданного ранее отчета выполните следующие действия: 1. В окне базы данных перейдите на вкладку «Отчет». 2. Установите указатель мыши на модифицируемый отчет. 3. Нажмите кнопку Конструктор, Для открытия окна конструктора отчетов при создании нового отчета необходимо выполнить следующее: 1. В окне базы данных перейдите на вкладку «Отчет». 2. Нажмите кнопку Создать. 3. В открывшемся окне диалога «Новый отчет» из списка способов создания отчетов выберите Конструктор и нажмите кнопку ОК. На экране откроется окно конструктора отчетов. Создание отчета аналогично созданию формы. Имея опыт создания форм, вы уже понимаете, что создание отчета в конструкторе отчетов является достаточно трудоемкой работой. Области отчетов. Окно конструктора отчетов аналогично окну конструктора форм и также содержит объекты (надписи, поля ввода) и сетку. Также как и в формах, в отчетах существуют области - заголовок отчета, верхний и нижний колонтитулы, область данных и область итогов: – Заголовок отчета размещается в начале отчета. – Верхний колонтитул отображается в начале каждой страницы и под заголовком отчета. – Область заголовка группы отображается перед первой записью каждой группы. – Область данных отображается для каждой записи, входящей в отчет. – Область примечания группы отображается после области данных последней записи каждой группы. – Нижний колонтитул отображается в нижней части каждой страницы. – Область примечаний отображается в конце отчета. При формировании отчета для печати или предварительного просмотра MS Access начинает печать с заголовка отчета и верхнего колонтитула. Затем до конца страницы печатается область данных, после которой MS Access помещает нижний колонтитул, разделитель страниц и верхний колонтитул следующей страницы. Каждая страница содержит верхний колонтитул, столько областей данных, сколько помещается на странице, и нижний колонтитул На последнюю страницу отчета, перед нижним колонтитулом, помещается область примечаний отчета Если в отчете имеются области заголовка и примечания группы, порядок печати практически не меняется. Разница заключается в том, что перед первой записью каждой группы помещается область заголовка группы и после последней записи каждой группы помещается область примечания группы. Объекты, расположенные в верхнем колонтитуле, предназначены для печати информации или рисунков в верхней части каждой страницы отчета, а объекты, расположенные в нижнем колонтитуле – в нижней части. И соответственно, объекты заголовка отчета печатаются на первой странице отчета, а объекты области итогов – на последней. Если в отчете есть группы, то для каждой группы можно создать области верхнего и нижнего колонтитула. Добавление заголовка и итогов. Как правило, все отчеты содержат заголовок отчета, а в большинстве случаев и итоговую часть отчета. Для их формирования добавьте в отчет области «Заголовок отчета» и «Примечание отчета», используя команду Вид | Заголовок отчета/Примечание отчета. В отчете появятся указанные вами области. Размещение даты печати отчета Обычно в заголовке отчета или нижнем колонтитуле размещают дату печати отчета. Для создания данного элемента в форме необходимо выполнить следуют действия: 1.Выбрать инструмент Поле на панели элементов. 2. Установить указатель мыши на место в области верхнего колонтитула, в котором вы предполагаете разместить поле даты. В отчете появится связанный объект, состоящий из поля ввода и надписи к нему. 3. Выделите надпись связанного поля и удалите ее, нажав клавишу Delete. 4. Выделите поле ввода и откройте для него окно свойств. 5. Перейдите на вкладку «Данные» и нажмите кнопку вызова построителя свойства Данные. На экране откроется окно диалога «Построитель выражения». 6. Откройте раздел «Встроенные функции» папки Функции и, используя функцию Now из списка функций, задайте выражение для значения поля = Now (). 7. Нажмите кнопку раскрытая списка свойства Формат вкладки «Макет» и выберите устраивающий вас формат отображения даты в отчете. Теперь при печати отчета вы будете знать дату печати отчета. Размещение номера страницы отчета. Для размещения номера страницы отчета, как и даты, существует специальная команда. 1. Находясь в окне конструктора отчетов, выполните команду Вставка | Номер страницы. 2. В открывшемся окне диалога «Номера страниц» задайте формат и расположение создаваемого объекта, Список Выравнивание определяет расположение объекта на странице. 3. Установив все нужные значения, нажмите кнопку ОК. Группировка данных. Создание индексов таблицы или сортировка позволяют распечатывать записи в требуемом порядке. Однако этих средств далеко не всегда оказывается достаточно. На практике часто возникает необходимость объединять записи в группы. Для этой цели используется команда Сортировка и группировка меню Вид или контекстного меню, которые позволяют создавать до 10 уровней вложенности групп и выполнять над ними следующие операции: – Напечатать текст, идентифицирующий конкретные группы. – Напечатать каждую группу с новой страницы. Для добавления группы в отчет необходимо в окне конструктора отчета выполнить следующие действия: 1. Выполните команду Вид | Сортировка и группировка. На экране откроется окно диалога «Сортировка и группировка», которое содержит весь список ранее созданных групп. Можно редактировать или удалять имеющиеся группы, а также добавлять новые. 2. Для ввода поля или выражения группировки установите курсор на первую свободную строку после введенных значений и, используя кнопку раскрытия списка, открывающую список полей таблицы, задайте выражение сортировки. 3. Перейдите в нижнюю часть окна диалога «Сортировка и группировка». В рамке «Свойства группы» находятся свойства, относящиеся к создаваемой группе: – Заголовок группы. Помещает в отчете в области заголовка группы заголовок при группировке по выбранному полю или выражению. – Примечание группы. Помещает в отчете в области примечания группы примечание при группировке по выбранному полю или выражению. Группировка. Определяет способ группировки данных на конкретном уровне группировки по полю или выражению в зависимости от типа данных. При группировке по выражению доступны все значения для всех типов полей. По умолчанию, для всех типов данных задается группировка П о полному значению Интервал. Указывает величину интервалов, на которые должны быть разбиты значения в группируемом поле. Допустимые интервалы группировки определяются типом данных и значением свойства Группировка поля или выражения, по которому проводится группировка. Например, значение свойства Интервал может определять группировку записей по первому символу в названии товара. – Не разрывать. Указывает, следует ли печатать разные элементы данной группы, в том числе заголовок, область данных и область примечаний, на одной странице отчета. Например, можно указать, что заголовок группы всегда должен печататься на одной странице с первой областью данных. Свойство Не разрывать может принимать следующие значения: – Нет. (Значение по умолчанию. Группа печатается без обязательного размещения разных областей на одной странице). – Полную группу (Вся группа печатается на одной странице). – Первую область (Заголовок группы печатается на текущей странице только в данных том случае, если вместе с ним помещается первая запись область данных). 4. Скорректируйте свойство Заголовок группы. Для этого нажмите на кнопку раскрытия списка и выберите Да. 5. Закройте окно диалога «Сортировка и группировка». 6. В конструкторе отчетов перенесите поле и надпись к нему в созданную область «Заголовок группы». Теперь при просмотре отчета вы увидите в начале каждой группы наименования объектов, по которым вы осуществили группировку. 7. Для расположения надписей, относящихся к объекту группировки, при печати на одной странице, откройте окно диалога «Сортировка и группировка» и для свойства Не разрывать данной группы установите значение Полную группу. Удаление сортировки или группы. Для удаления сортировки или группы, находясь в окне конструктора отчета, выполните команду Вид| Сортировка и группировка. В окне диалога «Сортировка и группировка» выделите сгруппированные или отсортированные поля нажатием на область выбора поля. Затем просто наймите клавишу Delete. Выберите Да для подтверждения вашего выбора. Отображение промежуточной суммы в конце каждой страницы отчета. МS Ассеss не позволяет использовать в нижнем колонтитуле функцию Sum. Рассмотрим отчет, в нижнем колонтитуле которого требуется разместить сумму, на которую, например, выполнены заказы. Для этого выполните следующие действия: 1. В любой другой области создайте элемент управления, подсчитывающий значение этой суммы. 2. Установите для его свойства Вывод на экран значение Нет. Кроме этого, в зависимости от вашего желания, выберите для его свойства Сумма с накоплением значение Для группы или Для всего. 3. Создайте в нижнем колонтитуле не связанное поле. В свойство Данные этого поля введите имя элемента управления, который подсчитывает сумму и содержит выражение = [Сумма ]. Он будет отображать промежуточную сумму, вычисляемую элементом управления Сумма. Нумерация записей в области данных отчета. На практике может возникнуть необходимость пронумеровать записи в группе или по всему отчету. Для того чтобы сделать это, выполните следующее: 1) Добавьте в область данных отчета несвязанное поле. 2) Откройте окно свойств этого элемента управления. 3) В поле ввода свойства Данные введите = l. 4) Для свойства Сумма с накоплением установите значение Для всего или Для группы в зависимости от того, что вы собираетесь нумеровать. Расположение информации в области данных в несколько колонок Для экономии бумаги отчет с данными, расположенными в столбец, можно преобразовать в отчет с заголовком и с областью данных, выводимой в два столбца. Для создания подобного отчета необходимо использовать опции макета страницы: 1) Создайте отчет, у которого информация располагается в один столбец. 2) Для расположения данных в два столбца выполните команду Файл | Макет страницы. В открывшемся окне диалога «Макет страницы» нажмите ярлык «Макет». 3) В поле ввода Число элементов по горизонтали укажите количество столбцов, равное двум. 4) В рамке Размер элементов уменьшите значение параметра Ширина. 5) Выберите альбомную или книжную ориентацию элементов, установив соответствующую опцию. 6) Нажмите ОК. Приведем пример формы, на которой будут расположены кнопки для открытия отчета:
Рисунок 2.18- Пример формы с кнопками для открытия отчетов
Для этого перетащите элемент Button с панели Toolbox. Щелкните правой кнопкой по данному объекту, и измените свойство Text, введите выводимый на кнопке текст «Открыть отчет», аналогично перетащите вторую кнопку и в свойстве Text – введите «Ведомость на |
|||||||||||||||
|
Последнее изменение этой страницы: 2016-09-19; просмотров: 210; Нарушение авторского права страницы; Мы поможем в написании вашей работы! infopedia.su Все материалы представленные на сайте исключительно с целью ознакомления читателями и не преследуют коммерческих целей или нарушение авторских прав. Обратная связь - 3.135.187.121 (0.017 с.) |

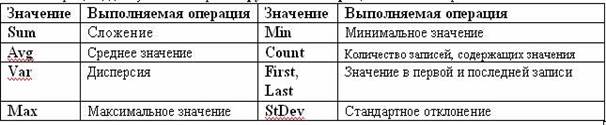


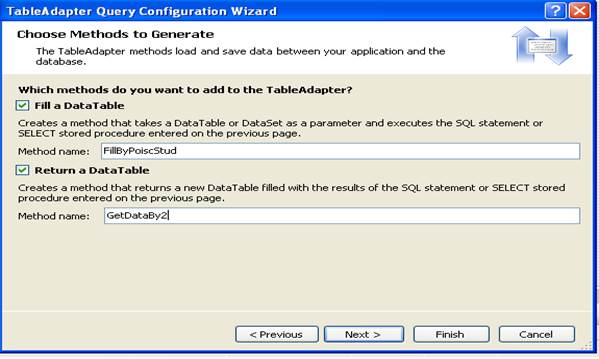 Рисунок 2. 13 – Окно ввода названия метода запроса
Рисунок 2. 13 – Окно ввода названия метода запроса