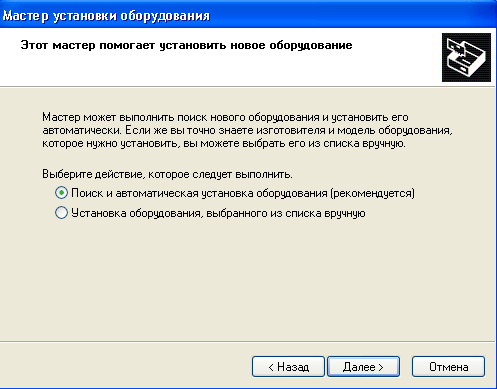Заглавная страница Избранные статьи Случайная статья Познавательные статьи Новые добавления Обратная связь FAQ Написать работу КАТЕГОРИИ: ТОП 10 на сайте Приготовление дезинфицирующих растворов различной концентрацииТехника нижней прямой подачи мяча. Франко-прусская война (причины и последствия) Организация работы процедурного кабинета Смысловое и механическое запоминание, их место и роль в усвоении знаний Коммуникативные барьеры и пути их преодоления Обработка изделий медицинского назначения многократного применения Образцы текста публицистического стиля Четыре типа изменения баланса Задачи с ответами для Всероссийской олимпиады по праву 
Мы поможем в написании ваших работ! ЗНАЕТЕ ЛИ ВЫ?
Влияние общества на человека
Приготовление дезинфицирующих растворов различной концентрации Практические работы по географии для 6 класса Организация работы процедурного кабинета Изменения в неживой природе осенью Уборка процедурного кабинета Сольфеджио. Все правила по сольфеджио Балочные системы. Определение реакций опор и моментов защемления |
Реалізація Plug and Play у Windows 2000/XP ProfessionalСодержание книги Поиск на нашем сайте
Windows XP Professional у повному обсязі підтримує Plug and Play — набір стандартів апаратної і програмної підтримки, що дозволяє комп'ютерній системі розпізнавати й адаптувати зміни апаратної конфігурації без втручання користувача і без необхідності перезавантаження комп'ютера. РежимPlug and Play (англ. plug and play — приєднуй і працюй) — автоматичного розпізнавання додаткових пристроїв, що підключаються до комп’ютера; Пристрої, що задовольняють вимогам Plug and Play, з легкістю можна встановити, переконфігурувати і видалити із системи. Більш того, багато периферійних пристроїв можуть бути встановлені без вимикання живлення, і ця зміна буде коректно оброблена.
Видалення пристрою з апаратної конфігурації комп'ютера без попереднього повідомлення операційної системи відомо як раптове видалення (внезапное удаление або surprise removal), оскільки для операційної системи ця дія дійсно є раптовою. На відміну від попередніх версій Windows NT, системи Windows 2000/XP Professional у більшості випадків будуть коректно обробляти цю ситуацію, оскільки драйвери пристроїв розробляються таким чином, щоб повідомляти ОС про видалення пристрою. Однак, незважаючи на це, існує цілий ряд пристроїв, для яких раптове видалення не рекомендується.
До їхнього числа, зокрема, відносяться: деякі накопичувачі, модеми, мережні адаптери При раптовому видаленні таких пристроїв Windows XP Professional відобразить екран, що інформує користувача про необхідність використовувати функцію безпечного видалення (безопасного удаления або Safe Removal) при наступних спробах видалення такого пристрою. Засоби операційної системи, що виконують задачі щодо управління апаратними засобами, — Майстер установки обладнання (Мастер установки оборудования або Add Hardware Wizard) і Диспетчер пристроїв (Диспетчер устройств або Device Manager) — істотно спрощують установку нових пристроїв, таких як пристрої CD-ROM, мережні адаптери, тверді диски і т.ін.
Практично вся інформація про апаратні засоби комп'ютера і встановленому на ньому програмному забезпеченні зберігається в системному реєстрі Windows XP Professional. Навіть якщо Windows XP Professional зустрічає новий пристрій, на сучасний момент не занесений до реєстру, система спробує розпізнати пристрій. Якщо новий пристрій успішно розпізнано, то на панелі в правому нижньому куті екрана з'являється індикатор майстра установки нового обладнання і спливаюче повідомлення, що інформує користувача про виявлення нового пристрою (рис. 1.1).
Рис. 1.1. Спливаюче повідомлення Знайдено нове обладнання Система автоматично встановить драйвер пристрою, що успішно розпізнається, сконфігурує пристрій для роботи і виведе спливаюче повідомлення, що інформує про те, що новий пристрій готовий до роботи (рис. 1.2).
Рис. 1.2. Повідомлення майстра установки нового обладнання про успішну установку нового пристрою На відміну від пристроїв Plug and Play, старі або наслідувані пристрої (наследуемые устройства або legacy devices), розроблені до випуску Windows 95,мають фіксовані параметри настроювання. У цьому випадку задачі з установки і конфігуруванню нового пристрою трохи ускладнюються, але діє одна загальна рекомендація — перш, ніж намагатися виконати установку такого пристрою різними нетрадиційними методами спробуйте домогтися потрібного результату за допомогою програми Майстер установки обладнання (Мастер установки оборудования або Add Hardware Wizard). У Windows XP Professional програма Майстер установки обладнання (Мастер установки оборудования або Add Hardware Wizard) забезпечена новими функціональними можливостями і поліпшеним інтерфейсом. Для установки нового пристрою: 1. З меню Пуск (Пуск або Start) виберіть Панель управління (Панель управления або Control Panel), потім виконайте подвійне натискання мишею на значку Установка обладнання (Установка оборудования або Add Hardware).
2.Майстер установки обладнання можна викликати й іншим способом: розкрийте вікно Панель управління (Панель управления або Control Panel), виконайте подвійне натискання на значку Система (System), у вікні Властивості системи (Свойства системы або System Properties), яке відкривається, перейдіть на Обладнання (Оборудование або Hardware) і натисніть кнопку Установка обладнання (Установка оборудования або Add Hardware Wizard).
При використанні кожного з описаних методів на екрані з'явиться вікно Майстер установки обладнання (Мастер установки оборудования або Add Hardware Wizard). Натисніть у цьому вікні кнопку Далі (Далее або Next). 2. Майстер спробує знайти новий пристрій, і у випадку невдачі виведе вікно, у якому користувачеві буде запропоновано повідомити, чи підключив він новий пристрій або тільки збирається це зробити (рис 1.3).
Рис. 1.3. Якщо Майстер установки обладнання не може знайти новий пристрій, то користувачеві пропонується вказати, чи підключений цей пристрій до комп'ютера Робота з Майстром установки нових пристроїв проста й інтуїтивна. Майстер відображає серію екранів з інструкціями і набором опцій. Користувачеві пропонується додержуватися інструкцій, вибирати потрібні опції з числа запропонованих і натискати кнопку Дал і (Далее або Next) для переходу до наступного екрана.Крім установки нових пристроїв, Майстер установки дозволяє також переглядати список пристроїв, уже встановлених у системі, і усувати неполадки в їхній роботі (рис. 1.4.). Щоб установити новий пристрій, не перерахований в списку, виберіть опцію Додавання нового пристрою (Add a new hardware device), натисніть кнопку Далі (Далее або Next).
Рис. 1.4. Крім установки нових пристроїв, Майстер установки обладнання дозволяє також переглядати список пристроїв, уже встановлених у системі, і усувати неполадки в їхній роботі 3. У наступному вікні (рис. 1.5) майстер запропонує на вибір дві опції: виконати автоматичний пошук встановленого обладнання або вибрати пристрій із запропонованого списку.
Рис. 1.5. При установці нових пристроїв майстер установки обладнання пропонує виконати автоматичний пошук пристроїв або вибрати пристрої, що встановлюються вручну, із запропонованого списку Оскільки Windows XP Professional забезпечує розширену підтримку, рекомендується вибирати опцію автоматичного пошуку. Звичайно система успішно виявляє усі встановлені пристрої, як Plug and Play, так і наслідувані (legacy devices). Тому, як правило, вибирати тип пристрою вручну із запропонованого списку (рис. 1.6) знадобиться тільки в найгіршому випадку.
Рис. 1.6. Майстер установки обладнання пропонує вибрати тип пристрою, що встановлюється, зі списку Якщо в списку ви не знайдете потрібного вам пристрою, виберіть опцію Показати всі пристрої (Show all devices) і натисніть кнопку Далі (Далее або Next). У цьому випадку наступне вікно (рис. 1.7) відобразить список апаратних пристроїв у стилі попередніх версій Windows NT/2000.
Рис. 1.7. Розширений список апаратних пристроїв
Майстер установки обладнання виявляє всі підтримувані і правильно встановлені пристрої, навіть якщо вони не є пристроями Plug and Play. Якщо виникають утруднення, переконайтеся в першу чергу, що пристрій включений у список сумісних апаратних засобів операційної системи Windows XP Professional, а потім перевірте, чи правильно він підключений до комп'ютера. Установка і конфігурування апаратних пристроїв за допомогою Майстра установки обладнання безпечно, оскільки виключає ризик утрати сумісності пристроїв або виникнення інших проблем. Але час від часу при додаванні нових пристроїв або зміні параметрів уже встановлених пристроїв може знадобитися зміна настроювання виділених пристроєві ресурсів. Як правило, Windows XP Professional керує цими параметрами автоматично при інсталяції нового пристрою і при завантаженні системи. Однак іноді може знадобитися і ручне настроювання. У цьому випадку для редагування параметрів пристроїв варто використовувати утиліту Диспетчер пристроїв (Диспетчер устройств або Device Manager).
|
|||||||
|
Последнее изменение этой страницы: 2016-09-19; просмотров: 326; Нарушение авторского права страницы; Мы поможем в написании вашей работы! infopedia.su Все материалы представленные на сайте исключительно с целью ознакомления читателями и не преследуют коммерческих целей или нарушение авторских прав. Обратная связь - 18.118.144.50 (0.006 с.) |


 Установка нового пристрою
Установка нового пристрою