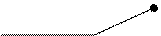Заглавная страница Избранные статьи Случайная статья Познавательные статьи Новые добавления Обратная связь FAQ Написать работу КАТЕГОРИИ: ТОП 10 на сайте Приготовление дезинфицирующих растворов различной концентрацииТехника нижней прямой подачи мяча. Франко-прусская война (причины и последствия) Организация работы процедурного кабинета Смысловое и механическое запоминание, их место и роль в усвоении знаний Коммуникативные барьеры и пути их преодоления Обработка изделий медицинского назначения многократного применения Образцы текста публицистического стиля Четыре типа изменения баланса Задачи с ответами для Всероссийской олимпиады по праву 
Мы поможем в написании ваших работ! ЗНАЕТЕ ЛИ ВЫ?
Влияние общества на человека
Приготовление дезинфицирующих растворов различной концентрации Практические работы по географии для 6 класса Организация работы процедурного кабинета Изменения в неживой природе осенью Уборка процедурного кабинета Сольфеджио. Все правила по сольфеджио Балочные системы. Определение реакций опор и моментов защемления |
Робота на персональному комп'ютеріСодержание книги Поиск на нашем сайте
ЖУРНАЛ №1 РОБОТА НА ПЕРСОНАЛЬНОМУ КОМП'ЮТЕРІ до лабораторних робіт з дисципліни " Інформатика та комп`ютерна техніка " Студент групи (прізвище) Викладач Харків 2009
ВИМОГИ ТЕХНІКИ БЕЗПЕКИ Під час експлуатації електронних обчислювальних машин (ЕОМ) 1. До роботи на ЕОМ допускаються особи, що вивчили вимоги техніки безпеки під час експлуатації ЕОМ. 2. Студенти допускаються до роботи на ЕОМ під керівництвом викладача або лаборанта після проходження інструктажу з техніки безпеки. 3. При роботі на ЕОМ забороняється: Ø користуватися приладами зі знятими кришками (кожухами); Ø переміщати блоки ЕОМ; Ø торкатися роз'ємів, розеток, мережних фільтрів; Ø знімати кришки, які закривають доступ до частин, що проводять струм; Ø зберігати біля ЕОМ сторонні предмети, що не використовуються для поточної роботи; Ø самочинно змінювати програмне забезпечення, а також конструкцію і склад ЕОМ. 4. При виникненні несправності в роботі ЕОМ негайно повідомляти про це викладача або лаборанта. 5. У випадку виникнення аварійної ситуації негайно повідомити викладача. 6. Після закінченні роботи на ЕОМ вимкнути її електроживлення. 7. Особи, що винні у порушенні вимог з техніки безпеки, піддаються дисциплінарному стягненню та відмові у подальшій роботі на ЕОМ. З вимогами техніки безпеки ознайомився:
(підпис) (прізвище) (дата)
Результати захисту робіт
Работа №1 (оцінка) (дата захисту) (підпис викладача) Работа №2 (оцінка) (дата захисту) (підпис викладача) Работа №3 (оцінка) (дата захисту) (підпис викладача) Работа №4 (оцінка) (дата захисту) (підпис викладача) Работа №5 (оцінка) (дата захисту) (підпис викладача) Работа №6 (оцінка) (дата захисту) (підпис викладача) ЗАГАЛЬНІ ВІДОМОСТІ
Інформатика – це наука, яка вивчає загальні закони обробки інформації за допомогою електронно-обчислювальної машини(ЕОМ). ЕОМ електронний пристрій для автоматичної обробки інформації. Персональний комп’ютер (ПК) – це ЕОМ, яка розрахована на роботу з одним користувачем. Інформація – це будь-які знання о навколишньому середовищі. Сучасний комп’ютер уявляє собою сполучення двох компонент: апаратури, що складається з цілого ряду пристроїв та програмного забезпечення (операційної системи та сервісні програми, системи програмування та пакети прикладних програм).
Операційна система – це комплекс програм, які керують роботою комп’ютера, сприймають команди користувача та виконують їх. Windows – це багатозадачна операційна система, яка працює в графічному режимі під керуванням миші. Багатозадачність – це здатність ПК виконувати декілька завдань одночасно. Інтерфейс — це програмні та апаратні засоби взаємодії користувача з комп'ютером або програмою. Інтерфейс включає всілякі курсори –покажчики маніпулятора, вікна програм-додатків і безліч діалогових вікон і меню команд, панелі інструментів, комбінації клавіш швидкого управління, ярлики, значки і багато іншого. Значок (піктограма)- умовна позначка програми, операції чи об`єкта на екрані. Ярлик – це файл, який містить шлях доступу до об'єкту(файлу-документа, папки, програми, комп’ютерного або мереженого засобу) до якого створюється. Основними носіями інформації в ОС Windows є файли. Файл – це певна область на диску, що має своє ім'я, властивості і характеристики (тип, розмір, дата і час створення). Файли можуть об'єднуватися в папки. Папка – це ємність, в якій можна згрупувати будь-які елементи (файли, вкладені папки, ярлики і т.і.). Основою будь-якої ОС є файлова система. Зберігання файлів організовується в ієрархічній структурі, яка називається файловою структурою. Вершиною структури служить ім'я носія, на якому зберігаються файли. Далі файли групуються в папки, усередині яких можуть розміщуватися вкладені папки. Шлях доступу до файлу починається з імені пристрою і включає всі імена папок, через які проходить. До функцій обслуговування файлової структури належать операції, які виконуються під управлінням операційної системи: Ø створення файлів, папок, присвоєння їм імен; Ø перейменування файлів, папок; Ø копіювання і переміщення файлів між дисками комп'ютера та папками одного диска; Ø видалення файлів і папок; Ø навігація по файловій структурі з метою доступу до заданого файлу, папки. Програма "Мой компьютер" забезпечує доступ користувача до всіх програмних і технічних ре–сурсів комп’ютера. Для того, щоб відкрити певну папку або файл, потрібно послідовно відкривати всі папки більш високого рівня, в які вкладений потрібний об'єкт, починаючи з папки "Мой компьютер".
Програма "Проводник" здійснює швидкий доступ до об'єктів з урахуванням ієрархічності їх розміщення у файловій системі. Програма "Проводник" дозволяє виконувати операції не тільки з об'єктами, розміщеними на даному ПК, але і на інших ПК, підключених до мережі[1]. Робота з дисками включає їх форматування, копіювання, дефрагментацію, перевірку працездатності і т.д. РОБОТА 1 АПАРАТНЕ ТА ПРОГРАМНЕ ЗАБЕЗПЕЧЕННЯ Мета роботи – вивчення принципів побудови ЕОМ з відкритою архітектурою, призначення пристроїв ПК, придбання практичних навичок роботи з комп'ютером Завдання та порядок виконання роботи: — вивчити навчальний матеріал до роботи [1-6]; — записати в звіт відповіді на контрольні запитання та виконати завдання; — пройти комп'ютерне тестування; — надати викладачу оформлений звіт, результати роботи з комп’ютером та результати комп’ютерного тестування. ЗВІТ З РОБОТИ Інформація та її властивості 1.1.Інформація — це Інформатика — це Проаналізуйте повідомлення: " На сайті академії можна отримати інформацію з дисципліни "Інформатика та комп’ютерна техніка ". Ви завжди можете скористуватись сайтом академії! ". Підкресліть корисну інформацію. Вкажіть, чи є це повідомлення актуальним?Чи маєте Ви змогу на даний момент часу перевірити достовірність цієї інформації? Як Ви розумієте поняття об'єктивність? Напишіть запитання, давши відповіді на які Ви отримаєте повну інформацію Складіть повідомлення, яке містить корисну інформацію та шум (шум підкреслити). Допишіть властивості інформації: розпізнавання; Апаратне забезпечення ЕОМ 2.1 Електронна обчислювальна машина – це Персональний комп'ютер – це Характерними рисами ПК є: Чому сучасні ПК є ЕОМ з відкритою архітектурою? На рис.1 впишіть назву та призначення стандартного(базового) набору пристроїв ПК. Нанесіть на системний блок кнопку увімкнення ЕОМ та кнопку перезавантаження[2](Reset).
Рис. 1. Базовий набір пристроїв ПК
2.2 Заповніть позиції структурної схеми ПК (рис.2). Зовнішні пристрої[3] розташувати на схемі з урахуванням їх призначення(введення, виведення). Головними характеристиками ПК є:
Рис. 2. Структурна схема ПК
2.2.1 Центральний процесор – це: Тактова частота процесора – це: Сучасні процесори фірм ,,, 2.2.2 Пам'ять – це Назвіть основні одиниці виміру пам'яті:
Рис.3 Порівняльна характеристика видів пам'яті Дайте визначення видам пам'яті та впишіть (рис.3) їх ємність.
Оперативна пам'ять – це Зовнішня пам'ять – це Логічні диски – це На рис. 4 позначте типи дисководів та їх ємність.
2.2.3 Монітор – це Назвіть три основні характеристики монітору: 2.2.4 Клавіатура – це Позначте на схемі клавіатури (рис.5) назви груп клавіш: функціональні, клавіші навігації (управління курсором), цифрова клавіатура, основна клавіатура, управляючі клавіші, Esc.
Рис. 5. Схема клавіатури Записати в таблицю призначення окремих клавіш та їх комбінації для стандартної клавіатури.
Найдіть на клавіатурі клавішу введення Enter. До якого типу клавіш відноситься Enter?Чому ця клавіша дублюється?
2.2.5 Миша це Ліва кнопка миші (Л¯) використовується для Права кнопка (П¯) миші використовується для Покажчик миші (ПМ) це Клацання це – Подвійне натискання миші (Л¯¯) Впишіть ПМ, які відповідають наступним режимам: Основной режим; Система недоступна; Графическое выделение; Выделение текста; Операция невозможна; Выбор справки; Выбор ссылки. 2.2.6 Інші пристрої: 1) Принтер [4] – це За принципом дії принтери поділяються на: Підкресліть, принтери, що дозволяють друк на досить високому рівні. Принцип дії якого типу принтера більш за все нагадує дію друкарської машинки 2) Для чого потрібен сканер? Програмне забезпечення 3.1 Програмне забезпечення – це Вкажіть складові програмного забезпечення: 3.1.1 ОС – це Назвіть основні функції ОС: Напишіть які ОС Ви знаєте Для чого використовується пароль при вході в ОС? Багатозадачність ОС – це Драйвери – це Включить ПК. а) Підкреслить або допишіть, яка з операційних систем встановлена на ПК: OS/2, Unix, Linux, Windows NT, Windows XP, Windows 95, Windows 98, Windows 2000, ______________ Для роботи в мережі натисніть в полі Пароль клавішу "Пробел". Для чого використовується мережний пароль? б) При включенні ПК, зупинивши запуск операційної системи клавішею Pause Ви отримаєте наступну інформацію (рис.6).
тип процесору, тип монітору; ємність оперативної пам'яті (RAM = Base Memory + Extended Memory), ємність жорсткого диску (Master Disk), ємність постійної пам'яті RAM (Cache Memory), тактову частоту процесора (Master Disk). Чи є цей ПК IBM-сумісним?___ 3.1.2 Які мови програмування Ви знаєте? 3.1.3 Пакети прикладних програм – це По типах вирішуваних задач серед пакетів прикладних програм можна виділити наступні основні групи (визначте поняття та наведіть приклади[5]): Програми обробки тексту – Електронні таблиці – Системи управління базами даних – Графічні пакети –
3.2 Викличте основне меню ОС (кнопка Пуск у лівому нижньому куті екрану) та активізуйте програму-додаток "Калькулятор[6]" ("Пуск" – "Программы" – "Стандартные"). 3.2.1 Переключіть " Вид" калькулятора на " Обычный" (Л ¿ ). До якого типу програмного забезпечення відноситься програма "Калькулятор"?
Впишіть, згідно варіанта завдання, данні, та підрахуйте[7]:
а) скільки[8] байтів мають _________Кбайт =? б) скільки байтів мають _________Мбайт =? в) скільки Мбайтів мають __________Гбайт =? г) порівняйте данні: 2 Кбайти16492 біт; 2 Мбайт2000 Кбайт 3.2.2 Переключіть " Вид" калькулятора на " Инженерный" (Л ¿ ): Розрахуйте, чому дорівнює sin 350 =; cos p /5 =; arctn 3,2 =; Представте числа в різних системах числення:
3.3 Не закриваючи калькулятор активізуйте текстовий редактор (WordPad) та наберіть наступний текст[9]: Я люблю Информатику!!! Работа №1. Наступна тема – OC WINDOWS
3.4 Активізуйте програму-тренажер клавіатури. За її допомогою ознайомтесь із розташуванням клавіш основної клавіатури.
3.5 Ознайомтесь із інструкцією програми перевірки знань та активізуйте її
3.6 Закрийте всі програми-додатки натисненням кнопки
""200р. Підпис студента РОБОТА №2 ЗВІТ З РОБОТИ 1. Загрузити операційну систему Windows. Описати Ваші дії. 2. Як називається екран, який ви бачите? 3. Що таке графічний інтерфейс? 4. Середовище Windows налаштоване на використання "миші". За допомогою миші можна 5. Розглянути структуру робочого вікна и перечисліть його головні об'єкти Значок - це Ярлик - це 6. До основних піктограм на робочому столі відносяться:
8. Що таке панель задач Ø Де вона розміщується? Що на ній знаходитися? Ø Розташувати Панель задач біля лівого краю екрану, потім внизу екрану. Збільшити ширину Панелі задач. Описати Ваші дії. Поверніть Панель задач до початкового стану. Ø Визначте сьогоднішню дату _____, та дату, встановлену в системі _____. Ø Встановіть час Вашого комп'ютера, співпадаюче з часом на Вашому годиннику. Описати Ваші дії. Ø У правому нижньому кутку екрану знайдіть мову, що є активною. Підведіть ПМ до індикатора клавіатури, та зафіксуйте його на деякий час. Ви побачите спливаючу підказку 9. Клацніть один раз лівою клавішею миші по об'єкту "Мой компьютер" Що відбудеться?
10. Натисніть ліву клавішу миші і, не відпускаючи її, перемістіть курсор на будь-яке вільне місце робочого столу. Що відбудеться? 11. Поверніть об'єкт "Мой компьютер" на колишнє місце, використовуючи для цього мишу. 12. Клацніть один раз лівою клавішею миші по об'єкту "Мой компьютер", встановіть курсор на картинку, клацніть праву клавішу миші. У списку (він називається контекстне меню), що з'явився, клацніть лівою клавішею миші по рядку "Свойства". 13. Вивчіть призначення вкладок діалогового вікна "Свойства". Визначте основні параметри комп'ютера. Для переходу від однієї вкладки до іншої використовуйте клацання лівої клавіші миші по заголовку вкладки. 14. За допомогою миші розкидайте об'єкти по різних кінцях робочого столу. У чому полягає метод "перетягни і кинь" (drag and drop). 15. Перерахуйте види пунктів меню, яке з'являється при клацанні правою клавішею миші на вільному місці робочого столу. 16. Що відбудеться після клацання лівою клавішею миші на рядку "Упорядкувати значки" 17. Визначте які диски є на Вашому комп'ютері. Визначте ємність диску С: і вільного місця на ньому. Описати Ваші дії. 18. Проглянути вміст піктограми "Сетевое окружение". Визначити які комп'ютери підключені до мережі.. 19. Визначити об'єм пам'яті Корзини. Як очистити Корзину? Описати Ваші дії. 20. Для того, щоб робота на робочому столі приносила задоволення,, стіл повинен бути потрібного Вам кольору і Ви повинні точно знати, де що на ньому лежить. Описати як виконується перенастроювання фону, оформлення і т.п. екрану. 21. Що ховається під кнопкою "Пуск"? Виклик кнопки Пуск виконується засобами миші (Л¿ на кнопці "Пуск") або з клавіатури ( 22. Натиснути на кнопку "Пуск". Описати призначення пунктів головного меню.
Викликав головне меню ОС (пункт "Програми"), виведіть та напишіть перелік доступних програм-додатків пункту "Стандартные". Для чого призначений пункт "Документи"? Як видалити всі документи із цього списку?
Викликав головне меню ОС (пункт "Справка"), назвіть, вказані на рисунку елементи вікна довідки.

Вкажіть яким вкладкам[10] у вікні довідки відповідають: 1) пошук інформації за змістом 2) пошук інформації по ключовому слову 3) пошук розділів по ключовому слову Наведіть ПМ на рядок "Добро пожаловать в справочную систему". Який вид набуде ПМ?______
1) Пошук інформації за змістом: а) Отримайте довідку по програмі WordPad[11]. Напишіть призначення редактора WordPad б) Отримайте довідку по програмі Калькулятор. Напишіть призначення Калькулятора
2) Отримайте довідку по ключовому слову, та опишіть: а) порядок вимкнення комп'ютера[12]: б) призначення режимів завершення роботи із ОС WINDOWS[13]: Спящий режим Выключение Перезагрузка Перезагрузка в режиме MS DOS в) призначення сполучення клавіш Alt + F4[14] г) порядок завершення роботи з ПК при зависанні[15]. Які способи перезавантаження Вам відомі? До чого призводить натиснення клавіші Reset? Завершіть роботу з ПК. ЗВІТ З РОБОТИ 1. Проглянути вміст комп'ютера за допомогою програми " Мой комп'ютер"? Описати Ваші дії. 2. Що таке файл? 3. Що таке папка і для чого вона потрібна? Вкладені папки – це Коренева папка – це 4. Проглянути вміст папки і її властивості? Описати Ваші дії. 4. Створити папку групи, а в ній особисту папку студента (використовуючи різні способи). Описати Ваші дії. 6. Використовуючи команди меню "Файл", "Правка" виконайте наступні дії і опишіть їх: Ø створити текстовий файл "Пример1" засобами Windows в особистій папці студента? Описати Ваші дії. Ø визначити розмір файлу? Ø скопіювати файл "Пример1" в папку групи Ø перейменувати файл "Пример1" у файл "Записки1". Ø перемістити файл "Записки1" в особисту папку студента: 7. Буфер обміну[16], для яких операцій він використовується? 8. Чим відрізняються команди копіювання та переміщення? 9. Створити файл "Пример2" в особистій папці студента а потім скопіювати в папку групи, перейменувати у файл "Записки2" і перемістити назад в особисту папку студента використовуючи кнопки панелі інструментів. Описати Ваші дії. 10. Створити файл "Пример3" в особистій папці студента а потім скопіювати в папку групи, перейменувати у файл "Записки3" і перемістити назад в особисту папку студента використовуючи команди контекстного меню.:::Описати Ваші дії 11. Створити файл "Пример4" в особистій папці студента, а потім скопіювати його в папку групи, перейменувати у файл "Записки4" і перемістити назад в особисту папку студента використовуючи метод перетягни і кинь. (drag and drop). 12. Назвати файли, розташовані в особистій папці і папки групи: 13. Назвати способи видалення файлів: 14. Видалити файл "Пример1". Куди переміщуються файли, що видаляються? Описати Ваші дії. 15. В чому полягає різниця між командами видалити і вирізати.? 16. Як виділити групу файлів: суміжних несуміжних 17. Як знищити групу об'єктів? 18. Видалити два несуміжні файли Пример2, Пример4. Описати Ваші дії. 19. Видалити три суміжні файли Записки1, Записки2, Записки3. Описати Ваші дії. 20. Чи можна їх відновити після знищення? 21. Відновити видалені Ваші файли. Описати Ваші дії 22. Назвати групові операції роботи з файлами: 23. Як для файлу задати властивість "тільки для читання"?. Що відбудеться при спробі зміни вмісту такого файлу? 24. Видалити папку групи в Корзину: 25. Відновити папку групи: 26. Перемістити особисту папку студента на Робочий стіл. Описати Ваші дії. 27. Проглянути вміст папки групи на сусідньому комп'ютері. Описати Ваші дії. 28. Скопіювати особисту папку студента сусіднього комп'ютера в папку групи свого комп'ютера, проглянути її вміст. 29. Видалити скопійовану папку студента. 30. Перемістити свою особисту папку з Робочого столу в папку групи. Описати Ваші дії.
""200р. Підпис студента РОБОТА №4 УПРАВЛІННЯ ПАПКАМИ ТА ФАЙЛАМИ Мета роботи: освоїти прийоми і методи роботи з дисками, папками і файлами в середовищі Windows з використанням програми "Провідник"
Завдання та порядок виконання роботи: — вивчити навчальний матеріал до роботи [1-6]; — записати в звіт відповіді на контрольні запитання та виконати завдання; — пройти комп'ютерне тестування; — надати викладачу оформлений звіт, результати роботи з комп’ютером та результати комп’ютерного тестування. ЗВІТ З РОБОТИ 1 Для чого призначена програма "Провідник"? У чому її перевага? 2. Назвати способи запуску програми "Провідник". Запустити програму "Провідник". 3. Описати структуру вікна.
4. Що означають знаки + і - зліва від значка папки в лівому вікні Провідника. 5. Як відкрити об'єкти правого вікна провідника? 6. Проглянути об'єкти, що розташовані в папці "Сетевое окружение". Які комп'ютери підключені до мережі? 7. Проглянути вміст папки Нome. Де відображено шлях до відкритої папки? Робота з гнучким диском Робота з дисками включає їх форматування, копіювання, дефрагментацію, перевірку працездатності і т.д. Ø Що таке комп`ютерний вірус? Як віруси впливають на роботу комп'ютера? Ø Які засоби боротьби з комп'ютерними вірусами вам відомі? Ø Як не підчепити інфекцію? Ø Визначити № ПК, що має гнучкий диск А, та вставте дискету. Описати порядок дій: Ø Як перевірити на вірус вміст гнучкого диска: Ø Проглянути вміст диска А:, використовуючи папку "Сетевое окружение" Ø Як скопіювати файл на дискету? Ø Скопіювати на диск А: папку групи і декілька об'єктів диска С: папки Номе. Визначити ємність зайнятого та вільного місця на гнучкому диску. Ø Дефрагментація диска це Як дефрагментувати дискету? Виконати дефрагментацію диска А:. Оцінити міру його фрагментації. Визначити ємність вільного місця. Як викликати програму дефрагментації диску? Ø Для чого використовується програми перевірки диска Scan Disk? Як перевірити структуру диска? Перевірити працездатність диска А за допомогою програми перевірки диска Scan Disk. Як її викликати? Ø Форматування диску це Як відформатувати дискету?
""200р. Підпис студента ЗВІТ З РОБОТИ Способи запуску програм Запустити файли на виконання можна наступними способами: Опишіть Ваші дії по запуску програми "Проводник" Запустити програму "Проводник". ІІ — завантаження файлів за допомогою основного меню (команда "Файл") типового вікна Відкрийте файл LR_5.txt за допомогою основного меню програми "Проводник". Яка програма-додаток активізувався при відкритті файлу LR_5.txtДо файлу LR_5.txt внесіть текст: "Звіт з роботи №5". Закрийте вікно програмного додатку, зберігши файл. ЗВІТ З РОБОТИ Копіювання, заливка 1.1 Графічний редактор Paint – це Вкажіть один із способів активізації Paint: У графічному редакторі Paint намалюйте прапор, що розвівається. Спочатку намалюйте хвилясту лінію. Вкажіть початок лінії, протягніть мишу в кінець лінії, змістіть дві проміжні точки задаючи кривизну кривої. 1.2 Виділіть фрагмент малюнка із кривою, скопіюйте його двічі. 1.3 Проведіть прямі лінії, обмежуючи прапор з бокових сторін. 1.4 За допомогою заливки зафарбуйте прапор жовтим і блакитним кольором. 1.5. Намалюйте п'ять різноколірних олімпійських кілець. Для цього намалюйте окремо точне коло, використовуючи досить широку ширину штриха. 1.6. Зафарбуйте кільце необхідним кольором за допомогою заливки і скопіюйте його в необхідне місце. Повторіть процедуру для решти кілець. 1.7. Напишіть олімпійське гасло. Скопіюйте його в іншу область малюнка, перефарбуйте в інший колір, поверніть на колишнє місце, злегка зсунувши, створюючи тим самим кольорову тінь.
ЗМІСТ
ЛІТЕРАТУРА 1. В.А.Баженов. Інформатика. Комп’ютерна техніка. Комп'ютерні технології: Підруч–ник для студ. вищих закладів освіти. — К.: Каравела, 2003. 2. Інформатика, комп’ютерна техніка, комп`ютерні технології. Посібник. за редакцією Пушкаря О.І. — К: Академія, 2001. 3. Конспект лекцій з курсу "Обчислювальна техніка та програмування для ЕОМ" (частина 1). — Харків, 1996. 4. Конспект лекцій з курсу "Обчислювальна техніка та програмування для ЕОМ" (частина 2). — Харків, 1996. 5. Методичні вказівки до лабораторних робіт з дисциплін "Обчислювальна техніка і програмування". Операційна система WINDOWS` 95. — Харків, 2000. №261. 6. Збірник вправ по роботі в середовищі WINDOWS. — Харків 2002. №1018
ЖУРНАЛ №1 до лабораторних робіт з дисципліни " Інформатика та комп`ютерна техніка "
Відповідальний за випуск Конопацька В.М.
[1] Примітка: Комп'ютерні мережі – це сукупність комп'ютерів, поєднаних лініями зв'язку в єдину систему, та програмне забезпечення, що підтримує їх роботу. [2]Примітка: перезавантаження апаратними засобами здійснюється у разі неможливого продовження роботи з ЕОМ програмними засобами [3] Примітка: клавіатура, сканер, CD-ROM (компакт-диск), принтер, джойстик, накопичувач на гнучкому магнітному диску (НГМД), монітор, миша, інша ЕОМ, плоттер, накопичувач на жорсткому магнітному диску (НЖМД) [4] Примітка: наприклад, плоттер – це зовнішній пристрій ПК, що використовують для виведення на папір складних кольорових графіків, діаграм, креслень, рисунків [5] Перелік прикладних програм: SuperCalc, Multi-Edit, FoxPro, Лексикон, Excel, WordPad, NotePad (Блокнот), dBase, FoxPro, Adobe Photoshop, Oracle, Word, AutoCad, 3D-Studio, CorelDRAW, Access, Clipper, Твiр... [6] Примітка: виклик кнопки Пуск виконайте засобами клавіатури (), а перехід по рівням меню здійснюйте навігаційними клавішами [7] Примітка: якщо 1біт - мінімальна одиниця інформації; 1байт = 8 біт; 1Кбайт = 1024 байта; 1Мбайт = 1024 Кбайта; 1Гбайт = 1024 Мбайта; 1Тбайт = 1024 Гбайт [8] Примітка: для розрахунків використовуйте цифрову клавіатуру та мишу. Щоб мати можливість вводити числа та арифметичні дії з цифрової клавіатури, натисніть клавішу NUM LOCK [9] Переключитись на іншу мову можна поєднанням клавіш Shift+Ctrl. [10] Примітка: перехід по вкладках здійснюється лівою клавішею миші [11] Примітка: вкладка Содержание – розділ Стандартные программы Windows (WordPad) [12]Примітка: на вкладці "Указатель" в полі введення почніть вводити ключове словосполучення "выключение компьютера". У переліку знайдених розділів виберіть "Выключение компьютера" і натисніть кнопку "Показать". Всі дії виконуйте лівою клавішею миші [13] Примітка: у вкладці "Указатель" викличте розділ "выключение компьютера". У переліку знайдених розділів активызуйте "Диалоговое окно Выключение компьютера" [14] вкладка "Содержание" розділ "Знакомство с компютером" – "Сочетания клавиш" (для Windows) [15] вкладцка "Указатель" у полі введення внесіть ключове слово "перезапуск" [16] Буфер обміну – частина оперативної пам'яті для тимчасового розміщення даних обміну. 2 вкладка “Указатель”, ключове слово “ярлык” (вибрати“ярлыки для папок” - “обзор”) [17] Примітка: щоб визначити програму-додаток активізуйте файл безпосередньо із команди "Найти". Після активізації закрийте вікно програмного додатку без зберігання. [18] натисніть кнопку? в строчці заголовку вікна "Выполнить" після цього виберіть командну стрічку. Який вигляд при цьому має покажчик миші?________
ЖУРНАЛ №1 РОБОТА НА ПЕРСОНАЛЬНОМУ КОМП'ЮТЕРІ до лабораторних робіт з дисципліни " Інформатика та комп`ютерна техніка " Студент групи (прізвище) Викладач Харків 2009
ВИМОГИ ТЕХНІКИ БЕЗПЕКИ
|
||||||||||||||||||||||||||||||||||||||||||||||||||||||||||||||||||||||||||||||||||||||||||||||||||||||||||||||||||||||||||||||||||||||||||||||||||||||||||||||||||||||||
|
Последнее изменение этой страницы: 2016-08-15; просмотров: 581; Нарушение авторского права страницы; Мы поможем в написании вашей работы! infopedia.su Все материалы представленные на сайте исключительно с целью ознакомления читателями и не преследуют коммерческих целей или нарушение авторских прав. Обратная связь - 3.12.152.183 (0.018 с.) |






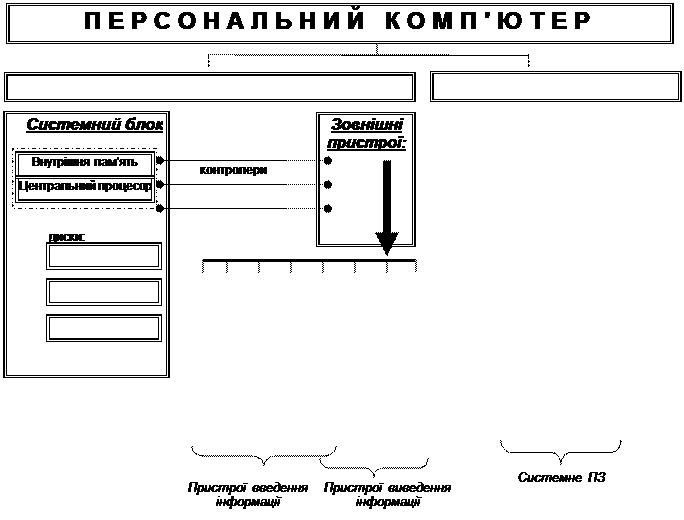

 Постійна пам'ять – це
Постійна пам'ять – це


 Вкажіть:
Вкажіть: або сполученням
або сполученням 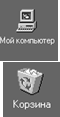 7. Вказати призначення піктограм:
7. Вказати призначення піктограм:
 . Переключитись на іншу мову натиснувши на індикаторі клавіатури лівою клавішею миші. Які мови доступні Вам для роботи? Переключиться на іншу мову, використовуючи поєднання клавіш Shift+Ctrl.
. Переключитись на іншу мову натиснувши на індикаторі клавіатури лівою клавішею миші. Які мови доступні Вам для роботи? Переключиться на іншу мову, використовуючи поєднання клавіш Shift+Ctrl.