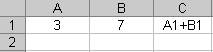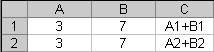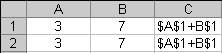Заглавная страница Избранные статьи Случайная статья Познавательные статьи Новые добавления Обратная связь КАТЕГОРИИ: ТОП 10 на сайте Приготовление дезинфицирующих растворов различной концентрацииТехника нижней прямой подачи мяча. Франко-прусская война (причины и последствия) Организация работы процедурного кабинета Смысловое и механическое запоминание, их место и роль в усвоении знаний Коммуникативные барьеры и пути их преодоления Обработка изделий медицинского назначения многократного применения Образцы текста публицистического стиля Четыре типа изменения баланса Задачи с ответами для Всероссийской олимпиады по праву 
Мы поможем в написании ваших работ! ЗНАЕТЕ ЛИ ВЫ?
Влияние общества на человека
Приготовление дезинфицирующих растворов различной концентрации Практические работы по географии для 6 класса Организация работы процедурного кабинета Изменения в неживой природе осенью Уборка процедурного кабинета Сольфеджио. Все правила по сольфеджио Балочные системы. Определение реакций опор и моментов защемления |
Относительная и абсолютная адресация
Относительная адресация Принцип относительной адресации обозначает следующее: адреса ячеек, используемые в формулах, определены не абсолютно, а относительно места расположения формулы. Например, в таблице на рисунке формулу в ячейке С1 табличный процессор воспринимает так: сложить значение из ячейки, расположенной на две клетки левее со значением из ячейки, расположенной на одну клетку левее данной формулы.
Этот принцип приводит к тому, что при всяком перемещении формулы в другое место таблицы изменятся имена ячеек в формуле. Перемещение формул происходит при разнообразных манипуляциях фрагментами таблицы (копировании, вставках, удалении, переносе). Пример:
При смещении формулы на одну строку вниз в именах ячеек номер строки увеличится на единицу: А1 преобразовалось в А2, В1 - в В2. При смещении формулы вправо или влево (вдоль строки) в именах ячеек изменится буквенная часть. Например, если формулу из ячейки С2 скопировать в ячейку Е2, то она превратится С2+D2. Абсолютная адресация В некоторых случаях оказывается необходимым отменить действие принципа относительной адресации для того, чтобы при переносе формулы адрес ячейки не изменялся (т.е. был бы не относительным, а абсолютным). В таком случае применяется прием, который называется замораживанием адреса. Для этой цели в имени ячейки употребляется символ $. Для замораживания всего адреса значок $ ставится дважды. Например $А$1. Можно заморозить только столбец ($А1) или только строку (А$1). Тогда часть адреса будет изменяться при переносе формулы, а часть нет.
Форматирование таблиц При работе с таблицами большое значение имеет их внешний вид. Для оформления используются команды форматирования из меню Формат. Изменение ширины столбцов
Изменение высоты строки
Выравнивание данных
|
|||||
|
Последнее изменение этой страницы: 2021-05-27; просмотров: 105; Нарушение авторского права страницы; Мы поможем в написании вашей работы! infopedia.su Все материалы представленные на сайте исключительно с целью ознакомления читателями и не преследуют коммерческих целей или нарушение авторских прав. Обратная связь - 3.21.100.34 (0.004 с.) |