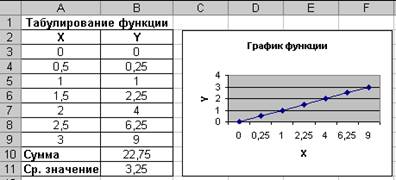Заглавная страница Избранные статьи Случайная статья Познавательные статьи Новые добавления Обратная связь КАТЕГОРИИ: ТОП 10 на сайте Приготовление дезинфицирующих растворов различной концентрацииТехника нижней прямой подачи мяча. Франко-прусская война (причины и последствия) Организация работы процедурного кабинета Смысловое и механическое запоминание, их место и роль в усвоении знаний Коммуникативные барьеры и пути их преодоления Обработка изделий медицинского назначения многократного применения Образцы текста публицистического стиля Четыре типа изменения баланса Задачи с ответами для Всероссийской олимпиады по праву 
Мы поможем в написании ваших работ! ЗНАЕТЕ ЛИ ВЫ?
Влияние общества на человека
Приготовление дезинфицирующих растворов различной концентрации Практические работы по географии для 6 класса Организация работы процедурного кабинета Изменения в неживой природе осенью Уборка процедурного кабинета Сольфеджио. Все правила по сольфеджио Балочные системы. Определение реакций опор и моментов защемления |
Перемещение по рабочей книгеСтр 1 из 9Следующая ⇒
Основные понятия С помощью MS Excel создается документ, который называется электронной таблицей. Электронная таблица формируется в оперативной памяти компьютера. В дальнейшем ее можно просматривать, изменять, записывать на магнитный диск для хранения, печатать на принтере. Среда MS Excel имеет традиционный вид окна для приложений MS Windows.
Прежде чем начать работу, ознакомимся с основными элементами и понятиями. Титульная строка содержит название программы, имя рабочей книги, кнопки управления окном. Главное меню состоит из основных команд управления электронной таблицей. Панель инструментов содержит пиктограммы для вызова наиболее часто выполняемых команд. Строка формул предназначена для отражения вводимых в текущую ячейку данных. Адрес текущей ячейки отражается в левой части строки. В этой строке можно просмотреть и отредактировать хранимую в ячейке формулу; в самой ячейке пользователь видит результат вычисления по формуле. Ярлыки листов позволяют переходить от одного листа рабочей книги к другому. Строка подсказки отражает текущий режим работы табличного процессора. Здесь выводятся сообщения пользователю о возможных действиях при данном состоянии таблицы. Вертикальная и горизонтальная полосы покрутки предназначены для перемещения окна по электронной таблице. Ячейка – минимальная информационная единица. Ячейка может содержать разные типы данных (текст, числа, даты и т.п.), но внутри одной ячейки могут храниться данные только одного типа. Ячейки могут находиться в состоянии: а) активная или выделенная ячейка (можно выделить блок ячеек) б) редактируемая ячейка (может быть только одна в определенный момент времени). В состоянии редактирования можно изменять содержимое ячейки, добавлять или удалять данные. Для активной ячейки можно задавать формат – высоту/ширину, выравнивание, цвет, границы и т.п. Для перехода в состояние редактирования ячейки необходимо выполнить двойной щелчок по левой кнопке мыши на ячейке или нажать клавишу. Не все команды доступные для активных ячеек выполнимы для ячеек в состоянии редактирования.
Рабочий лист представляет собой сетку из столбцов и строк. Каждая ячейка образуется пересечением строки и столбца и имеет свой уникальный адрес (ссылку). Например, ячейка, находящаяся на пересечении столбца С и строки 4, имеет адрес С4. Адреса используются при записи формул или обращении к ячейкам. Рабочий лист максимально может иметь 256 столбцов и 65 536 строк.
Совокупность рабочих листов образует Рабочую книгу. Рабочая книга – это обычный документ или тип файла в Microsoft Excel for Windows (расширение файла – xls).Каждая рабочая книга может иметь максимум 256 листов и соответственно 256 x 256 x 65 536 ячеек. По умолчанию листы называются: Лист 1, Лист 2, и т.д. Эти имена выводятся на ярлычках, расположенных в нижней части окна рабочей книги. Режим работы Режим готовности ("Готово"). В этом режиме происходит выбор текущей ячейки или выделение блока ячеек. Режим ввода данных ("Ввод"). Происходит посимвольный ввод данных с клавиатуры в текущую ячейку. Режим редактирования ("Правка"). Используется при необходимости отредактировать содержимое ячейки без полной его замены. Режим главного меню. Каждый элемент главного меню предоставляет пользователю возможность выбора команд и подрежимов из иерархической системы меню. После выполнения команды происходит возврат в режим готовности. Режим отображения значений. Является рабочим состоянием таблицы. При этом в ячейках, хранящих формулы, отображаются результаты вычислений. Режим отображения формул. Используется при формировании и отладке таблицы. В ячейках отображаются формулы. Основные приемы Прежде чем начать работу в табличном процессоре, необходимо ознакомиться с основными приемами. Перемещение между ячейками
Переход на другой лист Укажите ярлычок листа, содержащий нужные данные. Если ярлычок нужного листа не виден, то для его вывода используйте кнопки прокрутки листов (расположенные в левой части горизонтальной полосы прокрутки). Перемещение и прокрутка Чтобы передвигаться по ячейкам листа, используйте мышь или клавиши перемещения. Когда на ячейку устанавливается указатель, она становится активной. Для просмотра на экране различных участков листа служат полосы прокрутки
Положение бегунка показывает относительное расположение на листе отображаемой на экране области с учетом незаполненных строк и столбцов, а его размер - относительную величину. Выделение ячеек Выделение ячеек с помощью комбинации клавиш: Выделение видимых ячеек: При наличии в таблице скрытых столбцов и строк в процессе копирования области могут возникнуть сложности, связанные с тем, что Excel выделяет и копирует содержимое не только видимых, но и скрытых ячеек. Копирование содержимого скрытых ячеек можно предотвратить, нажав комбинацию клавиш Alt + +, после выделения области содержащих скрытые ячейки. Выделение листа: Осуществляется путем выполнения щелчка на кнопке выделить все, расположенной на пересечении областей, заголовков, строк и столбцов. Выделение очень больших областей: с помощью команды Масштаб из меню Вид. Выделение блоков ячеек
Чтобы выделить диапазон ячеек с помощью клавиатуры, выполните следующие действия:
Отмена и повторение команд
Если при выполнении команды Excel была допущена ошибка, можно отменить неверное действие командой Правка - Отменить. Или можно щелкнуть кнопку Отменить на стандартной панели инструментов или нажать Ctrl + Z. Работа с командой Повторить:
Защита книги Microsoft Excel обладает следующими возможностями защиты: Настройка Панели инструментов Панели инструментов позволяют упорядочить команды Microsoft Excel так, чтобы их было легко найти и использовать. Панели инструментов можно настраивать: добавлять и удалять меню и кнопки, создавать новые панели инструментов, а также отображать, скрывать и перемещать существующие панели инструментов. Настройка главного меню осуществляется точно так же, как и любой другой встроенной панели инструментов, например, в главное меню можно добавлять и удалять кнопки и меню. При выборе меню отображается список команд. Рядом с некоторыми командами отображаются соответствующие им значки. Чтобы упростить доступ к команде, создайте для нее кнопку (с тем же значком), перетащив ее на панель инструментов при открытом диалоговом окне Настройка.
На вкладке Вид
Во время создания формул можно пользоваться режимом отображения формул на экране. При этом будет временно изменена ширина столбцов, в ячейках которых записаны формулы.
На вкладке Общие
Построение диаграмм
При решении задач очень важна форма отображения результатов. Чем это отображение нагляднее, тем легче воспринимаются результаты человеком. Самой наглядной формой представления информации являются диаграммы. Диаграмма - это средство наглядного графического изображения информации, предназначенное для сравнения нескольких величин или нескольких значений одной величины, слежение за изменением их значений и т.д. Большинство диаграмм строятся в прямоугольной системе координат. По горизонтальной оси X откладываются значения независимой переменной (аргумента), а по вертикальной оси Y - значения зависимой переменной (функции) При графической обработке числовой информации с помощью табличного процессора следует:
При выборе по столбцам X-координаты берутся из крайнего левого столбца выделенного блока клеток. Остальные столбцы содержат Y-координаты диаграмм. По количеству столбцов определяется количество строящихся диаграмм. При выборе по строкам самая верхняя строка выделенного блока ячеек является строкой X-координат, остальные строки содержат Y-координаты диаграмм. Создание диаграммы Можно создать либо внедренную диаграмму, либо лист диаграммы.
Примечание Если на листе присутствуют многоуровневые названия строк или столбцов, то их также можно отразить на диаграмме. При создании диаграммы выделите названия строк и столбцов для каждого уровня. Чтобы при добавлении данных в диаграмму была сохранена заданная иерархия, измените диапазон ячеек, использованных при создании диаграммы. Изменение типа диаграммы Для большинства плоских диаграмм можно изменить диаграммный тип ряда данных или диаграммы в целом. Для изменения типа созданной диаграммы выбрать в меню Формат команду Тип диаграммы. При изменении типа диаграммы все заданные для нее параметры форматирования сохраняются автоматически. Для объемной диаграммы изменение типа диаграммы может повлечь за собой и изменение диаграммы в целом. Для объемных диаграмм и для гистограмм есть возможность преобразовывать отдельные ряды данных в конусную, цилиндрическую или пирамидальную диаграмму.
Примечание Создание простой диаграммы Чтобы создать гистограмму, состоящую из одного столбика следует выполнить дополнительные установки. Порядок действий:
Вставка рисунка Существует возможность вставки картинки, рисунка или отсканированной фотографии из других программ. После вставки картинки ее можно преобразовать в набор графических объектов, а затем отредактировать, используя кнопки на панели инструментов Рисование, например, изменить заливку или цвет линий, перегруппировать элементы или объединить несколько рисунков. При выделении рисунка на экране появляется панель инструментов Настройка изображения, которую можно использовать для обрезки изображения, добавления границ, а также регулировки яркости и контрастности.
Редактирование рисунка
Формулы и функции Формула – указание для Excel выполнить определенные вычисления. Формула может содержать числовые значения, адреса ячеек (А1:А3; А1:Д1), функции, объединенные соответствующими математическими и логическими операторами. В Excel каждая формула начинается со знака равенства. Если формула начинается с функции, знак равенства ставится автоматически. Для вставки формулы необходимо активизировать ячейку, которая должна содержать формулу. Ввести знак равенства с клавиатуры, после этого можно вводить формулу. После завершения ввода формулы необходимо нажать клавишу Enter. Если формула должна содержать ссылку или ячейку, нужно поместить курсор, в том месте формулы, в котором нужно поместить ссылку и выполнить щелчок на ячейку, которая должна быть указана в ссылке. Функции Excel предназначены для выполнения стандартных вычислений. Excel предлагает более 200 встроенных функций. например, МИН – поиск минимального значения. Функции можно использовать отдельно, или включать в формулы. Перед каждой функцией, которая не является частью формулы должен стоять знак равенства. После имени функции необходимо указывать в скобках числа или ссылки на ячейки, используемые в вычислениях – аргументы, параметры, функции (если аргументов несколько, то они разделяются точкой с запятой). При вводе имени функции не имеет значения, какие буквы используются (прописные или строчные). Допускается смешанный вариант. Например, МИН(А1:А10) Для статистической обработки данных используются следующие функции: МИН, МАКС, СРЗНАЧ, СУММ. Мастер функций Мастер функций служит для ввода функции в ячейку, позволяя выполнять сложные вычисления.
Логические функции Логические функции предназначены для проверки выполнения условия или для проверки нескольких условий. Функция ЕСЛИ(лог_выражение; значение_если_истина;значение_если_ложь) возвращает одно значение, если заданное лог_выражение при вычислении дает значение ИСТИНА, и другое значение, если ЛОЖЬ Например, ЕСЛИ(А1=2;СУММА(В2:В10);ЕСЛИ(А1=6;СУММА(Вб:В10);"")) Для связки нескольких выражений, содержащих операторы сравнения, удобно использовать следующие логические функции:
Подробнее: Необходимо интервал значений разбить на 10 частей, для этого:
Пример: Надо посчитать, сколько чисел из диапазона, -9 -7 -6 -5 -4 -2 -1 (которые содержатся в ячейках с A1: G1), каждое из которых встречается соответственно 1 1 1 1 3 3 1 2 раз, (они содержатся в ячейках с A2: G2) будет меньше числа -5,7. Для этого Вставка - Функция - Математические - СУММЕСЛИ и заполняем диалоговое окно по образцу:
В ответе получаем 3. Относительная адресация Принцип относительной адресации обозначает следующее: адреса ячеек, используемые в формулах, определены не абсолютно, а относительно места расположения формулы. Например, в таблице на рисунке формулу в ячейке С1 табличный процессор воспринимает так: сложить значение из ячейки, расположенной на две клетки левее со значением из ячейки, расположенной на одну клетку левее данной формулы.
Этот принцип приводит к тому, что при всяком перемещении формулы в другое место таблицы изменятся имена ячеек в формуле. Перемещение формул происходит при разнообразных манипуляциях фрагментами таблицы (копировании, вставках, удалении, переносе). Пример:
При смещении формулы на одну строку вниз в именах ячеек номер строки увеличится на единицу: А1 преобразовалось в А2, В1 - в В2. При смещении формулы вправо или влево (вдоль строки) в именах ячеек изменится буквенная часть. Например, если формулу из ячейки С2 скопировать в ячейку Е2, то она превратится С2+D2. Абсолютная адресация В некоторых случаях оказывается необходимым отменить действие принципа относительной адресации для того, чтобы при переносе формулы адрес ячейки не изменялся (т.е. был бы не относительным, а абсолютным). В таком случае применяется прием, который называется замораживанием адреса. Для этой цели в имени ячейки употребляется символ $. Для замораживания всего адреса значок $ ставится дважды. Например $А$1. Можно заморозить только столбец ($А1) или только строку (А$1). Тогда часть адреса будет изменяться при переносе формулы, а часть нет.
Форматирование таблиц При работе с таблицами большое значение имеет их внешний вид. Для оформления используются команды форматирования из меню Формат. Изменение ширины столбцов
Изменение высоты строки
Выравнивание данных
Редактирование таблиц При работе с таблицей часто возникает необходимость ее редактирования. Для этого используются команды меню Правка, Вставка. Они позволяют манипулировать с фрагментами таблицы: удалять, копировать, перемещать, вставлять. Вставки и удаления столбцов или строк приводят к сдвигу других столбцов или строк таблицы. При этом действующая в таблице относительная адресация автоматически модифицирует формулы в соответствии с их изменившимися адресами. Прием копирования позволяет быстро строить большие таблицы, содержащие однотипные элементы. Вставка столбцов/строк
Удаление столбцов/строк
Перемещение диапазона ячеек Работа с командами Вырезать и Вставить
Копирование диапазона ячеек Работа с командами Копировать и Вставить
Глоссарий Табличный процессор - это прикладная программа, предназначенная для организации табличных вычислений на компьютере.
Электронная таблица - это вычислительная таблица, которая создается с помощью табличного процессора.
Рабочее поле состоит из строк и столбцов. Максимальное количество строк - 65536, столбцов - 256. Каждое пересечение строки и столбца образует ячейку.
Номер строки определяет ряд в электронной таблице, обозначен на левой границе рабочего поля.
Буква столбца определяет колонку в ЭТ. Буквы находятся на верхней границе рабочего поля. Колонки нумеруются от A-Z, затем AA-AZ, затем BA-BZ и т.д.
Ячейка - первичный элемент таблицы, содержащей данные. Каждая ячейка имеет уникальный адрес, состоящий из буквы столбца и номера строки.
Указатель ячейки - светящийся прямоугольник, определяющий текущую ячейку.
Текущая ячейка помечена указателем. По умолчанию ввод данных и некоторые другие действия относятся к текущей ячейке.
Блок представляет собой прямоугольную область смежных ячеек.
Адрес блока состоит из координат противоположных углов, разделенных двоеточием (A1:C4).
Абсолютная адресация при копировании формул позволяет сохранить ссылку на конкретную ячейку ($A$2,$R$4).
Относительная адресация. При ее использовании в формулах Excel запоминает расположение относительно текущей ячейки (A12, N7).
Смешанная адресация. При копировании формул один параметр адреса изменяется, а другой - нет ($G5, A$18). ПРИЛОЖЕНИЕ Задание I
В результате получится следующее:
Задание II (по вариантам) На заданном отрезке с данным шагом протабулировать функцию Вариант 1 | ||||||||||||||||||||||||||||||
| Отрезок | Шаг | Функция | |||||||||||||||||||||||||||||
| [-3,14; 3,14] | 0,2 | 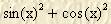
| |||||||||||||||||||||||||||||
| [0;2] | 0,2 | 
| |||||||||||||||||||||||||||||
| [2;3] | 0,1 | 
| |||||||||||||||||||||||||||||
|
Вариант 2 | ||
| Отрезок | Шаг | Функция |
| [0;2] | 0,2 | 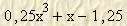
|
| [1;2] | 0,1 | 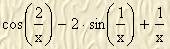
|
| [2;4] | 0,2 | 
|
|
Вариант 3 | ||
| Отрезок | Шаг | Функция |
| [1;2] | 0,1 | 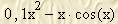
|
| [1,2;2] | 0,1 | 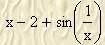
|
| [0;1,5] | 0,1 | 
|
|
Вариант 4 | ||
| Отрезок | Шаг | Функция |
| [0;1] | 0,1 | 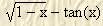
|
| [0;1] | 0,1 | 
|
| [0,4;1] | 0,1 | 
|
|
Вариант 5 | ||
| Отрезок | Шаг | Функция |
| [2;3] | 0,1 | 
|
| [2;3] | 0,1 | 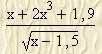
|
| [0;2] | 0,2 | 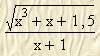
|
Урок 1
Относительная адресация
Дана таблица:

К ней применяется команда копирования:
- копировать С1 в D1 Какая формула занесется в ячейку D1 и какое значение отразится в этой ячейке в режиме отражения значений?
- копировать С1 в D2:D4 Какие формулы занесутся в ячейки блока D2:D4?
- копировать С1 в С2:С4 Какие формулы занесутся в ячейки блока С2:С4?
- копировать С1 в D1:F1 Какие формулы занесутся в ячейки блока D1:F1?
Абсолютная адресация
- При копировании клетки А2 в клетки В2 и А3 в них были занесены формулы $А1+С1 и $А2+В2 соответственно. Что было записано в клетке А2?
- При копировании клетки А2 в клетки В2 и А3 в них были занесены формулы В1+$С1 и А2+$С2 соответственно. Что было записано в клетке А2?
- Дан фрагмент электронной таблицы в режиме отображения формул.

Чему будут равны значения клеток В2 и В3 (после выхода из режима отображения формул) после выполнения команды: копировать В1 в В2:В3?
Задача
В сельскохозяйственном кооперативе работают 5 сезонных рабочих. Норма сбора овощей составляет N кг. Оплата труда производится по количеству собранных овощей: k рублей за 1 кг. Составить таблицу, содержащую сведения о количестве собранных овощей каждым рабочим и об оплате труда каждого рабочего. Известно, что первый рабочий собрал овощей в 3 раза больше нормы; второй - на 50 кг меньше первого; третий - в 1,5 раза больше нормы; четвертый - на 75 кг больше третьего; пятый - на 10 кг больше первого.
На рисунках приведён пример выполнения задачи в режиме отображения формул и с результатами расчётов.
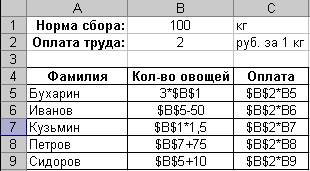
| 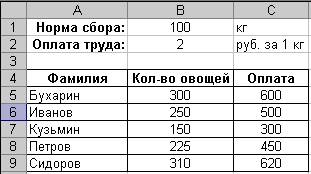
|
Урок 2
Во всех задачах использовать ссылки на абсолютные адреса ячеек
Вариант 1
- Мальвина премирует учеников своей школы за хорошую учебу: за решенную задачу ученик получает 5 конфет, за выученное стихотворение - 4 конфеты, за прочитанную книгу - 33 конфеты. Буратино решил одну задачу, прочитал 2 книги и выучил 3 стихотворения. Пьеро выучил 25 стихотворений и прочитал 10 книг. Пудель Артемон решил 15 задач и прочитал 3 книги.
Построить электронную таблицу, из которой будет видно: сколько всего задач было решено, книг прочитано и стихотворений выучено; сколько всего конфет получил каждый ученик школы; сколько всего конфет потребовалось Мальвине для премирования учеников; сколько конфет было получено за чтение книг, решение задач и заучивание стихотворений.
- Собираясь на пляж, веселые человечки решили запастись питьем. Незнайка взял с собой 2 литра кваса и литр газировки, Пончик - литр газировки и 3 литра малинового сиропа, Винтик и Шпунтик вместе взяли 3 литра кваса и 2 литра газировки, Торопыжка - 3 литра газировки, доктор Пилюлькин 1 литр кваса и 1 литр касторки. 1 литр кваса в Цветочном городе стоит 1 монету, 1 литр газировки - 3 монеты, 1 литр касторки - 2 монеты, 1 литр сиропа - 6 монет.
Построить электронную таблицу, из которой будет видно: сколько всего напитков взял с собой каждый из человечков и сколько это ему стоило; какое количество напитка каждого вида взяли все человечки вместе и сколько это стоило; сколько всего было взято жидкости и сколько потрачено денег всеми человечками вместе.
Вариант 2
- В мастерской Мальвины изготавливается упаковка для подарков: пакеты, коробки, мешки. За изготовленный пакет работник получает 2 стакана лимонада, за коробку 4 стакана Кока-Колы, за мешок - 3 стакана молока. Буратино изготовил 12 пакетов, 3 коробки и 1 мешок. Пьеро - 5 пакетов, 5 коробок и 2 мешка. Пудель Артемон - 13 пакетов. Сама Мальвина - 2 коробки и 5 мешков.
Построить электронную таблицу, из которой будет видно: сколько всего литров жидкости было получено каждым (1 стакан=0,2 литра); сколько литров лимонада, Кока-Колы и молока потребовалось хозяйке мастерской; сколько было сделано каждого вида продукции.
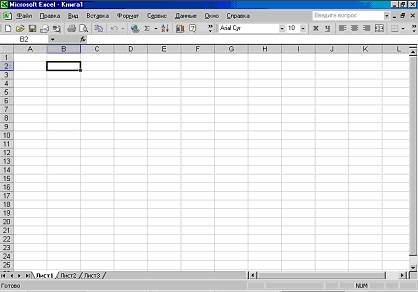
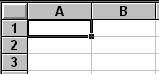
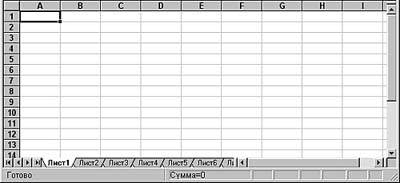



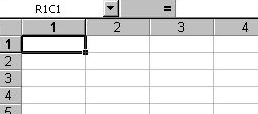
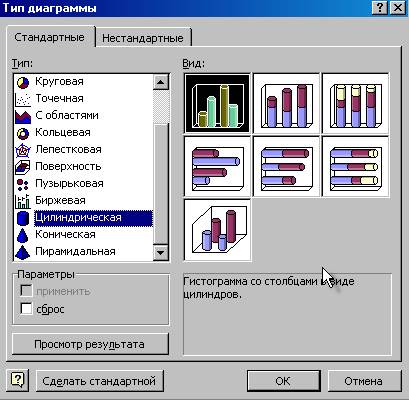
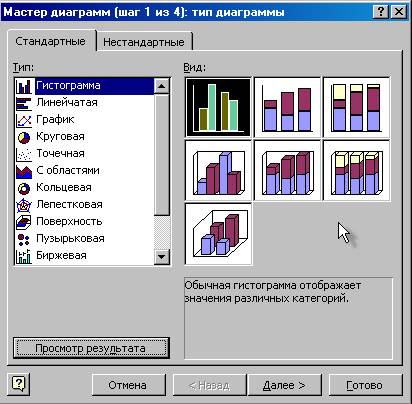





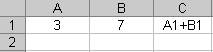
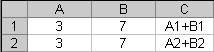
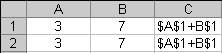
 .
.