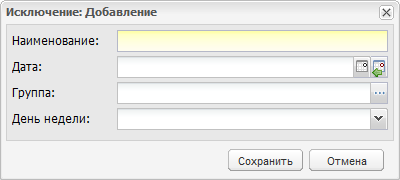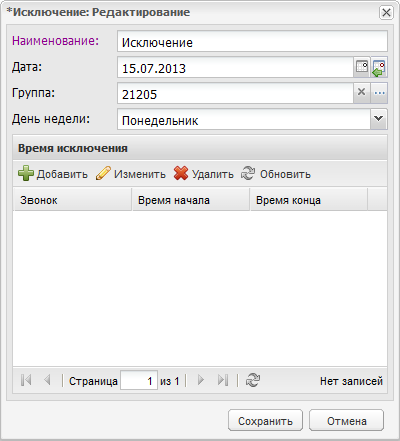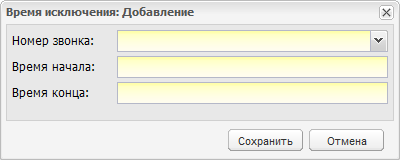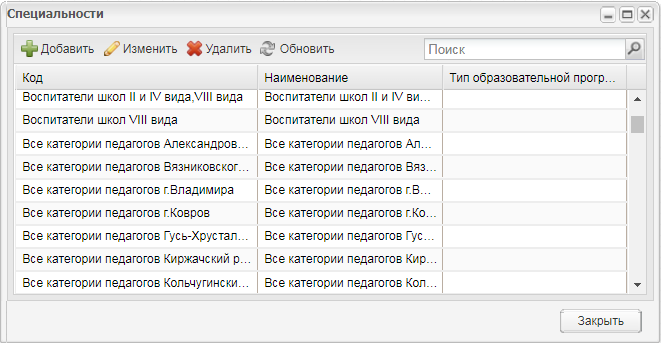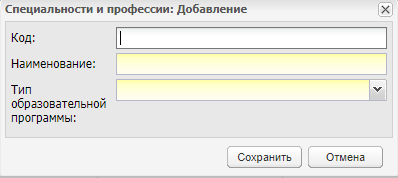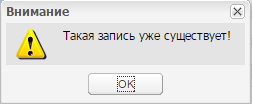Заглавная страница Избранные статьи Случайная статья Познавательные статьи Новые добавления Обратная связь КАТЕГОРИИ: ТОП 10 на сайте Приготовление дезинфицирующих растворов различной концентрацииТехника нижней прямой подачи мяча. Франко-прусская война (причины и последствия) Организация работы процедурного кабинета Смысловое и механическое запоминание, их место и роль в усвоении знаний Коммуникативные барьеры и пути их преодоления Обработка изделий медицинского назначения многократного применения Образцы текста публицистического стиля Четыре типа изменения баланса Задачи с ответами для Всероссийской олимпиады по праву 
Мы поможем в написании ваших работ! ЗНАЕТЕ ЛИ ВЫ?
Влияние общества на человека
Приготовление дезинфицирующих растворов различной концентрации Практические работы по географии для 6 класса Организация работы процедурного кабинета Изменения в неживой природе осенью Уборка процедурного кабинета Сольфеджио. Все правила по сольфеджио Балочные системы. Определение реакций опор и моментов защемления |
Справочник «Профессиональные профили»
Справочник «Профессиональные профили» является «вшитым» в Систему с возможностью добавления новых значений. Системные значения справочника («вшитые») не редактируются. Справочник используется при заполнении УП. Чтобы открыть справочник, выберите пункт меню «Пуск/ Справочники/ Профессиональные профили». Чтобы добавить значение в справочник, нажмите кнопку «Добавить» на панели инструментов. Откроется окно (Рисунок 269).
Рисунок 269 – Справочник «Профессиональные профили»: добавление В поле «Название» введите наименование профиля с клавиатуры. Нажмите кнопку «Сохранить» для создания записи в справочнике. Запись нельзя просмотреть. Для удаления записи нажмите кнопку «Удалить», Система выдаст запрос на подтверждение удаления. Нажмите кнопку «Да» для удаления записи. Справочник «Разделы МДК» Справочник «Разделы МДК» является индивидуальным справочником и заполняется администратором ОО на уровне организации. Чтобы открыть справочник, выберите пункт меню «Пуск/ Справочники/ Разделы МДК». Для заполнения данного справочника необходимо в первую очередь создать список разделов МДК. Для этого нажмите на кнопку «Добавить» на панели инструментов, после чего отредактируйте каждую запись (кнопка «Изменить»).
Рисунок 270 – Справочник «Разделы МДК» При добавлении раздела МДК в справочник открывается окно (Рисунок 271), в котором заполните следующие поля: - «Название» – предназначено для ввода названия предмета; - «Предмет МДК» – значение выбирается из справочника «Предметы МДК».
Рисунок 271 – Добавление раздела МДК После добавления раздела необходимо его отредактировать. Для этого выделите раздел МДК и нажмите на кнопку «Изменить». Справочник «Смены» В Системе реализован справочник «Смены», в котором на уровне организации прописывается количество смен и время начала и конца занятий. Чтобы открыть справочник, выберите пункт меню «Пуск/ Справочники/ Смены» (Рисунок 272).
Рисунок 272 – Окно справочника «Смены» Для добавления смены нажмите на кнопку «Смены», в открывшемся окне заполните следующие поля (Рисунок 273): - «Код» – поле ввода кода смены; - «Название» – поле ввода названия смены. Для сохранения изменений нажмите на кнопку «Сохранить». Для отмены – кнопка «Отмена». Для редактирования записи выделите ее и нажмите на кнопку «Изменить». Для удаления записи выделите ее и нажмите на кнопку «Удалить».
Рисунок 273 – Окно добавления смены После создания смены ее необходимо отредактировать. Для этого выделите созданную смену и нажмите на кнопку «Изменить», откроется окно (Рисунок 274):
Рисунок 274 – Окно редактирования смены - вкладка «Смена» содержит информацию, введенную при добавлении смены; - вкладка «Звонки» содержит перечень занятий в смене, с указанием времени их начала и конца (Рисунок 275).
Рисунок 275 – Окно вкладки «Звонки» Для добавления звонка нажмите на кнопку «Добавить», откроется окно для ввода информации (Рисунок 276).
Рисунок 276 – Окно добавления звонка Для сохранения изменений нажмите на кнопку «Сохранить». Для отмены – кнопка «Отмена». Для удаления звонка выделите запись, нажмите кнопку «Удалить». Если у удаляемой записи нет связей с другими объектами Система, то откроется диалоговое окно с просьбой подтвердить намерение по удалению звонка нажатием кнопки «Да» – после нажатия данной кнопки, запись о звонке удалится. Если же на удаляемую запись о звонке ссылаются другие объекты Системы, то отобразится информационное окно с указанием данных связей (Рисунок 277), удаление записи о звонке будет невозможным до того момента, пока не будут удалены данные связи.
Рисунок 277 – Информирование о наличии связей удаляемого звонка с объектами Системы - вкладка «Исключения» служит для указания исключений в расписании звонков. Для добавления исключения нажмите кнопку «Добавить» на панели инструментов, откроется окно (Рисунок 278): - в поле «Наименование» укажите наименование исключения; - в поле «Дата» укажите дату выполнения исключения; - в поле «Группа» укажите группу, для которой создается исключение, из справочника «Группы» (кнопка - в поле «День недели» укажите день недели из выпадающего списка.
Рисунок 278 – Окно «Добавление исключения» После добавления исключения, дополните информацию. Для этого выделите созданное исключение, затем нажмите кнопку «Изменить», откроется окно (Рисунок 279).
Рисунок 279 – Окно «Исключение: редактирование» В верхней части окна содержатся поля с веденной информацией при добавлении исключения. В разделе «Время исключения» отражается информация о времени исключения. Для добавления информации нажмите кнопку «Добавить» на панели инструментов, откроется окно (Рисунок 280).
Рисунок 280 – Добавление исключения Заполните поля: - в поле «Номер звонка» укажите номер звонка из выпадающего списка; - в полях «Время начала» и «Время конца» укажите время начала и время окончания занятия в формате «ЧЧ:ММ». Примечание – Двоеточие указывается автоматически! Для изменения информации по исключению, нажмите кнопку «Изменить», после чего откроется окно, аналогичное окну (Рисунок 280). Справочник «Специальности» Данный справочник предназначен для хранения перечня специальностей, по которым ведется подготовка специалистов в регионе. Чтобы открыть справочник, выберите пункт меню «Пуск/ Справочники/ Специальности». Справочник «Специальности» является общим справочником и заполняется администратором (Рисунок 281).
Рисунок 281 – Окно справочника «Специальности» Для добавления записи в справочник нажмите на кнопку «Добавить», в открывшемся окне заполните следующие поля (Рисунок 282): - «Код» – необязательное поле ввода кода специальности; - «Наименование» – обязательное поле ввода названия специальности; - «Тип образовательной программы» – обязательное поле для заполнения, выберите из выпадающего списка.
Рисунок 282 – Справочник «Специальности». Добавление записи Примечание – При добавлении записи с кодом, типом образовательной программы, наименованием, которые уже существуют, Система выводит сообщение: «Такая запись уже существует!» (Рисунок 283).
Рисунок 283 – Системное сообщение Нажмите на кнопку «Ок», произойдет возврат к окну добавления (см. Рисунок 282).
|
||||||
|
Последнее изменение этой страницы: 2021-04-20; просмотров: 65; Нарушение авторского права страницы; Мы поможем в написании вашей работы! infopedia.su Все материалы представленные на сайте исключительно с целью ознакомления читателями и не преследуют коммерческих целей или нарушение авторских прав. Обратная связь - 3.138.138.144 (0.012 с.) |
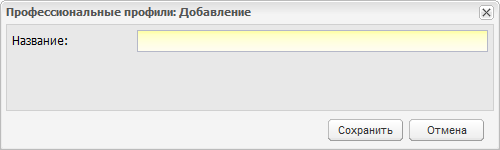
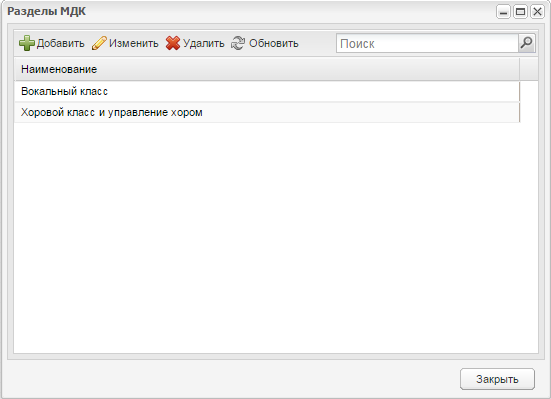
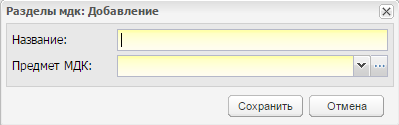
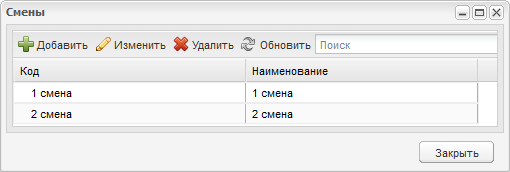
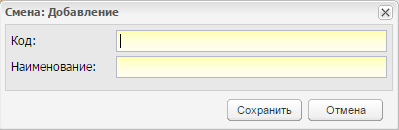
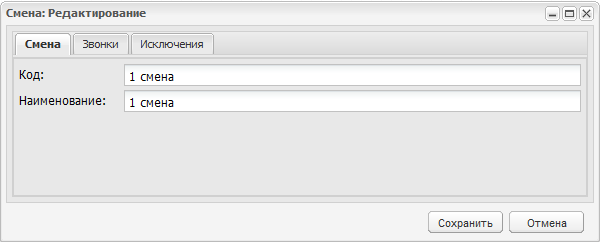
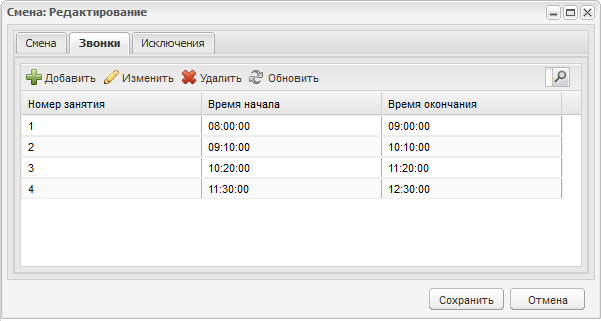
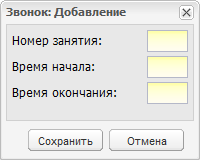
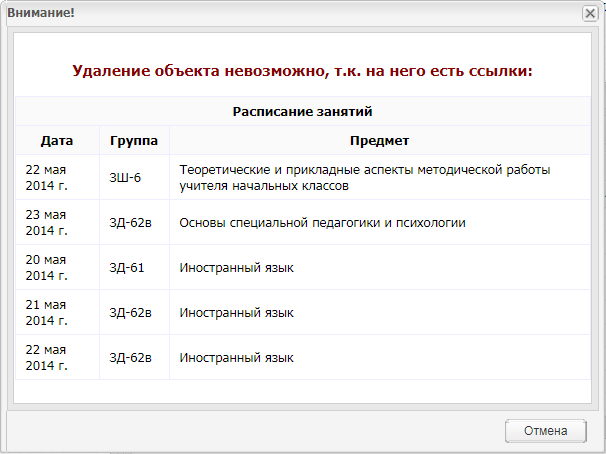
 );
);