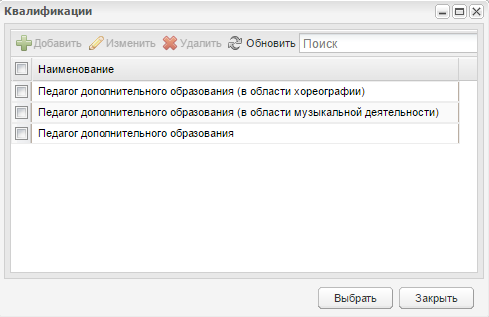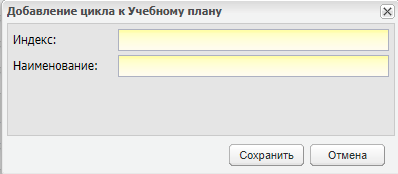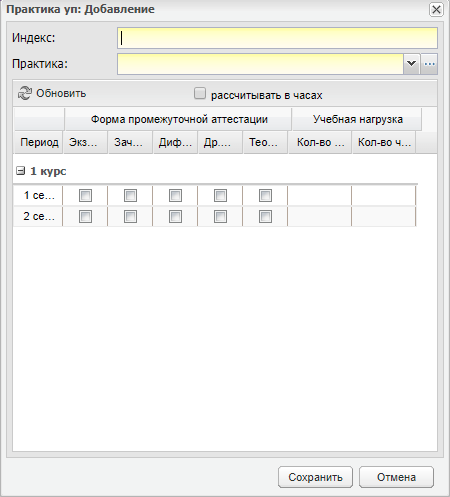Заглавная страница Избранные статьи Случайная статья Познавательные статьи Новые добавления Обратная связь КАТЕГОРИИ: ТОП 10 на сайте Приготовление дезинфицирующих растворов различной концентрацииТехника нижней прямой подачи мяча. Франко-прусская война (причины и последствия) Организация работы процедурного кабинета Смысловое и механическое запоминание, их место и роль в усвоении знаний Коммуникативные барьеры и пути их преодоления Обработка изделий медицинского назначения многократного применения Образцы текста публицистического стиля Четыре типа изменения баланса Задачи с ответами для Всероссийской олимпиады по праву 
Мы поможем в написании ваших работ! ЗНАЕТЕ ЛИ ВЫ?
Влияние общества на человека
Приготовление дезинфицирующих растворов различной концентрации Практические работы по географии для 6 класса Организация работы процедурного кабинета Изменения в неживой природе осенью Уборка процедурного кабинета Сольфеджио. Все правила по сольфеджио Балочные системы. Определение реакций опор и моментов защемления |
Вкладка «Пояснительная записка»
Вкладка служит для описания КТП и представляет собой поле ввода (Рисунок 324).
Рисунок 324 – КТП: вкладка «Пояснительная записка» Вкладка «Информационное обеспечение обучения» Вкладка служит для составления и хранения списка информационного обеспечения по данному предмету (учебники, пособия и др.). Для добавления записи нажмите кнопку «Добавить» на верхней панели инструментов вкладки, откроется окно (Рисунок 325).
Рисунок 325 – КТП: вкладка «Информационное обеспечение обучения»: Добавление В этом окне укажите следующую информацию: - «№ п/ п» – поле ввода номера записи. Вводить можно и числа, и буквы, и символы; - «Наименование» – поле ввода названия информационного обеспечения; - «Автор» – поле ввода автора ресурса; - «Год издания» – поле ввода года издания ресурса; - «Место издания» – поле ввода места издания ресурса; - «Количество страниц» – поле ввода количества страниц ресурса; - «Примечание» – поле ввода примечания к добавляемому ресурсу. Вкладка «Материально-техническое обеспечение обучения» Вкладка служит для составления и хранения информации о материально-техническом обеспечении по данному предмету. Для добавления записи нажмите кнопку «Добавить» на верхней панели инструментов вкладки, откроется окно (Рисунок 326).
Рисунок 326 – КТП: вкладка «Мат.-техн. Обеспечение»: Добавление В этом окне укажите следующую информацию: - «№ п/ п» – номер записи; - «Материально-техническое обеспечение обучения» – наименование материально-технического ресурса. 7.2.5 Вкладка «Объем учебной дисциплины» Вкладка служит для вывода информации о нагрузке по предмету/ МДК. Информация на данной вкладке формируется из УП (п. 7.9). Вкладка «Компетенции КТП» Вкладка служит для составления и хранения информации о компетенциях КТП. Для того чтобы добавить запись, нажмите кнопку «Добавить» на верхней панели инструментов вкладки, откроется окно (Рисунок 327).
Рисунок 327 – КТП: вкладка «Компетенции»: Добавление В этом окне укажите код компетенции, название и вид компетенции: общая или профессиональная. Чтобы скопировать КТП, выберите КТП (выделите левой кнопкой мыши), нажмите на пиктограмму «
Рисунок 328 – КТП: копирование Измените название копии, период, преподавателя, специальность и группу при необходимости. Нажмите кнопку «Копировать». В разделе реализованы функции печати и импорта КТП с использованием кнопок « Для печати КТП выберите КТП, нажмите кнопку «Печать», Система откроет запрос открытия или сохранения файла в MS Office Excel. Выберите нужное действие, выполните печать документа в программе MS Office Excel. Редактирование КТП Примечание – После добавления занятия его необходимо отредактировать. Но перед редактированием заполните остальные вкладки КТП. Для редактирования занятия выделите нужное занятие и нажмите кнопку «Изменить», откроется окно, которое содержит вкладки: «Занятие/ тема КТП», «Информационное обеспечение предмета», «Материально-техническое обеспечение предметам» (Рисунок 329).
Рисунок 329 – КТП: Редактирование занятия/ темы Вкладка «Занятие/ тема КТП» содержит информацию, введенную при создании занятия. Вкладка «Информационное обеспечение» содержит список информационного обеспечения по данному предмету. Чтобы добавить запись, нажмите кнопку «Добавить» на верхней панели инструментов, откроется окно, в котором укажите наименование информационного обеспечения (из справочника «Информационное обеспечение КТП») и вид (аудиторное, внеаудиторное) (Рисунок 330).
Рисунок 330 – КТП: Редактирование занятия/ темы Вкладка «Материально-техническое обеспечение» содержит информацию о МТО предмета. Чтобы добавить информацию, нажмите кнопку «Добавить» на верхней панели инструментов вкладки, откроется окно, в котором укажите наименование МТО (из справочника «Материально-техническое обеспечение обучения») (Рисунок 331).
Рисунок 331 – КТП: Редактирование занятия/ темы Копирование КТП Для копирования КТП выделите его в списке КТП (см. Рисунок 318) и нажмите кнопку «Копировать», откроется окно (Рисунок 332). Все содержимое копируемого КТП переносится в новый КТП. При необходимости внесите изменения в полях окна копирования КТП, нажмите кнопку «Копировать». Копия выбранного КТП появится в списке КТП и будет доступна для редактирования.
Рисунок 332 – Копирование КТП Импорт КТП В разделе реализована функция импорта КТП. Для импорта КТП в окне КТП (см. Рисунок 318) нажмите кнопку «Импорт», откроется окно (Рисунок 333).
Рисунок 333 – Окно импорта КТП Нажмите кнопку Шаблон импорта КТП можно скачать, нажав на кнопку «Шаблон импорта КТП», выполненную в виде ссылки (Рисунок 333). В результате выгрузится файл формата MS Office Excel. Примечания 1 Если в импортируемом файле не заполнено обязательное поле, выводится сообщение: «Файл не загружен, т.к. поле <название поля> не заполнено». 2 Если в импортируемом КТП в разделе «КТП» не заполнено обязательное поле, выводится сообщение: «Файл не загружен, т.к. в строке <номер строки> в поле <название поля> не указано значение». 3 Если в импортируемом КТП в разделе «КТП» некорректно заполнено обязательное поле, выводится сообщение: «Файл не загружен, т.к. в строке <номер строки> в поле <название поля> введены некорректные данные». 4 При импорте КТП осуществляется проверка на наличие записей из полей «Предмет», «МДК», «Период», «Подпериод», «Специальность», «Группа», «Преподаватель» в соответствующих справочниках. Если значения из указанных выше полей не совпадают со значениями из справочника, выводится сообщение «МДК/ Предмет/ Специальность/ Группа/ Преподаватель/ Период/ Подпериод не найдены в Системе». 5 Если ошибок больше одной, то выводится полный перечень ошибок. Печать КТП Для печати КТП выделите его в списке КТП (см. Рисунок 318) и нажмите кнопку «Печать». На компьютер будет выгружен файл в формате.xls для дальнейшей печати. КТП по практике Открыть КТП можно через пункт меню «Пуск/ Планирование ученого процесса/ КТП по практике». Откроется окно (Рисунок 334).
Рисунок 334 – КТП по практике Чтобы добавить КТП по практике, нажмите кнопку «Добавить» на панели инструментов. Откроется окно «КТП по практике: Добавление»(Рисунок 335). Для этого окна заполните следующую информацию:
Рисунок 335 – Окно «КТП по практике: Добавление» - в поле «Наименование» введите наименование практики; - в поле «Период» укажите учебный период, на который создается КТП по практике; - в поле «Специальность» укажите специальность, которая будет включена в создаваемый КТП; - в поле «Группы» укажите группы, которые будут включены в создаваемый КТП; - в поле «Практика» укажите вид практики: нажмите на пиктограмму - в поле «Подпериод» укажите подпериод, в котором будет действовать КТП по практике. Примечание – Поле «Подпериод» может быть не активно, пока вы не заполните поля «Специальность» и «Группы». - в поле «Преподаватели» укажите преподавателя, ответственного за практику. Список преподавателей формируется из РУП для данной группы на указанный учебный год в указанный подпериод;
- в поле «Номер утверждения» укажите номер документа, утверждающего КТП по практике; - в поле «Дата утверждения» укажите дату утверждения КТП по практике.
Рисунок 336 – Окно «КТП по практике: Редактирование» Нажмите кнопку «Сохранить» для создания нового КТП по практике. В окне «КТП по практике» появится запись созданного КТП. Выделите эту запись (левой кнопкой мыши), нажмите кнопку «Изменить» на панели инструментов. Откроется окно «КТП по практике: Редактирование» (Рисунок 336). В верхней части окна содержится информация, введенная при создании КТП. В нижней части окна содержится три вкладки: «КТП», «План», «Литература». Заполнение вкладки «КТП» подробно описано в п. 7.2. Вкладка «План» содержит сводную информацию текущего КТП по практике без возможности редактирования. Работа с функциональностью «КТП по практике» аналогична работе с функциональностью «КТП» см. п. 7.2. Для копирования КТП в окне «КТП по практике» (см. Рисунок 334) нажмите кнопку «Копировать», откроется окно (Рисунок 337).
Рисунок 337 – КТП по практике: копирование Отредактируйте необходимые данные в копируемом КТП. Измените название КТП. Нажмите кнопку «Копировать». Для импорта КТП в окне «КТП по практике» (см. Рисунок 334) нажмите кнопку «Импорт», откроется окно (Рисунок 338).
Рисунок 338 – Окно импорта КТП Нажмите кнопку Шаблон импорта КТП по практике можно скачать, нажав на кнопку «Шаблон импорта КТП», выполненную в виде ссылки (Рисунок 338). В результате выгрузится файл формата MS Office Excel. Примечания 1 Если в импортируемом файле не заполнено обязательное поле, выводится сообщение: «Файл не загружен, т.к. поле <название поля> не заполнено». 2 Если в импортируемом КТП в разделе «КТП» не заполнено обязательное поле, выводится сообщение: «Файл не загружен, т.к. в строке <номер строки> в поле <название поля> не указано значение». 3 Если в импортируемом КТП в разделе «КТП» некорректно заполнено обязательное поле, выводится сообщение: «Файл не загружен, т.к. в строке <номер строки> в поле <название поля> введены некорректные данные». 4 При импорте КТП осуществляется проверка на наличие записей из полей «Наименование организации», «Наименование», «Вид практики», «Период», «Подпериод», «Специальность», «Группа», «Преподаватель» в соответствующих справочниках. Если значение из указанных выше полей не совпадают со значениями из справочника, выводится сообщение «Организация/ Вид практики/ Специальность/ Группа/ Преподаватель/ Период/ Подпериод не найдены в Системе».
5 При импорте КТП осуществляется проверка на наличие столбцов «Индекс/Номер занятия», «Название разделов, подразделов», «Название тем», «Количество дней», «Количество часов», «Вид работы на занятии», «Наглядные пособия и тех.средства», «Задания для обучающихся» в загружаемом шаблоне. При отсутствии какого-либо столбца, Система выведет информационное сообщение с перечнем отсутствующих столбцов в шаблоне. 6 Если ошибок больше одной, то выводится полный перечень ошибок. Для печати КТП выделите его в списке КТП и нажмите кнопку «Печать». На компьютер будет выгружен файл в формате.xls для дальнейшей печати. 7.8 Рабочие учебные планы (РУП) Окно «Рабочие учебные планы» показывает список предметов, по которым ведется обучение в ОО в текущий подпериод учебного года. Чтобы открыть окно «Рабочие учебные планы», перейдите в меню «Пуск/ Планирование учебного процесса/ Рабочие учебные планы» (Рисунок 339).
Рисунок 339 – РУП Система сформирует список предметов, предметов МДК и практик УП с указанием учебной нагрузки. Чтобы сформировать список предметов РУП: - выберите группу, для которой нужно сформировать список предметов; - выберите подпериод.
Рисунок 340 – РУП: сформирован список по выбранным параметрам Информация по каждому предмету формируется на основании учебного плана. Чтобы просмотреть или изменить информацию по каждому предмету, выделите запись с предметом, нажмите кнопку «Изменить» на верхней панели инструментов (Рисунок 341).
Рисунок 341 – РУП: просмотр предмета Откроется окно просмотра информации по предмету. Если предмет относится к предметам МДК, то при просмотре откроется окно как показано на рисунке (Рисунок 342). В этом окне дополнительно появляется раздел с указанием общей нагрузки для раздела МДК, к которому относится предмет, а также панель инструментов (Рисунок 342). Учебная нагрузка по предмету МДК не должна превышать общей нагрузки по разделу МДК.
Рисунок 342 – РУП: просмотр предмета МДК Чтобы добавить раздел МДК в РУП, нажмите кнопку «Добавить» на панели инструментов (Рисунок 342). Откроется окно (Рисунок 343):
Рисунок 343 – РУП: Добавление раздела МДК - в поле «Индекс» укажите индекс раздела МДК; - в поле «Раздел МДК» выберите раздел МДК. Нажмите пиктограмму - нажмите кнопку «Сохранить» для создания (добавления) раздела МДК. В окне просмотра раздела МДК появится запись с новым разделом МДК. Чтобы отредактировать данные раздела МДК, выделите запись с разделом, нажмите кнопку «Изменить» на панели инструментов. Откроется окно, аналогичное окну (Рисунок 341).
Примечания 1 Если у предмета МДК есть разделы, Система не позволит назначить преподавателя на весь предмет МДК (из окна «Рабочие учебные планы»). Откроется сообщение: «У предмета МДК есть разделы. Назначьте преподавателя на раздел МДК». 2 Если всему предмету МДК назначен преподаватель, Система не позволит назначить преподавателя на раздел МДК. Откроется сообщение: «На предмет МДК назначен преподаватель. Удалите назначение преподавателя». Чтобы назначить преподавателя для предмета или практики, выделите запись с предметом или практикой, на которую нужно назначить преподавателя, нажмите кнопку «Назначить преподавателя». Откроется окно (Рисунок 344) для предметов МДК или окно «Преподаватели предмета РУП: Введение в профессию». Процесс назначения преподавателя для предметов МДК или практик един.
Рисунок 344 – РУП: кнопка «Назначить преподавателя» В этом окне уже может быть указан преподаватель МДК, или могут отсутствовать записи. Для добавления нового преподавателя (Рисунок 345): - 1 – нажмите кнопку «Добавить», откроется окно (Рисунок 345); - 2 – в поле «Преподаватель» нажмите на пиктограмму - 3 – выделите левой кнопкой мыши запись с преподавателем; - 4 – нажмите кнопку «Выбрать» для выбора преподавателя. Реестр «Сотрудники» закроется автоматически; - 5 – выберите виды занятий, которые будет проводить преподаватель по данному разделу: установите «флажки» как показано на рисунке ниже (Рисунок 345) или отметьте все, выбрав параметр «Все»; - 6 – нажмите кнопку «Сохранить» для сохранения введенных данных. Примечание – Имеется возможность назначения более одного преподавателя на проведение экзаменов, зачетов, диф. зачетов и других форм контроля. В окне «Преподаватели раздела МДК РУП» появится запись с указанием видов занятий, которые он преподает. Информация, введенная с помощью функции «Назначить преподавателя», отражается в форме «Тарификация» для учета нагрузки преподавателя, а также в форме «Расписание занятий». Если вы зайдете в форму «Расписание занятий» после внесения изменений, Система выдаст запрос (Рисунок 346). Нажмите кнопку «ОК», затем нажмите кнопку «Сформировать расписание», откроется окно формирования расписания. Укажите соответствующие данные, нажмите кнопку «Сформировать».
Рисунок 345 – РУП: Назначить преподавателя
Рисунок 346 – Запрос Системы на переформирование расписания
Кнопка «Отправить в другой семестр/ триместр/ четверть» служит для перевода предмета в другой подпериод. Выделите запись с предметом, нажмите кнопку «Отправить в другой семестр/ триместр/ четверть». Откроется окно (Рисунок 347).
Рисунок 347 – РУП: Отправить в другой семестр/ триместр/ четверть Нажмите на пиктограмму Кнопка «Сброс изменений у предмета» служит для удаления всех связей и изменений у предмета. Выберите предмет, для которого нужно удалить все связи и изменения, нажмите кнопку «Сброс изменений у предмета». Система выдаст предупреждающее сообщение (Рисунок 348).
Рисунок 348 – Системное сообщение Нажмите кнопку «Да», все связи у предмета удалятся, предмет в РУП будет соответствовать учебному плану группы. Будет осуществлено удаление следующих связей: - удаляется назначенный на предмет преподаватель; - часы по предмету и назначенные формы контроля по предмету РУП заменяются на часы по предмету и назначенные формы контроля по предмету УП; - если для предмета МДК в РУП были добавлены разделы МДК в окне «Редактирование предмета» МДК рабочего учебного плана, то разделы МДК удаляется из РУП; - если в РУП предмет был перенесен в другой семестр/ триместр/ четверть, то при нажатии кнопки «Сброс изменений у предмета» предмет перемещается в тот подпериод обучения, в котором он числится в УП, часы по предмету соответствуют УП; - если по предмету в расписание занятий добавлены занятия, занятия удаляются. Занятия удаляются только для подпериода обучения, в котором осуществляется сброс изменений у предмета (в т.ч. и на будущие даты). В расписании сессии не отображаются формы контроля, которые ранее были добавлены в расписании занятий; - удаляются проставленные оценки и отметки по посещаемости, назначенное домашнее задание, добавленные комментарии и замечания в журналах практических и теоретических занятий для предмета и подпериода, по которому осуществляется сброс изменений в РУП; - если по предмету были проставлены оценки по формам контроля, оценки из ведомостей, дополнительных ведомостей удаляются; - удаляются ведомости, дополнительные ведомости, направления на пересдачу по предмету и подпериоду, для которых осуществляется сброс изменений в РУП; - если сброс изменений осуществляется для практики, удаляются дневники по практике, добавленные практики в группах для тех практик и подпериода, в котором осуществляется сброс изменений; - в реестре «Тарификация» удаляются данные по фактическим часам по предмету и подпериоду, для которого осуществляется сброс изменений. Плановые часы соответствуют новому значению часов по предмету в РУП, предмет отображается для не назначенного преподавателя; - в шаблонах расписаний удаляются добавленные занятия для предмета и подпериода, по которому осуществляется сброс изменений в РУП; - если по предмету для подпериода было осуществлено закрытие журнала, закрытый журнал возвращается из архива. Удаляются все оценки, отметки о посещаемости в журнале, назначенное домашнее задание, добавленные комментарии и замечания в журнале. При нажатии кнопки «Нет» информационное окно закроется, осуществится возврат к окну «Рабочие учебные планы», изменение не произойдет. Кроме удаления занятий из расписания, из журналов и ведомостей сессии, удаляются занятия из шаблона расписания. Нажмите кнопку «Нет» для отмены удаления связей и изменений по предмету. После окончания работы с окном «Рабочие учебные планы», нажмите на пиктограмму 7.9 Учебные планы (УП) После того, как в Системе были заведены ФГОС, можно приступать к созданию учебных планов. Для этого перейдите в пункт меню «Пуск/ Планирование учебного процесса/ Учебные планы». Откроется окно (Рисунок 349).
Рисунок 349 – Окно «Учебные планы» Окно «Учебные планы» визуально разделено на две части. В верхней части отображается перечень учебных планов. При выборе учебного плана в нижней части отображается перечень групп, прикрепленных к выбранному учебному плану. Для добавления УП нажмите кнопку «Добавить» на верхней панели инструментов окна «Учебные планы». Откроется окно (Рисунок 350).
Рисунок 350 – Учебные планы: Добавление Заполните следующие поля: - «Название» – наименование поля учебного плана, под которым он будет храниться в Системе; - «ФГОС» – поле выбора ФГОС, на основе которого составлен учебный план. Поле «ФГОС» доступно для заполнения, если в настройках организации не установлен «флажок» в поле «Отключение сверки часов УП со ФГОС». Поле «ФГОС» становится недоступным для заполнения, если в настройках организации проставлена отметка «Отключение сверки часов УП со ФГОС». В таком случае создайте УП не на основании ФГОС; - «Организация» – выберите ОО, для которой создается УП; - «Квалификация» – выберите квалификации, для которых создается УП, из справочника. В окне «Квалификации» (Рисунок 351) отметьте необходимое значения «флажком» и нажмите на кнопку «Выбрать». В данном окне отображаются квалификации в соответствии с выбранным ФГОС. Если поле «ФГОС» не заполнено, в поле «Квалификация» доступны для выбора все значения справочника «Квалификации»;
Рисунок 351 – Окно «Квалификации» Примечание – При выборе квалификаций, у которых не совпадают сроки, Система выведет сообщение: «У выбранных квалификаций не совпадают сроки обучения». - «Специальность» – поле не активно для заполнения, специальность заполняется автоматически в соответствии с выбранным ФГОС; Примечание – поле «Специальность» активно, если в настройках организации включен параметр «Отключение сверки УП со ФГОС» (см. руководство администратора «БАРС.Образование-Электронный колледж»), при этом поле ФГОС становится неактивным. - «Уровень начального образования» – поле выбора уровня начального образования, содержит значения: основное общее образование, среднее общее образование, не определен; - «Форма обучения» – укажите форму обучения студентов; - «Профессиональный профиль» – укажите профиль обучения; - «Активность» – параметр, при включении которого УП считается активным и с ним можно продолжать работать; - «Варианты обучения» – автоматически указывается вариант обучения, выбранный в одноименном поле вкладки «Дополнительно» карточки организации (см. п. 4.27.1); - «Год начала подготовки» – укажите год начала обучения по УП; - «Дата утверждения» – укажите дату утверждения УП; - «Для спец. Группы» – установите «флажок», если УП создается для спец. Группы; - «Срок освоения»: лет/ месяцев – заполняется автоматически из ФГОС, если там заполнена информация по квалификациям. В противном случае введите количество лет и месяцев, необходимых для освоения специальности. Примечание – При изменении срока освоения в УП происходит автоматическое изменение количества курсов для групп, уже прикрепленных к УП. Таким образом, отсутствует необходимость удалять группу из УП и прикреплять заново. После создания учебного плана дополните его информацией. Для этого выделите запись с созданным УП и нажмите кнопку «Изменить» в верхней панели инструментов окна «Учебные планы». Откроется окно (Рисунок 352). Окно состоит из трех разделов: «Данные учебного плана», «Группы» и «Циклы». Разделы «Данные учебного плана» и «Группы» можно свернуть (Рисунок 353). Раздел «Данные учебного плана» содержит информацию, введенную при создании учебного плана. Примечания 1 При изменении значения в поле «ФГОС» поле «Квалификация очищается» и его необходимо заполнить заново, поле «Специальность» становится доступным для редактирования. 2 Поле «Специальность» становится недоступным для редактирования, если УП создан на основании ФГОС. Поле заполняется значением специальности, в соответствии со специальностью выбранного ФГОС. 3 При изменении срока освоения УП и сохранении изменений осуществляется проверка наличия часов по предметам, предметам МДК, практикам и разделам МДК для удаляемых курсов обучения. Если часы проставлены, появится информационное сообщение: «Для Учебного плана проставлены часы по предметам <Наименование предмета>, <количество часов>. При изменении срока освоения УП перечисленные часы по предметам будут удалены из УП. Продолжить изменение срока освоения УП?». Чтобы удалить часы и закрыть окно с сообщением, нажмите кнопку «Да». Раздел «Группы» служит для привязки к учебному плану конкретных групп. Чтобы добавить группу в учебный план, нажмите кнопку «Добавить» на панели инструментов раздела «Группы», откроется окно (Рисунок 354). В этом окне выделите группу, нажав кнопку «Выбрать», группа появится в разделе «Группы».
Рисунок 352 – Учебный план: Редактирование
Рисунок 353 – Сворачивание и разворачивание разделов «Данные учебного плана» и «Группы»
Рисунок 354 – Учебный план: раздел «Группы»: Добавление Добавленные группы можно открепить от учебного плана. Для этого выделите группу и нажмите на кнопку «Удалить», группа удалится из списка привязанных к учебному плану групп. Примечания 1 При добавлении группы в УП, Система осуществляет ряд проверок по данным в полях: - «Специальность»; - «Уровень начального образования»; - «Форма обучения»; - «Вариант обучения»; Также УП должен быть активным. Если хотя бы по одному из параметров, не найдено ни одной группы, то и в УП она не добавится. При выборе пункта меню «Добавить» открывается окно реестра «Группы» (см. п. 4.4). Окно содержит перечень групп, отфильтрованных по полям «Специальность» и «Уровень начального образования», с возможностью выбора одного или нескольких значений. Группы, привязанные к какому-либо УП, также не отображаются. Каждая конкретная группа может быть привязана только к одному УП. Окно имеет постраничную организацию. После выбора желаемых значений для подтверждения выбора нажмите кнопку «Выбрать», после чего окно закроется, а выбранные группы будут добавлены в таблицу. Для закрытия окна без сохранения изменений нажмите кнопку «Закрыть». 2 При откреплении группы от УП не осуществляется удаление курсов обучения группы. 3 При прикреплении группы, у которой отсутствуют курсы обучения, к УП добавляются периоды обучения, начиная с 1 курса. Периодом начала обучения будет период, выбранный в виджете (фильтре «Период обучения») (см. п. 3.3). 4 При попытке открепления группы от УП осуществляется проверка на наличие расписания занятий для группы, выставленных оценок в журналах практических/ теоретических занятий, наличие оценок в ведомостях. Если перечисленные связи отсутствуют, группа будет откреплена от УП. Если обнаружено наличие связей, необходимо выводится сообщение: «Внимание! Нельзя открепить группу от учебного плана, т.к. у группы <Наименование группы> найдены зависимости: <перечень зависимостей>». В разделе «Циклы» прописывается нагрузка студентов. Данные по циклам, предметам, МДК, практикам и т.д. формируются из ФГОС, на основе которого создан учебный план. Учебный план никак не ограничивается ФГОС. Можно при необходимости добавить недостающие циклы, предметы/ МДК/ модули. Добавление их выполняется так же, как и во ФГОС. Главное отличие УП от ФГОС в том, что часы в корне цикла прописать нельзя, они формируются из ФГОС и подсчитываются как сумма содержимого цикла. При подсчете общей суммы по профессиональному модулю в УП Система включает также часы по практике, добавленной в корень цикла профессионального модуля. Система сверяет часы цикла или предмета по часам, отведенным во ФГОС для этого цикла или предмета. В случае если количество часов в цикле (предмете) меньше, чем количество часов во ФГОС, Система отметит этот цикл (предмет) красным цветом (Рисунок 355).
Рисунок 355 – Учебный план: Циклы В случае если количество часов в цикле больше, чем количество часов во ФГОС, Система отметит этот цикл зеленым цветом (Рисунок 356).
Рисунок 356 – Учебный план: Циклы Примечания 1 Осуществляется сверка столбца «Максимальная учебная нагрузка обучающихся» в УП со столбцом «Всего максимальной уч. Нагрузки» во ФГОС: - если максимальная нагрузка в УП меньше чем максимальная нагрузка во ФГОС – ячейка столбца УП будет выделена красным; - если максимальная нагрузка в УП больше чем максимальная нагрузка во ФГОС – ячейка столбца УП будет выделена зеленым; - если максимальные нагрузки равны – ячейка не будет выделена цветом. 2 Также осуществляется сверка столбца «Всего учебная нагрузка обучающихся» в УП со столбцом «Обязательная учебная нагрузка» во ФГОС: - если обязательная нагрузка в УП меньше чем обязательная нагрузка во ФГОС – ячейка столбца УП будет выделена красным; - если обязательная нагрузка в УП больше, чем обязательная нагрузка во ФГОС – ячейка столбца УП будет выделена зеленым; - если обязательные нагрузки равны – ячейку не выделять цветом. 3 Если УП создан на основании ФГОС нового образца, значения в столбцах «Максимальная учебная нагрузка обучающихся» и «Самост. учебная нагрузка обучающихся» будут пустыми. Нагрузка в учебном плане расписывается подробнее, чем во ФГОС. Помимо нагрузки за весь период обучения, в учебном плане нагрузка расписывается дополнительно по подпериодам. Для добавления элемента в раздел «Циклы» нажмите на кнопку «Добавить» (Рисунок 357).
Рисунок 357 – Кнопка «Добавить» Для того чтобы отредактировать какой-либо элемент в дереве циклов, выделите его и нажмите кнопку «Изменить», откроется окно (Рисунок 358). Форма промежуточной аттестации. Здесь необходимо установить «флажки» в тех полях, в какой форме должна проходить промежуточная аттестация студентов (экзамен, зачет, диф. зачет и др.). Отметки сделать необходимо по каждому подпериоду (семестру/ триместру). Учебная нагрузка обучающихся: дважды нажмите левой кнопкой мыши по ячейке и введите с клавиатуры количество выделенных часов. Часы вводите в поля: «Самостоятельная», «Теоретическое обучение», «Лабораторные и практические», «Курсовые», значения в полях «Максимальная» и «Всего» Система посчитает автоматически как сумму введенных значений в поля, описанные раннее.
Рисунок 358 – Учебный план: Циклы: Редактирование Добавление цикла в корне В разделе «Циклы» нажмите на кнопку «Добавить», выберите пункт «Новый цикл в корне» (см. Рисунок 357), откроется окно «Добавление цикла к Учебному плану» (Рисунок 359).
Рисунок 359 – Окно «Добавление цикла к Учебному плану» Заполните поля: - «Индекс» – введите индекс; - «Наименование» – введите наименование. Нажмите на кнопку «Сохранить». Добавление блока в цикле В разделе «Циклы», выберите цикл, нажмите на кнопку «Добавить», выберите пункт «Добавить блок цикла» (см. Рисунок 357), откроется окно «Добавление цикла к Учебному плану» (Рисунок 360).
Рисунок 360 – Окно «Добавление цикла к Учебному плану» Заполните поле «Наименование» – введите наименование. Нажмите на кнопку «Сохранить». Добавление предмета/ модуля В разделе «Циклы» нажмите на кнопку «Добавить», выберите пункт «Новый предмет/ модуль» (см. Рисунок 357), откроется окно «Добавление предмета к учебному плану» (Рисунок 361). Выполните следующие действия: - заполните поле «Предмет» – выберите предмет из выпадающего списка; - отметьте «флажками» необходимые формы промежуточной аттестации; - введите количество часов учебной нагрузки в ячейках, нажав дважды на ячейку; - нажмите на кнопку «Сохранить».
Рисунок 361 – Окно «Добавление предмета к учебному плану» Добавление предмета МДК В разделе «Циклы» выберите предмет, нажмите на кнопку «Добавить», выберите пункт «Новый предмет МДК» (см. Рисунок 357), откроется окно «Добавление предмета МДК к учебному плану» (Рисунок 362).
Рисунок 362 – Окно «Добавление предмета МДК к учебному плану» Заполните поле «Предмет МДК» – выберите предмет из выпадающего списка. Отметьте «флажками» необходимые формы промежуточной аттестации. Введите количество часов учебной нагрузки в ячейках, нажав дважды на ячейку. Нажмите на кнопку «Сохранить». Добавление практики В разделе «Циклы» выберите предметный модуль, нажмите на кнопку «Добавить», выберите пункт «Новая практика» (см. Рисунок 357), откроется окно «Практика УП: Добавление» (Рисунок 363).
Рисунок 363 – Окно «Практика УП: Добавление» Заполните поля: - «Индекс» – введите индекс; - «Практика» – выберите из выпадающего списка; - параметр «рассчитывать в часах» – установите «флажок» для включения параметра. Отметьте «флажками» необходимые формы промежуточной аттестации. Укажите объем учебной нагрузки в ячейках, нажав дважды на ячейку, в столбцах: - «Кол-во недель» – введите число недель; - «Кол-во часов» – введите число часов. Примечание – Если параметр «рассчитывать в часах»: - включен, то становится активным столбец «Кол-во часов» для внесения часов по практике. В столбце «Кол-во недель» осуществляется автоматический пересчет часов в недели; - отключен, то становится активным столбец «Кол-во недель». В столбце «Кол-во часов» осуществляется автоматический пересчет недель в часы. Нажмите на кнопку «Сохранить».
|
|||||||||
|
Последнее изменение этой страницы: 2021-04-20; просмотров: 97; Нарушение авторского права страницы; Мы поможем в написании вашей работы! infopedia.su Все материалы представленные на сайте исключительно с целью ознакомления читателями и не преследуют коммерческих целей или нарушение авторских прав. Обратная связь - 3.15.174.76 (0.2 с.) |


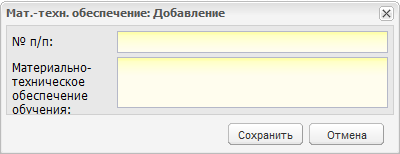
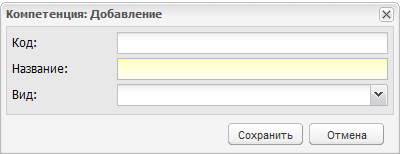
 Копировать» на верхней панели инструментов (см. Рисунок 318). Откроется окно (Рисунок 328).
Копировать» на верхней панели инструментов (см. Рисунок 318). Откроется окно (Рисунок 328).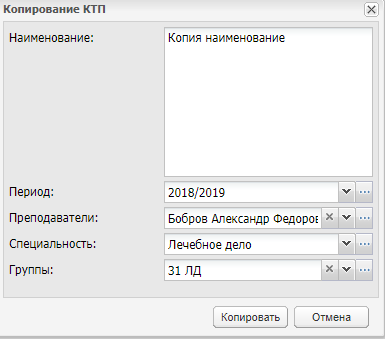
 Импорт» и «Печать» на верхней панели инструментов (см. Рисунок 318). Подробнее функция импорта описана в п. 7.5, функция печати КТП – в п. 7.6.
Импорт» и «Печать» на верхней панели инструментов (см. Рисунок 318). Подробнее функция импорта описана в п. 7.5, функция печати КТП – в п. 7.6.




 , в открывшемся окне выберите заполненный шаблон импорта КТП и нажмите кнопку «Открыть», после нажмите кнопку «Загрузить». КТП будет загружен в Систему.
, в открывшемся окне выберите заполненный шаблон импорта КТП и нажмите кнопку «Открыть», после нажмите кнопку «Загрузить». КТП будет загружен в Систему.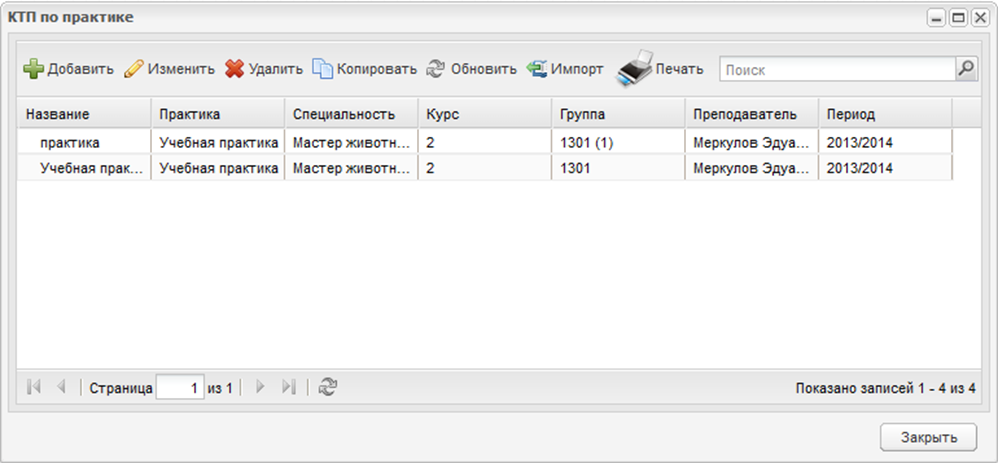
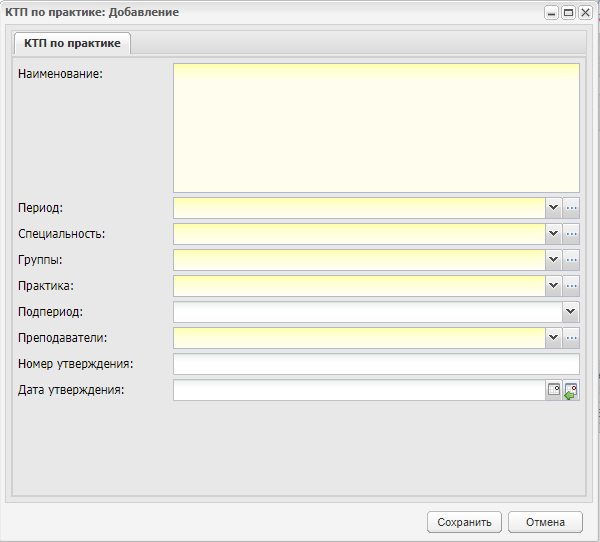
 , откроется справочник «Практики». Выделите запись с нужной практикой левой кнопкой мыши, нажмите кнопку «Выбрать». Справочник закроется автоматически.
, откроется справочник «Практики». Выделите запись с нужной практикой левой кнопкой мыши, нажмите кнопку «Выбрать». Справочник закроется автоматически.
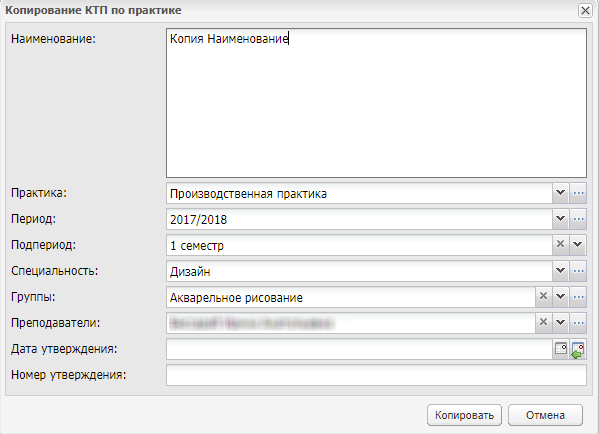

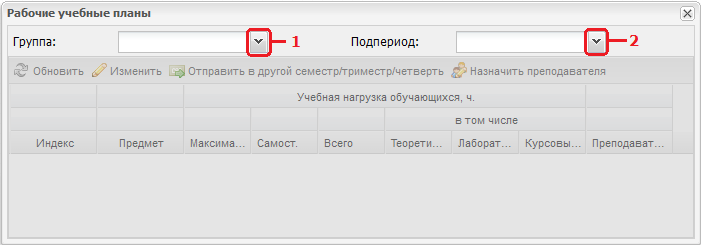


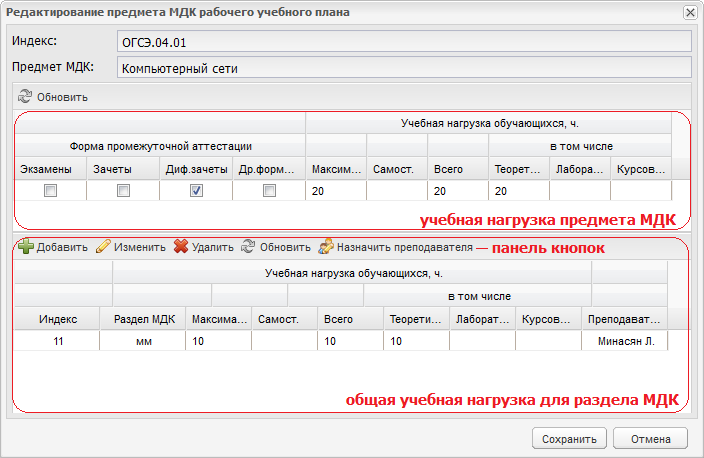
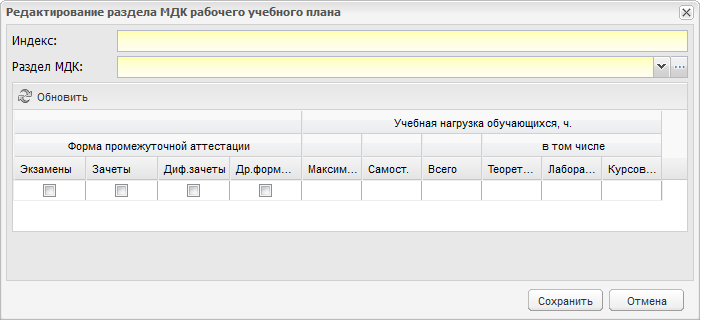
 , появится список. Выберите левой кнопкой мыши значение из списка;
, появится список. Выберите левой кнопкой мыши значение из списка;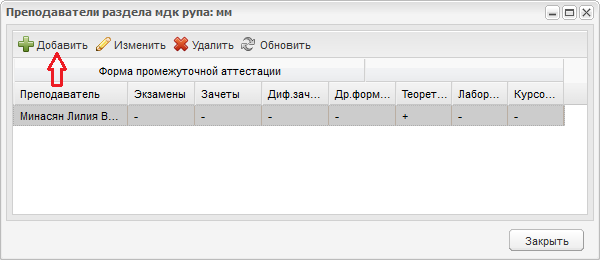
 , откроется реестр «Сотрудники».
, откроется реестр «Сотрудники».

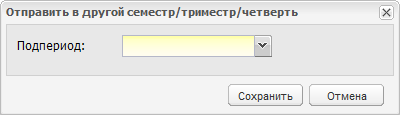

 .
.