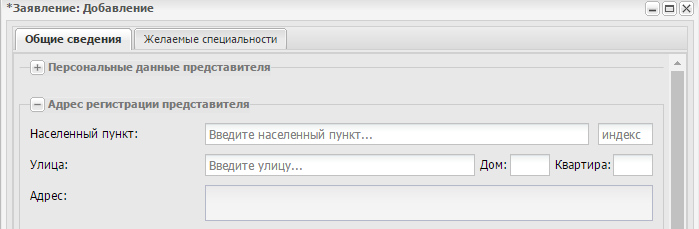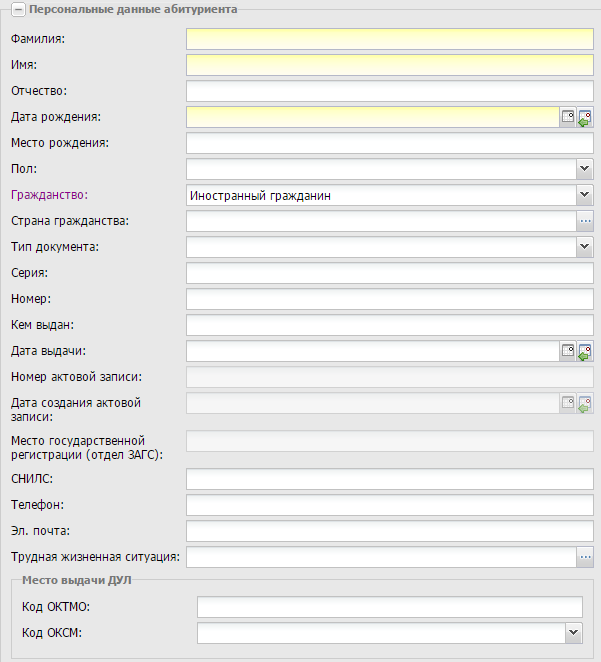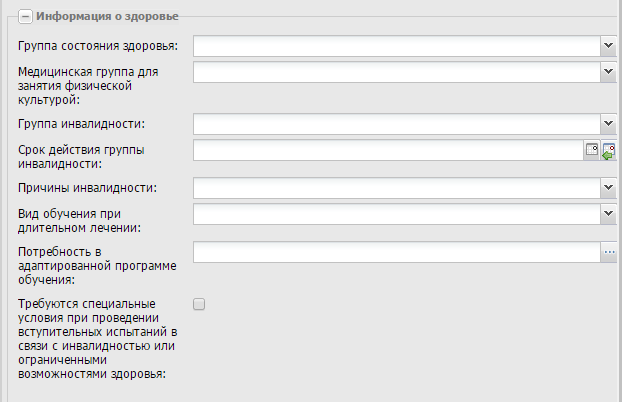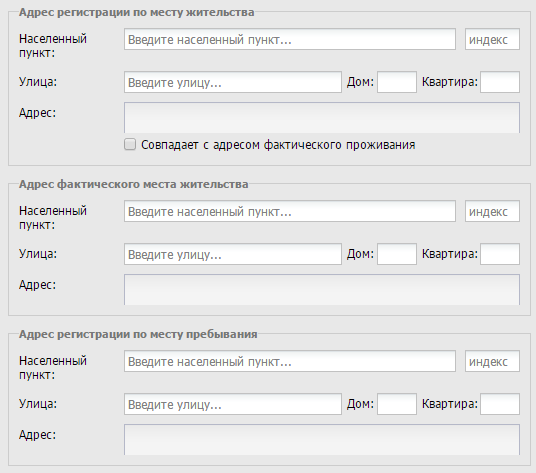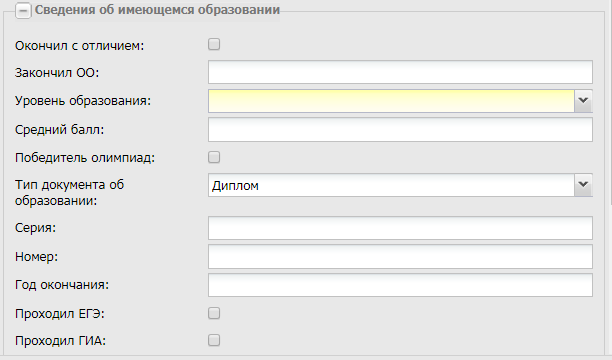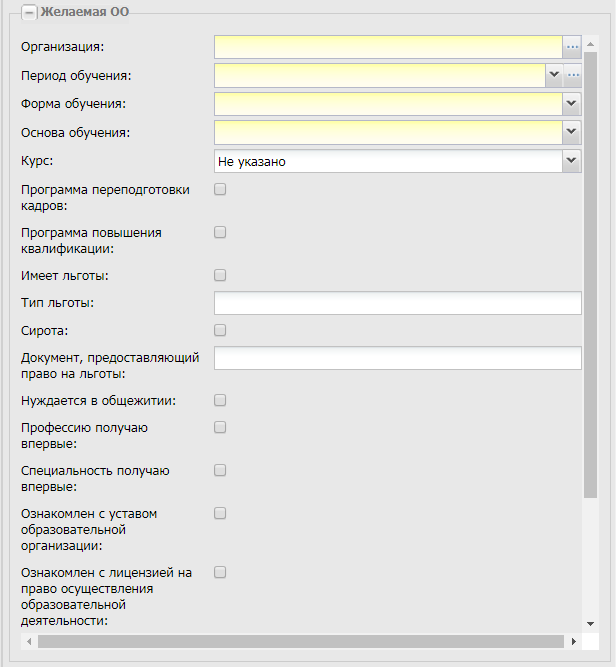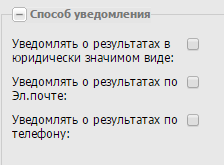Заглавная страница Избранные статьи Случайная статья Познавательные статьи Новые добавления Обратная связь КАТЕГОРИИ: ТОП 10 на сайте Приготовление дезинфицирующих растворов различной концентрацииТехника нижней прямой подачи мяча. Франко-прусская война (причины и последствия) Организация работы процедурного кабинета Смысловое и механическое запоминание, их место и роль в усвоении знаний Коммуникативные барьеры и пути их преодоления Обработка изделий медицинского назначения многократного применения Образцы текста публицистического стиля Четыре типа изменения баланса Задачи с ответами для Всероссийской олимпиады по праву 
Мы поможем в написании ваших работ! ЗНАЕТЕ ЛИ ВЫ?
Влияние общества на человека
Приготовление дезинфицирующих растворов различной концентрации Практические работы по географии для 6 класса Организация работы процедурного кабинета Изменения в неживой природе осенью Уборка процедурного кабинета Сольфеджио. Все правила по сольфеджио Балочные системы. Определение реакций опор и моментов защемления |
Ведомости вступительных испытаний
В Системе реализованы «Ведомости вступительных испытаний», которые представлены в табличной форме и содержат в себе список вступительных испытаний, проводимых в организации (Рисунок 391).
Рисунок 391 – Ведомости вступительных экзаменов Для просмотра и проставления результатов вступительных испытаний нажмите два раза левой кнопкой мыши по нужной ведомости или выделите ведомость, затем нажмите кнопку «Изменить», откроется окно «Ведомость вступительного экзамена» (Рисунок 392).
Рисунок 392 – Окно «Ведомость вступительного экзамена» Для добавления записи нажмите на кнопку «Добавить», откроется окно «Экзамены студента: добавление» (Рисунок 393).
Рисунок 393 – Окно «Экзамены студента: Добавление» Заполните поля: - «Абитуриент» – выберите из справочника; - «Балл» – введите балл. Данное поле появляется после заполнения поля «Абитуриент»; - «Вид оценки» – отображается значение согласно окну «Настройки приемной комиссии: Добавление» или «Настройки приемной комиссии: Редактирование». Поле необходимо для информирования пользователей, в какой системе оценивания необходимо выставить баллы по экзамену; - «Минимальный балл» – отображается значение согласно окну «Настройки приемной комиссии: Добавление» или «Настройки приемной комиссии: Редактирование». Поле необходимо для информирования пользователей о проходном балле по экзамену. Примечания 1 В случае если введенное значение не соответствует значению, настроенному в справочнике «Виды оценок», Система выведет сообщение: «Балл не соответствует выбранному виду оценки. Допустимые значения оценок: <перечень оценок для оценок с видом «Список», диапазоны оценок для оценок с видом «Интервал»>». 2 В случае если для вступительного экзамена не указан период и специальность, и в Системе создано несколько вступительных экзаменов по одному предмету, при редактировании поля «Балл» Система выведет сообщение: «Для корректного определения вида оценки по экзамену необходимо заполнить поля «Специальность» и «Период» в разделе приемной комиссии «Список вступительных экзаменов», в окне «Расписание вступительных экзаменов: Редактирование». В зависимости от того, успешно сдал абитуриент вступительные испытания или нет, Система формирует реестры «Таблица результатов» и «Не прошли испытания».
Заявления Раздел заявления представляет собой реестр заявлений на зачисление в ОО. В реестре имеются возможности работы с поступившими заявлениями. В верхней части таблицы расположена панель инструментов. Реализован фильтр сортировки заявлений по периодам обучения и сброса значения (Рисунок 394).
Рисунок 394 – Окно «Заявления» Для печати заявления выделите его в реестре заявлений и нажмите кнопку «Печать». Произойдет выгрузка на локальный компьютер файла заявления в формате.xlsx с возможностью дальнейшей печати. Чтобы внести данные о новом заявлении, нажмите кнопку «Добавить» на верхней панели инструментов, откроется окно (Рисунок 395), которое содержит две вкладки: «Общие сведения» (п. 9.2.1) и «Желаемые специальности» (п. 9.2.2). дубликата заявления со всеми соответствующими заполненными полями. Чтобы дублировать заявление, нажмите кнопку «Дублировать заявление», созданный дубликат заявления станет доступен для редактирования. Заявление может быть загружено в Систему с помощью кнопки «Импорт» (данная возможность доступна, если подключен плагин, описанный в п. 17.8 настоящего руководства). Вкладка «Общие сведения» Вкладка «Общие сведения» (Рисунок 395) содержит сведения об абитуриенте. В данной вкладке укажите сведения о представителе абитуриента и об абитуриенте строго с документами. Вкладка состоит из блоков: - «Персональные данные представителя»; - «Адрес регистрации представителя»; - «Персональные данные абитуриента»; - «Информация о здоровье»; - «Адрес абитуриента»; - «Сведения об имеющемся образовании»; - «Желаемая ОО»; - «Способ уведомления»; - «Параметры заявки». В блоке «Персональные данные представителя» (Рисунок 395) заполните поля: - «Статус заявителя» – выберите статус заявителя из выпадающего списка; - «Тип законного представителя» – поле отображается, если в поле «Статус заявителя» выбрано значение «Законный представитель». Укажите тип законного представителя абитуриента, выбрав значение из выпадающего списка;
- «Степень родства» – поле отображается, если в поле «Тип законного представителя» выбрано значение «Родитель», выберите степень родства из выпадающего списка; - «Документ, удостоверяющий положение законного представителя к ребенку» – данная группа полей отображается, если в поле «Тип законного представителя» выбрано любое значение, кроме «Родитель»: - «Серия» – укажите серию документа, удостоверяющего положение законного представителя к ребенку; - «Номер» – укажите номер документа, удостоверяющего положение законного представителя к ребенку; - «Дата выдачи» – дату выдачи документа, удостоверяющего положение законного представителя к ребенку, с помощью календаря - «Дата окончания действия» – дату окончания действия документа, удостоверяющего положение законного представителя к ребенку, с помощью календаря - «Фамилия представителя» – введите фамилию представителя; - «Имя представителя» – введите имя представителя; - «Отчество представителя» – введите отчество представителя; - «Дата рождения представителя» – введите дату рождения представителя; - «Тип документа» – укажите тип документа представителя, для этого выберите значение из списка; - «Серия» – введите серию документа представителя; - «Номер» – ведите номер документа представителя; - «Выдан» – введите наименование организации, выдавшей документ; - «Дата выдачи документа представителя» – введите дату выдачи документа представителя; - «СНИЛС представителя» – укажите СНИЛС представителя; - «Гражданство» – выберите гражданство представителя из выпадающего списка; - «Телефон представителя» – укажите номер телефона представителя; - «Эл.почта представителя» – укажите адрес электронной почты представителя; - «Место выдачи ДУЛ» – укажите код ОКТМО и выберите код ОКСМ. Примечания 1 Если поле «Статус заявителя» имеет значение «Законный представитель», становится доступным для заполнения поле «Тип законного представителя». 2 Если поле «Тип законного представителя» имеет значение «Родитель», заполняется поле «Степень родства», при остальных значениях заполните блок «Документ, удостоверяющий положение законного представителя к ребенку».
Рисунок 395 – Заявление: Добавление В блоке «Адрес регистрации представителя» (Рисунок 396) заполните поля: - «Населенный пункт» – введите населенный пункт с помощью ФИАС (описание работы с ФИАС см. в п. 4.19); - «Индекс» – поле заполняется автоматически при указании населенного пункта, улицы и номера дома с помощью ФИАС. Редактируемое поле; - «Улица» – введите улицу; - «Дом» – введите номер дома; - «Квартира» – введите номер квартиры; - «Адрес» – в поле отобразится адрес целиком, введенный в предыдущих полях.
Рисунок 396 – Вкладка «Общие сведения». Блок «Адрес регистрации представителя» В блоке «Персональные данные абитуриента» (Рисунок 397) заполните поля: - «Фамилия» – введите фамилию абитуриента; - «Имя» – введите имя абитуриента; - «Отчество» – введите фамилию абитуриента; - «Пол» – укажите пол абитуриента; - «Гражданство» – выберите тип гражданства абитуриента из списка. При выборе значений «Гражданин Российской Федерации и иностранного государства» и «Иностранный гражданин» появляется поле «Страна гражданства»;
- «Тип документа» – выберите значение из выпадающего списка; - «Серия» – введите серию документа абитуриента; - «Номер» – введите номер документа абитуриента; - «Кем выдан» – введите наименование организации, выдавшей документ абитуриента; - «Дата выдачи» – введите дату выдачи документа абитуриента; - «Номер актовой записи» – подлежит редактированию, если в поле «Тип документа» выбрано значение «Свидетельство о рождении», введите номер актовой записи; - «Дата создания актовой записи» – подлежит редактированию, если в поле «Тип документа» выбрано значение «Свидетельство о рождении», в таком случае введите дату создания актовой записи; - «Место государственной регистрации (отдел ЗАГС)» – подлежит редактированию, если в поле «Тип документа» выбрано значение «Свидетельство о рождении», в таком случае укажите место государственной регистрации (отдел ЗАГС); - «СНИЛС» – введите СНИЛС абитуриента; - «Телефон» – введите контактный номер телефона абитуриента; - «Эл. Почта» – введите адрес электронной почты; - «Трудная жизненная ситуация» – выберите значение из справочника; - «Код ОКТМО» – введите код ОКТМО ДУЛ; - «КОД ОКСМ» – если в поле «Тип документа» указан российский документ, то поле автоматически заполняется значением «643», в противном случае выберите значение из списка.
Рисунок 397 – Вкладка «Общие сведения». Блок «Персональные данные абитуриента» В блоке «Информация о здоровье» (Рисунок 398) заполните поля: - «Группа состояния здоровья» – выберите значение из списка; - «Медицинская группа для занятий физической культурой» – выберите значение из списка; - «Группа инвалидности» – выберите значение из списка при наличии инвалидности; - «Срок действия группы инвалидности» – введите дату срока действия инвалидности при наличии; - «Причины инвалидности» – выберите значение из списка при необходимости; - «Вид обучения при длительном лечении» – выберите значение из списка; - «Потребность в адаптированной программе обучения» – выберите значение из справочника; - параметр «Требуются специальные условия при проведении вступительных испытаний в связи с инвалидностью или ограниченными возможностями здоровья» – установите «флажок» для включения параметра. При включении данного параметра в реестре «Список экзаменов» будет отмечено, что необходимы специальные условия (п. 9.5).
Рисунок 398 – Вкладка «Общие сведения». Блок «Информация о здоровье» В блоке «Адрес регистрации по месту жительства» заполните следующие сегменты по ФИАС (описание работы с ФИАС см. в п. 4.19): - «Адрес фактического места жительства»; - «Адрес регистрации по месту пребывания». Примечание – В разделе «Адрес регистрации абитуриента» подраздел «Адрес фактического места жительства» заполняется автоматически при установке «флажка» в разделе «Адрес регистрации по месту жительства».
Рисунок 399 – Вкладка «Общие сведения». Блок «Адрес регистрации по месту жительства» В блоке «Сведения об имеющемся образовании» (Рисунок 400) заполните поля: - параметр «Окончил с отличием» – установите «флажок» для включения параметра; - «Закончил ОО» – введите наименование ОО; - «Уровень образования» – выберите тип полученного образования абитуриента из списка; - «Средний балл» – укажите средний балл абитуриента; - параметр «Победитель олимпиад» – установите «флажок» для включения параметра; - «Тип документа об образовании» – выберите значение из списка: - «Диплом»; - «Аттестат»; - «Свидетельство»; - «Свидетельство об обучении (для поступающих с ограниченными возможностями здоровья (с различными формами умственной отсталости)); - «Справка/ Иной документ, подтверждающий обучение в общеобразовательной организации»; - «Документ о получении иностранного образования». Примечание – При выборе типа документа «Документ о получении иностранного образования» заполните поле «Документ о признание эквивалентности» и выберите значение из выпадающего списка: «Свидетельство» или «Документ попадает под действие международных договоров». Значение «Свидетельство» выбирается в случае, когда иностранное образование не прописано в международных договорах Российской Федерации, регулирующих вопросы признания и установления эквивалентности иностранного образования и (или) иностранной квалификации и законодательством Российской Федерации. В этом случае требуется прохождение процедуры признания в соответствии со Статьей №107 ФЗ-273 от 29.12.2012 г. «Об образовании в Российской Федерации». «Документ попадает под действие международных договоров» – свидетельство о признании на территории РФ не требуется. - «Серия» – введите серию документа об образовании; - «Номер» – введите номер документа об образовании; - «Год окончания» – укажите год окончания; - параметр «Проходил ЕГЭ» – установите «флажок» для включения параметра; - параметр «Проходил ГИА» – установите «флажок» для включения параметра.
Рисунок 400 – Вкладка «Общие сведения». Блок «Сведения об имеющемся образовании» В блоке «Желаемая ОО» (Рисунок 401) заполните поля: - «Организация» – выберите организацию, указанную в виджете; - «Период обучения» – укажите период обучения, выбрав из выпадающего списка или справочника; - «Форма обучения» – выберите значение из выпадающего списка; - «Основа обучения» – выберите значение из выпадающего списка;
- параметр «Программа переподготовки кадров» – установите «флажок» для включения параметра; - параметр «Программа повышения квалификации» – установите «флажок» для включения параметра; - параметр «Имеет льготы» – установите «флажок» для включения параметра, если абитуриент имеет льготы; - «Тип льготы» – введите тип льготы; - параметр «Сирота» – установите «флажок» для включения параметра, если абитуриент является сиротой; - «Документ, предоставляющий право на льготы» – введите наименование документа, предоставляющего право на льготы; - параметр «Нуждается в общежитии» – установите «флажок» для включения параметра, если абитуриент нуждается в общежитии; - параметр «Профессию получаю впервые» – установите «флажок» для включения параметра, если абитуриент получает профессию впервые; - параметр «Специальность получаю впервые» – установите «флажок» для включения параметра, если абитуриент получает специальность впервые; - параметр «Ознакомлен с уставом образовательной организации» – установите «флажок» для включения параметра, если абитуриент ознакомлен с уставом образовательной организации; - параметр «Ознакомлен с лицензией на право осуществления образовательной деятельности» – установите «флажок» для включения параметра, если абитуриент ознакомлен с лицензией на право осуществления образовательной деятельности организации; - параметр «Ознакомлен со свидетельством о государственной аккредитации и его приложениями, с образовательной программой профессиональной образовательной деятельности» – установите «флажок» для включения параметра, если абитуриент ознакомлен со свидетельством о государственной аккредитации и его приложениями, с образовательной программой профессиональной образовательной деятельности. Примечание – Если один или несколько «флажков» не проставлены, то введенные данные не будут сохранены. При нажатии на кнопку «Сохранить» Система выведет информационное сообщение: «Внимание! Необходимо проставить информацию о согласии ознакомления с НПА».
Рисунок 401 – Вкладка «Общие сведения». Блок «Желаемая ОО» В блоке «Способ уведомления» (Рисунок 402) выберите желаемые способ уведомления, установив «флажки». Возможные варианты выбора: - «Уведомлять о результатах в юридически значимом виде»; - «Уведомлять о результатах по эл. Почте»; - «Уведомлять о результатах по телефону».
Рисунок 402 – Вкладка «Общие сведения». Блок «Способ уведомления» В блоке «Параметры заявки» (Рисунок 403) включите параметр «Согласен на обработку персональных данных», установив «флажок».
Рисунок 403 – Вкладка «Общие сведения». Блок «Способ уведомления»
|
|||||||||
|
Последнее изменение этой страницы: 2021-04-20; просмотров: 189; Нарушение авторского права страницы; Мы поможем в написании вашей работы! infopedia.su Все материалы представленные на сайте исключительно с целью ознакомления читателями и не преследуют коммерческих целей или нарушение авторских прав. Обратная связь - 18.189.22.136 (0.057 с.) |
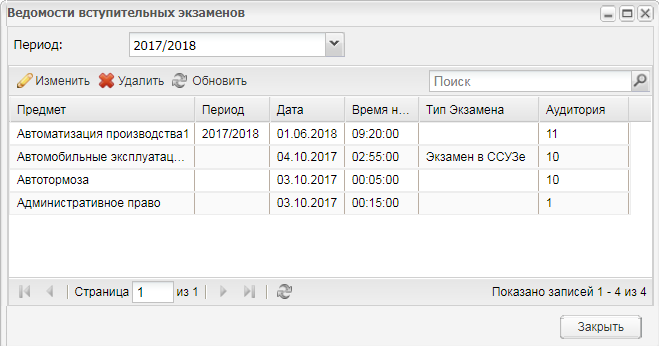

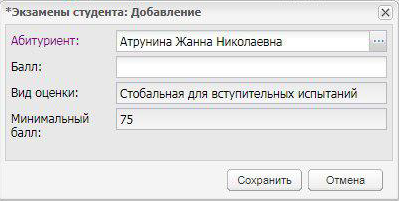
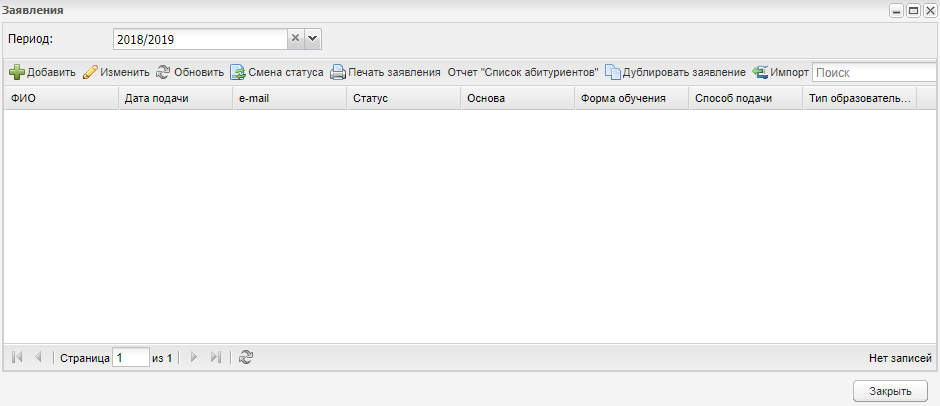
 ;
;