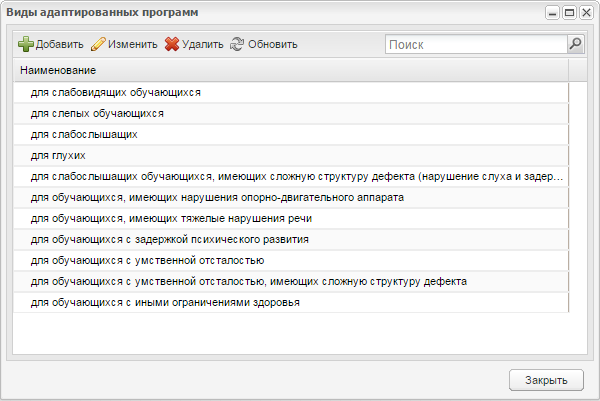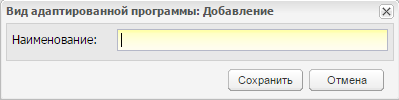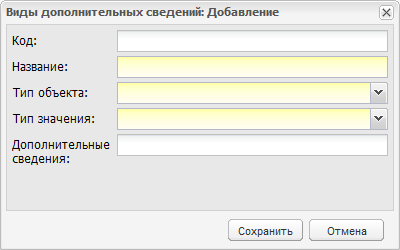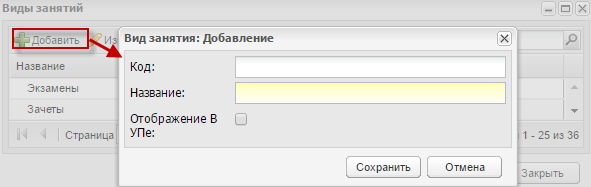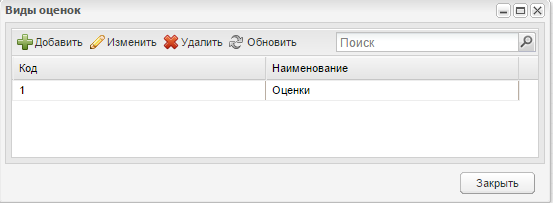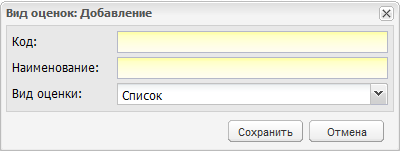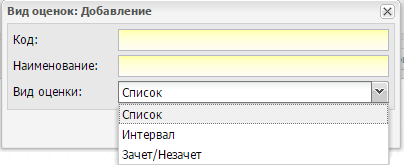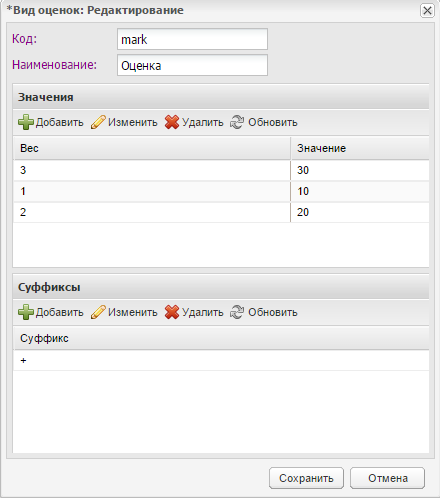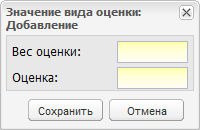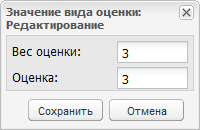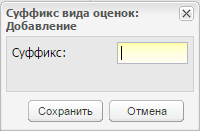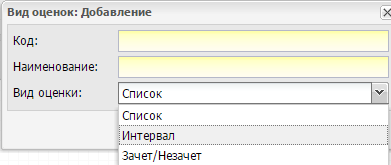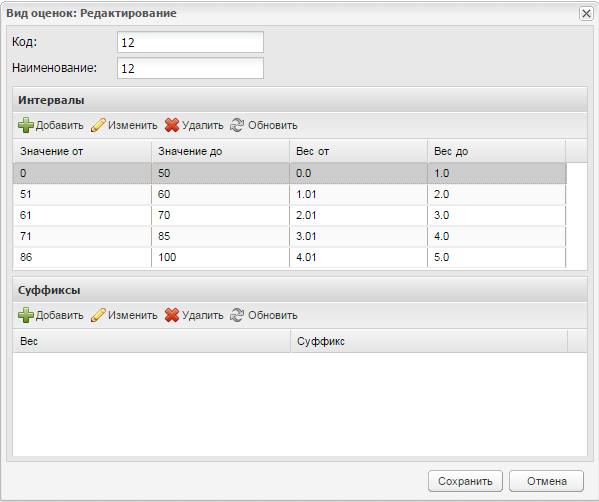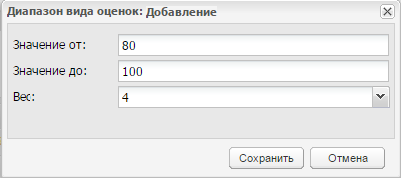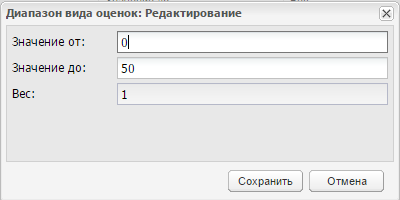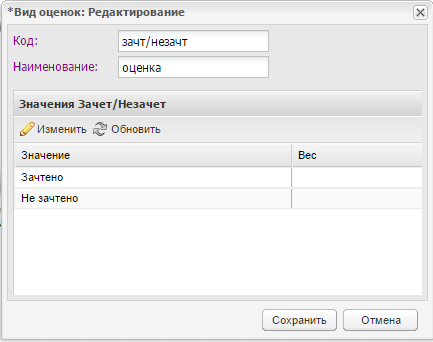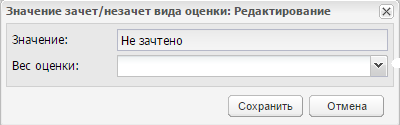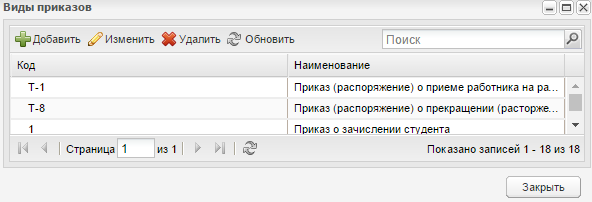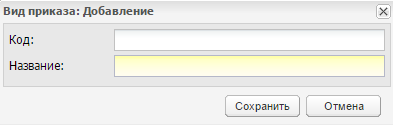Заглавная страница Избранные статьи Случайная статья Познавательные статьи Новые добавления Обратная связь КАТЕГОРИИ: ТОП 10 на сайте Приготовление дезинфицирующих растворов различной концентрацииТехника нижней прямой подачи мяча. Франко-прусская война (причины и последствия) Организация работы процедурного кабинета Смысловое и механическое запоминание, их место и роль в усвоении знаний Коммуникативные барьеры и пути их преодоления Обработка изделий медицинского назначения многократного применения Образцы текста публицистического стиля Четыре типа изменения баланса Задачи с ответами для Всероссийской олимпиады по праву 
Мы поможем в написании ваших работ! ЗНАЕТЕ ЛИ ВЫ?
Влияние общества на человека
Приготовление дезинфицирующих растворов различной концентрации Практические работы по географии для 6 класса Организация работы процедурного кабинета Изменения в неживой природе осенью Уборка процедурного кабинета Сольфеджио. Все правила по сольфеджио Балочные системы. Определение реакций опор и моментов защемления |
Справочник «Виды адаптированных программ»
Справочник «Виды адаптированных программ» содержит виды адаптированных программ обучения. Чтобы открыть справочник, выберите пункт меню «Пуск/ Справочники/ Виды адаптированных программ». Откроется окно (Рисунок 209).
Рисунок 209 – Справочник «Виды адаптированных программ» Для добавления вида адаптированной программы нажмите на кнопку «Добавить» на верхней панели инструментов справочника, откроется окно (Рисунок 210).
Рисунок 210 – Справочник «Виды адаптированных программ»: Добавление записи В этом окне введите название вида адаптированной программы. Для редактирования записи, нажмите на кнопку «Изменить», откроется окно, аналогичное окну (Рисунок 210). Внесите необходимые изменения и нажмите на кнопку «Сохранить». Справочник «Виды доп. сведений» В Системе реализована возможность ведения перечня дополнительных сведений к объектам Системы: организация, сотрудник, студент, родитель, выпускник, предприятия прохождения практики, аудиторный фонд. Все виды дополнительных сведений, созданных в данном справочнике, отображаются в объектах, к которым эти дополнительные сведения привязаны. Справочник «Виды доп. сведений» является общим справочником и заполняется администратором. Чтобы открыть справочник, выберите пункт меню «Пуск/ Справочники/ Виды доп. сведений» (Рисунок 211).
Рисунок 211 – Окно справочника «Виды доп. сведений» Для добавления записи в справочник нажмите на кнопку «Добавить», откроется окно (Рисунок 212).
Рисунок 212 – Окно добавления записи в справочник Заполните поля: - «Код» – поле ввода кода добавляемой записи; Примечание – Порядок присвоения кодов устанавливается на уровне муниципального образования. - «Название» – поле ввода названия добавляемой записи; - «Тип объекта» – выпадающий список, предназначенный для привязки добавляемой записи к объекту Системы; - «Тип значения» – выпадающий список, предназначенный для указания типа вводимых данных в добавляемую запись; - «Дополнительные сведения» – поле ввода дополнительной информации о вводимой записи. Справочник «Виды занятий» Справочник формирует виды занятий для настройки преподавания предмета. Чтобы открыть справочник, выберите пункт меню «Пуск/ Справочники/ Виды занятий».
Изначально, справочник заполнен значениями: - «Экзамены»; - «Зачеты»; - «Диф. Зачеты»; - «Другие формы контроля»; - «Теоретические занятия»; - «Лабораторные и практические занятия»; - «Курсовые, проект». В зависимости от прав доступа, назначенных администратором, пользователь может добавлять виды занятий. Редактировать вид занятия пользователь не может. Чтобы добавить вид занятия в справочник, нажмите кнопку «Добавить» на верхней панели инструментов, откроется окно (Рисунок 213).
Рисунок 213 – Справочник «Виды занятий»: Добавление Введите код занятия и название вида занятия. Установите «флажок» в строке «Отображение в УП». Справочник «Виды оценок» В Системе реализован справочник «Виды оценок», в котором хранится информация о видах оценивания знаний студентов. Справочник «Виды оценок» заполняется на уровне организации администратором организации. Чтобы открыть справочник, выберите пункт меню «Пуск/ Справочники/ Виды оценок» (Рисунок 214).
Рисунок 214 – Окно справочника «Виды оценок» Для добавления записи в справочник нажмите кнопку «Добавить», откроется окно (Рисунок 215): - «Код» – служит для ввода кода оценки; - «Наименование» – служит для ввода наименования вида оценок; - «Вид оценки» – значения указываются из выпадающего списка: «Список», «Интервал» и «Зачет/ Незачет». Нажмите на кнопку «Сохранить». В окне справочника «Виды оценок» появится запись с созданным видом.
Рисунок 215 – Окно добавления вида оценок. Созданный вид оценок необходимо дополнить информацией. Добавляемая информация для каждого вида оценок различается. Для редактирования записи с видом оценки «Список» (Рисунок 216) выделите запись и нажмите кнопку «Изменить», откроется окно (Рисунок 217).
Рисунок 216 – Вид оценки «Список»
Рисунок 217 – Окно «Вид оценок: Редактирование» В разделе «Значения» указывается и строится шкала оценок, которая содержит столбцы: - «Вес» – содержит вес оценки, то есть ее коэффициент для пересчета на пятибалльную шкалу; - «Значение» – содержит значение оценки в первичной шкале. Чтобы добавить оценку, нажмите кнопку «Добавить» на панели инструментов, откроется окно добавления (Рисунок 218). В Систему могут быть добавлены только уникальные значения оценки и веса оценки.
Рисунок 218 – Окно добавления Чтобы изменить запись, выделите ее и нажмите кнопку «Изменить», откроется запрос на редактирование (Рисунок 219).
Рисунок 219 – Окно редактирования В разделе «Суффиксы» указываются суффиксы оценки. Система позволяет добавлять к оценке суффиксы, например, «+» и «-». Для добавления записи нажмите на кнопку «Добавить». Откроется окно добавления (Рисунок 220). Заполните поле «Суффикс», например, введите «+».
Рисунок 220 – Окно добавления суффикса к оценке Вид оценки «Интервал» удобно использовать при создании вида оценок с диапазоном значений (например, балльно-рейтинговая система). Для редактирования записи с видом оценки «Интервал» (Рисунок 221) выделите запись и нажмите кнопку «Изменить», откроется окно (Рисунок 222).
Рисунок 221 – Вид оценки «Интервал»
Рисунок 222 – Окно «Вид оценок: Редактирование» В разделе «Интервалы» указывается и строится шкала оценок с диапазоном значений. Чтобы добавить диапазон вида оценок, нажмите на кнопку «Добавить», откроется окно.
Рисунок 223 – Окно «Диапазон вида оценок: Добавление» Заполните следующие поля: - «Значение от» – поле ввода значения начала диапазона оценки; - «Значение до» – поле ввода значения конца диапазона оценки; - «Вес» – поле ввода веса оценки. Примечания 1 Диапазон значений одного интервала не должен входить в диапазон значений другого интервала. В случае пересечения диапазонов, при добавлении нового интервала, Система выведет сообщение: «Для данного вида оценки уже добавлен интервал в диапазоне от <Значение от> до < Значение до>. Невозможно добавить интервал, значения которого входят в данный диапазон». 2 При добавлении двух одинаковых интервалов Система выведет сообщение «Данный интервал уже существует в системе». Для редактирования оценки и ее диапазона нажмите кнопку «Изменить», откроется окно (Рисунок 224). В Систему могут быть добавлены только уникальные значения оценки и веса оценки.
Рисунок 224 – Окно «Диапазон вида оценок: Редактирование» Заполните или отредактируйте следующие поля так же, как и в окне «Диапазон вида оценок: Добавление». Нажмите на кнопку «Удалить», чтобы удалить диапазон вида оценок, откроется окно подтверждения действия, нажмите на кнопку «Да». Если удаляемый диапазон вида оценок использовался для выставления оценок, Система выведет сообщение о связи оценок с данным диапазоном. В разделе «Суффиксы» указываются суффиксы оценок, информация вводится аналогично виду оценок «Список» (Рисунок 220). Для вида оценки «Зачет/ Незачет» указывается и строится шкала баллов для вида оценки «зачет» и «незачет». Для редактирования записи с вида оценок «Зачет/ Незачет» выделите запись, нажмите на кнопку «Изменить». Откроется окно редактирования (Рисунок 225). В Систему могут быть добавлены только уникальные значения оценки и веса оценки.
Рисунок 225 – Окно «Вид оценок: Редактирование» Окно содержит столбцы: - «Значение» – может принимать значения «Зачтено» и «Не зачтено», предусмотренные Системой; - «Вес» – содержит вес оценки.
Для добавления веса оценки выделите запись, нажмите на кнопку «Изменить», откроется окно редактирования (Рисунок 226). В этом окне в поле «Вес оценки» выберите значение из списка. Нажмите на кнопку «Сохранить».
Рисунок 226 – Окно «Значение зачет/ незачет вида оценки: Редактирование» Справочник «Виды приказов» В Системе реализован справочник «Виды приказов», в котором содержится информация о видах приказов, издаваемых в учебных организациях. Справочник «Виды приказов» заполняется на уровне Системы администратором Системы. Чтобы открыть справочник, выберите пункт меню «Пуск/ Справочники/ Виды приказов» (Рисунок 227).
Рисунок 227 – Окно справочника «Виды приказов» Для добавления записи в справочник нажмите кнопку «Добавить», откроется окно (Рисунок 230).
Рисунок 228 – Окно добавления записи в справочник Заполните поля: - «Код» – поле ввода кода записи; - «Наименование» – название приказа. После добавления приказа, в справочнике «Виды приказов» появится запись с созданным видом приказом. Для редактирования уже созданной записи нажмите кнопку «Изменить». Для удаления записи нажмите кнопку «Удалить». Справочник содержит значения, недоступные для удаления: - «Приказ о зачислении студента»; - «Приказ об отчислении студента»; - «Приказ о выпуске студента»; - «Приказ о переводе студента»; - «Приказ о смене фамилии/имени/отчества студента»; - «Приказ о предоставлении академического отпуска»; - «Приказ о продлении академического отпуска»; - «Приказ о восстановлении студента»; - «Приказ об изменении штатного расписания»; - «Приказ (распоряжение) о приеме работника на работу»; - «Приказ (распоряжение) о прекращении (расторжении) трудового договора с работником (увольнении»). При попытке удалить данные записи появляется сообщение: «Внимание. Данный элемент является системным. Его удаление невозможно». Для закрытия данного сообщения нажмите кнопку «Ок». Для завершения работы со справочником, нажмите кнопку «Закрыть».
|
|||||||
|
Последнее изменение этой страницы: 2021-04-20; просмотров: 36; Нарушение авторского права страницы; Мы поможем в написании вашей работы! infopedia.su Все материалы представленные на сайте исключительно с целью ознакомления читателями и не преследуют коммерческих целей или нарушение авторских прав. Обратная связь - 18.223.196.59 (0.026 с.) |