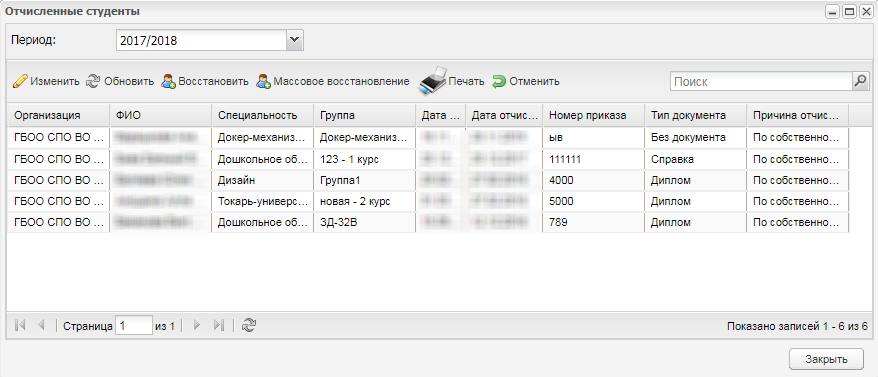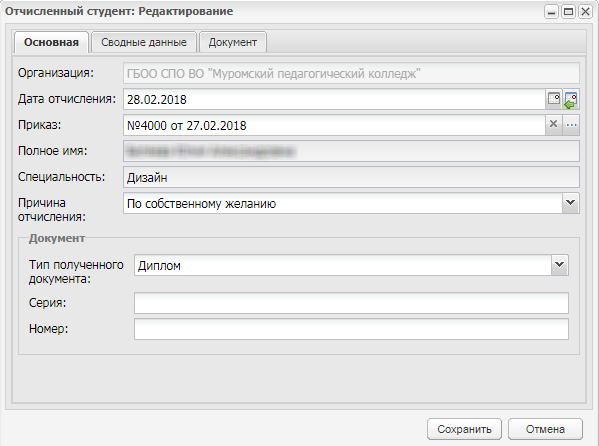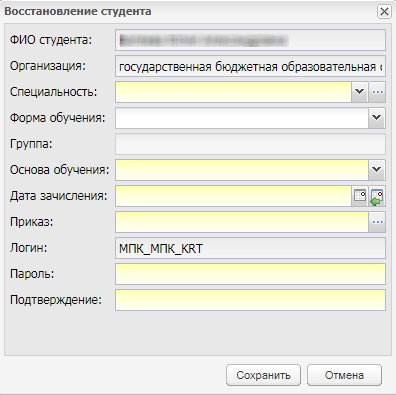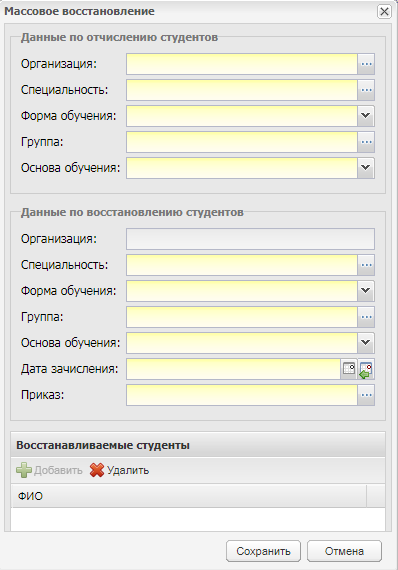Заглавная страница Избранные статьи Случайная статья Познавательные статьи Новые добавления Обратная связь КАТЕГОРИИ: ТОП 10 на сайте Приготовление дезинфицирующих растворов различной концентрацииТехника нижней прямой подачи мяча. Франко-прусская война (причины и последствия) Организация работы процедурного кабинета Смысловое и механическое запоминание, их место и роль в усвоении знаний Коммуникативные барьеры и пути их преодоления Обработка изделий медицинского назначения многократного применения Образцы текста публицистического стиля Четыре типа изменения баланса Задачи с ответами для Всероссийской олимпиады по праву 
Мы поможем в написании ваших работ! ЗНАЕТЕ ЛИ ВЫ?
Влияние общества на человека
Приготовление дезинфицирующих растворов различной концентрации Практические работы по географии для 6 класса Организация работы процедурного кабинета Изменения в неживой природе осенью Уборка процедурного кабинета Сольфеджио. Все правила по сольфеджио Балочные системы. Определение реакций опор и моментов защемления |
Реестр «Отсутствие по уважительным причинам»
В данные реестр преподаватель вносит записи об отсутствии студента по уважительным причинам с указанием периода и причины отсутствия. Чтобы открыть реестр, выберите пункт меню «Пуск/ Реестры/ Отсутствие по уважительным причинам». Откроется окно (Рисунок 69).
Рисунок 69 – Реестр «Отсутствие по уважительным причинам» В верхней части окна имеются два фильтра для формирования информации: - в поле «Период» выберите учебный год, в котором нужно просмотреть информацию об отсутствии учащегося; - в поле «Дата» выберите дату, в которой нужно просмотреть информацию об отсутствии учащегося. Чтобы добавить запись об учащемся в реестр: - нажмите кнопку «Добавить» на панели инструментов. - откроется окно (Рисунок 70). - в этом окне заполните поля: - «Специальность» – укажите специальность группы, в которой обучается студент; - «Группа» – укажите группу. Поле «Группа» не активно, пока не указана специальность; - «Дата с», «Дата по» – укажите период отсутствия студента; Примечание – Если указанный период не входит ни в один период обучения, при сохранении информации появится информационное сообщение: «Дата, внесенная в поле <Наименование поля>, не входит ни в один период обучения». Чтобы закрыть окно с сообщением, нажмите кнопку «ОК». - «Студент» – выберите студента. Список студентов сформируется при выборе группы; - «Причина отсутствия» – укажите причину отсутствия из списка: по болезни, по семейным обстоятельствам, другие причины; - «Данные подтверждающего документа» – введите данные документа, подтверждающие отсутствие студента; - «Документ» – укажите документ, подтверждающий отсутствие студента. - «Файл» – прикрепите файл (копию или скан документа): - нажмите на пиктограмму - выберите файл, нажмите кнопку «Открыть». В поле «Файл» появится запись с названием загруженного файла. Нажмите кнопку «Сохранить» для создания записи.
Рисунок 70 – Реестр «Отсутствие по уважительным причинам»: добавление В реестре появится запись об отсутствии студента в указанный период. Чтобы просмотреть информацию или отредактировать ее, выделите запись, нажмите кнопку «Изменить». Откроется окно, аналогичное окну (Рисунок 70).
В реестре реализован поиск информации. В поле «Поиск» введите параметры поиска (дату, фамилию, номер группы), нажмите клавишу «Enter» на клавиатуре или на пиктограмму 4.12 Реестр «Отчисленные студенты» Все студенты, отчисленные из реестра «Студенты» попадают в реестр «Отчисленные студенты». Доступ к реестру осуществляется через пункт меню «Пуск/ Реестры/ Отчисленные студенты». В реестре отображается список студентов, отчисленных в выбранной в виджете организации и периоде. В реестре доступна фильтрация по периодам обучения. Для этого в поле «Период» выберите период, за который необходимо отобразить данные и нажмите кнопку «Обновить». Информация представлена в табличном варианте (Рисунок 71).
Рисунок 71 – Окно «Отчисленные студенты» 4.12.1 Редактировать данные отчисленного студента Чтобы отредактировать данные отчисленного студента, выберите запись со студентом, нажмите кнопку «Изменить» на панели инструментов окна «Отчисленные студенты», откроется окно (Рисунок 72).
Рисунок 72 – Отчисленный студент: редактирование Во вкладке «Основная» содержится информация, заполненная при отчислении выпускника. Примечание – Если дата, введенная в поле «Дата отчисления», не входит ни в один период обучения, при сохранении информации появится информационное сообщение: «Дата, внесенная в поле <Наименование поля>, не входит ни в один период обучения». Чтобы закрыть окно с сообщением, нажмите кнопку «ОК». Во вкладке «Сводные данные» содержится информация об истории обучения выпускника в ОО. Данные формируются автоматически из портфолио студента. Во вкладке «Документ» содержатся документы, выданные при отчислении выпускника. В данной вкладке находятся кнопки: - «Обновить»; - «Печать». 4.12.2 Печать академической справки Печать академической справки осуществляется посредством нажатия на кнопку «Печать» окна «Отчисленный студент: редактирование». 4.12.3 Восстановить отчисленного студента Чтобы восстановить отчисленного студента в окне «Отчисленные студенты»: - выберите запись со студентом; - нажмите кнопку «Восстановить»;
- откроется окно (Рисунок 73). Заполните поля: - «ФИО студента» – заполнено Системой и не доступно для редактирования; - «Организация» – заполнено Системой и не доступно для редактирования; - «Специальность» – укажите специальность, на которую восстанавливается студент. Значения формируются из справочника «Специальности»; - «Форма обучения» – выберите форму обучения студента из списка; - «Группа» выберите группу, в которую будет выполнено восстановление студента. Значения формируются из реестра «Группы», поле недоступно для редактирования, если не выбран параметр «Специальность». - «Основа обучения» – выберите основу обучения студента из списка; - «Дата зачисления» – введите дату зачисления студента; Примечания 1 В поле «Дата зачисления» должна быть введена дата позже даты отчисления. В противном случаем при нажатии на кнопку «Сохранить» Система выведет сообщение: «Дата зачисления должна быть позже даты отчисления». 2 Если введенная дата не входит ни в один период обучения, при сохранении информации появится информационное сообщение: «Дата, внесенная в поле <Наименование поля>, не входит ни в один период обучения». Чтобы закрыть окно с сообщением, нажмите кнопку «ОК». - «Приказ» – выберите приказ, по которому выполняется зачисление студента, из реестра «Приказы»; - «Логин» – содержит логин студента в Системе; - «Пароль» – введите пароль для входа студентом в Систему; - «Подтверждение пароля» – введите пароль повторно для его подтверждения.
Рисунок 73 – Восстановление студента Нажмите кнопку «Сохранить» для выполнения восстановления студента. В этом случае запись об отчисленном студенте будет удалена из реестра. В реестре «Студенты», в портфолио студента (вкладка «История обучения») появится запись о выполненном восстановлении, учетная запись студента будет восстановлена. 4.12.4 Массовое восстановление студентов Функция «Массовое восстановление студентов» служит для перевода группы студентов из одной организации в другую. Нажмите кнопку «Массовое восстановление», откроется окно (Рисунок 74). В блоке «Данные по отчислению студентов» заполните поля: - «Организация» – выберите организацию; - «Специальность» – выберите значение из справочника; - «Группа» – выберите значение из справочника; - «Основа обучения» – выберите значение из списка. В блоке «Данные по восстановлению студентов» укажите данные для восстановления студентов в полях: - «Организация» – выберите организацию; - «Специальность» укажите специальность, которая будет у восстановленных студентов; - «Группа» – укажите группу, в которую будут восстанавливаться студенты; - «Основа обучения» – выберите, на какой основе будут обучаться восстанавливаемые студенты; - «Дата зачисления» – введите дату зачисления; Примечания 1 В поле «Дата зачисления» должна быть введена дата позже даты отчисления. В противном случаем при нажатии на кнопку «Сохранить» Система выведет сообщение: «Дата зачисления должна быть позже даты отчисления». 2 Если введенная дата не входит ни в один период обучения, при сохранении информации появится информационное сообщение: «Дата, внесенная в поле <Наименование поля>, не входит ни в один период обучения». Чтобы закрыть окно с сообщением, нажмите кнопку «ОК».
- «Приказ» – введите значение из реестра «Приказы». В блоке «Восстанавливаемые студенты» формируется список восстанавливаемых студентов. Нажмите кнопку «Добавить», откроется список студентов для восстановления в группе, указанной в блоке «Данные по отчислению студентов». Нажмите кнопку «Сохранить» для выполнения массового восстановления. Окно «Массовое восстановление» закроется автоматически. Студенты переведутся в указанную группу, учетные записи студентов будут восстановлены.
Рисунок 74 – Окно «Массовое отчисление студентов» Чтобы распечатать список отчисленных студентов: - нажмите кнопку «Печать» на панели инструментов; - откроется запрос на открытие или сохранение файла со списком студентов; - откройте файл; - выполните печать файла в программе MS Office Excel. При нажатии на кнопку «Отменить» Система отменяет все действия, связанные с отчислением студента. Учетные записи отчисленных студентов будут восстановлены.
|
|||||||
|
Последнее изменение этой страницы: 2021-04-20; просмотров: 64; Нарушение авторского права страницы; Мы поможем в написании вашей работы! infopedia.su Все материалы представленные на сайте исключительно с целью ознакомления читателями и не преследуют коммерческих целей или нарушение авторских прав. Обратная связь - 3.17.5.68 (0.011 с.) |
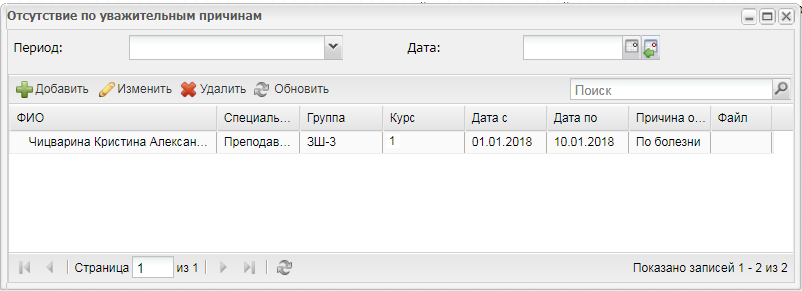
 . Система откроет запрос на привязку файла;
. Система откроет запрос на привязку файла;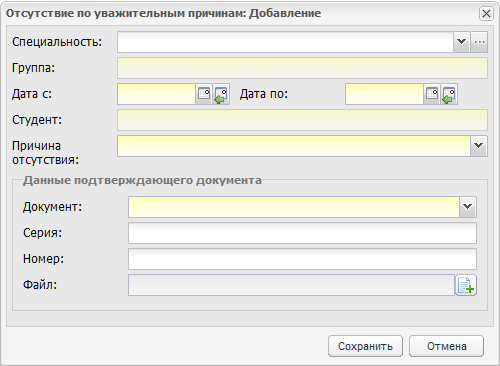
 . Система выдаст результаты.
. Система выдаст результаты.