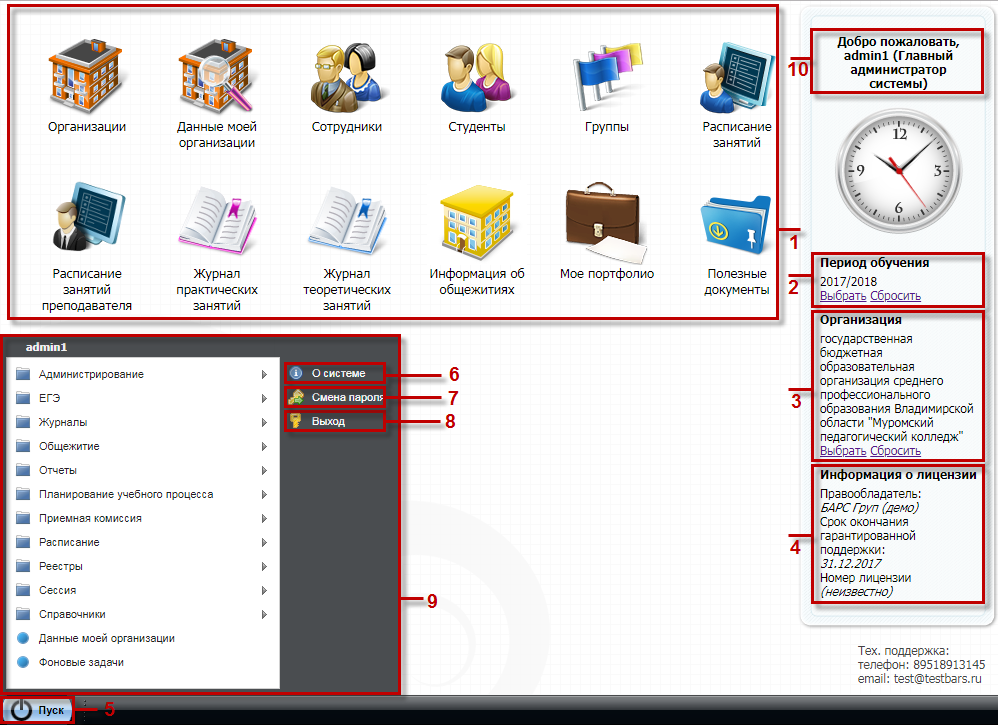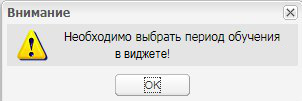Заглавная страница Избранные статьи Случайная статья Познавательные статьи Новые добавления Обратная связь КАТЕГОРИИ: ТОП 10 на сайте Приготовление дезинфицирующих растворов различной концентрацииТехника нижней прямой подачи мяча. Франко-прусская война (причины и последствия) Организация работы процедурного кабинета Смысловое и механическое запоминание, их место и роль в усвоении знаний Коммуникативные барьеры и пути их преодоления Обработка изделий медицинского назначения многократного применения Образцы текста публицистического стиля Четыре типа изменения баланса Задачи с ответами для Всероссийской олимпиады по праву 
Мы поможем в написании ваших работ! ЗНАЕТЕ ЛИ ВЫ?
Влияние общества на человека
Приготовление дезинфицирующих растворов различной концентрации Практические работы по географии для 6 класса Организация работы процедурного кабинета Изменения в неживой природе осенью Уборка процедурного кабинета Сольфеджио. Все правила по сольфеджио Балочные системы. Определение реакций опор и моментов защемления |
Назначение и условия примененияСтр 1 из 50Следующая ⇒
Назначение Системы Система представляет собой распределенную систему хранения и обработки данных, функционирующую на основе протоколов общедоступной сети интернет. Система предназначена для выполнения следующих операций: - перевода государственных и муниципальных услуг в электронный вид; - повышения эффективности процесса управления за счет оперативности в получении более достоверной информации о состоянии объектов управления и сокращения времени реакции управления (принятия решения, постановки задач, контроля исполнения); - освобождения органов управления всех уровней от малопродуктивного рутинного труда по сбору информации и составлению всевозможных отчетов, создав условия для творческого труда; - сокращения бумажных потоков документооборота и перехода на безбумажное делопроизводство; - стандартизации делопроизводства; - проведения мониторинговых исследований различной направленности; - формирования статистических и аналитических отчетов по вопросам качества образования. Внедрение Системы обеспечивает возможность: - автоматизации процесса управления качеством образования на всех уровнях; - создания полной РБД на всех участников образовательного процесса в сфере и СПО региона (по персоналиям) и ОО СПО; - получения данных для формирования статистической и аналитической отчетности любого уровня, оценки качества деятельности органов управления и организаций образования СПО, педагогов, необходимых для принятия решений по финансированию ОО СПО в рамках КПМО; - получения информации для построения портфолио студентов и сотрудников ОО СПО; - проведения широкомасштабного мониторинга различной направленности. Требования к ПО Для работы могут использоваться следующие web-браузеры: - Internet Explorer 10 и выше; - Mozilla Firefox 34 и выше; - Safari 6.2 и выше; - Google Chrome 37 и выше; - Opera 25 и выше. Работа с Системой Пользователи Системы Система предназначена для следующих пользователей: - сотрудники министерства образования, регионального центра оценки качества образования; - руководители и сотрудники муниципальных органов управления образованием, методических служб, государственных и муниципальных ОО; - студенты ОО и их родители.
Доступ к функциям Системы определяется набором прав доступа, закрепленных за каждой пользовательской ролью (см. п. 17). Для пользователя может быть назначена одна или более ролей, которые этот пользователь выполняет в Системе. Для каждой пользовательской роли предусмотрена возможность задать специфичное главное меню Системы с набором тех функций, которые доступны данной роли. В Системе существует возможность задавать свои роли. Такая возможность есть только у администратора. Начало работы в Системе Запуск Системы Чтобы открыть Систему: - запустите web-браузер, установленный на вашем компьютере (Internet Explorer, Mozilla Firefox, Opera, Safari, Google Chrome и др.); - в поле «Адрес» введите ссылку на сайт Системы, выданную администратором. Откроется окно входа в Систему; - в окне входа в Систему (Рисунок 1) заполните следующие поля: - «Логин» – введите логин; - «Пароль» – введите пароль.
Рисунок 1 – Окно входа в Систему - после заполнения полей нажмите кнопку «Вход». Если логин и/или пароль введены верно, в окне web-браузера отобразится интерфейс главного окна Системы (Рисунок 9). Если логин и/или пароль введены неверно, отобразится информационное сообщение, предупреждающее о сделанной при вводе учетных данных ошибке (Рисунок 2).
Рисунок 2 – Сообщение, информирующее об ошибке при вводе учетных данных В Системе дается три попытки авторизации. После третьей неудачной попытки учетная запись блокируется на ограниченное время. После истечения этого времени пользователю возвращается возможность ввода логина и пароля. Примечание – Логин и пароль для входа в Систему присваивается администратором Системы либо администратором организации. Вход через ЕСИА В Системе реализована функция авторизации пользователя через учетную запись в ЕСИА. В окне авторизации нажмите кнопку «Вход через ЕСИА» (Рисунок 3).
Рисунок 3 – Вход в Систему через ЕСИА В браузере откроется новая вкладка или окно с главной страницей ЕСИА (Рисунок 4).
Рисунок 4 – Главная страница ЕСИА Выполните авторизацию через ваши учтенные данные в ЕСИА: - телефон; - e-mail; - СНИЛС. Нажмите кнопку «Войти». Откроется рабочий стол Системы (Рисунок 5).
Рисунок 5 – Рабочий стол Системы Смена пароля После первого входа в Систему пользователь может изменить свой пароль, присвоенный ему администратором. Примечание – После смены пароль не восстанавливается, хранение пароля полностью переходит в обязанности пользователя Системы. Сменить пароль можно через пункт меню «Пуск/ Смена пароля». Откроется окно (Рисунок 6), в котором заполните следующие поля: - «Старый пароль» – введите текущий пароль пользователя Системы; - «Пароль» – введите новый пароль пользователя Системы; - «Подтверждение» – повторно введите новый пароль пользователя Системы.
Рисунок 6 – Окно «Смена пароля» После заполнения всех указанных полей нажмите кнопку «Сменить пароль» для смены текущего пароля на новый. Если все поля были заполнены корректно, Система закрепит новый пароль за пользователем. В случае отмены изменения пароля нажмите кнопку «Отмена». Восстановление пароля Для восстановления пароля нажмите кнопку «Забыли пароль?» (Рисунок 3). Откроется окно восстановления пароля (Рисунок 7).
Рисунок 7 – Окно восстановления пароля Введите адрес электронной почты (E-mail), указанный при создании учетной записи, нажмите кнопку «Далее». На указанный адрес электронной почты придет письмо следующего содержания: «Вы получили это письмо, т.к. вы отправили запрос на сброс пароля для вашей учетной записи на сайте «ссылка на сайт». Пожалуйста, перейдите по ссылке, указанной далее, и укажите новый пароль: «ссылка для восстановления пароля». Ваше имя пользователя на тот случай, если вы забыли: «имя учетной записи (логин)». Благодарим за пользование нашим сайтом!» После получения данного письма перейдите по ссылке для восстановления пароля, после чего откроется окно, в котором Система предложит пользователю ввести новый пароль (Рисунок 8). Примечание – Перейти по данной ссылке можно только один раз.
Рисунок 8 – Окно введения нового пароля В поле «Новый пароль» введите новый пароль, а в поле «Подтверждение» повторно введите новый пароль. Если пароли были введены корректно, Система выдаст сообщение: «Новый пароль установлен». Для продолжения работы нажмите кнопку «Ок», откроется окно входа в Систему. Завершение работы Системы Для завершения работы нажмите на кнопку Главное окно Системы После входа в Систему (см. п. 3.2), откроется главное окно (рабочий стол) Системы (Рисунок 9).
Рисунок 9 – Рабочий стол Системы Рабочий стол делится на зоны: - 1 – ярлыки рабочих форм; - 2 – виджет «Период обучения». Если период обучения не задан в виджете и текущая дата не входит не в один из существующих в Системе периодов обучения (настройка справочника «Периоды обучения» описана в п. 5.14), то при работе со следующими разделами Системы будет появляться диалоговое окно с сообщением (Рисунок 10):
Рисунок 10 – Сообщение Системы - «Сотрудники» (п. 4.21); - «Студенты» (п. 4.23); - «Группы» (п. 4.4); - «Журнал практических занятий» (п. 14.1); - «Журнал теоретических занятий» (п. 14.1); - «Дневники по практике» (п. 4.4.8); - «Дополнительные занятия» (п. 4.6);
- «Мероприятия» (п. 4.9); - «Педагогические советы» (п. 4.13); - «Учебно-методические комплекты» (п. 4.26); - «Рейтинг абитуриентов» (п. 9.4); - «Родители» (п. 4.19); - «Родительские собрания» (п. 4.20); - «Тарификация» – выбор преподавателя (п. 4.24); - «Рабочие учебные планы» – выбор группы (п. 7.8); - «Академические отпуска» (п. 4.1); - «Уволенные сотрудники» (п. 4.25); - «Призывники» (п. 4.15); - «Импорт студентов» (функция описана в руководстве администратора «БАРС.Образование-Электронный Колледж»). - 3 – фильтр «Организация»; - 4 – информация о лицензии; - 5 – меню Пуск; - 6 – кнопка «О системе»; - 7 – кнопка «Смена пароля»; - 8 – кнопка «Выход». - 9 – список меню «Пуск»; - 10 – приветственное сообщение пользователю с указанием ФИО пользователя (при входе в Систему под ролью сотрудника) или логина и роли пользователя (при входе в Систему под ролью Супер администратора). На рабочем столе Системы содержатся следующие ярлыки: - «Данные моей организации» – вход в данные организации; - «Организация» – вход в реестр организаций; - «Сотрудники» – вход в реестр сотрудников; - «Студенты» – вход в реестр студентов; - «Группы» – вход в реестр групп; - «Расписание занятий» – вход в расписание занятий; - «Расписание занятий преподавателя» – вход в расписание занятий преподавателя; - «Журнал теоретических занятий» – вход в журнал теоретического обучения; - «Журнал практических занятий» – вход в журнал практического обучения; - «Мое портфолио» – вход в портфолио; - «Полезные документы».
|
|||||||
|
Последнее изменение этой страницы: 2021-04-20; просмотров: 69; Нарушение авторского права страницы; Мы поможем в написании вашей работы! infopedia.su Все материалы представленные на сайте исключительно с целью ознакомления читателями и не преследуют коммерческих целей или нарушение авторских прав. Обратная связь - 3.14.130.24 (0.017 с.) |
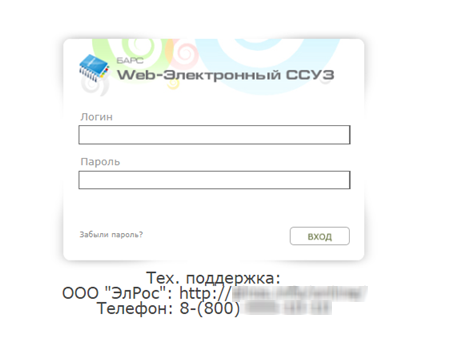
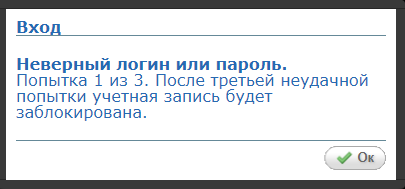
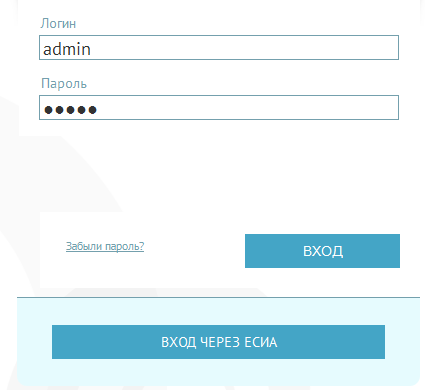
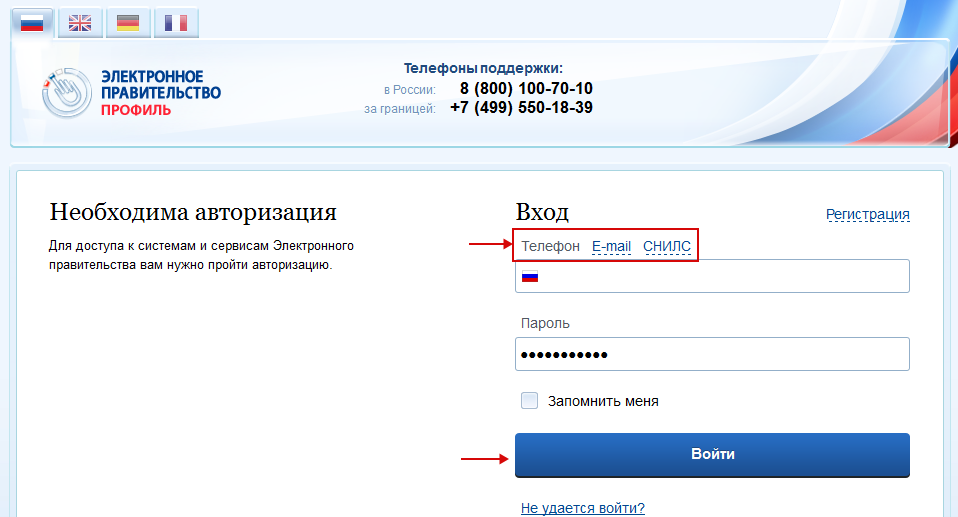
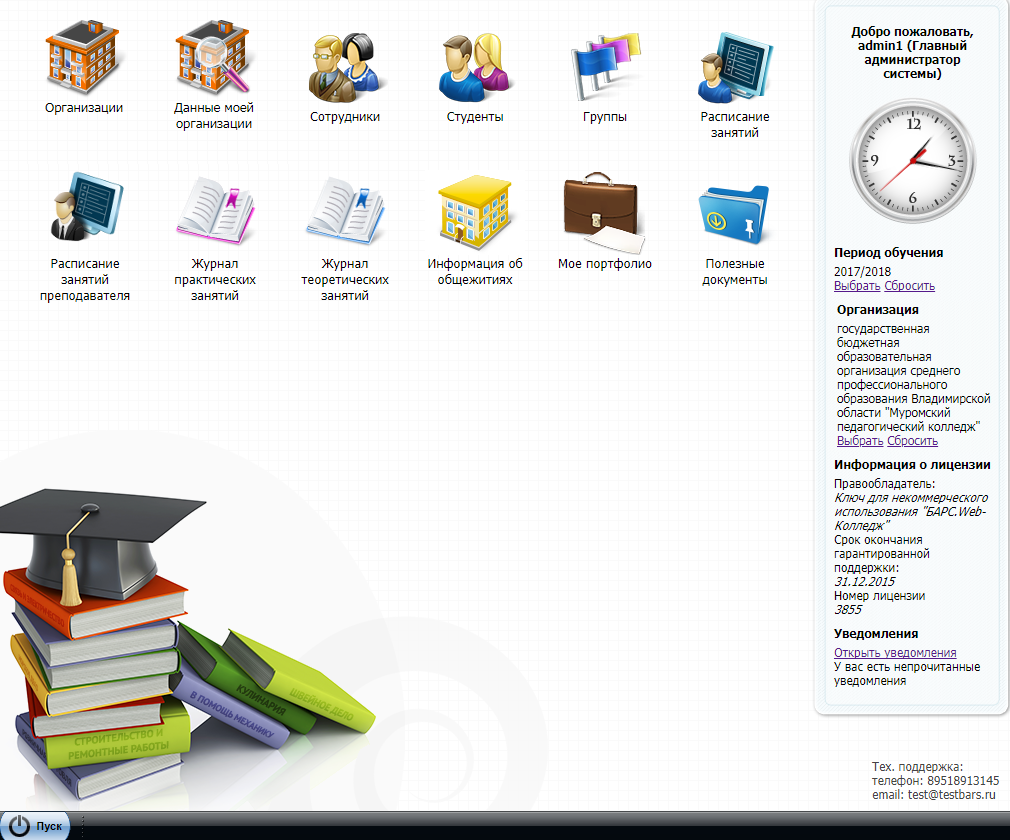
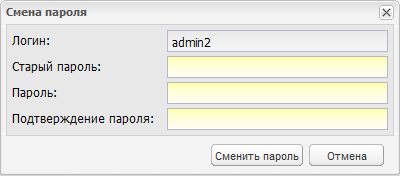
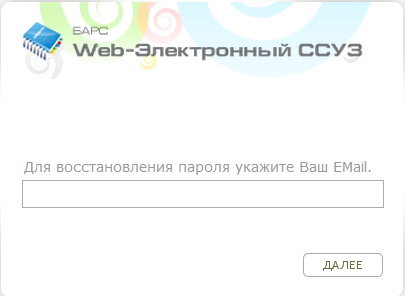
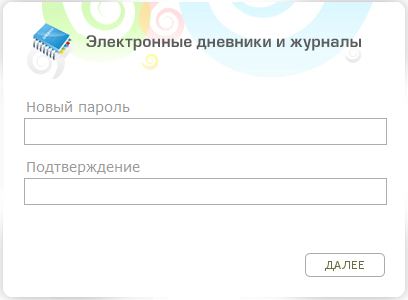
 в меню
в меню  Системы (Рисунок 9). В появившемся диалоговом окне подтвердите выход, нажав кнопку «Да», или отмените выход, нажав кнопку «Нет».
Системы (Рисунок 9). В появившемся диалоговом окне подтвердите выход, нажав кнопку «Да», или отмените выход, нажав кнопку «Нет».