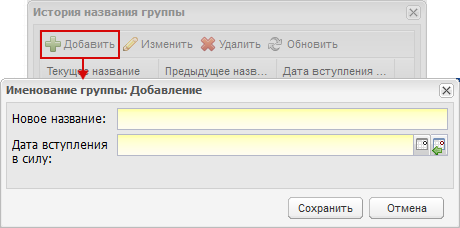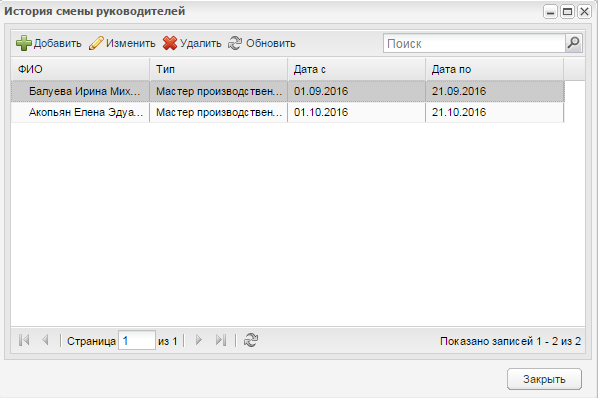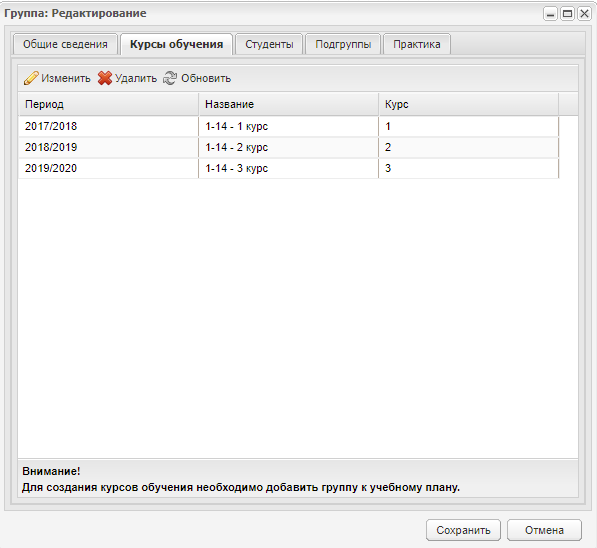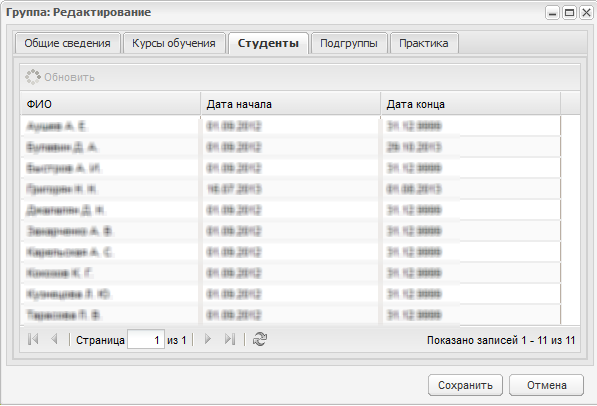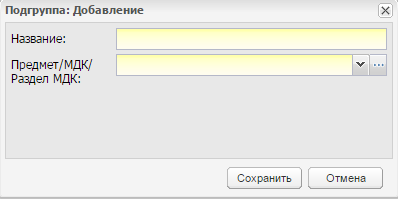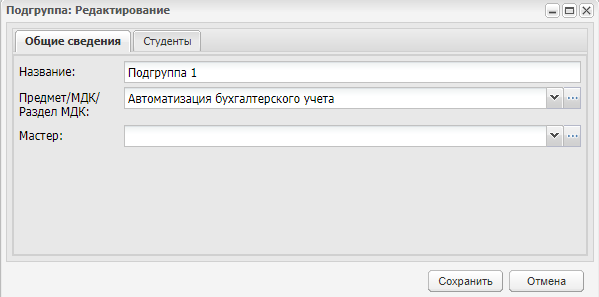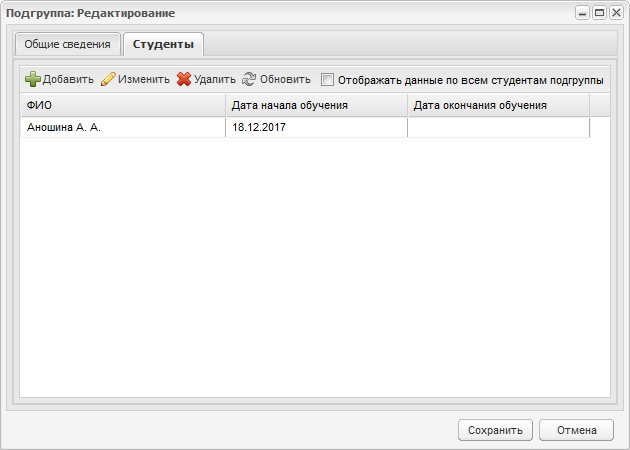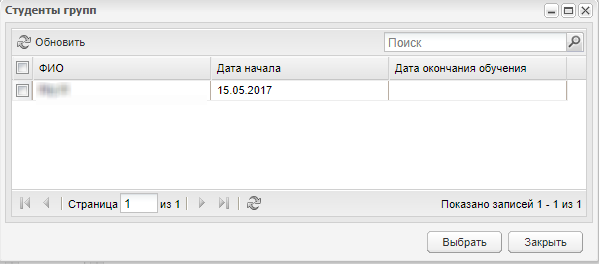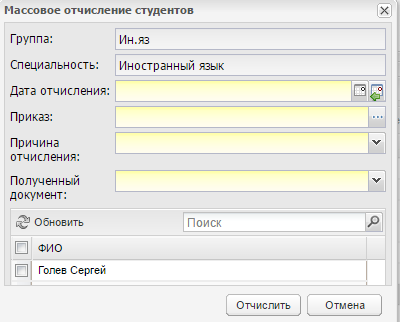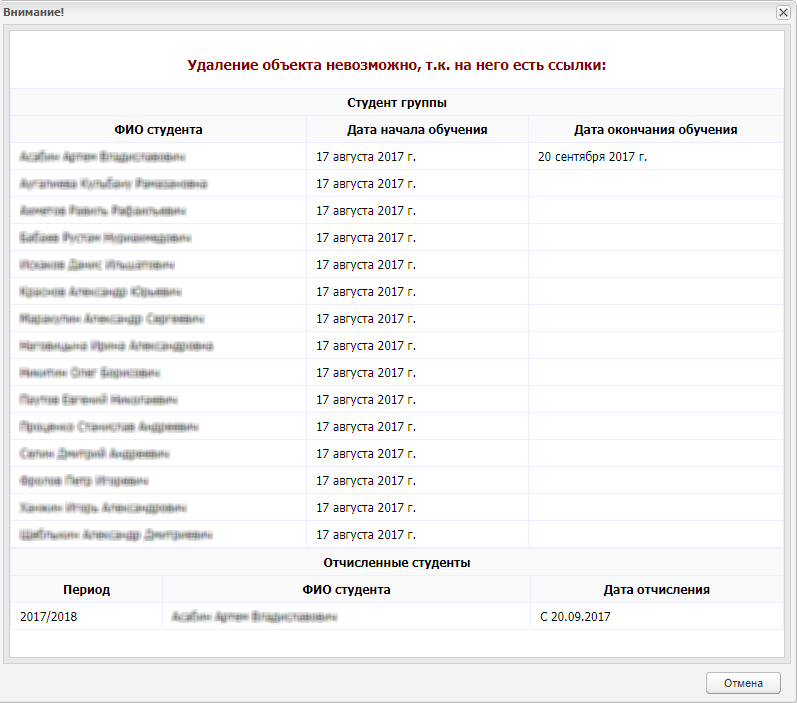Заглавная страница Избранные статьи Случайная статья Познавательные статьи Новые добавления Обратная связь КАТЕГОРИИ: ТОП 10 на сайте Приготовление дезинфицирующих растворов различной концентрацииТехника нижней прямой подачи мяча. Франко-прусская война (причины и последствия) Организация работы процедурного кабинета Смысловое и механическое запоминание, их место и роль в усвоении знаний Коммуникативные барьеры и пути их преодоления Обработка изделий медицинского назначения многократного применения Образцы текста публицистического стиля Четыре типа изменения баланса Задачи с ответами для Всероссийской олимпиады по праву 
Мы поможем в написании ваших работ! ЗНАЕТЕ ЛИ ВЫ?
Влияние общества на человека
Приготовление дезинфицирующих растворов различной концентрации Практические работы по географии для 6 класса Организация работы процедурного кабинета Изменения в неживой природе осенью Уборка процедурного кабинета Сольфеджио. Все правила по сольфеджио Балочные системы. Определение реакций опор и моментов защемления |
Редактирование данных о выпускнике
При нажатии на кнопку «Изменить» откроется окно «Выпускник: Редактирование». Данное окно содержит вкладки: «Основная», «Сводные данные», «Документ», «Дополнительные сведения» (Рисунок 25).
Рисунок 25 – Окно «Выпускник: Редактирование» На вкладке «Основная» содержится информация, заполненная при выпуске выпускника. На вкладке «Сводные данные» содержится информация об истории обучения выпускника в ОО. Данные формируются автоматически из портфолио студента.
Рисунок 26 – Вкладка «Основные данные» На вкладке «Документ» содержится информация о документах, полученных выпускником при выпуске (Рисунок 27).
Рисунок 27 – Окно «Выпускник: Редактирование» Во вкладке «Дополнительные сведения» окна «Выпускник: Редактирование» содержится информация о дополнительных сведениях выпускника, данные для этой вкладки формируются из справочника «Виды доп. сведений» (пример см. Рисунок 176). При нажатии на кнопку «Отменить» Система отменяет все действия, связанные с выпуском студента. Происходит восстановление учетной записи студента. Печать диплома Плагин «Печать диплома» является подключаемым (платным). Кнопка «Печать» находится во вкладке «Документы» окна «Выпускник: Редактирование». Кнопка используется для печати выбранного документа. Чтобы напечатать документ, выделите запись и нажмите на кнопку «Печать». Откроется окно «Печать диплома». Окно содержит три раздела: - раздел «Диплом» содержит поля: - «Регистрационный номер» – по умолчанию не заполнено; - «Дата выдачи». - раздел «Информация о выпускнике» содержит нередактируемые поля: - «ФИО»; - «Дата рождения»; - «Наименование»; - «Специальность»; - «Квалификация». - раздел «Предметы» – в виде таблицы представлены сводные оценки студента по предметам за весь учебный период. Раздел «Предметы» содержит нередактируемые поля: - «Наименование учебных предметов, курсов, дисциплин (модулей), практик»; - «Общее количество часов»; - «Оценка». Примечание – Итоговые оценки по предмету выставляются с учетом всех данных по подгруппам, в которых обучался студент. Кнопка «Обновить» в окне «Печать диплома» используется для обновления информации о документах выпускника. Примечание – Поле «Регистрационный номер» имеет следующие ограничения:
- регистрационный номер должен содержать 16 символов; - допустимые форматы: числа, символы «-», «/», кириллица и латиница с учетом регистра. Реестр «Группы» В реестре «Группы» отображаются данные по существующим в организации группам. Реестр отображает информацию по периодам обучения в соответствии с периодом, выбранном в виджете. В Системе реализован следующий принцип создания групп: - создается группа, которая существует столько лет, сколько курсов студенты обучаются в группе; - для каждого нового курса в карточке группы реализована возможность добавления нового наименования группы. В одном периоде обучения могут существовать только группы с уникальными наименованиями; - выпускная группа перестает отображаться в реестре групп после того, как заканчивается обучение на последнем добавленном курсе в карточке группы. Чтобы открыть реестр, выберите пункт меню «Пуск/ Реестры/ Группы» (Рисунок 28). Информация в окне представлена в виде таблицы (см. п. 3.4.3).
Рисунок 28 – Реестр «Группы». Реализована функция фильтрации данных. В поле «Период» выберите период обучения, за который необходимо отобразить данные и нажмите кнопку «Обновить». Для добавления информации по группам нажмите кнопку «Добавить» на верхней панели инструментов, откроется окно (Рисунок 29).
Рисунок 29 – Окно «Группа: Добавление» Примечание – Создавать группу можно только при указании текущей организации в главном окне Системы (Рисунок 9). В окне добавления группы (Рисунок 29) заполните следующие поля: - «Название группы» – введите название группы; - «Специальность» – укажите специальность создаваемой учебной группы из справочника «Специальности», запись содержит наименование специальности/ код специальности; - «Форма обучения» – выберите из значений: «Очное», «Заочное», «Очно/ заочное», «Экстернат»; - «Смена» – выберите смену из справочника «Смены» или списка, в которую будут обучаться студенты создаваемой группы; - «Уровень начального образования» – выберите значение из выпадающего списка. Значение «Не определен» используется для коррекционных групп;
- «Коррекционная группа» – значение укажите из выпадающего списка; - «Уровень подготовки» – выпадающий список. Содержит значения: «Не определен» / «Базовый» / «Углубленный» / «Профессиональный». Значение «Профессиональный» можно выбрать только для коррекционных групп; - «Тип образовательной программы» – поле недоступно для заполнения, отображается значение, добавленное для специальности в справочнике «Специальность»; - «Куратор» – после нажатия кнопки - «Мастер производственного обучения» – после нажатия кнопки - «Классный руководитель» – после нажатия кнопки - «Период начала обучения» – значение выберите из выпадающего списка из справочника «Периоды обучения», выбранный период обучения будет добавлен на вкладку «Курсы обучения» для самого раннего курса (п. 4.4.2); - «Курс» – выберите курс из выпадающего списка. Примечание – В зависимости от того, какой выбран период обучения и курс при добавлении группы, на вкладке «Курсы обучения» (см. п. 4.4.2) будет добавлен самый ранний курс обучения. Пример – В окне добавления новой группы в поле «Период обучения» выбрано значение «16/ 17», в поле «Курс» значение «3». На вкладку «Курсы обучения» при добавлении новой группы, Системой будет добавлен 3 курс с периодом обучения 16/ 17. При прикреплении группы к УП будут добавляться только последующие курсы обучения. После внесения всех необходимых данных нажмите кнопку «Сохранить» для создания группы и кнопку «Отмена» для отмены всех внесенных изменений. После создания группы на вкладке «Курсы обучения» будет добавлено значение курса обучения с периодом обучения и курсом, выбранном в полях «Период начала обучения» и «Курс» при создании группы. После создания группы дополните информацию о ней. Выберите запись с группой, нажмите кнопку «Изменить» на верхней панели инструментов, откроется окно (Рисунок 30). Окно содержит вкладки: «Общие сведения», «Курсы обучения», «Студенты», «Подгруппы» и «Практика».
Рисунок 30 – Окно «Группа»: Редактирование Вкладка «Общие сведения» Вкладка «Общие сведения» содержит информацию, введенную при создании группы. Информация доступна для редактирования. В поле «Текущее название» имеется возможность изменения названия группы. Например, на рисунке ниже (Рисунок 31) содержатся два названия группы. Текущее название – «3СС14», вступило в силу с 27 января 2014 года, с 26 февраля 2014 года название группы изменится на «1».
Рисунок 31 – История названия группы Чтобы внести новое название для группы, нажмите кнопку «Добавить», откроется окно (Рисунок 32).
Рисунок 32 – Наименование группы: добавление Заполните поля: - «Новое название» – введите новое название; - «Дата вступления в силу» – укажите дату вступления нового названия. Дата вступления нового названия не должна пересекаться с датой вступления текущего названия группы. В противном случае, Система выдаст сообщение (Рисунок 33).
Рисунок 33 – Системное сообщение Нажмите кнопку «Сохранить» для создания нового названия. Чтобы изменить текущее название группы, выберите запись с группой, нажмите кнопку «Изменить». Откроется окно, аналогичное окну (Рисунок 32). Отредактируйте данные, нажмите кнопку «Изменить». Чтобы изменить данные о мастерах группы, нажмите кнопку «Изменить». Откроется окно (Рисунок 34), содержащее список мастеров данной группы. Для добавления записи о мастере нажмите кнопку «Добавить», откроется окно (Рисунок 35), в котором заполните следующие поля: - «ФИО» – из реестра сотрудники выберите мастера; - «Тип» – указывается должность; - «Дата с», «Дата по» – укажите период работы мастера в данной группе.
Рисунок 34 – Окно «История смены руководителей»
Рисунок 35 – «История смены руководителей»: Добавление Процесс изменения параметров «Куратор», «Классный руководитель» аналогичен процессу изменения названия группы. Вкладка «Курсы обучения» Вкладка «Курсы обучения» (Рисунок 36) содержит информацию о курсах обучения, которые проходит группа. Группа отображается в реестре только в тех периодах обучения, которые добавлены во вкладке «Курсы».
Рисунок 36 – Вкладка «Курсы обучения» После создания группы на вкладке «Курсы обучения» будет добавлено значение курса обучения с периодом обучения и курсом, выбранном в полях «Период начала обучения» и «Курс» при создании группы. Информационное сообщение «Внимание! Для создания курсов обучения необходимо добавить группы к учебному плану» не говорит пользователю об ошибке, а информирует о том, что после создания группа должна быть прикреплена к учебному плану пользователем Системы. При прикреплении группы к учебному плану вкладка «Курсы обучения» будет заполнена автоматически. Поле «Период» – значение для первого курса берется из вкладки «Общие сведения» поля «Период начала обучения». Последующие периоды обучения заполняются согласно количеству курсов подготовки, которые указаны в учебном плане. Периоды заполняются из справочника «Периоды обучения» подряд по датам. Поле «Курс» проставляется из учебного плана. Примечание – При добавлении курса обучения создается новое наименование группы по следующему принципу: <Первоначальное наименование группы> – <Порядковый номер курса обучения> курс. Пример – «Вычислительная техника – 2 курс», «Вычислительная техника – 3 курс», «Вычислительная техника – 4 курс».
Наименования группы, присваиваемые при прикреплении группы к УП, могут быть изменены на вкладке «Курсы обучения карточки группы». Для этого выделите курс обучения и нажмите кнопку «Изменить», в поле «Текущее название» группы в периоде внесите значение наименования для группы. Для удаления записи нажмите на кнопку «Удалить». Примечание – При наличии следующих связей курсов обучения с другими элементами Системы удаление курса обучения не осуществляется: - наличие студентов в группе для удаляемого периода обучения группы; - наличие РУП для удаляемого периода обучения группы (назначены преподаватели, изменены часы по предметам); - наличие КТП, КТП по практике для удаляемого периода обучения группы; - наличие оценок в журналах практических и теоретических занятий по удаляемому периоду обучения группы; - наличие оценок в ведомостях, дополнительных ведомостях, наличие направлений на пересдачу в модуле Сессия для удаляемого периода обучения группы; - наличие занятий в расписании занятий для удаляемого периода обучения группы; - наличие выпускников и отчисленных студентов для удаляемого периода обучения группы. Для сохранения истории обучения студентов в Системе у всех групп должны быть добавлены курсы обучения. У выпускных групп должны быть добавлены те курсы обучения, в которых обучались студенты. Примечания 1 При редактировании вкладки «Курсы обучения» в окне «Курс группы: Редактирование» для всех курсов доступно поле для редактирования «Название группы в периоде». Если в поле «Курс» указано любое значение, то самое раннее по значению в поле «Курс» также доступно для редактирования поле «Период» (Рисунок 37). 2 При прикреплении группы, у которой отсутствуют курсы обучения, к УП добавляются периоды обучения, начиная с 1 курса. Периодом начала обучения будет период, выбранный в виджете (фильтре «Период обучения») (см. п. 3.3).
Рисунок 37 – Окно «Курс Группы: Редактирование» 3 Если при редактировании поля «Период» группа уже прикреплена к учебному плану и для нее проставлены все курсы обучения, после изменения поля «Период» и нажатия кнопки «Сохранить» в окне редактирования курса, осуществляется автоматический пересчет периодов обучения. Периодом «1» курса считается вновь указанный период. Последующие периоды обучения заполняются согласно количеству курсов подготовки, которые указаны в учебном плане. Периоды заполняются из справочника «Периоды обучения» подряд по датам (по возрастанию). 4 При попытке открепления группы от УП осуществляется проверка на наличие расписания занятий для группы, выставленных оценок в журналах практических/ теоретических занятий, наличие оценок в ведомостях. Если перечисленные связи отсутствуют, группа будет откреплена от УП. Если обнаружено наличие связей, выводится сообщение: «Внимание! Нельзя открепить группу от учебного плана, т.к. у группы <Наименование группы> найдены зависимости: <перечень зависимостей>».
5 При изменении периода обучения для первого курса осуществляется проверка: - если в группе есть студенты, проверяется, входит ли дата начала обучения студентов, прикрепленных к группе, в один из периодов обучения. Если дата начала обучения студентов группы, выпускников, отчисленных студентов, студентов в академическом отпуске не входит в новые периоды обучения, изменение периода обучения не произойдет и появится информационное сообщение: «Внимание! При изменении периода обучения в группе <наименование группы> будут числиться студенты, у которых дата начала обучения не входит ни в один из периодов обучения группы: <ФИО студентов>. Изменения внесены не будут»; - если у группы есть расписание, проверяется, входит ли добавленное расписание занятий в один из периодов обучения: - если в расписании занятий не добавлены занятия для периодов обучения, появится информационное сообщение «Внимание! Для группы <наименование группы> для периода обучения <период обучения> добавлены занятия в расписание, выставлены оценки в журналах, ведомостях. При изменении периода обучения выставленные оценки и расписание занятий не будут перенесены в другой период обучения, изменится только номер курса. Продолжить изменение периода обучения?». Для изменения периода обучения нажмите кнопку «Да». Для отмены нажмите кнопку «Нет»; - если в расписании занятий добавлены занятия, которые не входят в новые периоды обучения группы, изменение периода обучения не произойдет и появится информационное сообщение: «Внимание! При изменении периода обучения в группе останутся занятия, дата которых не входит ни в один из периодов обучения группы <дата занятия, предмет>. Изменения внесены не будут». Вкладка «Студенты» Вкладка «Студенты» содержит список всех студентов, входящих в группу (Рисунок 38).
Рисунок 38 – Окно «Группа: Редактирование»: вкладка «Студенты» Вкладка «Подгруппы» Вкладка «Подгруппы» содержит информацию о подгруппах, созданных в данной группе. Для добавления подгруппы нажмите кнопку «Добавить» на верхней панели инструментов, откроется окно (Рисунок 39). В этом окне укажите название подгруппы и предмет, по которому создается подгруппа. После создания подгруппы во вкладке «Подгруппы» появится соответствующая запись.
Рисунок 39 – Окно «Создание подгруппы» Далее созданную подгруппу дополните информацией. Для этого выделите созданную запись и нажмите кнопку «Изменить» на верхней панели инструментов вкладки. Откроется окно, которое содержит две вкладки: «Общие сведения» и «Студенты». Вкладка «Общие сведения» (Рисунок 40) содержит следующие поля:
Рисунок 40 – Окно «Подгруппа: Редактирование». Вкладка «Общие сведения» - «Название» – название подгруппы; - «Предмет/ МДК/ Раздел МДК» – значение отображается из справочника «Предметы», «Предметы МДК», «Разделы МДК»; Примечания 1 При изменении значения в поле «Предмет/ МДК/ Раздел МДК» производится проверка на наличие связей предмета с элементами Системы (наличие занятий в расписании занятий, оценок и посещаемости в журналах теоретических/практических занятий). При наличии таких связей, Система выведет сообщение: «Для изменяемого предмета в подгруппе найдены зависимые занятия: У занятия <Дата занятия – Наименование группы / Наименование предмета> найдены зависимости (<кол-во зависимостей>): <Наименование зависимости (Кол-во зависимых элементов)>. Для удаления выбранных данных необходимо предварительно удалить их зависимости в Системе». При отсутствии зависимостей, значение в поле будет успешно изменено. 2 При изменении данных в окне «Подгруппа: Редактирование» осуществляется проверка на наличие подгрупп с аналогичным наименованием и предметом у редактируемой группы. Если у редактируемой группы выявлена подгруппа с указанным наименованием и предметом, Система выводит информационное сообщение: «Внимание! Подгруппа по предмету <наименование предмета> с наименованием <наименование подгруппы> уже добавлена к группе». Нажмите на кнопку «ОК» чтобы закрыть сообщение и вернуться к окну «Подгруппа: Редактирование». Если у редактируемой группы подгруппа с указанным наименованием и предметом не существует в группе, данные успешно изменяются. - «Мастер» – указывается мастер из реестра «Сотрудники». Вкладка «Студенты» (Рисунок 41) содержит список студентов данной подгруппы.
Рисунок 41 – Окно «Подгруппа: Редактирование». Вкладка «Студенты» Чтобы отображать данные по всем студентам подгруппы, установите «флажок» в поле «Отображать данные по всем студентам подгруппы». При снятии «флажка «Отображать данные по всем студентам подгруппы» отображаются только студенты, которые обучаются на текущую дату. Примечание – В случае если студент обучался несколько раз в подгруппе, то он отображается один раз, указываются последние даты обучения в подгруппе. При наведении курсором мыши на запись, отображается всплывающая подсказка, в которой отображаются все даты обучения студента в подгруппе (Рисунок 42).
Рисунок 42 – Отображение дат обучения пациента в подгруппе Для добавления студента нажмите кнопку «Добавить», откроется окно «Студенты групп» со списком студентов группы, которые не добавлены ни к одной подгруппе по выбранному предмету на текущую дату (Рисунок 43). Напротив ФИО студентов, которых необходимо добавить в подгруппу, установите «флажки» и нажмите кнопку «Выбрать».
Рисунок 43 – Окно «Студенты групп» Для изменения записи о студенте, выделите ее и нажмите кнопку «Изменить». Откроется окно «Студент подгруппы: редактирование» (Рисунок 44). Измените дату начала или дату окончания обучения, при необходимости укажите приказ о переводе и нажмите кнопку «Сохранить».
Рисунок 44 – Окно «Студент подгруппы: Редактирование» Примечания 1 В поле «Дата начала обучения» может быть внесена любая дата позже даты начала обучения в группе. Дата начала обучения студента в подгруппе не может пересекаться с периодом обучения студента в подгруппе с идентичным наименованием предмета. Дата начала обучения в подгруппе не может быть позже даты окончания обучения в подгруппе. 2 В поле «Дата окончания обучения» может быть внесена любая дата позже даты начала обучения студента в подгруппе. Дата окончания обучения не может быть позже даты окончания обучения студента в группе. В случае отчисления студента, перевода в другую группу, выпуска студента или направления в академический отпуск, будет автоматически указана дата окончания обучения в подгруппе, равная дате окончания обучения студента в группе. Для удаления студента из подгруппы выберите студента и нажмите кнопку «Удалить». В окне «Удаление записи» нажмите кнопку «Да». При удалении последнего студента из подгруппы выполняется проверка на наличие будущих занятий подгруппы в расписании занятий: - если занятий не назначено, удаление произойдет; - если назначены занятия на будущие даты, появится информационное сообщение «Для подгруппы <наименование подгруппы> существуют занятия в расписании занятий: <Наименование занятия> – <Дата занятия>. Для удаления всех студентов из подгруппы, удалите занятия из расписания занятий». Вкладка «Практика» Вкладка «Практика» содержит информацию о практике, которую проходят студенты. Более подробно см. п. 16. 4.4.6 Массовый выпуск студентов В Системе реализована функция массового выпуска студентов всей группы. Выберите запись с группой, нажмите кнопку «Массовый выпуск». Откроется окно «Массовый выпуск студентов» (Рисунок 45):
Рисунок 45 – Окно «Массовый выпуск студентов» - в поле «Приказ» укажите приказ; - в поле «Специальность» указана специальность группы. Поле не доступно для редактирования; - в поле «Дата выпуска» укажите дату выпуска группы; Примечание – Если введенная дата не входит ни в один период обучения, при сохранении информации появится информационное сообщение: «Дата, внесенная в поле <Наименование поля>, не входит ни в один период обучения». Чтобы закрыть окно с сообщением, нажмите кнопку «ОК». - в поле «Документ» укажите один или несколько видов документов, которые получают студенты при выпуске; - в нижнем блоке сформирован список студентов группы. В графе «Трудоустроен» установите «флажок» в строке с фамилией студента, для которого это условие выполняется. После массового выпуска, студенты группы отображаются в реестре «Выпускники». Примечание – Если в поле «Дата выпуска» стоит текущая дата, группа перестанет отображаться в реестре «Группы» со следующего дня. 4.4.7 Массовое отчисление студентов В реестре «Группы» реализована функция массового отчисления студентов. Выберите запись с группой, нажмите кнопку «Массовое отчисление». Откроется окно (Рисунок 46).
Рисунок 46 – Окно «Массовое отчисление студентов» - поля «Группа» и «Специальность» заполнены и недоступны для редактирования; - в полях «Дата отчисления» и «Дата отчисления по приказу» укажите даты; Примечание – Если введенная дата не входит ни в один период обучения, при сохранении информации появится информационное сообщение: «Дата, внесенная в поле <Наименование поля>, не входит ни в один период обучения». Чтобы закрыть окно с сообщением, нажмите кнопку «ОК». - в поле «Приказ» введите номер приказа по отчислению; - в поле «Причина отчисления» укажите причину отчисления студентов; - в поле «Полученный документ» укажите тип документа, который получают студенты при отчислении; - в блоке отчисляемых студентов содержится список студентов для отчисления. Установите «флажок» в строке с фамилией студента. Нажмите кнопку «Отчислить». Выполнится отчисление выбранного студента. Примечание – При отчислении студентов в группе, из которой осуществлялось отчисление, проставляется дата окончания обучения, равная дате, внесенной в поле «Дата отчисления» окна «Массовое отчисление студентов». Аналогичная дата проставляется во всех подгруппах групп, в которых числятся студенты. Если студенты отчислены, они не отображаются в подгруппе группы. Удаление группы Для удаления выделите группу и нажмите кнопку «Удалить». Системой будет произведена проверка на наличие связей группы. Если найдены блокирующие удаление связи, появится информационное сообщение следующего вида (Рисунок 47). Примечание – Блокирующими связями при удалении группы являются связи со следующими элементами системы: - «Студент группы»; - «Выпускники группы»; - «Отчисленные студенты»; - «Студенты группы, находящиеся в академическом отпуске».
Рисунок 47 – Пример сообщения о невозможности удаления группы Чтобы закрыть окно, нажмите кнопку «Отмена». Если найденные связи не блокируют удаление, появится информационное сообщение следующего вида (Рисунок 48).
Рисунок 48 – Пример сообщения при удалении группы Чтобы подтвердить удаление, нажмите кнопку «Удалить». Чтобы отменить удаление, нажмите кнопку «Отмена».
|
|||||||||
|
Последнее изменение этой страницы: 2021-04-20; просмотров: 58; Нарушение авторского права страницы; Мы поможем в написании вашей работы! infopedia.su Все материалы представленные на сайте исключительно с целью ознакомления читателями и не преследуют коммерческих целей или нарушение авторских прав. Обратная связь - 13.59.217.167 (0.116 с.) |


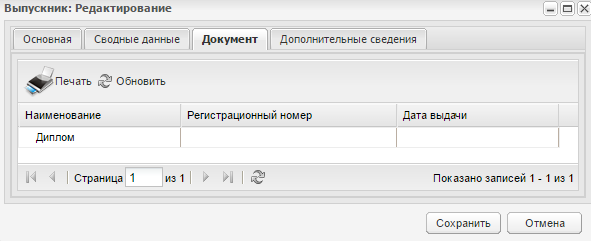
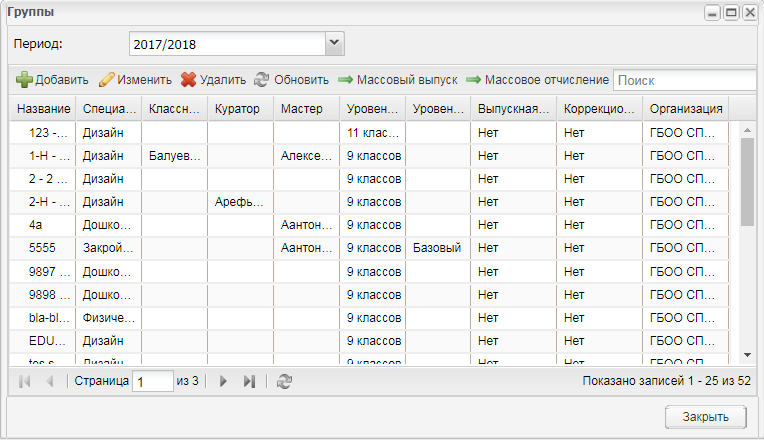

 открывается реестр сотрудников, в котором выберите куратора создаваемой учебной группы;
открывается реестр сотрудников, в котором выберите куратора создаваемой учебной группы;