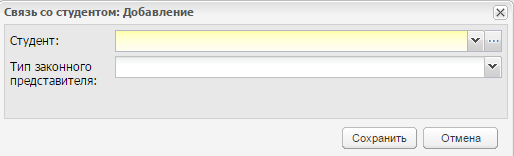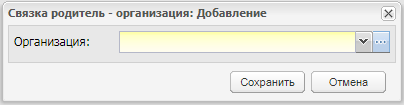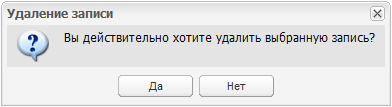Заглавная страница Избранные статьи Случайная статья Познавательные статьи Новые добавления Обратная связь КАТЕГОРИИ: ТОП 10 на сайте Приготовление дезинфицирующих растворов различной концентрацииТехника нижней прямой подачи мяча. Франко-прусская война (причины и последствия) Организация работы процедурного кабинета Смысловое и механическое запоминание, их место и роль в усвоении знаний Коммуникативные барьеры и пути их преодоления Обработка изделий медицинского назначения многократного применения Образцы текста публицистического стиля Четыре типа изменения баланса Задачи с ответами для Всероссийской олимпиады по праву 
Мы поможем в написании ваших работ! ЗНАЕТЕ ЛИ ВЫ?
Влияние общества на человека
Приготовление дезинфицирующих растворов различной концентрации Практические работы по географии для 6 класса Организация работы процедурного кабинета Изменения в неживой природе осенью Уборка процедурного кабинета Сольфеджио. Все правила по сольфеджио Балочные системы. Определение реакций опор и моментов защемления |
Реестр «Программы опережающего обучения»
Доступ к реестру осуществляется через пункт меню «Пуск/ Реестры/ Программы опережающего обучения». Откроется окно «Программы опережающего обучения» (Рисунок 84), информация представлена в табличном виде.
Рисунок 84 – Реестр «Программы опережающего обучения» Данное окно содержит следующие заголовки: - «Специальность»; - «Планируемое количество обучаемых в ОО»; - «Планируемое количество обучаемых на предприятиях»; - «Объем средств для ОО»; - «Объем средств для предприятий»; - «Количество предприятий»; - «Вид программы подготовки»; - «Количество часов»; - «Количество прошедших обучение»; - «Стоимость обучения на человека»; - «Количество прошедших сертификацию»; - «Предприятия трудоустройства»; - «Количество трудоустроенных»; - «Заключение договоров на образовательные услуги»; - «Дата заключения»; - «Объем финансирования»; - «Количество обучаемых по договору». Чтобы создать программу, нажмите кнопку «Добавить» на панели инструментов, откроется окно (Рисунок 85).
Рисунок 85 – Окно «Программы опережающего обучения: Добавление» Заполните поля следующим образом: - в поле «Специальность» укажите специальность, которая будет участвовать в программе; - в поле «ОКВЭД» укажите код по ОКВЭД. Остальные поля заполните в соответствии названиям полей. Нажмите кнопку «Сохранить» для создания записи о программе. Чтобы отредактировать данные программы: - выберите запись с программой; - нажмите кнопку «Изменить» на панели инструментов; - откроется окно, аналогичное окну добавления (см. Рисунок 85); - измените данные, нажмите кнопку «Сохранить». Реестр «Производственная практика» В данном разделе хранится информация о группах, которые проходят практику в той или иной организации. Чтобы открыть реестр, выберите пункт меню «Пуск/ Реестры/ Производственная практика»(Рисунок 86).
Рисунок 86 – Реестр «Производственная практика» Информация в данный реестр формируется из вкладки «Практика» учебных групп реестра «Группы». В данном реестре информация доступна только для просмотра. Реестр «Родители» Реестр «Родители» содержит список всех родителей. Чтобы открыть реестр, выберите пункт меню «Пуск/ Реестры/ Родители» (Рисунок 87).
Информация в окне представлена в виде таблицы (см. п. 3.4.3).
Рисунок 87 – Реестр «Родители» В таблице возможна сортировка по всем столбцам. Также в таблице возможен поиск данных по фамилии и имени родителя и фильтрация данных по периоду обучения. В поле «Период» выберите период обучения, за который необходимо отобразить данные и нажмите кнопку «Обновить». Для добавления записи о родителе в реестр нажмите кнопку «Добавить» на верхней панели инструментов, откроется окно (Рисунок 88).
Рисунок 88 – Окно «Родитель: Добавление» Заполните поля: - «Фамилия» – введите фамилию родителя; - «Имя» – введите имя родителя; - «Отчество» – введите отчество родителя; - «Дата рождения» – введите дату рождения; - «СНИЛС» – введите СНИЛС; Примечание – При введении значения СНИЛС идентичного уже существующему значению Система выдает информационное сообщение: «Внимание! СНИЛС <Номер СНИЛС> уже существует в системе: <тип пользователя1> – <ФИО пользователя1>,.. <тип пользователя n> – <ФИО пользователя n>. Сохранить изменения?». Нажмите кнопку «Да», чтобы сохранить введенные данные, или кнопку «Нет», чтобы изменить данные. - «Гражданство» – выберите значение из списка; - «Логин» – введите логин родителя; - «Пользователь Active Directory» – установите «флажок» для включения параметра; - «Пол» – укажите пол родителя; - «Студент» – выберите значение из реестра «Студенты»; - «Тип законного представителя» – выберите значение из списка. При выборе значения «Родитель» внизу появляется поле «Степень родства». Заполните его выбором значения из списка. Примечание – Заполнение полей «Имя», «Фамилия», «Отчество» возможно буквами кириллического и латинского алфавита. Поля необходимо заполнять символами только одного алфавита. Если поля заполнены символами разного алфавита, отобразится сообщение: «Внимание! Заполните поле «Фамилия/ Имя/ Отчество» только на одном языке (русскими или латинскими символами)». Нажмите на кнопку «Сохранить». Для удаления родителя из Системы выделите требуемую запись в таблице (нажатием строке таблицы левой кнопкой мыши), после чего нажмите кнопку «Удалить». При удалении родителя из Системы удаляется его учетная запись (т.е. логин, пароль).
После создания родителя в реестре дополните о нем информацию. Для этого выделите запись с родителем, нажмите кнопку «Изменить» на верхней панели инструментов, откроется окно (Рисунок 89).
Рисунок 89 – «Родитель: редактирование» Окно содержит поля, которые можно при необходимости отредактировать: - «Организация» – содержит организацию, которая выбрана в виджете; - «Фамилия» – содержит фамилию родителя; - «Имя» – содержит имя родителя; - «Отчество» – содержит отчество родителя; - «Дата рождения» – введите дату рождения; - «Эл. Почта» – введите адрес электронной почты; - «Фото» – нажмите на пиктограмму - «Пол» – содержит пол родителя; - «Телефон» – введите контактный номер телефона родителя; - параметр «Показывать дату рождения другим пользователям» – установите «флажок» для включения параметра; - параметр «Показывать телефон другим пользователям» – установите «флажок» для включения параметра; - «Тип документа» – выберите тип документа из выпадающего списка. Чтобы очистить поле, нажмите кнопу - «Серия» – введите серию ДУЛ родителя; - «Номер» – введите номер ДУЛ родителя; Примечание – Если заполнено поле «Тип документа», поле «Номер» является обязательным для заполнения. - «Дата выдачи» – введите дату ДУЛ паспорта; - «Кем выдан» – укажите организацию, которая выдала ДУЛ; - «Код ОКТМО» – введите код ОКТМО места выдачи ДУЛ; - «Код ОКСМ» – введите код ОКСМ места выдачи ДУЛ; - «Гражданство» – содержит информацию, какое гражданство имеет родитель; - «СНИЛС» – содержит СНИЛС родителя; - «Место работы» – введите место работы родителя; - «Статус» – укажите статус родителя, выбрав значение из списка; - «Логин» – содержит логин родителя, созданный при добавлении родителя в Систему, поле не подлежит редактированию; - «Населенный пункт» – введите значение, используя систему ФИАС: при вводе названия населенного пункта, Система предложит варианты наименований согласно ФИАС; - «Улица» – начните вводить улицу, Система предложит варианты в зависимости от значения, указанного в поле «Населенный пункт»; - «Дом» – введите номер дома; - «Квартира» – введите номер квартиры; - «Адрес» – при заполнении предыдущих полей здесь отобразятся данные об адресе целиком, либо введите адрес в свободной форме. Примечание – Если поле «Гражданство» имеет значение «Гражданин Российской Федерации и иностранного государства (двойное гражданство)» или «Иностранный гражданин», то становится доступным для заполнения поле «Страна гражданства». Значение выбирается из выпадающего списка. При сохранении осуществляется проверка корректности данных (количество и тип символов), введенных в поля «Серия» и «Номер», в зависимости от выбранного типа документа. Если поля заполнены некорректно, появится информационное сообщение (Рисунок 90).
Рисунок 90 – Окно «Проверка формы» Вкладка «Связь со студентом» позволяет привязать родителю нескольких студентов. Для этого нажмите кнопку «Добавить», откроется окно (Рисунок 91):
Рисунок 91 – Окно «Связь со студентом» В поле «Студент» укажите фамилию студента из реестра «Студенты». Для этого установите «флажки» напротив фамилий нужных студентов и нажмите кнопку «Выбрать».
Примечание – При блокировке учетной записи студента блокируется и учетная запись родителя. Если к родителю прикреплены несколько студентов, часть из которых заблокирована, то учетная запись родителя не блокируется, но данные буду доступны только по студентам с активными учетными записями. При попытке перехода к студенту с заблокированной учетной записью отобразится сообщение: «Ваша учетная запись заблокирована. Обратитесь к администратору системы». После увольнения сотрудник удаляется из реестра «Сотрудники» и отображается в реестре «Уволенные сотрудники». Учетная запись данного сотрудника блокируется, при попытке входа в Систему у заблокированного сотрудника отображается следующее сообщение: «Ваша учетная запись заблокирована. Обратитесь к администратору системы». В поле «Тип законного представителя» укажите тип законного представителя: родитель, опекун, попечитель, орган опеки и попечительства, приемный родитель, руководитель воспитательной, лечебной и иной организации, в которой ребенок находится на полном государственном обеспечении. Примечание – Если поле «Тип законного представителя» имеет значение «Родитель», то становится доступным для заполнения поле «Степень родства», при любом другом значении данного поля доступными для заполнения становятся следующие поля: «Серия», «Номер», «Дата выдачи», «Дата окончания действия». Вкладка «Организации» служит для прикрепления к родителю организации, если у родителя несколько детей, обучающихся в разных ОО. При добавлении организации откроется окно (Рисунок 92).
Рисунок 92 – Окно «Связка родитель – организация: Добавление Выберите организацию из выпадающего списка, нажмите кнопку «Сохранить». Во вкладке «Организации» появится новая запись. Для удаления записи выберите запись, нажмите кнопку «Удалить». Система выдаст запрос на подтверждение удаления (Рисунок 93):
Рисунок 93 – Системное сообщение Нажмите кнопку «Да» для удаления записи, нажмите кнопку «Нет» для отмены удаления. Вкладка «Дополнительные сведения» На данную вкладку с помощью кнопки «Добавить» можно добавить дополнительные сведения о родителе. Поля для заполнения формируются из справочника «Виды дополнительных сведений» (пример см. Рисунок 176).
|
|||||||
|
Последнее изменение этой страницы: 2021-04-20; просмотров: 54; Нарушение авторского права страницы; Мы поможем в написании вашей работы! infopedia.su Все материалы представленные на сайте исключительно с целью ознакомления читателями и не преследуют коммерческих целей или нарушение авторских прав. Обратная связь - 13.59.34.87 (0.017 с.) |

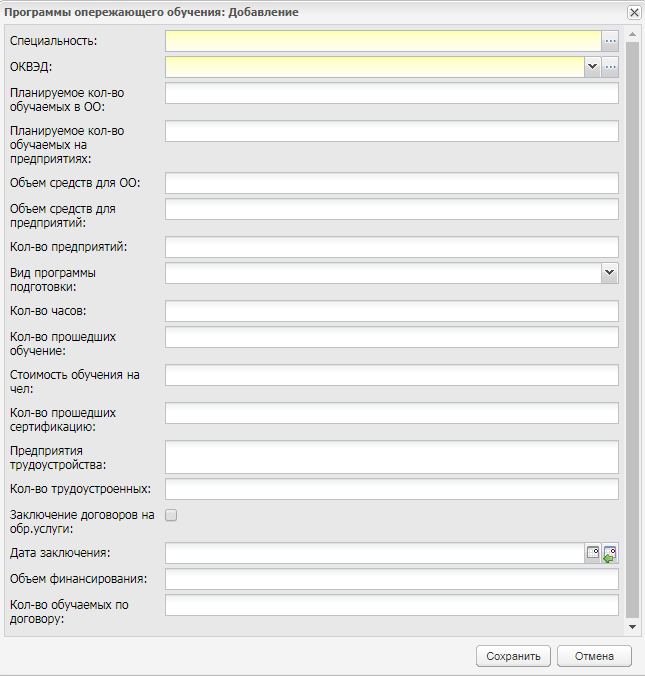

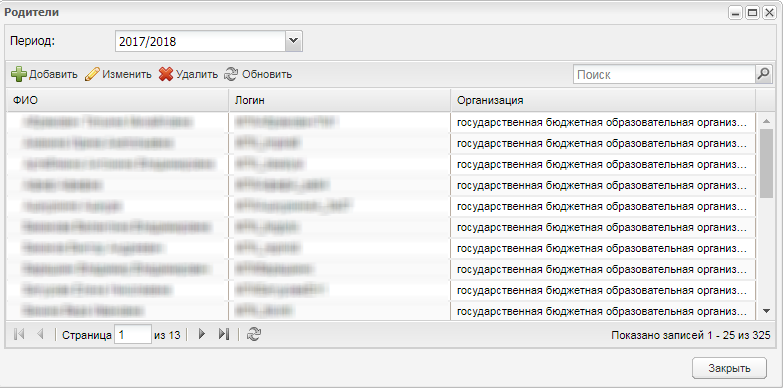
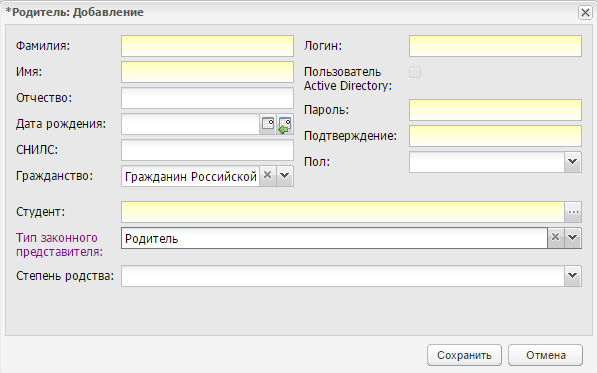
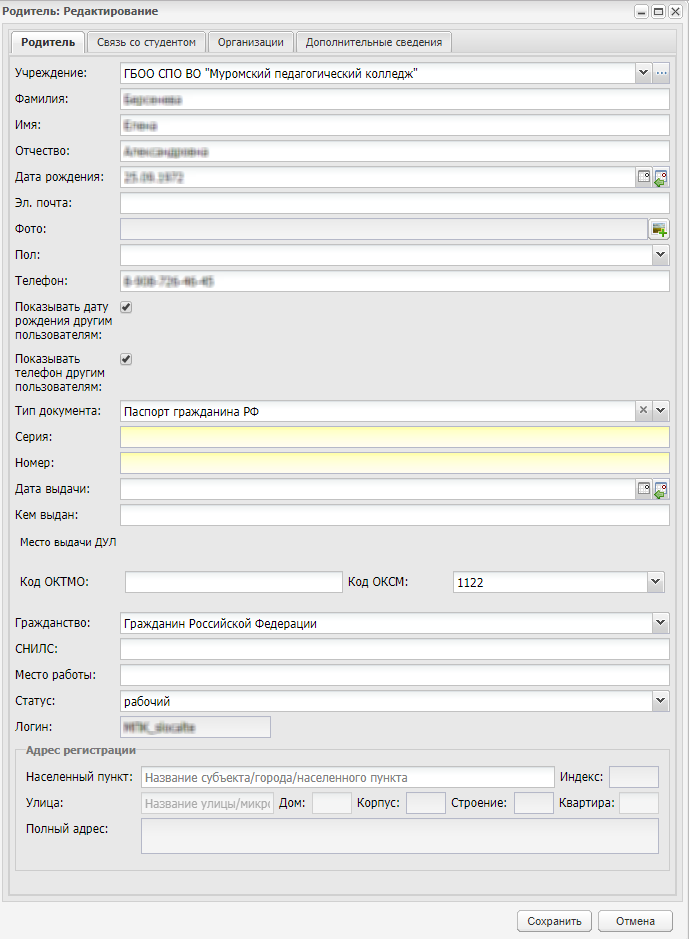
 , чтобы загрузить фото родителя;
, чтобы загрузить фото родителя; ;
;