
Заглавная страница Избранные статьи Случайная статья Познавательные статьи Новые добавления Обратная связь КАТЕГОРИИ: ТОП 10 на сайте Приготовление дезинфицирующих растворов различной концентрацииТехника нижней прямой подачи мяча. Франко-прусская война (причины и последствия) Организация работы процедурного кабинета Смысловое и механическое запоминание, их место и роль в усвоении знаний Коммуникативные барьеры и пути их преодоления Обработка изделий медицинского назначения многократного применения Образцы текста публицистического стиля Четыре типа изменения баланса Задачи с ответами для Всероссийской олимпиады по праву 
Мы поможем в написании ваших работ! ЗНАЕТЕ ЛИ ВЫ?
Влияние общества на человека
Приготовление дезинфицирующих растворов различной концентрации Практические работы по географии для 6 класса Организация работы процедурного кабинета Изменения в неживой природе осенью Уборка процедурного кабинета Сольфеджио. Все правила по сольфеджио Балочные системы. Определение реакций опор и моментов защемления |
Параметры страницы. Особенности печати документов в Excel
Режимы отображения таблиц Microsoft Excel позволяет работать с таблицами в двух режимах: 1. Обычный – наиболее удобный для выполнения большинства операций. 2. Разметка страниц – удобен для окончательного форматирования таблицы перед распечаткой. Границы между страницами в этом режиме отображаются синими пунктирными линиями. Границы таблицы – сплошной синей линией, перетягивая которую, можно изменять размеры таблицы. Для переключения между режимами нужно воспользоваться командами из меню Вид. Печать таблиц Перед распечаткой таблиц необходимо установить параметры страницы с помощью команды Параметры страницы меню Файл. На вкладке Страница (рис. 17) устанавливается ориентация и размер листа бумаги, масштаб изображения и качество печати. Если включен переключатель установить, то таблица будет распечатана в масштабе, указанном в поле справа (без изменения размера листа на экране). Если включить переключатель разместить не более чем на, то таблица или выделенная область будет уменьшена настолько, чтобы разместиться на количестве страниц, указанном в полях стр. в ширину и стр. в высоту. В поле Размер бумаги выбирается формат листа бумаги, а в поле Качество печати – разрешающая способность принтера. Для установления полей страницы следует выбрать вкладку Поля и в полях верхнее, нижнее, левое и правое ввести значения полей. В полях верхнего колонтитула и нижнего колонтитула выбирается расстояние от верхнего края листа до верхнего колонтитула и нижнего края листа до нижнего колонтитула соответственно. Для ввода колонтитулов используется вкладка Колонтитулы. Содержимое колонтитулов или выбирается в полях списка верхний колонтитул и нижний колонтитул, или вводится после нажатия кнопок Создать верхний колонтитул и Создать нижний колонтитул. После установления всех параметров в окне Параметры страницы необходимо щелкнуть кнопку ОК.
Рисунок 17. Диалоговое окно Параметры страницы
Для просмотра таблицы перед печатью используется команда Предварительный просмотр меню Файл или кнопка
Для распечатки таблицы необходимо в меню Файл выбрать команду Печать. В диалоговом окне Печать (рис. 18) в поле списка Имя следует выбрать принтер, если возможно печатать на нескольких принтерах.
Рисунок 18. Диалоговое окно Печать
В области Печатать диалогового окна Печать указываются страницы, которые будут напечатаны. В области Вывести на печать выбирается объект печати. В поле Число копий указывается количество копий. Чтобы распечатать целиком первую копию, затем вторую и т.д., следует включить флажок разобрать по копиям. Чтобы напечатать одну копию активных листов, достаточно щелкнуть кнопку Печать листа Microsoft Excel можно ускорить, временно изменив качество печати. Если известно разрешение принтера, качество печати для принтера может быть изменено. Если разрешение (или качество) принтера неизвестно, можно распечатать документ в режиме черновика. Скорость печати увеличится, но не будет отображено форматирование текста и большинство рисунков. Если не печатать линии сетки, то большие листы печатаются быстрее.
ЛАБОРАТОРНАЯ РАБОТА № 6
ЦЕЛЬ: научиться устанавливать и изменять параметры страницы, вводить и редактировать колонтитулы, осуществлять просмотр страницы в режиме предварительного просмотра, изучить особенности печати в Microsoft Excel и подготавливать табличные документ к печати. СОДЕРЖАНИЕ РАБОТЫ
|
|||||
|
Последнее изменение этой страницы: 2021-04-04; просмотров: 86; Нарушение авторского права страницы; Мы поможем в написании вашей работы! infopedia.su Все материалы представленные на сайте исключительно с целью ознакомления читателями и не преследуют коммерческих целей или нарушение авторских прав. Обратная связь - 3.14.70.163 (0.006 с.) |

 . В этом режиме, чтобы увеличить изображение, следует навести указатель мыши, который примет вид лупы, на интересующий фрагмент и щелкнуть кнопку мыши. Следующий щелчок кнопки мыши отдаляет изображение. Выйти из режима предварительного просмотра можно с помощью кнопки Закрыть или клавиши Esc.
. В этом режиме, чтобы увеличить изображение, следует навести указатель мыши, который примет вид лупы, на интересующий фрагмент и щелкнуть кнопку мыши. Следующий щелчок кнопки мыши отдаляет изображение. Выйти из режима предварительного просмотра можно с помощью кнопки Закрыть или клавиши Esc.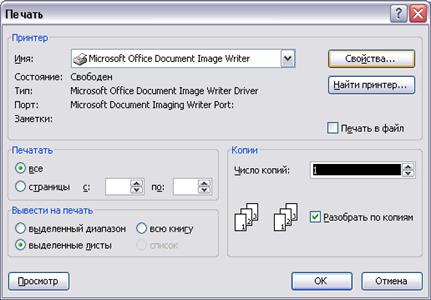
 . Для печати выделенного диапазона нужно включить флажок выделенный диапазон в диалоговом окне Печать.
. Для печати выделенного диапазона нужно включить флажок выделенный диапазон в диалоговом окне Печать.


