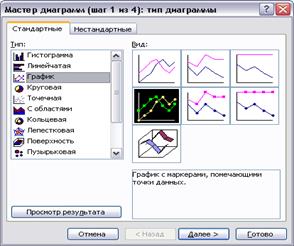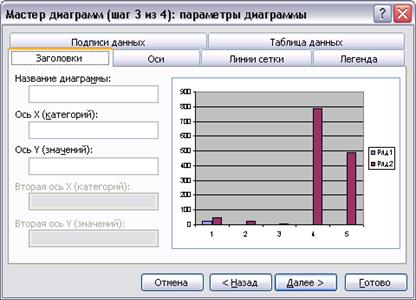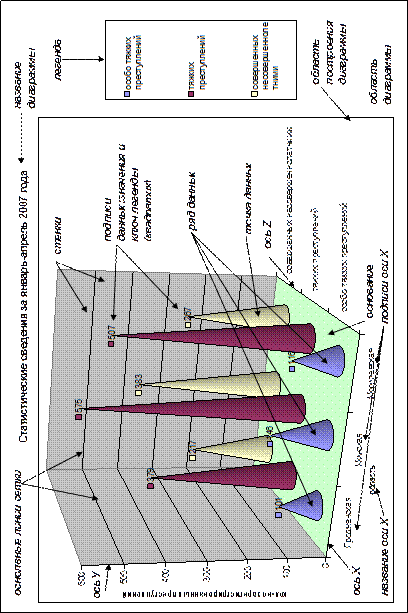Заглавная страница Избранные статьи Случайная статья Познавательные статьи Новые добавления Обратная связь КАТЕГОРИИ: ТОП 10 на сайте Приготовление дезинфицирующих растворов различной концентрацииТехника нижней прямой подачи мяча. Франко-прусская война (причины и последствия) Организация работы процедурного кабинета Смысловое и механическое запоминание, их место и роль в усвоении знаний Коммуникативные барьеры и пути их преодоления Обработка изделий медицинского назначения многократного применения Образцы текста публицистического стиля Четыре типа изменения баланса Задачи с ответами для Всероссийской олимпиады по праву 
Мы поможем в написании ваших работ! ЗНАЕТЕ ЛИ ВЫ?
Влияние общества на человека
Приготовление дезинфицирующих растворов различной концентрации Практические работы по географии для 6 класса Организация работы процедурного кабинета Изменения в неживой природе осенью Уборка процедурного кабинета Сольфеджио. Все правила по сольфеджио Балочные системы. Определение реакций опор и моментов защемления |
Добавление условного форматирования
24. Для ячейки А2 добавьте следующее условное форматирование: если минимальная оценка учащегося больше либо равна 9, то фон ячейки – светло-зеленый, если меньше 4, то фон ячейки – красный. Для задания первого условия на форматирование выполните следующие действия: - выделите ячейку А2 / Формат/ Условное форматирование; - в раскрывающемся списке на панели Условие 1 выберите вариант Формула; - в поле для формулы введите следующую формулу: =МИН(В2:Е2)>=9; - щелкните на кнопке Формат. В открывшемся диалоговом окне Формат ячеек выберите вкладку Вид и щелкните на светло-зеленом цвете для его использования в качестве фона ячеек/ ОК. 25. По аналогии задайте второе условие на форматирование. 26. Скопируйте это условное форматирование на все оставшиеся ячейки. 27. Переименуйте второй лист книги в Динамика. Создайте таблицу, содержащую статистические данные, как показано на образце 5.
Образец 5 28. Используя статистическую функцию ТЕНДЕНЦИЯ, в ячейках Н4-Н6 сделайте прогноз преступлений на 2007 год. Удалите формулу в ячейках Н5 и Н6. 29. В ячейке Н5 определите предполагаемое число преступлений в 2007 году, используя статистическую функцию ПРЕДСКАЗ, а в ячейке Н6 с помощью функции РОСТ. 30. Уменьшите разрядность всех полученных результатов до целых. 31. Задайте для столбца 2007 условное форматирование: если количество преступлений в 2007 году превышает среднее число преступлений этого вида в период с 2001 по 2006 год, то цвет ячейки – красный, а, если меньше среднего, то цвет ячейки – светло–голубой. 32. Проверьте отображение условного форматирования. 33. Сохраните изменения и закройте книгу. КОНТРОЛЬНЫЕ ВОПРОСЫ 1. Перечислите правила ввода формул в ячейку. 2. Назовите типы ссылок, используемые в Excel. 3. В чем разница между абсолютными ссылками и относительными ссылками? 4. Определите тип ссылки A$6, $G$66, AA66. 5. Раскройте понятие функции. 6. Перечислите категории функций, используемых в Excel. 7. Как просмотреть справочную информацию по функции? 8. Перечислите операторы, используемые при вводе формул и функций. 9. Что такое имя ячейки? 10. Что такое условное форматирование? ДОМАШНЕЕ ЗАДАНИЕ № 4 1. В ячейки таблицы на листе Сведения книги Домашние задания вставьте соответствующие расчетные формулы.
2. Сохраните изменения в рабочей книге. СОЗДАНИЕ ДИАГРАММ Диаграммы Excel позволяет представлять в графическом виде данные рабочих листов (таблиц) с помощью диаграмм. Диаграмма – это представление данных таблицы в графическом виде, которое используется для анализа и сравнения данных. На диаграмме числовые данные ячеек изображаются в виде точек, линий, полос, столбиков, секторов и в другой форме. Группы элементов данных, отражающих содержимое ячеек одной строки или столбца на рабочем листе, составляют ряд данных. Данные рабочего листа, используемые при создании диаграммы, связываются с ней, и при их изменении диаграмма обновляется. Для построения диаграммы необходимо выделить диапазон ячеек, на основании которых строится диаграмма, выбрать команду Диаграмма меню Вставка или щелкнуть на кнопке
Рисунок 13. Диалоговое окно Мастер диаграмм ( выбор типа диаграммы)
Рисунок 14. Диалоговое окно Мастер диаграмм (установка параметров диаграммы) Построение диаграммы осуществляется пошагово в диалоговом режиме и завершается нажатием кнопки Готово. Для редактирования и форматирования диаграммы можно воспользоваться меню Диаграмма или кнопками панели инструментов Диаграмма (рис. 15), которая выводится на экран при активизации диаграммы.
Рисунок 15. Панель инструментов Диаграммы Для того чтобы изменить тип диаграммы, нужно выполнить команду Диаграмма/ Тип диаграммы и выбрать нужный вариант. Для изменения (добавления / удаления) данных диаграммы нужно выполнить команду Диаграмма/ Исходные данные. Для форматирования элементов диаграммы (рис. 16) нужно правой клавишей мыши выполнить щелчок по объекту и в контекстном меню выбрать Формат.
Рисунок 16. Основные элементы диаграммы ЛАБОРАТОРНАЯ РАБОТА № 5
ЦЕЛЬ: научиться строить диаграммы и графики различных типов по табличным данным, форматировать и редактировать их.
СОДЕРЖАНИЕ РАБОТЫ
|
||||||
|
Последнее изменение этой страницы: 2021-04-04; просмотров: 82; Нарушение авторского права страницы; Мы поможем в написании вашей работы! infopedia.su Все материалы представленные на сайте исключительно с целью ознакомления читателями и не преследуют коммерческих целей или нарушение авторских прав. Обратная связь - 18.227.190.93 (0.008 с.) |
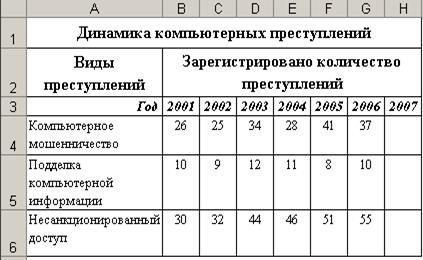
 на панели инструментов Стандартная. В появившемся диалоговом окне нужно выбрать тип диаграммы и ее вид (рис. 13), затем установить необходимые параметры (рис. 14) и указать размещение диаграммы.
на панели инструментов Стандартная. В появившемся диалоговом окне нужно выбрать тип диаграммы и ее вид (рис. 13), затем установить необходимые параметры (рис. 14) и указать размещение диаграммы.