
Заглавная страница Избранные статьи Случайная статья Познавательные статьи Новые добавления Обратная связь КАТЕГОРИИ: ТОП 10 на сайте Приготовление дезинфицирующих растворов различной концентрацииТехника нижней прямой подачи мяча. Франко-прусская война (причины и последствия) Организация работы процедурного кабинета Смысловое и механическое запоминание, их место и роль в усвоении знаний Коммуникативные барьеры и пути их преодоления Обработка изделий медицинского назначения многократного применения Образцы текста публицистического стиля Четыре типа изменения баланса Задачи с ответами для Всероссийской олимпиады по праву 
Мы поможем в написании ваших работ! ЗНАЕТЕ ЛИ ВЫ?
Влияние общества на человека
Приготовление дезинфицирующих растворов различной концентрации Практические работы по географии для 6 класса Организация работы процедурного кабинета Изменения в неживой природе осенью Уборка процедурного кабинета Сольфеджио. Все правила по сольфеджио Балочные системы. Определение реакций опор и моментов защемления |
Форматирование ячеек. Автоформат. Копирование форматов
1. На листе Статистика выполните объединение ячеек А1:К1. 2. Оформите таблицу Статистика, используя автоформат Цветной 1. Отмените оформление. 3. С помощью команд из меню Формат оформите таблицу Статистика следующим образом: - для заголовка таблицы Статистические сведения за январь-апрель 2007 года установите шрифт Courier New, размер шрифта – 12 пунктов, начертание – полужирный, курсив, подчеркнутый, вертикальное и горизонтальное выравнивание – по центру; - для ячеек С2:К2 и В3:В12 установите перенос текста по словам (чтобы данные внутри ячеек отображались в несколько строк), затем уменьшите ширину столбца В и К так, чтобы данные располагались в две строки; - для столбца В выполните автоподбор высоты строк; - для строки заголовков строк (В4:В12) установите цвет заливки – бледно-зеленый, горизонтальное выравнивание – по левому краю, вертикальное выравнивание – по центру ячейки; - при помощи инструмента Формат по образцу панели инструментов Форматирование скопируйте оформление строки заголовков строк (В4:В9) на строку заголовков столбцов (С2:К2); - для строки заголовков столбцов (строки с названиями областей) установите горизонтальное выравнивание – по центру ячейки, ориентацию – 90°, цвет заливки – светло-бирюзовый, начертание - полужирный; - для ячеек В10:В12 очистите форматы: Правка/ Очистить/ Форматы и установите выравнивание по правому краю; - для диапазона ячеек В3:К3 установите цвет заливки – бледно-желтый, горизонтальное и вертикальное выравнивание – по центру, начертание – полужирный; - для диапазона ячеек С3: J 12 установите числовой формат, число десятичных знаков - 0; - для данных столбца К установите процентный формат, число десятичных знаков – 2; - для таблицы установите границы: внешняя – жирной линией изумрудного цвета, внутренняя – обычной темно-синего цвета. 4. Установите высоту первой строки 36 пунктов, ширину первого столбца 2, 5. 5. Выделите строку 3 и выполните закрепление области: Окно/ Закрепить области. Выполните прокрутку строк мышью и убедитесь в том, что заголовки столбцов таблицы зафиксированы. 6. Снимите закрепление области заголовков столбцов и установите закрепление областей заголовков и строк и столбцов: выделите ячейку С3 / Окно/ Закрепить области.
7. Проверьте закрепление заголовков строк: используя полосу прокрутки, выполните прокрутку таблицы вправо. Проверьте закрепление заголовков столбцов. Снимите закрепление областей. 8. Скройте/ отобразите столбец А. Для этого выполните щелчок правой клавишей мыши по названию столбца. 9. Скройте/ отобразите строку Зарегистрировано всего. Вставка примечаний 10. С помощью команды Вставка/ Примечание для ячейки А1 создайте примечание Данные на первое мая 2007 года. 11. Измените размеры области примечания и переместите ее. Оформите примечание следующим образом: установите шрифт Times New Roman, размер шрифта – 12 пунктов, начертание – полужирный, цвет шрифта – красный, цвет заливки поля примечания – светло-коричневый. 12. Удалите примечание, затем отмените операцию удаления. 13. Выполнив команды: Сервис/ Параметры/ Вид переключитесь между режимами отображения примечания. 14. Сравните полученную таблицу с образцом 2. 15. Сохраните изменения в рабочей книге Статистика. xls.
КОНТРОЛЬНЫЕ ВОПРОСЫ 1. Как объединить ячейки? 2. Как установить фиксированную ширину столбцов и строк? 3. Что означает скопировать формат? 4. Как установить процентный формат числа? 5. Как отменить форматирование таблицы? 6. Что такое автоформат таблицы? 7. Что такое закрепление областей? 8. Как отобразить/ скрыть текст примечания?
ДОМАШНЕЕ ЗАДАНИЕ №3 1. Отформатируйте таблицу на листе Сведения рабочей книги Домашние задания с параметрами по выбору пользователя. 2. В ячейку А1 добавьте примечание Данные на 01.09.2009. 3. Отформатируйте примечание с параметрами по выбору пользователя. 4. Сохраните изменения в рабочей книге.
|
|||||
|
Последнее изменение этой страницы: 2021-04-04; просмотров: 96; Нарушение авторского права страницы; Мы поможем в написании вашей работы! infopedia.su Все материалы представленные на сайте исключительно с целью ознакомления читателями и не преследуют коммерческих целей или нарушение авторских прав. Обратная связь - 18.219.22.107 (0.004 с.) |
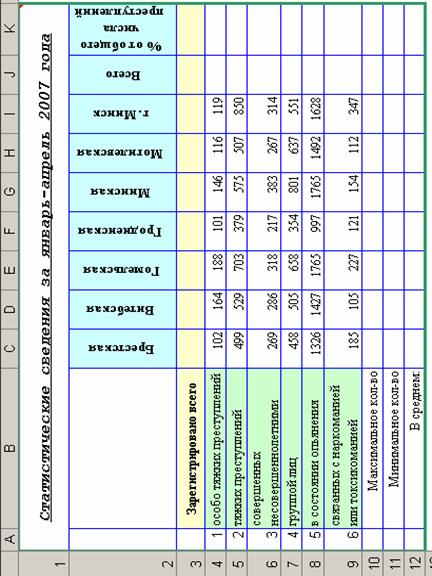 Образец 2
Образец 2 


