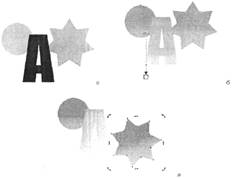Заглавная страница Избранные статьи Случайная статья Познавательные статьи Новые добавления Обратная связь КАТЕГОРИИ: ТОП 10 на сайте Приготовление дезинфицирующих растворов различной концентрацииТехника нижней прямой подачи мяча. Франко-прусская война (причины и последствия) Организация работы процедурного кабинета Смысловое и механическое запоминание, их место и роль в усвоении знаний Коммуникативные барьеры и пути их преодоления Обработка изделий медицинского назначения многократного применения Образцы текста публицистического стиля Четыре типа изменения баланса Задачи с ответами для Всероссийской олимпиады по праву 
Мы поможем в написании ваших работ! ЗНАЕТЕ ЛИ ВЫ?
Влияние общества на человека
Приготовление дезинфицирующих растворов различной концентрации Практические работы по географии для 6 класса Организация работы процедурного кабинета Изменения в неживой природе осенью Уборка процедурного кабинета Сольфеджио. Все правила по сольфеджио Балочные системы. Определение реакций опор и моментов защемления |
Окно Fountain Fill-свойства градиентов
Дополнительные возможности редактирования градиентов предоставляет окно Fountain Fill (Градиентная заливка).
Оно доступно как для выделенного объекта, так и по умолчанию из всплывающей панели инструмента Fill (Заливка). Заливка нескольких объектов Градиент можно применить одновременно к нескольким выделенным объектам. В зависимости от способа задания результат будет разным. Создайте несколько объектов с различными заливками и выделите их. 2. Откройте окно Fountain Fill (Градиентная заливка) и определите выделенным объектам градиентную заливку. 3. Все объекты залиты градиентом. Длина и положение вектора градиента рассчитаны для каждого из них отдельно.
4. Отмените последнее действие. Выделите все объекты. Выберите инструмент Interactive Fill (Интерактивная заливка) и задайте тип заливки Linear (Линейный). Все объекты получили заливку градиентом. В качестве начального цвета использован исходный цвет нижнего объекта стопки. Конечный цвет белый. Длина и направление градиента также рассчитываются отдельно для каждого объекта. При интерактивном построении градиента возможен интересный эффект: не отменяя выделения, постройте вектор градиента. Все заливки получили одинаковый вектор градиента с единым центром и одной и той же длиной. 4. Переместите вектор. Все объекты согласованно изменяют заливку. Пока вы экспериментируете со всеми объектами одновременно, этот режим сохраняется. Однако, если отменить выделение, а затем выделить один из объектов и отредактировать его форму, положение или градиент, вместо одного вектора заливки их станет несколько (по числу объектов) и в дальнейшем согласованно менять градиенты для всех выделенных объектов будет невозможно. Фактически запивки объектов независимы, просто их градиенты совпадают по форме и положению, поэтому кажутся единой заливкой. Пример на рисунке иллюстрирует это свойство программы. Как видите, градиент перемещаемого объекта сместился вместе с объектом, а остальные заливки остались на месте. Взаимодействие градиента и объекта Градиентная заливка, заданная объекту, изменяется вместе с ним. При перемещении и повороте объекта соответственно сдвигается центр градиента и меняется направление вектора. При масштабировании заливка тоже изменяет размер.
Узорные заливки Узорные заливки также создаются и редактируются инструментом Interactive Fill (Интерактивная заливка). Для всех типов узорных заливок панель свойств имеет сходный вид, приведенный на рисунке.
Создание новых узоров Набор готовых узоров довольно ограничен. CorelDraw предлагает простой и быстрый способ создания двухцветных растровых и объектных узоров. Для этого прежде всего нужно оформить элемент узора. Мы сделаем узор из логотипов фирмы Corel. 1. Нарисуйте квадрат. Поверните его копию на 45° относительно центра. 2. Дублируйте первый квадрат, вертикали так, чтобы середина верхней стороны копии совпала с нижним углом второго квадрата. 3. Окрасьте первый квадрат в красный цвет. Не отменяйте его выделение. 4. Откройте докер Transform (Преобразование), раздел Rotation (Вращение). Задайте для объекта угол вращения 45, а центр вращения поместите на середину нижней стороны третьего квадрата. Нажмите кнопку Apply to Duplicate (Применить к дубликату) семь раз, чтобы создать семь копий, развернутых относительно единого центра. 5. Теперь удалите один квадрат справа. Логотип готов. Рядом с логотипом напишите название фирмы жирным рубленым шрифтом черного цвета. Удалите все вспомогательные объекты (квадраты, использовавшиеся при построении, направляющие и т. д.). 6. Для определения элемента узора вызовите команду Create (Создать) меню Tools (Сервис). 7. В списке выберите пункт Pattern (Узор). Диалоговое окно Create Pattern (Создание узора) предлагает задать тип узора с помощью одного из двух переключателей области Туре (Тип). Установите переключатель Two color (Двухцветный). 8. Для двухцветного растрового узора выбирается разрешение в области Resolution (Разрешение). В зависимости от установленного переключателя узор будет более или менее подробным. Установите переключатель High (Высокое) и нажмите кнопку ОК. 9. На экране появится курсор в виде большого перекрестия. Щелкните в левом верхнем углу логотипа и протащите курсор по диагонали, очерчивая логотип. Отпустите кнопку мыши. 10. Появится окно подтверждения. Если вы удовлетворены точностью выбора элемента узора, нажмите кнопку ОК.
11. Узор готов. Создайте объект и выберите в списке узорных заливок свою. Откорректируйте размер ячейки так, чтобы логотип не был деформирован. Посмотрите: черный цвет программа передает как черный, а красный – растром.
12. Определение объектного узора проводится точно так же. Откройте диалоговое окно Create Pattern (Создание узора). В нем установите в области Туре (Тип) переключатель Full color (Полноцветный) и нажмите кнопку ОК. Определите элемент узора и подтвердите выбор в окне запроса. 14. Придайте созданный узор какому-нибудь объекту. С помощью узоров вы можете с легкостью размещать в документе множество одинаковых объектов, а затем управлять ими. Это хорошая идея для создания фона обложек, плакатов и страниц Интернета, проектирования фирменной упаковки, бланков фирм и т.д.
Прозрачность Любой объект программы может характеризоваться большей или меньшей прозрачностью. При наложении такого объекта из-под него будут частично видны нижележащие. Прозрачными могут быть фигуры с любой заливкой и растровые изображения.
Для придания объекту прозрачности и ее редактирования предназначен инструмент Interactive Transparency (Интерактивная прозрачность). Прозрачность и заливка Две характеристики объекта – прозрачность и заливка – с точки зрения программы весьма схожи. Действительно, прозрачность можно рассматривать как заливку специальной «прозрачной краской», не закрашивающей, а, наоборот, стирающей часть краски с объекта. Таким образом, прозрачность представляет собой маску, в соответствии с которой удаляется часть заливки объекта. Цвет «прозрачной краски» -- это степень прозрачности. Если прозрачность равна 100%, объект полностью исчезает, если 50% – становится наполовину прозрачным и т.д. Один и тот же объект может иметь и заливку, и прозрачность. Эти параметры практически идентичны по управлению, однако по действию на объект противоположны. В общем случае: чем больше прозрачность, тем слабее видимая заливка объекта. Типы и степень прозрачности Панель свойств инструмента Interactive Transparency (Интерактивная прозрачность) в левой части содержит раскрывающийся список Transparency type (Тип прозрачности). Прозрачность имеет несколько типов – сплошная, градиентная, узорная и текстурная. Типы заливок и прозрачностей одни и те же, элементы и приемы управления у них одинаковые. По умолчанию объект непрозрачен, и в списке активен пункт None (Нет). Наиболее простой тип прозрачности – сплошной, ему соответствует пункт списка Uniform (Сплошная). Выбор этого пункта приводит панель свойств инструмента к виду, изображенному на рисунке.
Ползунок па панели свойств определяет степень прозрачности. Для типа Uniform (Сплошная) этот параметр задается при выбранном объекте или совокупности объектов. Разная степень прозрачности одного и того же объекта иллюстрируется на рис. При определении любого типа прозрачности группы действует тот же принцип, что и для заливки нескольких объектов: маска прозрачности задается как единая, однако при выборе отдельных объектов из группы их прозрачность становится независимой от остальных.
При применении градиентной прозрачности любого типа появляется вектор прозрачности, такой же, как вектор заливки этого типа. Выбрав манипулятор, вы назначаете цвет, т. е. степень прозрачности. На панели свойств инструмента Interactive Transparency (Интерактивная прозрачность) в информационном поле отображаются текущий манипулятор и установка прозрачности для него. В соответствии с заданным интервалом прозрачность объекта меняется от начального к конечному манипулятору в зависимости от типов. Вы также можете назначать промежуточные значения прозрачности. Кроме градиентных, возможно применение узорных и текстурных про-зрачностей. При формировании прозрачности узор или текстура рассматриваются как маска. Темные области узора (текстуры) соответствуют большей прозрачности, светлые – меньшей. Редактирование прозрачностей любого типа аналогично редактированию заливки того же типа.
|
|||||||
|
Последнее изменение этой страницы: 2017-02-05; просмотров: 87; Нарушение авторского права страницы; Мы поможем в написании вашей работы! infopedia.su Все материалы представленные на сайте исключительно с целью ознакомления читателями и не преследуют коммерческих целей или нарушение авторских прав. Обратная связь - 3.14.6.194 (0.008 с.) |