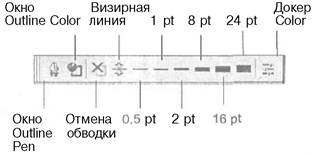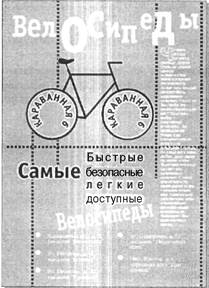Заглавная страница Избранные статьи Случайная статья Познавательные статьи Новые добавления Обратная связь КАТЕГОРИИ: ТОП 10 на сайте Приготовление дезинфицирующих растворов различной концентрацииТехника нижней прямой подачи мяча. Франко-прусская война (причины и последствия) Организация работы процедурного кабинета Смысловое и механическое запоминание, их место и роль в усвоении знаний Коммуникативные барьеры и пути их преодоления Обработка изделий медицинского назначения многократного применения Образцы текста публицистического стиля Четыре типа изменения баланса Задачи с ответами для Всероссийской олимпиады по праву 
Мы поможем в написании ваших работ! ЗНАЕТЕ ЛИ ВЫ?
Влияние общества на человека
Приготовление дезинфицирующих растворов различной концентрации Практические работы по географии для 6 класса Организация работы процедурного кабинета Изменения в неживой природе осенью Уборка процедурного кабинета Сольфеджио. Все правила по сольфеджио Балочные системы. Определение реакций опор и моментов защемления |
Инструменты управления обводкой
Инструмент обводки Outline (Абрис) является скорее пультом управления диалоговыми окнами. Выбрав его, вы увидите всплывающую панель. Первая кнопка открывает окно свойств обводки Outline Pen (Атрибуты абриса), вторая – окно задания цвета Outline Color (Цвет абриса).
Толщина и единицы измерения Для определения толщины обводки в диалоговом окне Outline Pen (Атрибуты абриса) имеется группа полей Width (Ширина). 1. Выделите все созданные линии. Откройте диалоговое окно Outline Pen (Атрибуты абриса). 2. В правом поле группы Width (Толщина) определите единицы измерения, в которых будет задаваться толщина всех обводок в текущем документе. Выберите в этом списке пункт millimeters (миллиметров). 3. В левом поле установите значение толщины обводки, например 3. После нажатия кнопки ОК все линии получат обводку толщиной 3 мм. Можно задать также значение толщины обводки по умолчанию. Масштабирование обводки При масштабировании объектов обводка может сохранять толщину или изменять размеры вместе с объектом. Обратите внимание, что на рисунке объект был масштабирован непропорционально. Толщина обводки также стала неоднородной по ширине. Режим масштабирования обводки управляется флажком Scale with image (Сохранять пропорции) диалогового окна Outline Pen (Атрибуты абриса). Если флажок установлен, обводка масштабируется вместе с объектом, если нет – не сохраняет свою толщину. Испытайте действие этого атрибута.
Обводка за контуром Обводка может располагаться поверх заливки объекта или позади нее. В зависимости от этого параметра внешний вид объекта меняется. Чем толще обводка, тем заметнее изменения. 1. Создайте фоновый прямоугольник размером со страницу. Для этого сделайте двойной щелчок на инструменте Rectangle (Прямоугольник). Фон помещается ниже всех объектов документа, имеет цвет по умолчанию и остается выделенным после создания. Придайте фоновому прямоугольнику ярко-голубой цвет. 2. Чтобы заметка и список стали лучше видны, назначьте им белую заливку. Задайте внутренним окружностям тот же цвет, что и фону, текст внутри них оставьте красным. 3. Снабдите толстой белой обводкой блоки текста «Самые», «Быстрые Безопасные Легкие Доступные», обе окружности и текст внутри них. Обводка выделяет объекты на цветном фоне, и это хорошо. Но контуры букв выглядят искаженными, большая их часть скрыта за обводкой, которая на половину своей толщины заходит на контур. Когда в качестве объекта выступает шрифт с тонкими штрихами, толстая обводка совершенно портит внешний вид текста.
Для сохранения формы контура при наличии обводки CorelDraw предлагает специальный режим – обводку можно поместить позади контура. Для этого предназначен флажок Behind fill (Заливка выше абриса) окна Outline Pen (Атрибуты абриса). 1. Выделите обведенные объекты и откройте диалоговое окно Outline Pen (Атрибуты абриса). 2. Установите флажок Behind fill (Заливка выше абриса) и нажмите кнопку ОК. Обводка с атрибутом Behind Fill (Заливка выше абриса) на половину толщины скрыта за заливкой контура. Текст рельефно выделяется на сером фоне, а форма букв сохранена. Пунктир В качестве обводки используются как сплошные линии, так и пунктир с различным шагом. 1. Выделите все прямые линии. Вызовите диалоговое окно Outline Pen (Атрибуты абриса). 2. Раскройте список Style (Стиль). Первый пункт списка – это сплошная линия, установленная по умолчанию. Остальные пункты соответствуют различным пунктирам. Установите любой из них и нажмите кнопку ОК. Объект приобрел обводку пунктиром. 3. Испытайте на выделенных объектах различные типы пунктирной обводки. Выберите наиболее подходящий. 4. Размеры пробелов и штрихов в пунктире пропорциональны толщине обводки. Уменьшите толщину обводки красной линии. Штрихи и пробелы уменьшились соответственно. Если вас не устраивает ни один из пунктиров, входящих Б комплект программы, вы с легкостью можете создать собственный. 1. Откройте окно Outline Pen (Атрибуты абриса). 2. В списке Style (Стиль) выберите пунктир, наиболее похожий на нужный, и нажмите кнопку Edit Style (Изменить стиль). 3. Перед вами – диалоговое окно Edit Line Style (Изменение стиля линии), предназначенное для создания и редактирования пунктира. В этом окне вы создаете его шаг, т. е. минимальный повторяющийся участок. Основную часть окна занимает схема пунктира. Каждая клетка схемы соответствует отрезку линии обводки, равному ее толщине. Если клетка заполнена – это штрих пунктира, если пустая – пробел.
4. Передвиньте ползунок на схеме, установив размер шага пунктира.
5. Первая клетка шага обязательно черная, последняя – белая. Остальные можно менять. Щелкните на белой клетке, и она станет заполненной. Щелчок на черной клетке делает ее пустой. 6. Отредактируйте величину и расположение элементов пунктира. Программа разрешает включать в шаг пунктира не более пяти штрихов. 7. Нажмите кнопку Add (Добавить), новый пунктир появится в списке Style (Стиль) окна Outline Pen. Если использовать кнопку Replace (Заменить) диалогового окна Edit Line Style (Изменение стиля линии), отредактированный пунктир займет в списке место исходного. Сопряжения Углы обводки в местах сопряжения сегментов могут иметь различную форму. Она задается положением переключателя Corner (Углы) диалогового окна Outline Pen (Атрибуты абриса). Наиболее часто используется угловое сопряжение, при котором линии обводки каждого сегмента продолжаются, образуя угол. Если контур имеет очень острые углы, угловое сопряжение приводит к появлению некрасивых «усов». Для придания контуру более симметричного вида применяют сопряжение, в котором все углы срезаны. В случае, когда необходимо получить более сглаженные линии, используется сопряжение со скругленными углами. 1. Примените сопряжения со скругленными углами к тексту внутри окружностей. 2. Блокам «Быстрые Безопасные Легкие Доступные» назначьте обводку со срезанными углами.
3. Создайте ломаную линию с толстой обводкой красного цвета. Примените к ней сопряжение с острыми углами. Концы линий Для открытых контуров задается форма концов линии обводки. Этот атрибут определяется установкой переключателя Line caps (Концы линий). Возможны срезанные, круглые и квадратные концы. Они устанавливаются для всего контура. На рисунке приведены примеры объектов с разными концами линий обводки.
Если линии обводки назначено пунктирное начертание, то, в зависимости от формы конца линии, вид пунктира изменится. Наконечники CorelDraw позволяет задавать незамкнутым контурам наконечники, превращая обычные линии в стрелки. 1. Выделите красную ломаную линию. Откройте диалоговое окно Outline Pen (Атрибуты абриса). 2. Наконечники устанавливаются в группе Arrows (Наконечники). Она содержит два раскрывающихся списка, соответствующих начальной и конечной точкам контура. По умолчанию обе эти точки лишены наконеч- НИКОВ. 3. Нажмите кнопку с треугольной стрелкой, чтобы раскрыть правый список. В нем выберите приглянувшуюся вам стрелку. 4. Во втором списке назначьте хвостовик для линии. ,5. Нажмите кнопку ОК, после чего выбранный контур будет снабжен стрелкой и хвостовиком. 6. Если положение начальной и конечной точек контура не совпадает с направлением стрелки, снова вызовите диалоговое окно Outline Pen (Атрибуты абриса). В группе Arrows (Наконечники) нажмите одну из кнопок Options (Параметры) и выберите пункт Swap открывшегося меню. Наконечники поменяются местами.
7. Для отмены наконечника в соответствующем ему меню Options (Параметры) установите пункт None (Нет). В меню Options (Параметры) содержатся также команды Edit (Правка) и New (Новый), дающие доступ к очень ограниченным возможностям редактирования стрелки. Команда Delete (Удалить) удаляет избранный наконечник.
Как стиль пунктира, так и наконечники являются относительными характеристиками линий обводки и пропорционально изменяются вместе с толщиной. Бид одной и той же пунктирной линии с наконечниками при изменении ее толщины представлен на рисунке.
Созданием наконечника мы завершили работу над плакатом. В готовом виде он изображен на рисунке.
Каллиграфические линии Обводка контуров может не быть однородной, а зависеть от угла наклона линий. Такой контур словно нарисован пером. Установки группы Calligraphy (Каллиграфия) окна Outline Pen (Атрибуты абриса) определяют форму «виртуального пера» и угол его наклона. 1. Инструментом Freehand (Кривая) напишите от руки какое-нибудь слово или создайте простой рисунок. 2. Назначьте рисунку толстую обводку и откройте диалоговое окно Outline Pen (Атрибуты абриса). 3. В поле Nib shape (Форма пера) вы увидите образец пера, которым обведен объект. Его форма зависит от способа сопряжения: при скругленных углах перо круглое, в остальных случаях – квадратное. В поле Stretch (Форма) задается соотношение ширины и высоты пера. Установите здесь значение 10%.
4. Перо превратилось в узкий эллипс или узкий прямоугольник. Нажмите кнопку ОК и посмотрите на результат. Толщина обводки стала неодинаковой. Чем более узкое перо применено, тем больше разница в толщине обводки на разных участках контура. 5. Снова откройте диалоговое окно Outline Pen (Атрибуты абриса) и установите в поле Angle (Угол) группы Calligraphy (Каллиграфия) значение угла наклона пера – 45°. Нажмите кнопку ОК. Теперь обводка контура наклонена. На рисунке показаны варианты применения пера с разными углами наклона.
Наклон пера и соотношение его ширины и высоты устанавливаются также интерактивно. Для этого откройте диалоговое окно Outline Pen (Атрибуты абриса). Щелкните в поле просмотра Nib shape (Форма пера) и перетащите курсор. Перо меняет наклон и форму, следуя за движением курсора. Как видите, диалоговое окно Outline Pen (Атрибуты абриса) предоставляет действительно широкие возможности для управления обводкой. Но у него есть существенный недостаток – это окно модальное. В открытом виде оно блокирует доступ к другим функциям программы. Более того, в нем отсутствует кнопка Apply (Применить), и для применения атрибута необходимо нажать кнопку ОК (окно при этом закроется). Понадобилось еще раз отредактировать атрибут? Снова открывайте окно. На подобные процедуры тратится драгоценное время. Поэтому обращение к окну производится при работе с каллиграфическими обводками, концами линий и сопряжением (поскольку это единственный способ их редактирования) и для одновременной установки многих атрибутов, например при создании образцов обводки.
Программа располагает и другими элементами управления обводкой, которые мы рассмотрим далее. Возможно, вы предпочтете пользоваться именно ими. Преобразование обводки в контур Многие эффекты неприменимы к обводкам объектов. Так, обводка большой толщины может пригодиться для рисования колец и рамок. Но такой рамке не задашь сложную заливку, не применишь к ней обводку (поскольку она сама является обводкой). Специальная команда CorelDraw обращает обводку в замкнутый контур с заливкой.
1. Нарисуйте фигуру с заливкой и толстой обводкой. 2. Выберите команду Convert Outline to Object (Преобразовать обводку в контур) меню Arrange (Упорядочить). 3. Щелкните на исходной фигуре и перетащите ее. В результате действия команды образовалось два объекта – фигура с исходной заливкой без обводки и контур, созданный из обводки фигуры. 4. Придайте созданной рамке обводку. Как видите, перед вами замкнутый составной контур. Теперь к нему можно применять любые атрибуты контуров – заливки, прозрачности, специальные эффекты. Заливка Кроме заливки сплошным цветом объекты могут иметь сложные заливки. Для управления заливками предназначен инструмент Interactive Fill (Интерактивная заливка) (клавиша для вызова этого инструмента – <F5>). Типы заливок В левой части панели свойств инструмента Interactive Fill (Интерактивная заливка) находится раскрывающийся список Fill type (Тип заливки). В нем можно выбрать один из пяти типов заливок. · Uniform Fill (Однородная). Этот пункт списка активен по умолчанию и соответствует сплошной заливке объекта выбранным цветом. · Градиентные заливки: Linear (Линейная градиентная заливка), Radial (Радиальная градиентная заливка), Conical (Коническая градиентная заливка). Square (Квадратная градиентная заливка). Градиентом называется заливка, при которой осуществляется переход от одного цвета к другому по определенному правилу. Программа поддерживает несколько типов градиентов. Все операции с градиентами интерактивны, характер и параметры градиента задаются векторами, ограниченными манипуляторами. Градиенты различаются между собой количеством и свойствами векторов и манипуляторов. · Заливка регулярным узором. В программе используются три типа растровых узоров – простейшие монохромные битовые карты: Two color pattern (Двухцветный узор), полноцветные объектные узоры: Full color pattern (Полноцветный узор) и узоры на основе растровых изображений: Bitmap pattern (Растровый полноцветный узор). Эти заливки также определяются интерактивно. · Texture Fill (Заливка текстурой). В комплект программы входит несколько фрактальных текстур. Меняя их параметры, можно получить неограниченное число нерегулярных заливок – абстрактных, имитирующих небо, море, воду, огонь, дерево, ткань, космические пейзажи и т.д.
· PostScript Fill (PostScript). Заливка объектными текстурами, которые написаны на языке PostScript. Такие текстуры с максимально высоким качеством выводятся на принтеры, поддерживающие этот язык, поскольку они интерпретируются принтером в процессе печати. Каждая из текстур имеет несколько настроек.
|
|||||||||
|
Последнее изменение этой страницы: 2017-02-05; просмотров: 120; Нарушение авторского права страницы; Мы поможем в написании вашей работы! infopedia.su Все материалы представленные на сайте исключительно с целью ознакомления читателями и не преследуют коммерческих целей или нарушение авторских прав. Обратная связь - 3.145.188.160 (0.039 с.) |