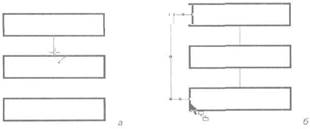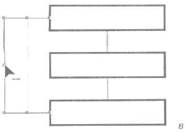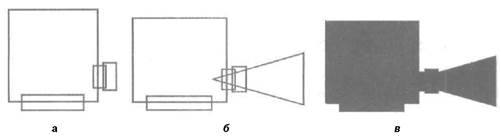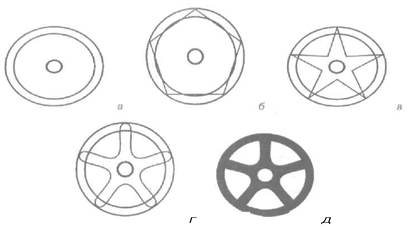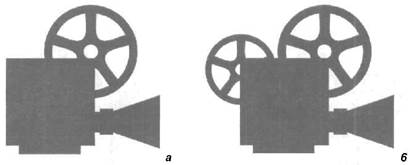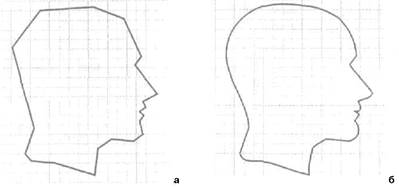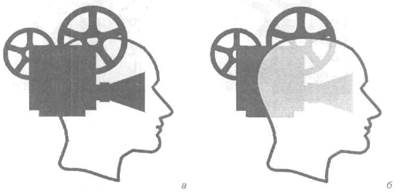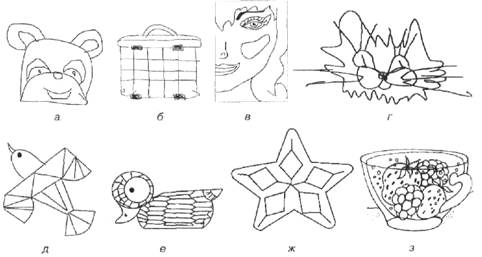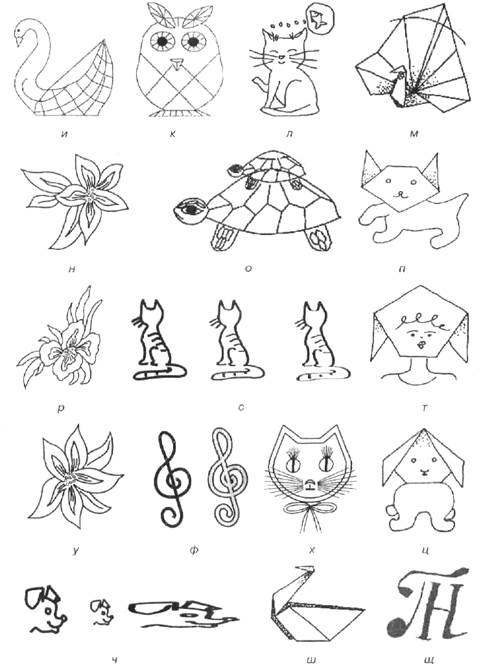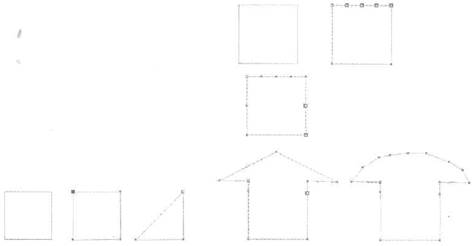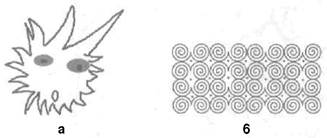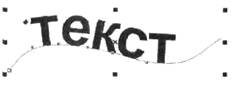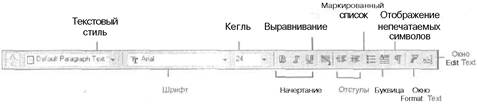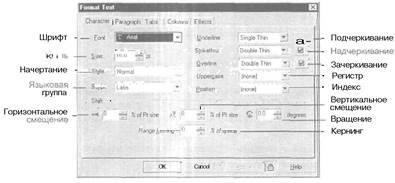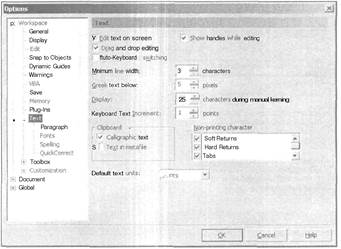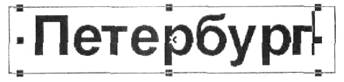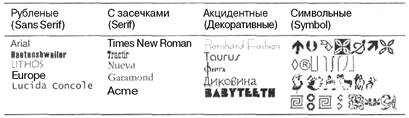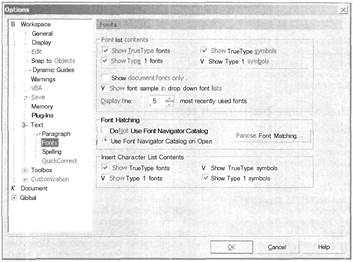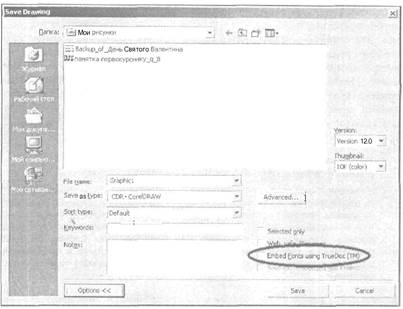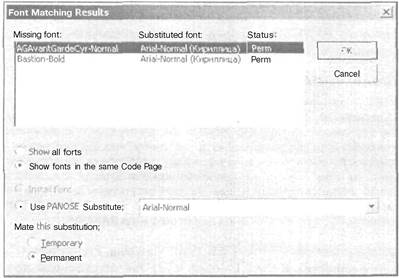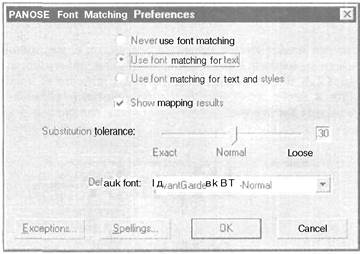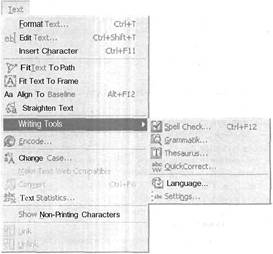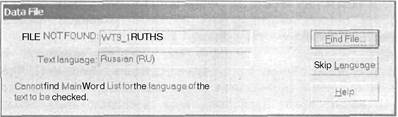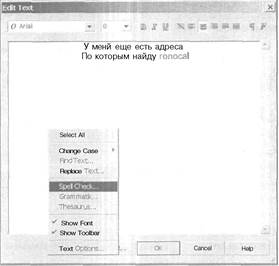Заглавная страница Избранные статьи Случайная статья Познавательные статьи Новые добавления Обратная связь КАТЕГОРИИ: ТОП 10 на сайте Приготовление дезинфицирующих растворов различной концентрацииТехника нижней прямой подачи мяча. Франко-прусская война (причины и последствия) Организация работы процедурного кабинета Смысловое и механическое запоминание, их место и роль в усвоении знаний Коммуникативные барьеры и пути их преодоления Обработка изделий медицинского назначения многократного применения Образцы текста публицистического стиля Четыре типа изменения баланса Задачи с ответами для Всероссийской олимпиады по праву 
Мы поможем в написании ваших работ! ЗНАЕТЕ ЛИ ВЫ?
Влияние общества на человека
Приготовление дезинфицирующих растворов различной концентрации Практические работы по географии для 6 класса Организация работы процедурного кабинета Изменения в неживой природе осенью Уборка процедурного кабинета Сольфеджио. Все правила по сольфеджио Балочные системы. Определение реакций опор и моментов защемления |
Инструмент Interactive Connector
Инструмент Interactive Connector (Интерактивное соединение) предназначен для рисования блок-схем и организационных диаграмм. Он позволяет соединить два объекта особой соединительной линией, которая «привязана к ним» и «не рвется» при перемещении объектов. Линия соединяет любые два узла, принадлежащие двум разным объектам, либо по прямой, либо с помощью ломаных линий. 1. Нарисуйте один под другим три прямоугольника, как показано на рисунке. 2. Выберите инструмент Interactive Connector (Интерактивное соединение) на панели инструментов. 3. Убедитесь, что на панели свойств нажата кнопка Straight Connector (Прямое соединение). Она устанавливает режим прямой соединительной линии. 4. Подведите курсор мыши к середине нижней стороны первого прямоугольника. 5. Сделайте щелчок. Соединительная линия закреплена в первой точке. 6. Поместите курсор на середину верхней стороны второго прямоугольника.
7. Сделайте щелчок. Соединительная линия закреплена во второй точке. 8. Выберите инструмент Pick (Указатель) на панели инструментов. 9. Попробуйте перемешать один прямоугольник вокруг другого. Соединительная линия всегда находится между ними, соединяя те точки, к которым она была прикреплена. .10. Восстановите положение прямоугольников. 11. Проведите еще одну соединительную линию от второго прямоугольника к третьему. Теперь необходимо соединить первый прямоугольник с последним. Если использовать для этого режим Straight Connector (Прямое соединение), линия пересечет средний прямоугольник, что недопустимо. Проблему способен разрешить режим Angled Connector (Угловое соединение). Его кнопка находится по соседству, на панели свойств. 1. Нажмите кнопку Angled Connector (Угловое соединение). 2. Подведите курсор к середине левой стороны первого прямоугольника. 3. Нажмите левую кнопку мыши. 4. Переместите курсор к середине левой стороны третьего прямоугольника. 5. Отпустите кнопку мыши. Между прямоугольниками появилась аккуратная соединительная линия. Вы можете настроить форму соединительной линии, проведенной в режиме Angled Connector (Угловое соединение). 1. Выберите на панели инструментов инструмент Shape (Фигура). 2. Щелкните кнопкой мыши на изогнутой соединительной линии. На линии появились узлы. 3. Переместите узел, находящийся посередине среднего сегмента линии, влево. Форма линии изменилась. Таким же способом вы можете передвигать и другие узлы этой соединительной линии.
Соединительная линия может иметь атрибуты обводки. 1. Выберите инструмент Pick (Указатель) на панели инструментов. 2. Выделите все соединительные линии, поочередно щелкая на них мышью. Не забывайте при этом удерживать нажатой клавишу <Shift>. 3. В списке Outline Width (Толщина абриса) на панели свойств выберите толщину обводки в два пункта. Линии приобрели заданную толщину. 4. Щелкните правой кнопкой мыши на красном образце в палитре цветов. Соединительные линии стали красного цвета. При использовании соединительных линий имейте в виду, что форма фигур должна быть окончательно определена до применения инструмента Interactive Connector (Интерактивное соединение). Если отредактировать форму фигур после соединения, их связь с линиями будет разрушена. Пример В этом примере мы нарисуем логотип для общества кинолюбителей (в готовом виде он изображен на рисунке).
Начнем с рисования киноаппарата. При этом мы обойдемся исключительно графическими примитивами и операциями с контурами! 1. С помощью инструмента Rectangle (Прямоугольник) нарисуйте четыре прямоугольника, как показано на рисунке. 2. Инструментом Polygon (Многоугольник) постройте равнобедренный треугольник и поверните его на 90° по часовой стрелке. Разместите его так, как изображено на рисунке. 3. Выделите все нарисованные фигуры и придайте им черную заливку, а обводку отмените. 4. Выполните операцию Weld (Объединение), нажав кнопку на панели свойств. В результате должен получиться контур киноаппарата. 5. Теперь займемся бобинами киноаппарата. Нарисуйте три круга, как показано на рисунке. Проще всего построить большой круг, а затем, масштабируя его с помощью мыши, создать две копии. Если при мас-штабировании удерживать нажатой клавишу <Shift>, у вас автоматически получатся концентрические окружности.
6. Инструментом Polygon (Многоугольник) создайте правильный пятиугольник и разместите его так, чтобы он оказался точно вписан во внешний круг. Возможно, для этого вам потребуется еще и слегка отмасштабировать построенный многоугольник.
7. Инструментом Shape (Фигура) при нажатой клавише <CtrI> переместите средний узел любой стороны пятиугольника по направлению к центру, чтобы получилась правильная звезда. 8. Выделите все узлы звезды и преобразуйте их в симметричные, нажав кнопки Convert Line to Curve (Преобразовать в кривую) и Make Node Symmetrical (Сделать угол симметричным) на панели свойств.
9. Выделите два больших круга и соедините их в составной контур с помощью команды Combine (Соединить). 10. Создайте еще один составной контур из звезды и маленького круга. 11. Объедините оба составных контура с помощью команды Weld (Объединение). 12. Выполните заливку контура черным цветом и отмените обводку. 13. Одна бобина готова. Разместите ее над корпусом аппарата и скорректируйте положение и размер.
14. Создайте копию бобины, уменьшите ее и разместите над корпусом. 15. Выделите все три объекта и объедините их с помощью команды Weld (Объединение). Силуэт киноаппарата полностью готов. Он представляет собой единый несложный контур. Профиль придется рисовать с помощью инструмента Bezier (Кривая Безье) или, если вам это удобнее, инструмента Freehand (Кривая). 1. Нарисуйте контур инструментом Bezier (Кривая Безье), сначала используя исключительно прямые линии. 2. Инструментом Shape (Фигура) выделите все узлы контура и преобразуйте их в острые нажатием кнопки Make Node A Cusp (Острый узел) на панели свойств. 3. Откорректируйте кривизну сегментов. В точках плавного сопряжения сегментов измените тип узла на гладкий.
4. Разместите контур «по месту» относительно камеры и придайте ему обводку необходимой толщины. 5. Выделите оба контура и найдите их пересечение с помощью команды Intersect (Пересечение). 6. Придайте полученной фигуре светло-серую заливку и отмените обводку. Чтобы фигура оказалась «внутри» силуэта, переместите ее назад командой То Back (Ниже всех). 7. Камера выглядит слегка коротковатой, но это несложно исправить. Инструментом Shape (Фигура) выделите узлы ее левой части и переместите их влево. Логотип готов. Большая его часть была создана исключительно с помощью операций над графическими примитивами. Это не трюк и не редкий случай: подавляющее большинство подобных изображений проще всего строить именно таким образом. При рисовании контуров по образцам.(особенно сканированным) мы рекомендуем пользоваться приведенной выше технологией. Упражнения В данной главе были изучены возможности работы многих инструментов, с их помощью вы можете выполнить приведенные упражнения. Фигуры, изображенные на рисунках, построены с помощью инструмента Freehand (Кривая).
На рисунке далее представлены фигуры, образованные удалением или добавлением узловых точек (треугольник из квадрата, домик или грибок из квадрата).
Далее показан рисунок, построенный с помощью инструментов Freehand (Кривая) и Ellipse (Эллипс), а также рисунок, построенный с помощью инструментов Freehand (Кривая) и Spiral (Спираль).
Текст Возможности работы с текстом в программе довольно широки. Вы можете создавать отдельные текстовые элементы (заголовки, логотипы), размещать большие объемы текста в отдельных и связанных текстовых блоках (в том числе на разных страницах), задавать символам текста произвольные размеры, размещение и некоторые дополнительные параметры. Текст может быть различным образом расположен вдоль контура. Наконец, текст рассматривается программой как объект – его можно вращать, искажать, придавать ему различные заливки и обводки, специальные эффекты и т. д. В этой главе мы создадим простой рекламный плакат формата А4.
В отношении обработки объемного текста CorelDraw имеет возможности хорошего текстового процессора – свободно задаются интервалы, кернинг, можно создавать маркированные списки и буквицы. В рамках программы вполне реально подготовить иллюстрированный журнал или брошюру. Однако основное применение CorelDraw – это все же разработка текстовых логотипов и эффектных заголовков. CorelDraw различает два вида текстовых объектов. G Artistic Text (Фигурный текст) – этот вид текста позволяет набрать одну или несколько строк текста с любым форматированием (кегль, интерлиньяж, ширина символа, надстрочный и подстрочный индекс, надчеркивание и подчеркивание, кернинг, начертание, выравнивание). Так обычно создают логотипы, заголовки и другие маленькие объемы текста;
Paragraph Text (Простой текст) – набор производят в блоках (рамках, контейнерах) заданного размера. Текст ведет себя, как на странице документа в текстовом процессоре, – при наборе символы автоматически распределяются по строкам внутри блока, задаются выравнивание, число колонок, интервалы, перекосы, атрибуты символов и т. д. Этот тип текста пригоден для набора заметок, статей и т.п.
Строка фигурного текста может располагаться вдоль контура любой формы. Текст на контуре обладает особыми свойствами и используется как элемент дизайна. Можно даже сказать, что это дополнительный, третий тип текста в программе.
Текстовые объекты создаются инструментом Text (Текст). Вид его панели свойств одинаков для фигурного и простого текста. Но для фигурного текста недоступны некоторые из элементов управления. Атрибуты текста В зависимости от наличия выделенных объектов при задании атрибутов текста возможно следующее: · если нет выделенных текстовых блоков, все задаваемые атрибуты становятся умолчаниями документа. При выборе атрибута появляется окно запроса. Флажки позволяют указать, к какому типу текста – простому (Paragraph Text), фигурному (Artistic Text) или к обоим – будет применено данное умолчание; · если в документе есть активный текстовый блок с точкой ввода, атрибуты задаются для всех вновь вводимых символов. При смене точки ввода атрибуты вновь вводимых символов становятся такими же, как у символов, расположенных слева от новой точки ввода;
· если в активном текстовом блоке есть выделенный фрагмент, атрибуты меняются только для выделенных символов. Способы задания атрибутов Чаще всего для форматирования текста любого типа используется панель свойств. Если выделить текстовый блок инструментом Pick (Указатель), вы сможете работать с текстом как с графическим объектом, но при этом в панели свойств размещаются элементы управления атрибутами символов и абзацев. Они задаются всему блоку целиком.
При двойном щелчке на текстовом объекте инструментом Pick (Указатель) появляется точка вставки, активным становится инструмент Text (Текст). Возможности форматирования в этом режиме шире. Вы можете менять атрибуты символов и абзацев блока но отдельности, предварительно выделив их, задавать форматирование в точке вставки. Это основной способ форматирования символов. CorelDraw обладает специализированными диалоговыми окнами для обработки текста. Окно Format Text (Форматирование текста) (вызывается одноименной командой меню Text (Текст) или кнопкой на панели свойств, комбинация клавиш <Ctrl>+<F>) предназначено для задания атрибутов – некоторые из них включены в панель свойств, другие – нет.
Окно редактирования текста не является модальным. Это значит, что после его открытия вы можете продолжать работу со страницей документа – выделять символы и блоки для форматирования, рисовать, набирать текст и т. д. Для применения установленного вами значения атрибута нажмите кнопку Apply (Применить). Для того чтобы изменения применялись к тексту сразу, без команды, следует активизировать кнопку с замком в нижнем ряду кнопок окна. Форматирование при этом применяется без закрытия окна. После работы с диалоговым окном закройте его кнопкой ОК. Если щелкнуть на кнопке Cancel (Отменить), окно форматирования закроется без применения тех атрибутов, которые были изменены после последнего нажатия кнопки Apply (Применить). Специально для редактирования теста предназначено диалоговое окно Edit Text (Редактирование текста). Оно также вызывается командой меню Text (Текст) или кнопкой на панели свойств. Основную часть этого окна занимает поле, в котором отображается весь текст выбранного блока. Текст в поле может быть произвольно отредактирован. Кроме того, в окне Edit Text (Редактирование текста) есть доступ к некоторым атрибутам. Если вы хотите назначить тексту атрибуты, которые недоступны из этого окна, нажмите кнопку Format Text (Форматирование текста), и окно форматирования текста будет открыто как вложенное. Из диалогового окна Edit Text (Редактирование текста) доступны также некоторые дополнительные функции.
Типы атрибутов Атрибуты текста делятся на два класса – атрибуты символа и атрибуты абзаца. Первые можно задавать отдельно для символов текстового блока или их сочетания. Это шрифт, начертание, кегль, кернинг, подстрочный и надстрочный индексы, подчеркивание, смещение базовой линии, регистр. Вторые настраиваются только для абзаца или для всего блока целиком. В фигурном тексте это интервалы, межстрочный пробел (интерлиньяж) и выравнивание. В простом тексте к вышеперечисленным добавляются отбивки, параметры переноса слов, отступы, позиции табуляции, характеристики колонок и дополнительные параметры интервалов.
Установки текста CorelDraw предлагает настроить работу с текстом под конкретные нужды пользователя. Установки текста, как и остальные настройки программы, доступны в диалоговом окне «общего назначения» – Options (Параметры). 1. Откройте это диалоговое окно и в его левой части выберите подраздел Text (Текст) раздела Workspace (Рабочая область).
2. В верхней части окна расположены флажки, управляющие видом и возможностями редактирования текста: · Edit text on screen (Правка на экране) – если флажок установлен, вы можете вводить и редактировать текст прямо на странице документа. При снятом флажке щелчок инструментом Text (Текст) на странице документа или существующем блоке текста открывает диалоговое окно Edit Text (Редактирование текста); · Drag and drop editing (Использовать буксировку при правке) – если флажок установлен, символы текста можно перемещать в режиме текстового выделения, как в текстовых процессорах; · Auto-Keyboard switching (Автоматическое переключение клавиатуры) –при установке этого флажка программа автоматически переключает раскладку клавиатуры, когда точка ввода оказывается в слове, набранном на ином языке; · Show handles while editing (Показывать управляющие элементы при редактировании) – снятие флажка приведет к исчезновению объектных манипуляторов вокруг блока текста при активном инструменте Text (Текст). Фигурный текст Перед началом изучения параметров текста создайте новый документ с размером страницы А4. Мы начнем создавать макет рекламного плаката, используя разные приемы обработки текста. Набор Набор фигурного текста не представляет никаких трудностей: 1. Выберите инструмент Text (Текст). Его курсор – буква А с перекрестием. 2. Щелкните в окне документа. Курсор примет вид вертикальной черточки. Это текстовый курсор. Его иногда называют I-курсором.
Обратите внимание, что курсор мыши при этом не пропадает. Он существует независимо от текстового курсора и может использоваться в операциях с текстовыми и другими объектами. 3. Наберите на клавиатуре слово Санк-Петербург. Строка простого текста может иметь любую длину. 4. Щелкните инструментом Text (Текст) в другом месте окна документа. Вы приступили к набору другого блока текста. Введите словосочетания Жемчужина России Северная столица. Для того чтобы закончить строку, нажмите клавишу <Enter>. Курсор переместится на следующую строку. Наберите весь блок текста.
Шрифт Гарнитура – это определенный рисунок символов текста. Слово шрифт раньше имело более «узкое» значение – набор символов определенной гарнитуры, размера и начертания. Однако в настоящее время они часто употребляются как синонимы. На рисунке представлены основные элементы литер, составляющих шрифт.
Многие из ныне используемых гарнитур созданы давно (например, Баскервиль, Тайме, Авангард), другие – совсем недавно. Все элементы в высококачественном шрифте гармонично сочетаются, образуя настоящее произведение искусства, выполненное кожником-графиком. Большинство гарнитур, особенно те, рисунок которых необычен, имеют стиль и настроение. Так, шрифт Итальянская узкая напомнит вам о салунах Дикого Запада (или о революционных плакатах 1917 г.), шрифт Европа придаст тексту уверенный и современный вид, Lithos стилизует надпись под греческие письмена, высеченные на камне, Allegro придаст публикации вид дамского альбома, Plain Script сделает страницу неформальной, словно написанной от руки, и т. д.
Таким образом, кроме прямого назначения – передачи информации -шрифты, использованные в публикации, являются элементом дизайна. По применению шрифты делятся на наборные, заголовочные и декоративные (акцидентные). Первые применяются для набора больших объемов текста – книг, статей и т. д. Это шрифты с тонкими штрихами, простым рисунком и засечками (серифами). Страница, напечатанная таким шрифтом,, легко читается, даже если размер символов (кегль) очень мал. Заголовочные шрифты обычно обладают более толстыми штрихами без засечек и хорошо смотрятся в крупном кегле. Декоративные шрифты имеют произвольный рисунок символов, применяются только для коротких заголовков, которые можно рассматривать скорее как элементы дизайна. Кроме того, есть еще символьные шрифты, которые вместо букв содержат различные символы, рисунки и прочие элементы и применяются, разумеется, не для набора текста, а для создания графических объектов, формул, чертежей и т. д. Примеры шрифтов различных типов приведены в табл. 4.3. Разумеется, эта простейшая классификация не является строгой и исчерпывающей. Многие шрифты, в том числе и распространенные, нельзя отнести ни к одному из типов. Есть шрифты универсальные, такие как Гельветика, они применяются как в крупном кегле (заголовки), так и в мелком (набор).
Существуют разные классификации шрифтов. Каждая из них делит шрифты на множество классов и подклассов. Примеры классификаций – ГОСТ. Windows, PANOSE. В CorelDraw при подборе шрифта для замены отсутствующего применяется система PANOSE. Для задания шрифта используется раскрывающийся список Font List (Шрифт) панели свойств инструмента Text (Текст). Этот список содержит все установленные на данном компьютере шрифты и может быть очень длинным. Выбор шрифта производится мышью. При необходимости список шрифтов прокручивается передвижением ползунка в полосе прокрутки. Шрифт, активный в данный момент, отображается в списке, когда тот свернут. Шрифт может быть задан для отдельного символа и для группы любого размера. 1. Выделите блоки «Санкт-Петербург» и задайте для них шрифт, напоминающий шрифт пишущей машинки, например Officina Serif. 2. Для двух остальных блоков выберите обычный рубленый шрифт (например, Ariat). Доступ к списку шрифтов предоставляют также диалоговые окна Format Text (Форматирование текста) – вкладка Character (Символ) и Edit Text (Редактирование текста). Установки списка шрифтов Подраздел Fonts (Шрифты) раздела Text (Текст) диалогового окна Options (Параметры) позволяет настраивать некоторые установки работы со шрифтами.
Содержимое списка Font List (Шрифт) панели свойств инструмента Text (Текст) гибко настраивается флажками группы Font list contents (Список шрифтов): Show TrueType fonts (Показывать шрифты TrueType), Show Type 1 fonts (Показывать шрифты Type 1), Show TrueType symbols (Показывать символы TrueType), Show Type 1 symbols (Показывать символы Type 1). Снятие флажка приводит к тому, что шрифты данного типа не отображаются в списке. Если вы собираетесь работать только со шрифтами какого-либо одного типа, снимите флажки для всех остальных. Ниже описаны другие элементы управления режимом просмотра списка: · флажок Show document fonts only (Показывать только шрифты документа) – при его установке в списке отсутствуют все шрифты, кроме использованных в документе; · флажок Show font sample in drop down font lists (Показывать образцы) -при установленном флажке в списке Font List (Шрифт) показывается образец выбранного шрифта; · Display the... most recently used fonts (Показывать... часто используемых шрифтов) – значение в счетчике определяет вид верхней части списка Font List панели свойств инструмента Text (Текст), в которой показаны последние из использованных шрифтов документа. Флажки нижней области окна управляют показом шрифтов в докере Symbols and Special Characters (Список символов). Это особый инструмент для работы с символьными шрифтами – узорами, маркерами списков и т. д. Действие флажков аналогично рассмотренному для флажков области Font list contents. Выбор шрифта – дело тонкое При выборе шрифта набора следует исходить, прежде всего, из его легкости для чтения. Простейший тест – напечатайте страницу текста литерами того шрифта, размера и цвета, который предполагаете использовать в публикации. Рассмотрите страницу на расстоянии вытянутой руки. Легко ли прочесть текст? Нельзя забывать и об адекватности, т. е. о соответствии стилю публикации. Это особенно касается шрифтов для заголовков. Официальные документы '«потерпят» только классические шрифты и никак не больше двух на страницу. Но и в других случаях считается, что максимальное число шрифтов на одной странице – три. Слишком много шрифтов и злоупотребление декоративными гарнитурами оставляют впечатление неряшливости. Продуманное применение разных начертаний и размеров одного шрифта и оригинальное размещение блоков текста более приятно глазу. Кроме того, при использовании нескольких шрифтов на одной странице приходится следить, чтобы они гармонировали друг с другом. Шрифт на компьютере Компьютерный шрифт представляет собой программу, которая может быть использована во всех Windows-приложениях, в том числе и в CorelDraw. Шрифты входят в комплект системы Windows, разрабатываются производителями приложений и поставляются вместе с ними. Наконец, есть фирмы, занимающиеся исключительно производством шрифтов на все случаи жизни. Выбор формата Исторически сложилось так, что в мире существует несколько стандартов шрифтов для персональных компьютеров. Наиболее популярны шрифты корпорации Adobe Systems, разработавшей стандарт Туре 1, и Microsoft Corp., создавшей формат TrueType. Оба стандарта имеют свои достоинства, что привело к их параллельному сосуществованию, а шрифты создаются и в том, и в другом. Шрифты Туре написаны на языке PostScript, «родном» для фотонаборных автоматов, и, в случае их применения, вероятность неправильной интерпретации при выводе на фотонаборных автоматах и PostScript-принтерах меньше, чем при использовании шрифтов TrueType. Если вы готовите публикацию для распечатки на нe-PostScript-принтере (например, на струйном) или вообще работаете для Web, то, в принципе, безразлично, каким шрифтом пользоваться. С другой стороны, шрифты TrueType поддерживаются системой, в то время как для шрифтов Туре 1 необходима отдельная программа организации шрифтов (например, Adobe Type Manager). Поэтому при работе в офисных приложениях отдается предпочтение шрифтам TrueType. Сейчас активно развивается новый стандарт шрифтов – ОрепТурс. Он разработан совместно Adobe и Microsoft и предназначен объединить достоинства обоих конкурирующих форматов. Технология ОрепТуре разработана совместно Microsoft и Adobe в 1997 г., а первые шрифты были выпущены в 2000 г. Они являются кроссплатформенными, т. е. один и тот же файл шрифта может быть установлен и на Мас, и на PC. Для работы со шрифтами этого формата не требуется шрифтовой машины – в Windows 2000 (PC) и OS X (Macintosh) они поддерживаются системой. Шрифты ОрепТуре основаны на кодовой таблице Unicode. Комплект шрифта может содержать до 65 000 символов, что достаточно для отображения всех символов всех мировых языков. В состав стандартных OpenTvpe-шрифтов (например, Aria!) входят комплекты латинских, европейских, турецких, русских литер и стандартные символы. В ОреnТуре улучшена типографика шрифта: в его состав могут входить лигатуры. дроби и другие особые типографские знаки, многие шрифты содержат.различные наборы литер для разного кегля. Улучшен механизм кернинга. Весь шрифт этого формата содержится в единственном файле (иногда очень большого размера), который весьма эффективно сжимается при хранении. Качество шрифта Какой бы шрифт вы ни использовали в работе, он должен быть фирменным. Во-первых, зарегистрированный шрифт имеет уникальное имя и идентификационный код, не позволяющий спутать его с «однофамильцами». Во-вторых, пиратские шрифты слишком часто содержат ошибки, приводящие к непредсказуемым последствиям. Наконец, пиратские шрифты очень часто имеют неправильное расположение и безобразные контуры отдельных букв. Если вы не уверены в качестве шрифта, но хотите использовать его в работе, устройте проверку. Перед началом работы отформатируйте этим шрифтом текст, состоящий из всех букв – строчных и прописных, цифр и символов (скобки, кавычки, знаки препинания и т. д.). Все ли символы присутствуют и соответствуют тому, что вы набирали? Равномерно ли размещены символы? У всех ли букв есть прописной и строчной варианты? Нет ли букв, вид которых режет глаз? Отформатируйте тем же шрифтом небольшую заметку. Равномерно ли смотрится текст? Распечатайте тестовую страницу (желательно на PostScript-принтере). Ничего не пропало, не искажено? Если вы выяснили, что шрифт плохой, ни в коем случае его не используйте, замените на другой, подходящий случаю. Поскольку шрифт является отдельной программой, открытие файлов иллюстраций на другом компьютере осложняется – ведь шрифт, использованный в документе, совсем не обязательно установлен на компьютере, где этот файл открывается. Значит, для корректной работы с файлом нужно прикладывать к нему все файлы шрифтов CorelDraw предлагает другой способ решения проблемы – при сохранении файла установите флажок Embed Fonts using TrueDoc (TM) (Встроить шрифты через TrueDoc) в диалоговом окне Save Drawing (Сохранение документа). Программа выдаст информационное окно, в котором предупредит вас, что внедренные шрифты не будут полнофункциональны, поскольку не являются частью программы. Если открыть такой документ на компьютере, на котором не установлены данные шрифты, его можно будет просмотреть и распечатать, но нельзя будет сохранить с внесенными изменениями. Если вы все же хотите сохранить документ в таком виде, нажмите кнопку Accept (Принять). Если документ сохранен без внедренных шрифтов, и они не установлены на компьютере, при открытии документа программа выдаст окно замены шрифта. В центральной области окна перечислены замещаемые и замещающие шрифты.
Для каждого шрифта можно установить режим замены с помошью переключателя (только Windows). Он расположен в правой нижней части окна и имеет два положения. В первом из них, Temporary (Временно), замена производится только на текущий сеанс работы. При следующем открытии документа программа снова откроет окно замены шрифта. В положении Permanent (Постоянно) замена будет производиться без запроса при каждом открытии документа до тех пор, пока на компьютере не появится оригинальный шрифт. Если вы хотите подобрать шрифт-замену вручную, к вашим услугам раскрывающийся список установленных шрифтов в нижней части окна. По замыслу разработчиков, программа автоматически подбирает шрифт, максимально похожий на отсутствующий. Именно этот оптимальный шрифт и предлагается вам в окне замены. Установки замены шрифта находятся в подразделе Fonts (Шрифты) раздела Text (Текст) диалогового окна Options (Параметры). Именно там находится кнопка Panose Font Matching (Подбор шрифтов PANOSE), дающая доступ к установкам интегрированной системы замены шрифтов PANOSE. В открывшемся окне замен PANOSE Font Matching Preferences (Параметры сопоставления шрифтов PANOSE) для регулировки процесса замены устанавливают необходимый переключатель: Never use font matching (Не сопоставлять шрифты), Use font matching for text (Сопоставлять шрифты в тексте) и Use font matching for text and styles (Сопоставлять шрифты в тексте и стилях). При активном режиме замены (второй и третий переключатели) становится доступен флажок Show mapping results (Отображать результаты сопоставления). Если его включить, CorelDraw будет показывать результаты и запрашивать подтверждение для замены шрифтов в публикации. В средней части окна расположена шкала Substitution tolerance (Соответствие), на которой перемещением ползунка устанавливают точность замены от высокой до низкой. В раскрывающемся списке Default font (Шрифт по умолчанию) можно выбрать гарнитуру, используемую в качестве замены, если ничего подходящего не найдено. Кнопки в правой части окна дают доступ к дополнительным настройкам PANOSE.
Команды пункта меню Text Параметрами текста возможно управлять не только всеми перечисленными выше способами, но и с помощью команд пункта меню Text (Текст).
На рисунке показан такой пример команд с раскрывающимся списком Writing Tools (Средства автоматизации). Перечень команд пункта меню Text (Текст) представлен и в таблице:
На рисунке показаны диалоговые окна редактирования текста.
Упражнения Попробуйте выполнить приведенные упражнения. На рисунках показаны примеры рекламного текста. Чтобы выполнить рекламу, необходимо надпись «Моя стихия – полиграфия Моя стихия – полиграфия Моя стихия – полиграфия» скопировать командой Edit | Copy (Правка | Копировать) и вставить эту фразу 11 раз командой Edit | Paste (Правка | Вставить). Далее следует сгруппировать 12 фраз командой Arrange | Group (Упорядочить Сгруппировать). Вновь организованную группу следует скопировать, вставить и повернуть на угол 90 командой Arrange Transformation | Rotate (Упорядочить Трансформация | Вращение). Фраза «Моя стихия – полиграфия» разместится вдоль нарисованного круга, если предварительно ввести текст, нарисовать круг, воспользоваться командой Fit Text to Path (Текст вдоль контура) и отрегулировать кегль шрифта. Далее текст следует скопировать, вставить 2 раза и изменить кегль шрифта. Рекламу, приведенную на другом рисунке, можно сделать с помощью команды Fit Text to Path (Текст вдоль контура) и рисунка, размещенного с помощью команды File | Import (Файл Импорт).
Цвета Контуры, создаваемые программами объектной графики, как и математические контуры, – это линии без цвета и толщины. Чтобы увидеть контур, необходимо придать ему заливку и обводку какого-либо цвета. Кроме того, обводка имеет определенную толщину, а заливка бывает как сплошной, так и специальной (заливка градиентом, узором, текстурой). В дополнение к этому, контур, снабженный заливкой и обводкой, может иметь разные параметры прозрачности. В результате контуры даже одинаковой формы, но с разными атрибутами выглядят совершенно непохоже. Построение контуров с заливками и обводками – основной прием работы в программе объектной графики. Если контуру назначены заливка и обводка, они обязательно имеют цвет (простейший случай – черный и белый). Для придания объекту определенного цвета средствами компьютерной графики необходимо выразить этот цвет в числах, т.е. математически описать. Задача математического описания цвета имеет большое прикладное значение и используется там, где необходимо строгое соответствие цвета заданному образцу. Во многих случаях к корректности цветопередачи предъявляются жесткие требования, например, в высококачественной полиграфии. Если, кроме того, учесть, что при восприятии цвета человеческий глаз вносит поправку, да вдобавок, свою для каждого человека (все люди видят цвета по-своему, и иногда разночтение очень велико), то понятно, как важна для практики теория цвета. Способы описания цвета При описании цвета важно, что берется за точку отсчета, в каких единицах измеряется цвет, из каких компонентов он состоит. Исходя из этого, способы описания цвета – цветовые модели – могут быть разными. Однако все они основаны на следующем положении: из небольшого числа базовых или основных цветов можно получить путем смешивания остальные цвета, называемые составными. Таким образом, каждый цвет математически описывается как соотношение базовых компонентов. Параметры цвета могут быть выражены с помощью многих цветовых моделей, в зависимости от того, какие компоненты цвета считать базовыми. Наиболее распространенные из них – RGB, CMYK, Lab, HSB. Цветовой охват
|
|||||||||||||||||||||||||||||||||||||||||||
|
Последнее изменение этой страницы: 2017-02-05; просмотров: 130; Нарушение авторского права страницы; Мы поможем в написании вашей работы! infopedia.su Все материалы представленные на сайте исключительно с целью ознакомления читателями и не преследуют коммерческих целей или нарушение авторских прав. Обратная связь - 3.19.244.187 (0.1 с.) |