
Заглавная страница Избранные статьи Случайная статья Познавательные статьи Новые добавления Обратная связь КАТЕГОРИИ: ТОП 10 на сайте Приготовление дезинфицирующих растворов различной концентрацииТехника нижней прямой подачи мяча. Франко-прусская война (причины и последствия) Организация работы процедурного кабинета Смысловое и механическое запоминание, их место и роль в усвоении знаний Коммуникативные барьеры и пути их преодоления Обработка изделий медицинского назначения многократного применения Образцы текста публицистического стиля Четыре типа изменения баланса Задачи с ответами для Всероссийской олимпиады по праву 
Мы поможем в написании ваших работ! ЗНАЕТЕ ЛИ ВЫ?
Влияние общества на человека
Приготовление дезинфицирующих растворов различной концентрации Практические работы по географии для 6 класса Организация работы процедурного кабинета Изменения в неживой природе осенью Уборка процедурного кабинета Сольфеджио. Все правила по сольфеджио Балочные системы. Определение реакций опор и моментов защемления |
Встановлення міжрядкового інтервалу
Нижче приведено призначення його опцій:
Границі і заливка. Встановлення границі полягає у проведенні ліній з вибраних сторін абзацу або навколо фрагменту тексту (слово, кілька слів або рядків). Виконання заливки полягає у встановленні прямокутного кольорового фону фрагменту тексту (слово, кілька слів або рядків). Вікно діалогу Границі і заливка містить вкладки Границі, Сторінка, Заливка. Для створення обрамлення фрагмента тексту необхідно виконати наступні дії: Виділити фрагмент тексту, який передбачається оформити. Вибрати команду Формат – Границі та заливка, відкриється однойменне вікно діалогу. На вкладці Границі вибрати із запропонованих типів Рамку. - Вибрати лінію із спадаючого списку поля Тип. У полі Зразок для рамки буде використаний лінія вказаного типу. - Вибрати колір рамки (якщо необхідно). Для цього натиснути кнопку в полі Колір і вибрати із списку прийнятний колір. - Вибрати товщину рамки за допомогою спадаючого списку поля Товщина. - За допомогою поля Зразок можна відмінити пропоновані границі навколо тексту (якщо потрібно) - Якщо є необхідність, натиснути кнопку Параметри і у вікні діалогу, що відкрилося, Параметри границі та заливки встановити відстань від тексту, ввівши бажану величину в поля Верхнє, Нижнє, Праве і Ліве.
- Натиснути ОК. За допомогою вкладки Заливка вікна діалогу Границі та заливка можна отримати додаткові ефекти при оформленні фрагмента документу. Цей засіб можна використовувати як з попереднім обрамленням, так і без нього. Для установки заливки необхідно виділити абзац, призначений для оформлення та проробити наступні дії: Вибрати команду Формат – Границі та заливка, відкриється однойменне вікно діалогу та перейти до вкладки Заливка. - Вибрати візерунок заповнення із запропонованих в списку поля Тип узору. - Вибрати колір заливки з пропонованих кольорів поля Заливка. - Натиснути кнопку розкриття Колір фону і вибрати колір фону. - У полі Зразок відбиваються усі етапи підбору малюнка, кольорів візерунка і фону. - Встановити сферу застосування заливки за допомогою опції Застосувати до (абзацу, слова). - Натиснути ОК. Є ще один спосіб встановлення границь та заливки для слова, рядка та абзацу за допомогою панелі інструментів. Щоб мати доступ до інструментів створення границь і заливки, треба виконати команду Вид – Панель інструментів – Таблиці та границі. Після цих дій на екрані з’явиться панель інструментів Таблиці та границі. На цій панелі призначення кнопок таке:
Для створення обрамлення сторінки необхідно виконати наступні дії: - Вибрати команду Формат – Границі та заливка, відкриється однойменне вікно діалогу. - На вкладці Сторінка вибрати із запропонованих типів Рамку.
- Вибрати лінію із спадаючого списку поля Тип. У полі Зразок для рамки буде використаний лінія вказаного типу. - Вибрати колір рамки (якщо необхідно). Для цього натиснути кнопку в полі Колір і вибрати із списку прийнятний колір. - Вибрати товщину рамки за допомогою спадаючого списку поля Товщина. - Вибрати малюнок за допомогою спадаючого меню поля Малюнок. - За допомогою поля Зразок можна відмінити пропоновані границі навколо тексту (якщо потрібно) - Якщо є необхідність, натиснути кнопку Параметри та встановити відстань від тексту, ввівши бажану величину в поля Верхнє, Нижнє, Праве і Ліве. - Натиснути ОК.
- Поставити курсор під або над абзацом; - Відкрити діалогове вікно Границі та заливка; - Натиснути на кнопці команди Горизонтальна лінія; - У вікні, що відкриється виберіть за допомогою миші тип лінії; - Натисніть на ОК. Копіювання форматів за зразком
Форматування документу за допомогою стилю. У довгих документах більшість абзаців форматуються однаково. Точніше кажучи, зазвичай існує декілька варіантів оформлення абзацу, які багаторазово використовуються усередині документу. Форматувати абзац вручну при кожній зміні тексту незручно, особливо якщо врахувати, що, найімовірніше, вже існує абзац, що відформатував так, як треба. Програма Word вирішує цю проблему, дозволяючи проводити форматування за зразком, а також шляхом застосування наперед заданих стилів форматування. Стиль форматування – це сукупність усіх параметрів оформлення, що визначають формат абзацу. Для того, щоб текст був зручний для читання, його необхідно відформатувати відповідним чином: виділити заголовки, оформити підзаголовки відповідно до їх рівня, виконати підписи до малюнків і таблиць, виділити нові терміни, примітки, встановити колонтитули і т. д. Форматувати кожного з елементів вручну довго і неефективно. З допомогою ж стилів можна встановити декілька параметрів форматування за один крок. При цьому для кожного з елементів оформлення можна встановити власний стиль, який матиме унікальне найменування. Досить встановити необхідні стилі, а потім кожного разу просто вибирати із списку необхідний. Використання стилів дозволяє підвищити ефективність і прискорити виконання роботи.
У MS Word стиль може бути застосований як до цілого абзацу, так і до декількох символів. В якості основного стилю, встановленого за умовчанням, використовується стиль Звичайний. Цей стиль застосовується для основного тексту будь-якого документу і служить основою для створення інших стилів. Параметри форматування можна взнати з опису стилю, що міститься у вікнах діалогу Стилі та форматування, Зміна стилю, Створення стилю, Форматування виділеного тексту. Усі перелічені вище вікна діалогу містять розділ Опис, в якому представлені усі параметри формату. Застосування стиля. Найбільш широкі можливості по роботі із стилями надає вікно діалогу Стилі та форматування. Для установки стилю за допомогою вікна діалогу Стилі та форматування необхідно виконати наступні дії: - Встановити курсор в межах фрагмента тексту, в якому треба змінити стиль. - Вибрати команду Формат – Стилі та форматування. Відкриється вікно діалогу Стилі та форматування. - У списку поля Виберіть форматування для застосування вибрати необхідний стиль при допомозі натиску лівої кнопки миші. За допомогою вікна діалогу Стилі та форматування також можна: - змінювати існуючі стилі; - створювати нові стилі; - видаляти ті, що стали непотрібними призначені для користувача стилі. Створення стилю. Для створення стилю служить командна кнопка Створити в діалоговому вікні Формат – Стилі та форматування... – вона відкриває діалогове вікно Створення стиля. В даному вікні потрібно: - ввести назву нового стилю в поле Ім’я; - вибрати тип стилю (стиль абзацу або знаковий стиль); - вибрати стиль на якому застосовано новий стиль; - вказати стиль слідую чого абзацу; - приступити до настройки елементів стилю натиском на кнопці Формат в цьому діалоговому вікні, яка дає можливість встановити параметри в наступних вікнах діалогу: Шрифт, Абзац, Табуляція, Границі, Мова, Рамка, Нумерація, Поєднання клавіш.
- для завершення роботи натисніть кнопку Ок. Зміна стилю. Для того, щоб змінити стиль необхідно вибрати команду Стилі та форматування в меню Формат. Після чого, у вікні, що з’явилося, в полі Виберіть форматування для застосування виберіть стиль, наведенням миші. Використовуючи контекстне меню правої кнопки миші або спадаюче меню даного стилю виконайте команду Замінити. У вікні що з’явиться для зміни атрибутів стилю натисніть кнопку Формат або використайте для встановлення команд панель інструментів. Після зміни параметрів натисніть кнопку ОК. Видалення стилю. Для видалення стилю необхідно виконати наступні пункти: - Виберіть команду Стилі та форматування в меню Формат. - У вікні, що з’явилося, виберіть стиль, який хочете видалити, а потім натисніть кнопку Видалити, використовуючи контекстне меню або спадаючий список стилю. Шаблони Діяльність будь-якої установи неможлива без канцелярської роботи, яка завжди, навіть за наявності комп’ютерної техніки, що істотно полегшує канцелярську працю, супроводжується величезною кількістю формулярів, довідок, службових записок і т. д. Усі ці форми створюються за певними правилами, мають свої особливості. Створити будь-який документ просто, якщо є шаблон цієї форми. Поняття шаблону є одним з фундаментальних понять MS Word. Отже, шаблон – це сукупність параметрів документу, призначених для багатократного використання. За умовчанням усі документи засновані на звичайному шаблоні, який містить певний набір установок: стандартне налаштування меню, клавіатури панелей інструментів, стандартні вбудовані стилі. Шаблон Звичайний є загальним шаблоном, оскільки він лежить в основі не лише будь-якого документу, але і будь-якого шаблону. Створивши документ, внісши в нього установки форматування, елементи автоматизації, можна надалі зробити його шаблоном. Якщо створений шаблон використовується для якогось певного типу документів, то такий шаблон називається спеціальним. Приступаючи до роботи з шаблонами необхідно ознайомитися з усіма вбудованими в MS Word шаблонами. Якщо серед безлічі шаблонів знайдеться схожий з необхідним документом, то внісши в нього деякі зміни і доповнення, можна отримати новий шаблон. Створення нового шаблону можна: - На базі шаблону; - На базі документу. В першому випадку для створення шаблону використовується команда Файл – Створити... При цьому відкривається Область задач в якій потрібно натиском лівої кнопки миші вибрати розділ Шаблони – На моєму комп’ютері…. Після чого у діалоговому вікні Шаблони, в якому потрібно включить перемикач Шаблон і вибрати стандартний шаблон, на базі якого він утворюється. Після настройки стилів і редагування змісту та встановлення параметрів сторінки, виконується збереження шаблону командою Зберегти як....
В другому випадку готовий документ може використовуватися в якості заготовки для створення других документів, його потрібно зберегти як шаблон. Командою Файл – Відкрити... відкривається готовий документ, в ньому виправляють зміст і настроюють стилі, а потім зберігають документ як шаблон командою Зберегти як... з включенням пункту Шаблон документа в полі Тип файлу. Створення власного шаблону робиться таким чином: - з панелі інструментів виконати команду Створити - у вікні що з’явиться набрати текст, який буде повторюватися у кожному документі (наприклад, для листа назва установи, поштові та банківські реквізити тощо) - форматуванням надати набраному тексту потрібний вигляд - застосувати команду Файл – Зберегти як, з’явиться діалогове вікно Збереження документа - виберіть у списку Тип файлу значення Шаблон документа – у полі Папка встановиться ім’я папки Шаблони - у поля Ім’я файлу написати ім’я шаблону і натиснути кнопку Зберегти, новий шаблон запишеться у папку Шаблони - закрити вікно документа. Тепер після виконання команди Файл – Створити в області задач виберіть розділ Шаблони на моєму комп’ютері. В розділі Загальні вікна Шаблони, що з’явиться, серед інших буде знаходитися власний шаблон, який можна вибрати для роботи, двічі клацнувши на його піктограмі. Списки. Впорядковану інформацію часто зручно представляти у вигляді списків. Так представляють інструкції (описи порядку дій), набори тих, що пояснюють твердженні, переліки предметів або об’єктів. Прийнято виділяти три типи списків: Маркірований список – це послідовність абзаців, коли на початку кожного з них стоїть маркер (спеціальний символ) та використовується при перерахуванні або виділенні окремих фрагментів тексту. Нумерований список – це послідовність абзаців, коли на початку кожного з них стоїть порядкове число або літера та корисний в тих випадках, коли треба визначити порядок викладу. Багаторівневі (чи ієрархічні) списки, дозволяють задати спеціальний список, що містить до дев’яти рівнів пунктів, що нумеруються або маркіруються окремо. Для переходу на нижчий рівень служить кнопка Збільшити відступ на панелі інструментів Форматування або контекстного меню. Для повернення на вищий рівень служить кнопка Зменшити відступ. Створення маркірованих і нумерованих списків Маркірований (нумерований) список можна створити за допомогою вікна діалогу Список меню Формат і панелі Форматування. Для створення маркірованого(нумерованого) списку за допомогою вікна діалогу Список необхідно виконати наступні дії: - Виділити декілька абзаців тексту, призначених для створення списку. - Вибрати команду Формат – Список. Відкриється вікно діалогу Список. - Перейти на вкладку Маркірований (Нумерований). - Вибрати список з представлених зразків. - Натиснути ОК. Для продовження списку необхідно помістити курсор у кінці останнього абзацу списку і натиснути клавішу Enter. Для створення списків на панелі інструментів Форматування призначено дві кнопки: При створенні списків за допомогою кнопок панелі інструментів Форматування параметри їх будуть задані за умовчанням. Для завершення списку необхідно встановити курсор в межах абзацу, починаючи з якого треба відмінити список, і натиснути кнопку, що відповідає списку (нумерований або маркірований). Зміна формату маркірованого списку. За допомогою вікна діалогу Список можна змінити наступні параметри маркірованого списку: - Символ маркера на будь-який символ з шрифтів, встановлених на комп’ютері та малюнків. - Величину виступу. - Відстань між символом маркера і текстом. - Вирівнювання. Для цих цілей необхідно увійти до меню Формат – Список і натиснути кнопку Змінити, після чого відкриється вікно діалогу Змінити маркірований список. Зміна формату нумерованого списку. Нумеровані списки створюються на вкладці Нумеровані вікна діалогу Список розділу меню Формат. Якщо запропоновані формати нумерованого списку не підходять для оформлення конкретного документу, можна створити власний формат списку, натиснувши кнопку Змінити в діалоговому вікні Список на вкладці Нумерований. При цьому відкриється вікно діалогу Зміна нумерованого списку за допомогою якого можна провести наступні зміни: Формат номера: Нумерація Здійснює вибір стилю номерів для списку Почати з Задає номер, з якого повинна початися нумерація в списку Шрифт Дозволяє вибрати шрифт для номерів в списку і для будь-якого тексту до і після номерів Відкриває вкладку Шрифт Положення номера: Вирівнювання Встановлює вирівнювання списку На Визначає вирівнювання і положення номера Положення тексту: Відступ Встановлює відстань від правого краю номера до початку тексту Зразок Дає можливість побачити усі зміни, що проводяться, до внесення їх в документ У багатьох видах документів зустрічаються складніші типи списків. Це так звані багаторівневі списки. У них також використовується або маркірування, або нумерація, а іноді і поєднання того і іншого. Але головна їх відмінність від попередніх типів списків – наявність декількох рівнів. Залежно від рівня для кожного абзацу встановлюється символ або номер. Створення багаторівневого списку можливе тільки за допомогою вікна діалогу Список. Причому рівні задає сам виконавець, встановлюючи певні відступи. Word аналізує відступи і, залежно від їх величини, нумерує, створюючи рівні. Можна створювати змінені формати нумерації для різних рівнів багаторівневого списку, проте в одному документі допустимо тільки один формат багаторівневого списку. Для створення багаторівневого списку необхідно виконати наступні дії: - Визначити фрагмент документу, який передбачається оформити у вигляді списку. - Виділити вибраний фрагмент тексту. - Вибрати команду Формат - Список. У вікні діалогу Список перейти на вкладку Багаторівневий. - Вибрати потрібний тип багаторівневого списку із запропонованих варіантів. - Натиснути ОК. Список буде представлений у вигляді списку першого рівня. - Макетування текстового документу. Макетування текстового документу полягає у виконанні таких дій: розбивка тексту на сторінки і їх нумерація, вставка в текст формул, написів і малюнків, оформлення колонтитулів, збирання змісту, оформлення титульних сторінок та службової інформації. Спеціальні символи в документі Вставка символів. У MS Word передбачена можливість вставки символів, таких як ¼ і ©. Типи доступних для вставки символів визначаються наявними шрифтами. Наприклад, стандартний шрифт символів (звичайний текст) включає символи дробів (¼), букви національних алфавітів (Ç, ë), а також міжнародні символи грошових одиниць (£, ¥). Вбудований шрифт Symbol включає стрілки, маркери і символи, використовувані в науці. Є також додаткові шрифти символів, наприклад Wingdings, що містять декоративні символи. Щоб вставити символ: - Клацніть на місце вставки символу. - Виберіть команду Символ в меню Вставка, у вікні що з’явиться виберіть вкладку Символи. - В полі Шрифт із спадаючого списку виберіть потрібний шрифт. - Щоб побачити збільшене зображення символу, клацніть його. - Двічі клацніть на символ, який слід вставити. Якщо часто доводиться встановлювати символи (наприклад, знак “§”), краще робити це з клавіатури натисканням комбінації клавіш. Для цього потрібно виконати такі дії: - відкрити меню Вставка, у ньому виконати команду Символ... - у діалоговому вікні вибрати потрібний символ - натиснути кнопку Поєднання клавіш…, з’явиться нове діалогове вікно Настройка клавіатури - у полі Нове поєднання клавіш записати комбінацію клавіш для введення потрібного символу (перша обов’язково Ctrl, Alt, Shift) + довільна латинський символ (наприклад Alt+Р) - натиснути кнопку Назначити. У полі Поточне поєднання клавіш з’явиться введена комбінація клавіш - натиснути кнопку Закрити, далі закрити вікно Символ. Вставка спеціального символу. Для надання тексту закінчений вид, застосовується вставка спеціальних символів, таких як довге тире (–) або три крапки (...). Щоб вставити символ: - Клацніть те місце, куди необхідно вставити символ. - Виберіть команду Символ в меню Вставка, а у вікні, що з’явиться перейдіть до вкладки Спеціальні символи. - Із списку виберіть потрібний символ. - Двічі клацніть на потрібний символ. Колонтитули Підготовка колонтитулів. Колонтитул – це текст або малюнок (номер сторінки, дата друку документу, емблема організації, назва документу, ім’я файлу, прізвище автора і т. п.), який друкується внизу або вверху кожної сторінки документу. Існує можливість використовувати один і той же колонтитул для усього документу або визначити різні колонтитули для різних частин документу. Наприклад, допускається створити унікальний колонтитул для першої сторінки документу або взагалі прибрати верхній і нижній колонтитул з першої сторінки. Можна також створювати колонтитули, що відрізняються, для парних і непарних сторінок деяких розділів або усього документу. Створення колонтитулів - Виберіть команду Колонтитули в меню Вид після чого з’явиться панель інструментів Колонтитули і документ перемкнеться в режим роботи з колонтитулами. Текст основного документу зробиться блідим, і з ним працювати буде неможливо. - Область колонтитула обведена пунктирною лінією. В цій області, починаючи з розташування курсору від клавіатури, записується довільний текст колонтитула, використовуючи клавіатуру. Якщо потрібно відформовувати текст (тобто змінити шрифти, розмір шрифтів, розташування тексту і т.д.) потрібно спочатку набраний текст виділити, а потім використовуючи панель інструментів вибрати потрібне форматування. Щоб вставити будь-який текст, або номер сторінки, дату час, перейти у нижній або верхній колонтитули потрібно використовувати панель інструменту Колонтитули.
- Для створення верхнього колонтитулу введіть текст або малюнок в область верхнього колонтитулу. - - Після закінчення натисніть кнопку Закрити. Видалення колонтитулу. Для видалення колонтитулу виберіть команду Колонтитули в меню Вид. Якщо вимагається, перейдіть до верхнього або нижнього колонтитулу, який слід видалити. Після цього виділите вміст колонтитулу, а потім натисніть клавішу Delete. Вставка розривів рядка, сторінки, розділу. Примусові розриви рядків. Якщо треба почати новий рядок, не починаючи новий абзац, вставте примусовий розрив рядка. Вставка примусового розриву рядка означає закінчення поточного рядка, і текст триває на наступному рядку. Припустимо, наприклад, що стиль абзацу включає додатковий інтервал перед кожним абзацом. Щоб додатковий інтервал не додавався перед короткими рядками тексту (наприклад, рядками тексту в написанні адреси або в поемі), кожного разу, коли треба починати новий рядок, вставляйте примусовий розрив рядка, для цього потрібно проробити наступні дії: - Вкажіть місце розриву рядка. - Натисніть клавіші Shift + Enter. Примусові розриви рядків використовуються для поліпшення зовнішнього вигляду тексту, який був відформатований, в документі або на Web -сторінці. Розрив розділу. Розділ – частина документу, що має задані параметри форматування сторінки. Новий розділ створюється, якщо вимагається змінити нумерацію рядків, число стовпців або колонтитули. Щоб розбити документ на розділи, необхідно вставити знак розриву розділу. Якщо розриви розділів відсутні, документ обробляється як один розділ. Розрив розділу – позначка, яка вставляється в документ для позначення кінця розділу. Розрив розділу зберігає зведення про такі елементи форматування розділу, як поля, орієнтація сторінки, колонтитули і послідовність номерів сторінок. Розрив розділу має вигляд подвійної пунктирної лінії із словами Розрив розділу. Щоб вставити розрив розділу: - Клацніть на місце, куди слід вставити розрив розділу. - Виберіть команду Розрив в меню Вставка. - В групі Новий розділ виберіть параметр, що вказує, звідки слід почати новий розділ. - Натисніть Ок. Типи розривів розділів. Щоб почати новий розділ з наступної сторінки, виберіть параметр З наступної сторінки. Щоб почати новий розділ на тій же сторінці, виберіть параметр На поточній сторінці. Щоб почати новий розділ з наступної парної або непарної сторінки, виберіть параметр З парної сторінки або З непарної сторінки. Щоб змінити тип розриву розділу: - Клацніть на розділ, який слід змінити. - Виберіть команду Параметри сторінки в меню Файл, а потім – вкладку Макет. - В списку Почати розділ виберіть параметр, що вказує, звідки слід почати поточний розділ. Вставка примусового розриву сторінки. Щоб вставити розрив сторінки: - Клацніть на місце, звідки слід почати нову сторінку. - Виберіть команду Розрив в меню Вставка. - Виберіть параметр Почати нову сторінку або використовуючи комбінацію клавіш Ctrl + Enter. Видалення розриву розділу. Щоб видалити розрив розділу, треба: - Виділите розрив розділу, який слід видалити. - Якщо поточним є режим розмітки або режим структури і розрив розділу не видний, включите режим відображення прихованого тексту, натиснувши кнопку Недруковані знак на стандартній панелі інструментів. - Натисніть клавішу Delete. Нумерація сторінок Для документу, який має більше двох сторінок, може виникнути потреба у нумерації його сторінок. Для цього потрібно проробити наступні дії: - Виконати команду Вставка – Номер сторінки..., відкривається діалогове вікно Номер сторінки. - У полі Положення вибрати місце для номера сторінки Внизу сторінки або Зверху сто - У полі Вирівнювання вибрати місце для номеру сторінки зліва, справа або по центру. - Натиснути командну кнопку Формат..., відкриється діалогове вікно Формат номеру сторінки. - У полі Формат номеру вибрати для нумерації арабські або латинські цифри або літери. - У полі Нумерація сторінок – Почати з: встановити номер для першої сторінки документу та натиснути Ок, для повернення у вікно діалогу Номер сторінки - Для завершення встановлення номеру сторінки натисніть Ок. Після виконання цих дій на сторінках документу у вказаних місцях встановлюється номери сторінок. Щоб змінити нумерацію сторінок, треба виконати ти попередні дії у вікні Формат номеру сторінки встановити нові значення. Така операція можлива, якщо не міняти параметри Положення та Вирівнювання, інакше поруч з існуючою нумерацією одержимо ще одну. Щоб відмінити нумерацію сторінок, треба виконати наступні дії: - На будь-якій сторінці двічі клацнути на номері сторінки – появиться поле колонтитулу. - Знову клацнути номері сторінки – у колонтитулі навколо номера сторінки появляться маркери у вигляді чорних квадратиків. - Натиснути клавішу Delete (Del) - Натиснути командну кнопку Закрити панель Колонтитули. Щоб змінити шрифт нумерації сторінок, треба виконати такі дії: - На будь-якій сторінці виконати попередні дії до появи номеру сторінки в рамці із чорних квадратиків. - Встановити курсор миші на номер, відкрити меню Формат, у якому виконати команду Шрифт... - У діалоговому вікні Шрифт, що відкриється, встановити потрібний шрифт і натиснути кнопку Ок. Використання колонок в документі. Колонки використовуються в газетних статтях, брошурах та подібних документах. Рядки тексту в колонках коротше звичайних, їх легше читати, крім того, колонки надають більше можливостей при форматуванні документу з малюнками, таблицями і т.д. Створення колонок. У MS Word можна створювати різні варіанти колонок: однакової ширини, різної ширини, однакової довжини, різної довжини, з роздільником, зі вбудованими малюнками. Але в усіх випадках йдеться про колонки газетного типу, тобто таких, в яких текст після закінчення однієї колонки переходить в іншу. У звичайному режимі перегляду колонки не видні, їх можна побачити тільки в режимі розмітки сторінки і режимі попереднього перегляду. Документ може бути розбитий на колонки повністю або частково. На сторінці можна розташувати стільки колонок, на скільки вистачить місця.
Перш ніж приступити до роботи з колонками, текст необхідно розбити на розділи. Щоби розбити виділений текст, поточний розділ або весь документ на дві, три або чотири колонки однакової ширини, натисніть на кнопці Колонки Стандартної панелі інструментів і, переміщуючи курсор, виберіть потрібну кількість колонок. Виноски.
|
||||||||||||||||||||||||||||||||||||||||||||||||||||||||||||||||||
|
Последнее изменение этой страницы: 2016-12-30; просмотров: 799; Нарушение авторского права страницы; Мы поможем в написании вашей работы! infopedia.su Все материалы представленные на сайте исключительно с целью ознакомления читателями и не преследуют коммерческих целей или нарушение авторских прав. Обратная связь - 3.145.111.125 (0.131 с.) |
 Міжрядковий інтервал – відстань між рядками тексту. У MS Word міжрядковий інтервал виражений в рядках. Зазвичай встановлюється інтервал, рівний одному рядку. MS Word надає можливість збільшувати інтервал на кратне число рядків. Крім того, можна задати мінімальне і точні значення. Для цих цілей призначене поле Міжрядковий у вікні діалогу Абзац у вигляді списку, що розкривається.
Міжрядковий інтервал – відстань між рядками тексту. У MS Word міжрядковий інтервал виражений в рядках. Зазвичай встановлюється інтервал, рівний одному рядку. MS Word надає можливість збільшувати інтервал на кратне число рядків. Крім того, можна задати мінімальне і точні значення. Для цих цілей призначене поле Міжрядковий у вікні діалогу Абзац у вигляді списку, що розкривається. Тип лінії – пропонує набір ліній, серед яких одинарна, подвійна і т.д. Щоб відкрити список ліній, треба натиснути кнопку спадаючого списку. Для вибору потрібної лінії треба клацнути на її зображенні у списку.
Тип лінії – пропонує набір ліній, серед яких одинарна, подвійна і т.д. Щоб відкрити список ліній, треба натиснути кнопку спадаючого списку. Для вибору потрібної лінії треба клацнути на її зображенні у списку. Товщина лінії – пропонує набір товщини ліній від найтоншої 0,25 пт до найтовстішої в 6 пт. Щоб відкрити список товщини, треба натиснути кнопку спадаючого списку. Для вибору потрібної товщини треба клацнути на відповідній лінії списку.
Товщина лінії – пропонує набір товщини ліній від найтоншої 0,25 пт до найтовстішої в 6 пт. Щоб відкрити список товщини, треба натиснути кнопку спадаючого списку. Для вибору потрібної товщини треба клацнути на відповідній лінії списку. Колір границі – пропонує набір кольорів для зафарбування ліній границь. Щоб відкрити палітру кольорів, треба натиснути кнопку спадаючого списку кольорів. Для вибору потрібного кольору треба клацнути на квадратику у списку, який зафарбований у вибраний колір.
Колір границі – пропонує набір кольорів для зафарбування ліній границь. Щоб відкрити палітру кольорів, треба натиснути кнопку спадаючого списку кольорів. Для вибору потрібного кольору треба клацнути на квадратику у списку, який зафарбований у вибраний колір. Границя – пропонує набір можливих типів границь. Щоб відкрити список, треба натиснути на кнопці спадаючого списку. Для виділеного абзацу можна вибрати нижню, верхню, праву або ліву границю, а також границю навколо тексту. Для вибору потрібної границі треба клацнути на відповідному варіанті у списку. Для виділеного слова, кількох слів та кількох рядків, що входять до складу абзацу можна встановити тільки границю навколо тексту, тобто неможливо становити окремо кожну границю.
Границя – пропонує набір можливих типів границь. Щоб відкрити список, треба натиснути на кнопці спадаючого списку. Для виділеного абзацу можна вибрати нижню, верхню, праву або ліву границю, а також границю навколо тексту. Для вибору потрібної границі треба клацнути на відповідному варіанті у списку. Для виділеного слова, кількох слів та кількох рядків, що входять до складу абзацу можна встановити тільки границю навколо тексту, тобто неможливо становити окремо кожну границю. Колір заливки – пропонує набір кольорів для заливки виділеного фрагменту тексту. Щоб встановити потрібний колір треба проробити наступні дії: відкрити спадаючий список; вибрати потрібний колір при допомозі мишки, якщо потрібний узор, то виберіть із списку, який пропонуєтьсяпотрібний узор.Якщо зняти встановлений колір, треба виділити фрагмент і вибрати для нього у списку кольорів Заливки немає.
Колір заливки – пропонує набір кольорів для заливки виділеного фрагменту тексту. Щоб встановити потрібний колір треба проробити наступні дії: відкрити спадаючий список; вибрати потрібний колір при допомозі мишки, якщо потрібний узор, то виберіть із списку, який пропонуєтьсяпотрібний узор.Якщо зняти встановлений колір, треба виділити фрагмент і вибрати для нього у списку кольорів Заливки немає.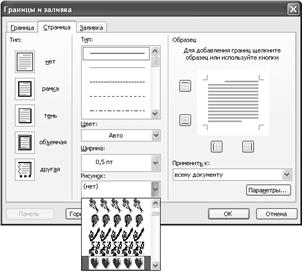
 Для створення лінії в межах тексту можна використати команду Горизонтальна лінія діалогового вікна Границі та заливка, для цього потрібно проробити наступні дії:
Для створення лінії в межах тексту можна використати команду Горизонтальна лінія діалогового вікна Границі та заливка, для цього потрібно проробити наступні дії: Команда Формат за зразком на панелі інструментів Стандартна дозволяє проводити копіювання форматування виділеного об’єкту або тексту. Це форматування буде потім застосовано до об’єкту або тексту, який буде вибраний. Для застосування форматування до декількох об’єктів слід двічі клацнути кнопку, а потім послідовно клацнути усі об’єкти, що підлягають форматуванню. Після того, як усі об’єкти відформатують, слід натиснути клавішу Esc або кнопку для відключення режиму Формат за зразком.
Команда Формат за зразком на панелі інструментів Стандартна дозволяє проводити копіювання форматування виділеного об’єкту або тексту. Це форматування буде потім застосовано до об’єкту або тексту, який буде вибраний. Для застосування форматування до декількох об’єктів слід двічі клацнути кнопку, а потім послідовно клацнути усі об’єкти, що підлягають форматуванню. Після того, як усі об’єкти відформатують, слід натиснути клавішу Esc або кнопку для відключення режиму Формат за зразком.
 Створити відступи кожного абзацу, скориставшись кнопкою Збільшити відступ на панелі інструментів Форматування або використовуючи контекстне меню (також можна використати для збільшення відступу кнопку Tab, а для зменшення відступу – Shift + Tab).
Створити відступи кожного абзацу, скориставшись кнопкою Збільшити відступ на панелі інструментів Форматування або використовуючи контекстне меню (також можна використати для збільшення відступу кнопку Tab, а для зменшення відступу – Shift + Tab).
 нумерація сторінок
нумерація сторінок добавить число сторінок
добавить число сторінок формат номеру сторінки
формат номеру сторінки дата та час
дата та час Для створення нижнього колонтитулу натисніть кнопку Верхній/нижній колонтитул для переходу в область нижнього колонтитулу. Потім введіть текст або малюнок в область нижнього колонтитулу.
Для створення нижнього колонтитулу натисніть кнопку Верхній/нижній колонтитул для переходу в область нижнього колонтитулу. Потім введіть текст або малюнок в область нижнього колонтитулу.
 Робота з колонками здійснюється за допомогою вікна діалогу Колонки, яке відкривається за допомогою команди Формат – Колонки або панелі інструментів Форматування. Нижче приведений склад опцій цього вікна діалогу.
Робота з колонками здійснюється за допомогою вікна діалогу Колонки, яке відкривається за допомогою команди Формат – Колонки або панелі інструментів Форматування. Нижче приведений склад опцій цього вікна діалогу.


