
Заглавная страница Избранные статьи Случайная статья Познавательные статьи Новые добавления Обратная связь КАТЕГОРИИ: ТОП 10 на сайте Приготовление дезинфицирующих растворов различной концентрацииТехника нижней прямой подачи мяча. Франко-прусская война (причины и последствия) Организация работы процедурного кабинета Смысловое и механическое запоминание, их место и роль в усвоении знаний Коммуникативные барьеры и пути их преодоления Обработка изделий медицинского назначения многократного применения Образцы текста публицистического стиля Четыре типа изменения баланса Задачи с ответами для Всероссийской олимпиады по праву 
Мы поможем в написании ваших работ! ЗНАЕТЕ ЛИ ВЫ?
Влияние общества на человека
Приготовление дезинфицирующих растворов различной концентрации Практические работы по географии для 6 класса Организация работы процедурного кабинета Изменения в неживой природе осенью Уборка процедурного кабинета Сольфеджио. Все правила по сольфеджио Балочные системы. Определение реакций опор и моментов защемления |
Зміна елементів організаційної діаграми
Щоб додати новий елемент діаграми, виділіть елемент, до якого він повинен відноситись і відкрийте меню Додати фігуру панелі інструментів Організаційна діаграма і виберіть в ньому зв’язок одного з трьох передбачених типів.
- Підлеглий. Елемент цього типу після додавання на діаграму розташований трохи нижче виділеного елементу. Лінія між цими двома елементами означає підлеглість першого елементу другому. - Колега. Новий елемент і виділений будуть розташовані на одному рівні і підлеглі одному загальному елементу розтащованому на один рівень вище. - Помічник. Місце помічника в загальній структурі діаграми може визначаться по різному, але, як правило, елементи, підлеглі елементу вищого рівня не мають безпосереднього відношення до його «помічника». По мірі додавання до діаграми нових елементів розміри самих елементів і набраного в них тексту будуть зменшуватись для того, аби вся діаграма могла цілком поміститися в межах виділеної для її розміщення області. При видаленні окремого елементу всі підлеглі йому елементи автоматично зміщуються в організаційній структурі на один рівень вище. Якщо необхідно видалити елемент з діаграми, але при цьому зберегти наявну структуру взаємозв’язків, просто видалите текст для відповідного елементу, але не видаляйте сам елемент. Форматування елементів організаційної діаграми Подібно до елементів діаграм інших типів, зовнішній вигляд елементів організаційної діаграми також визначається застосованим до них шаблоном форматування. Передбачена в PowerPoint можливість автоматичного форматування дозволяє змінювати зовнішнє оформлення відразу всієї діаграми. 1. Виділіть організаційну діаграму. 2. На панелі інструментів Організаційна діаграма клацніть на кнопці Автоформат. На екрані з’явиться діалогове вікно Бібліотека стилів організаційних діаграм
3. Клацніть на назві стилю діаграми, аби побачити відповідне йому зображення в області попереднього перегляду. 4. Клацніть на кнопці OK, аби застосувати вибраний стиль до виділеної в даний момент організаційної діаграми. Також можна відформатувати окремі елементи або лінії організаційної діаграми, проте для цього необхідно спочатку відключити можливість автоматичного форматування.
Для зміни окремої фігуру діаграми, виконаєте наступні дії. 1. Клацніть правою кнопкою миші на організаційній діаграмі. Якщо в контекстному меню ви не знайдете опцію Використовувати автоформат, спробуйте клацнути в будь-якій іншій точці діаграми. 2. Якщо опція Використовувати автоформат включена, відключите її (клацніть на ній). Якщо бажана опція вже відключена, клацніть на діаграмі, аби закрити контекстне меню. 3. Клацніть на фігурі організаційної діаграми, яку потрібно змінити. Далі ви можете внести такі зміни: - двічі клацніть на границі фігури, аби відкрити діалогове вікно Формат автофігури, що дозволяє змінювати колір і стиль ліній, застосовувати заливку (у тому числі градієнтну) і т.п.; - на панелі інструментів Малювання з підміню Дії –Змінити автофігуру виберіть відповідну фігуру; 4. Для продовження редагування даної фігури діаграми, на панелі інструментів Організаційна діаграма відкрийте меню Макет і відключите опцію Автомакет. Завдяки цьому ви дістанете такі можливості: - змінювати розміри або деформувати виділену фігуру діаграми шляхом перетягування її маркерів; - використовувати гліф фігури (маркер у вигляді жовтого ромба) для зміни кутів або інших параметрів фігури. 5. Можна виділити напис фігури або ж всю фігуру цілком і змінити шрифт, розмір шрифту і інші текстові параметри. Також можна змінити сполучні лінії діаграми – всі разом або окремо. Аби змінити вигляд окремої лінії, зробіть наступне. 1. Клацніть на лінії, щоб виділити її. На екрані з’являться точки редагування цієї лінії. 2. Скористайтеся інструментами панелі Малювання, аби змінити колір лінії або застосувати до неї інший стиль. Для зміни відразу всіх лінії організаційної діаграми, на панелі інструментів Організаційна діаграма виберіть команду Вибрать–Всі сполучні лінії. Далі потрібно виконувати ті ж дії, які застосовуєте для зміни окремої сполучної лінії. Можна також використовувати різні сполучні лінії, доступні на панелі інструментів Малювання через меню Автофігури, для з’єднання будь-яких елементів вже створеної організаційної діаграми.
Якщо, змінивши вигляд окремих фігур або ліній організаційної діаграми, знову вибрати можливість автоматичного форматування або макетування, багато змін буде скасовано, і дані елементи знов повернуться до свого стандартного вигляду. Тому, для подальшого редагування діаграми, не потрібно встановлювати прапорці Автомакет і Використовувати автоформат. Активізувати їх можна лише в тому випадку, якщо потрібно відмінити внесені раніше зміни для окремих елементів діаграми. Гіперпосилання і кнопки керування Створення гіперпосилання На слайді презентації Microsoft PowerPoint можна створити гіперпосилання на інший слайд, на веб-сайт або файл. Примітка: Гіперпосилання на веб-сайт буде діючим лише в тому разі, коли комп’ютер, на якому демонструється презентація, підключений до Інтернету. Для правильної роботи посилання на файли необхідно, щоб місце їх збереження відносно файла презентації не змінювалось. Для створення гіперпосилання необхідно спочатку виділити потрібний об’єкт або текст на слайді. 1. У меню Вставка, клацніть команду Гиперссылка. 2. У діалоговому вікні, Добавление гиперссылки, клацніть потрібну кнопку в області Связать с.
3. Виберіть відповідний об’єкт для посилання, напишіть текст посилання, на якій буде наводитись курсор мишки. Вставлення гіперпосилання на веб-сайт 1. У діалоговому вікні, Добавление гиперссылки, в області Связать с виберіть кнопку файлом, веб-страницей. 2. Якщо вебсайт, на який потрібно створити гіперпосилання, нещодавно відвідували з вашого комп’ютера, його адреса може міститися у списку Просмотренные страницы. Клацніть на кнопці переглянуті сторінки і виберіть зі списку потрібну адресу. 3. Якщо адреси потрібного веб-сайта у вказаному списку немає, то виконайте такі дії: - а) Запустіть браузер на виконання, введіть з клавіатури адресу веб-сайта до поля Адрес і натисніть клавішу Enter. Коли домашня веб-сторінка сайта відкриється, перейдіть на потрібну вам веб-сторінку. Після цього виділіть URL-адресу в полі Адрес та натисніть клавіші Ctrl+C для її копіювання. - б) Поверніться до презентації та діалогового вікна Добавление гиперссылки. Один раз клацніть ЛКМ у полі Адрес цього вікна і натисніть клавіші Ctrl+V для вставляння адреси. Клацніть на кнопці OK Вставлення гіперпосилання на файл 1. У діалоговому вікні, Добавление гиперссылки, в області Связать с виберіть кнопку файлом, веб-страницей. 2. Якщо файл, на який потрібно створити посилання, нещодавно відкривали, його ім’я може бути у списку Последние файлы. Клацніть на кнопці Последние файлы для відображення цього списку, а потім виберіть у ньому відповідний файл. 3. Якщо у списку Последние файлы потрібного файлу немає, клацніть на кнопці Поиск файла, після чого знайдіть у діалоговому вікні Связать с файлом необхідний файл, позначте його і клацніть на кнопці OK.
4. Ім’я файла відображатиметься в полі Адрес діалогового вікна Добавление гиперссылки. Клацніть на кнопці OK Примітка. Для перегляду гіперпосилання виберіть меню Показ слайдов-Начать показ. Гіперпосилання стають активними під час показу слайдів (а не під час редагування). Кнопки керування Створення кнопок керування 1. У меню Показ слайдов клацніть команду Управляющие кнопки, виберіть потрібну кнопку.
2. Переведіть курсор миші в поле слайда, натисніть ліву кнопку миші. 3. У діалоговому вікні, Настройка действия виберіть відповідну дію: Перейти по гіперссылке или Запуск программы.
4. У окрывшемся діалоговому вікні виберіть потрібні обьєкти. Зміна властивостей кнопки керування 1. Виділіть створену кнопку. 2. Меню Формат – Автофигура або контекстне меню Формат автофигуры.
3. Відформатуйте за потребою. Налаштування анімації Налаштування анімації тексту або малюнка 1. Виділите текст або малюнок. 2. У меню Показ слайдов клацніть команду Настройка анимации. 3. В області задач Настройка анимации натисніть кнопку Добавить эффект. Вибраний об’єкт з’явиться у списку.
Порядок анімації можна змінювати перетаскуванням об’єктів у списку. - Для супроводження появи тексту або об’єкта певним ефектом, виберіть команду Вход, а у підменю - потрібний ефект (Вылет, Жалюзи, Прямоугольник, Ромб тощо). -
- Для додавання ефекту до тексту або об’єкта, що знаходиться на слайді, виберіть команду Выделение, а потім потрібний ефект.
- Для тексту доступні ефекти Изменение начер-тания, Изменение разме-ра, Изменение размера шрифта тощо, а для об’єктів – ефекти Измене-ние размера, Изменение Вращения та ін. - Якщо потрібно, щоб текст або об’єкт зникав зі слайда, виберіть спочатку команду Выход, а потім потрібний ефект (Жалюзи, Прямоугольник, Ромб тощо).
- Для того, щоб вказати напрямок руху тексту або об’єкта, виконайте виберіть спочатку команду Пути перемещения, а потім вибрати відповідний пункт меню.
4. 5. Якщо потрібно налаштувати додаткові параметри ефектів, скористайтесь кнопкою праворуч від об’єкта. Налаштування і показ презентації
|
|||||||
|
Последнее изменение этой страницы: 2016-12-30; просмотров: 208; Нарушение авторского права страницы; Мы поможем в написании вашей работы! infopedia.su Все материалы представленные на сайте исключительно с целью ознакомления читателями и не преследуют коммерческих целей или нарушение авторских прав. Обратная связь - 18.217.8.82 (0.014 с.) |


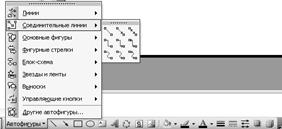





 Примітка: Ефекти відображаються у переліку області завдань Настройка анимации у тому порядку, в якому ви їх додаєте. Об’єкти, до яких застосовано ефекти анімації, на слайді позначаються нумерованими значками, які відповідають ефектам з переліку. У режимі Показ слайдів ці значки не відображаються.
Примітка: Ефекти відображаються у переліку області завдань Настройка анимации у тому порядку, в якому ви їх додаєте. Об’єкти, до яких застосовано ефекти анімації, на слайді позначаються нумерованими значками, які відповідають ефектам з переліку. У режимі Показ слайдів ці значки не відображаються.




 Далі налаштувати властивості еффекту за потребою: Начало, Направление, Скорость.
Далі налаштувати властивості еффекту за потребою: Начало, Направление, Скорость.


