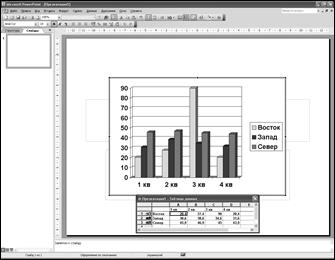Заглавная страница Избранные статьи Случайная статья Познавательные статьи Новые добавления Обратная связь КАТЕГОРИИ: ТОП 10 на сайте Приготовление дезинфицирующих растворов различной концентрацииТехника нижней прямой подачи мяча. Франко-прусская война (причины и последствия) Организация работы процедурного кабинета Смысловое и механическое запоминание, их место и роль в усвоении знаний Коммуникативные барьеры и пути их преодоления Обработка изделий медицинского назначения многократного применения Образцы текста публицистического стиля Четыре типа изменения баланса Задачи с ответами для Всероссийской олимпиады по праву 
Мы поможем в написании ваших работ! ЗНАЕТЕ ЛИ ВЫ?
Влияние общества на человека
Приготовление дезинфицирующих растворов различной концентрации Практические работы по географии для 6 класса Организация работы процедурного кабинета Изменения в неживой природе осенью Уборка процедурного кабинета Сольфеджио. Все правила по сольфеджио Балочные системы. Определение реакций опор и моментов защемления |
Створення фону слайду з використанням текстури
1. Формат – Фон–
2. У полі Текстура пропонуються зразки текстур. Клацніть необхідний. 3. У правій нижній частині вікна в полі Зразок відображуватиметься вибраний варіант текстури. 4. Клацніть кнопку ОК. Створення фону Малюнок 1. Формат – Фон–
2. У діалоговому вікні Выбор рисунка (Вибір малюнка) виберіть папку, де зберігаються файли із заготовленими малюнками. Виділите потрібний файл і клацніть кнопку Вставить. 3. Вибраний малюнок завантажиться в полі Рисунок. Зразок малюнка буде представлений в нижньому правому кутку вікна. Клацніть кнопку ОК для переходу у вікно Фон. Після виконання змін, в діалогом вікні Фон клацніть кнопку Применить, якщо хочете застосувати вибраний фон лише до даного слайду, або кнопку Применить ко всем, якщо потрібно застосувати даний фон до всіх створених або створюваних слайдів. Якщо потрібно, поставте прапорець Исключить фон образца. Робота з текстом Текстові поля Текст на слайді вводиться в спеціальні Текстові поля. Для того, щоб виділити текстове поле потрібно встановити курсор миші на його границю, тоді навколо поля з’явиться рамка виділення з маркерами у вигляді кружечків.
Примітка: Якщо текстова рамка порожня, і клацнути ЛКМ поза нею, рамка стане невидимим об’єктом в полі слайду. Створення текстового поля 1. У меню Вставка, клацніть команду Надпись або можна скористатися інструментом Надпись на панелі інструментів Рисование.
2. Перемістіть курсор миші в поле слайду і, утримуючи натиснутою ЛКМ намалюйте текстову рамку. Введіть текст. Для введення тексту в Область Структуры - встановіть курсор миші в Область Структуры і введіть текст. Для введення тексту в Область заметок – встановіть курсор миші в Область заметок і введіть текст. Зміна розмірів текстового поля 1. Клацніть ЛКМ усередині текстової рамки – по периметру з’являться вісім круглих маркерів. 2. Підведіть курсор до одного з маркерів, коли курсор набере вид двонапрямленої стрілки, натискуйте ЛКМ і, не відпускаючи її, перемістіть курсор в потрібному напрямку.
Переміщення текстового поля Виділити текстове поле на його границі, щоб курсор прийняв форму хреста із стрілками, а потім затиснути ЛКМ та перемістити курсор миші в потрібному напрямку. Щоб видалити текстове поле, потрібно його виділити, а потім натиснути на клавіатурі кнопку Delete. Додати текст в автофігуру Вибрати інструмент Надпись та клацнути всередині автофігури, а потім набрати потрібний текст, або викликати контекстне меню всередині автофігури і вибрати пункт Добавить текстовую строку. Добавити фігурний текст Використовується команду Вставка–Рисунок–Объект WordArt. Або вибрати кнопку Добавить объект WordArt на панелі Рисование (Далі – як в Microsoft Office Word). Форматування тексту Виділити текстове поле або текст всередині текстового поля та скористатися командою меню Формат–Шрифт або кнопками на панелі інструментів.
Примітка. Якщо Ви хочете замінити назву шрифтів в усіх текстових полях презентації то потрібно виконати команду меню Формат–Замена шрифтов, попередньо виділивши будь-яке текстове поле.
В полі Заменить шрифт: появиться назва шрифту, який на даний момент є в текстовому полі. В полі На: вибрати потрібний шрифт і натиснути кнопку Заменить. Створення і форматування списків Вибрати меню Формат–Список, далі – подібно до текстового редактора Microsoft Office Word, тільки немає багаторівневих списків. Створення колонтитулів 1. Меню Вид–Колонтитули.
2. Щоб вставити в презентацію номери слайдів і поточну дату, в області Включить в слайд діалогового вікна Колонтитули встановіть прапорець Дату и время і Номер слайда. 3. Встановіть прапорець Нижний колонтитул. 4. Якщо на титульному слайді номер слайду не потрібен, встановіть прапорець Не показывать на титульном слайде. 5. Клацніть кнопку Применить ко всем. Встановлені параметри колонтитулів застосовуватимуться до всіх слайдів, окрім титульного. Робота з таблицями Створення таблиці 1. Меню Вставка–Таблица.
2. У діалоговому вікні Вставка таблицы встановіть необхідне число рядків і стовпців. Натисніть кнопку ОК. Зміна розмірів таблиці Для зміни розміру всієї таблиці, клацніть усередині будь-якої ячейки. Таблиця виділиться круглими маркерами. Підведіть курсор миші до потрібного маркера, натисніть ЛКМ і, не відпускаючи, перемістіть до потрібного розміру.
Для зміни розмірів рядка (стовпця), підведіть курсор миші до границі рядка (стовпця). Курсор набере вигляду двонапрямленої стрілки. Натискуйте ЛКМ і, не відпускаючи, перемістіть границю рядка (стовпця) до потрібного розміру. Границі таблиці 1. Виділить таблицю. Для цього клацніть ЛКМ на її границі. 2. Меню Формат–Таблица або в контекстному меню виберіть команду Границы и заливка. 3. У діалоговому вікні Формат таблицы відкрийте вкладку Границы.
4. У полі Вид виберіть тип лінії, у списку Цвет, що розкривається, виберіть колір границь таблиці. 5. У полі Ширина виберіть необхідну товщину ліній. 6. У правій частині вікна клацніть відповідні кнопки схеми границь, до яких необхідно застосувати дані параметри (або на самому макеті відзначте потрібні границі, клацаючи ЛКМ). Заливка елементів таблиці 1. Виділіть ячейку, рядок, стовпець або всю таблицю, в залежності від того, що Вам необхідно залити кольором. 2. Меню Формат–Таблица або в контекстному меню виберіть команду Границы и заливка. 3. У діалоговому вікні Формат таблицы відкрийте вкладку Заливка.
4. Встановіть прапорець Цвет заливки. 5. У списку, що розкривається, із запропонованої палітри виберіть необхідний колір. Можна вибрати інші способи заливки, аналогічно як при зміні фону слайда. Якщо встановити прапорець Фон - таблиця станепрозорою на фоні слайду. Об’єднання і розбиття ячеєк 1. Для об’єднання ячеєк, виділіть ячейки таблиці, які необхідно об’єднати. 2. Відкрийте панель інструментів Таблицы и границы (Меню Вид-Панели инструментов-Таблицы и границы)
3. На панелі інструментів Таблицы и границы виберіть кнопку Объединить ячейки або у контекстному меню вибрати відповідний пункт. 4. Для розбиття ячеєк, виділіть ячейки таблиці, які необхідно розбити. 5. На панелі інструментів Таблицы и границы виберіть кнопку Разбить ячейки. У діалоговому вікні, що відкрилося, встановіть необхідну кількість рядків і стовпців. Робота з малюнками У комплект PowerPoint входить стандартний набір малюнків у вигляді колекції Microsoft Office. Ця колекція включає багато картинок, виконаних на професійному рівні і які дозволяють додати презентації більш наочний вигляд. Для вибору малюнку натисніть кнопку Вставка–Рисунок–Картинки (або використати кнопку Добавить картинку на панелі Рисование). Якщо використовується слайд, макет якого Заголовок, текст и графіка, достатньо двічі натиснути на області поля графіки. В Области задач відкриється Коллекция клипов
Для того, щоб вибрати рисунок самостійно, клацніть на кнопці Упорядочить картинки. Відкриється вікно Коллекция картинок Microsoft.
(Далі – як в Microsoft Office Word). Можна вставити малюнки і скановані фотографії з інших додатків або з інших місць. Щоб вставити малюнок з іншого додатку, вкажіть у меню Вставка команду Рисунок–Из файла... (або використати кнопку Добавить рисунок на панелі Рисование).
Щоб вставити скановану фотографію, вкажіть у меню Вставка–Рисунок–Со сканера... Щоб вставити автофігуру, вкажіть у меню Вставка–Рисунок-Автофигура (або використати кнопку Автофигуры на панелі Рисование). Редагування автофігур і рамок малюнків – як у Microsoft Office Word. Вставка об’єктів в усі слайди презентації. Виконайте команду Вид–Образец–Образец слайдов.
У вікні мастера, використовуючи команду Вставка–Рисунок–Из файла, вставте файл малюнка. Аналогічно можна помістити область Дата и время, область Номер, область Нижний Колонтитул та ін.Ці об’єктибудуть з’являтися на кожному новому слайді. Використовуючи панель інструментів закритивікно Образца, натиснувши на кнопці Закрыть представление мастера. Робота з діаграмами Діаграми на основі табличних даних Для вставки у слайд діаграми безпосередньо у програмі Microsoft PowerPoint виконайте такі дії: 1. У меню Вставка виберіть команду Діаграма. Після цього у рядку меню програми за мість меню Показ слайдів відобразяться меню Дані та Діаграма.
2. Для зміни даних, які відображаються у таблиці, встановіть курсор миші в одну із клітинок і введіть до неї свої дані. Аналогічним чином введіть дані до решти клітинок таблиці.
3. За потреби змінити тип та параметри діаграми, виберіть меню Диаграмма-Тип диаграммы або Диаграмма-Параметри диаграммы (Далі – як у Microsoft Office Word). 4. Щоб повернутися до слайда, клацніть лівою кнопкою миші поза межами діаграми. За необхідності повернутися до режиму редагування діаграми, двічі клацніть лівою кнопкою миші на цій діаграмі Схематичні діаграми У PowerPoint передбачено шість типів схематичних діаграм. Їх можна безпосередньо вставить у слайд, а можна вибрати для слайду макет з місцезаповнювачем вмісту і створити діаграму в цьому місцезаповнювачі. Вставити діаграму в слайд. 1. Виберіть меню Вставка-Схематическая диаграмма або на панелі інструментів Рисование клацніть на кнопці Добавить диаграмму или организационную диаграмму. Відкриється діалогове вікно Библиотека диаграмм.
2. Виберіть тип діаграми. У нижній частині діалогового вікна з’явиться короткий опис вибраного типу. 3. Клацніть на кнопці ОК. аби вставити діаграму вибраного піна в слайд PowerPoint. При цьому на екрані з’явиться також панель інструментів Діаграма або Організаційна діаграма. Залежно від вибраного типа діаграми, вміст даної панелі інструментів може бути різним.
4. Тепер ви можете використовувати поле діаграми для створення і редагування діаграми вибраного стилю. Подібно іншим об’єктам PowerPoint, діаграму можна переміщати, деформувати, а також змінювати порядок її розташування відносно інших об’єктів. Типи діаграм - Організаційна діаграма. Має ієрархічну структуру з головним елементом вгорі. - Циклічна діаграма. Діаграми цього типа зазвичай використовуються для представлення циклічних процесів або процесів, що повторюються - Радіальна діаграма, на ній розташований в центрі головний елемент, а всі інші елементи пов’язані з головним і мають по відношенню до нього другорядне значення. - Пірамідальна діаграма. Діаграма такого типа може використовуватися в різних цілях Наприклад, вона допоможе представити певні числові співвідношення між різними категоріями (найчисленніша категорія знаходиться в основі піраміди, над нею розташована категорія на один рівень менше по численності від першої і так далі). Піраміда також може представтяти собою послідовність дій, де в основі вказаний перший крок, вище – другий і так далі до завершального кроку (або мети), розташованого на самій вершині. - Діаграма Венна. Діаграма цього типу використовується для демонстрації накладення областей різних елементів один на другій. Наприклад, з її допомогою можна показувати, яким чином перетинаються задачі різних підрозділів одного підприємства. На диаграмі Венна міра накладення областей сусідніх елементів діаграми може бути різний. - Цільова діаграма. Ця діаграма дозволяє продемонструвати концепції, які ведуть до досягнення головної мети, або ж кроки, необхідні для здобутті необхідного результату. Як правило, кінцева або основна мета відображується в центрі. Центр діаграми може також служити місцем відображення «правильної» відповіді або результату, тоді як кільця по краях представляють допустимі, але ж менш бажані результати. Побудова організаційної діаграми Організаційна діаграма завжди має один основний елемент (елемент верхнього рівня). Від цього елементу розходяться зв’язки до підлеглих елементів. Частина елементів знаходиться на одному рівні (наприклад, співробітники певного відділу), кожен з них може мати підлеглі елементи більш низького рівня (наприклад, менеджери нижчої ланки) і так далі. Панель інструментів Організаційна діаграма дозволяє додавати до діаграми нові фігури або модифікувати її елементи. У PowerPoint для організаційних діаграм передбачено чотири базові макети, доступних через меню, що розкривається.
- Звичайний макет. Лінії організаційної діаграми розходяться вправо і вліво і далі вниз до наступного рівня в організаційній структурі. - Двосторонній макет. Лінії діаграми слідують спочатку вниз і потім розходяться в сторони до елементів одного рівня.
- Лівосторонній і правосторонній макети. Лінія діаграми направлена вниз, а всі елементи розташовуються ліворуч або праворуч від неї.
|
|||||||||
|
Последнее изменение этой страницы: 2016-12-30; просмотров: 197; Нарушение авторского права страницы; Мы поможем в написании вашей работы! infopedia.su Все материалы представленные на сайте исключительно с целью ознакомления читателями и не преследуют коммерческих целей или нарушение авторских прав. Обратная связь - 3.128.79.88 (0.049 с.) |
 – Способы заливки. У діалоговому вікні, що відкрилося, відкрийте вкладку Текстура.
– Способы заливки. У діалоговому вікні, що відкрилося, відкрийте вкладку Текстура.
 – Способы заливки. У діалоговому вікні, що відкрилося, відкрийте вкладку Рисунок. Клацніть кнопку Рисунок.
– Способы заливки. У діалоговому вікні, що відкрилося, відкрийте вкладку Рисунок. Клацніть кнопку Рисунок.









 У полі Искать введіть ключове слово для пошуку відповідного зображення. Якщо треба шукати об’єкти лише певного типу, скажімо, фотографії чи фільми, слід встановити відповідні прапорці у списку Искать объекты Для проведення пошуку тільки у певних колекціях встановіть прапорці у списку Просматривать. Клацніть на кнопці Начать.
У полі Искать введіть ключове слово для пошуку відповідного зображення. Якщо треба шукати об’єкти лише певного типу, скажімо, фотографії чи фільми, слід встановити відповідні прапорці у списку Искать объекты Для проведення пошуку тільки у певних колекціях встановіть прапорці у списку Просматривать. Клацніть на кнопці Начать.