
Заглавная страница Избранные статьи Случайная статья Познавательные статьи Новые добавления Обратная связь КАТЕГОРИИ: ТОП 10 на сайте Приготовление дезинфицирующих растворов различной концентрацииТехника нижней прямой подачи мяча. Франко-прусская война (причины и последствия) Организация работы процедурного кабинета Смысловое и механическое запоминание, их место и роль в усвоении знаний Коммуникативные барьеры и пути их преодоления Обработка изделий медицинского назначения многократного применения Образцы текста публицистического стиля Четыре типа изменения баланса Задачи с ответами для Всероссийской олимпиады по праву 
Мы поможем в написании ваших работ! ЗНАЕТЕ ЛИ ВЫ?
Влияние общества на человека
Приготовление дезинфицирующих растворов различной концентрации Практические работы по географии для 6 класса Организация работы процедурного кабинета Изменения в неживой природе осенью Уборка процедурного кабинета Сольфеджио. Все правила по сольфеджио Балочные системы. Определение реакций опор и моментов защемления |
Налагодження елементів керування Windows.
Налаштування Панелі завдань. Панель завдань в Windows в початковому стані розташована уздовж нижньої кромки екрану, але методом протягування її можна розташувати уздовж будь-якої іншої кромки. Відповідно, разом з нею зміниться і положення кнопки Пуск і панелі індикації. Розмір Панелі завдань настроюється протягуванням миші, якщо навести покажчик на зовнішню рамку і дочекатися, коли він змінить форму на подвійну вертикальну стрілку.
Граничний розмір Панелі завдань – половина екрану. Зміна властивостей Панелі завдань здійснюється через її контекстне меню, пункт Властивості. У діалоговому вікні, що відкрилося, важливі установки двох прапорців: розташувати поверх усіх вікон і автоматично прибирати з екрану. Установка першого прапорця дозволяє зробити так, щоб вікна, відкриті на Робочому столі, не могли перекривати Панель завдань. 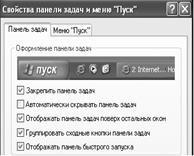 Установка другого прапорця робить Панель завдань прихованою і звільняє додаткове місце на Робочому столі. Щоб викликати приховану Панель завдань, досить підвести покажчик миші до того екрану, де вона знаходиться. На панелі завдань можна відобразити деякі панелі інструментів, наприклад: панель адресів Інтернету; панель посилань на Web-сторінки Інтернету; панель об’єктів Робочого столу; панель швидкого запуску. Для створення (чи видалення) цих панелей служить команда Панелі інструментів, присутня в контекстному меню Панелі завдань. Особливо широко використовується Панель швидкого запуску. Установка другого прапорця робить Панель завдань прихованою і звільняє додаткове місце на Робочому столі. Щоб викликати приховану Панель завдань, досить підвести покажчик миші до того екрану, де вона знаходиться. На панелі завдань можна відобразити деякі панелі інструментів, наприклад: панель адресів Інтернету; панель посилань на Web-сторінки Інтернету; панель об’єктів Робочого столу; панель швидкого запуску. Для створення (чи видалення) цих панелей служить команда Панелі інструментів, присутня в контекстному меню Панелі завдань. Особливо широко використовується Панель швидкого запуску.
Налаштування Головного меню. Головне меню - основний елемент управління в Windows. З його допомогою можна запустити будь-яку програму, встановлену на комп’ютері, відкрити документи, з якими виконувалася робота останнім часом, і виконати більшість налаштувань комп’ютера і операційної системи. Головне меню відкривається клацанням на кнопці Пуск. Головне меню - багаторівневе, тобто має вкладені меню. Кожна категорія Головного меню має статус папки, а кожен пункт - статус ярлика. Кнопка Пуск також має контекстне меню. Команда Відкрити цього меню відкриває вікно папки Головного меню, в якому відображується вміст пунктів верхньої частини Головного меню і папки Програми, а команда Провідник відкриває цю ж папку в програмі Провідник; команда Знайти відкриває вікно пошуку; команда Властивості відкриває діалогове вікно, в якому можна встановити режими налаштування Панелі завдань і Головного меню. Доступ до налаштування Головного меню можна отримати, вибравши команду Властивості контекстного меню кнопки Пуск або контекстного меню Панелі завдань, при цьому відкриває діалогове вікно, в якому можна встановити режими налаштування Панелі завдань і Головного меню. Це ж вікно можна відкрити з Головного меню командою Пуск – Панель управління – Панель завдань і меню Пуск. У цьому діалоговому вікні можна вибрати стиль відображення меню, встановивши перемикач: Меню Пуск – меню в стилі Windows XP, Класичне меню Пуск – меню в стилі попередніх версій Windows. При наступному натисненні кнопки Пуск Головне меню відобразиться у вибраному стилі. Для додаткового налаштування вибраного стилю Головного меню необхідно натиснути кнопку Настроїти. Додаткове налаштування включає вибір об’єктів, що відображуються в Головному меню, налаштування підміню, що відкриваються при затримці над елементом покажчика миші, і очищення списку програм, що нещодавно використалися, документів і веб-вузлів.
Кнопка Очистити список в цій групі видалить ярлики із списку часто використовуваних програм. При цьому програми не віддаляються з комп’ютера. Ярлики програм знову будуть додані в Головне меню після їх наступного запуску. У групі Відображувати в меню Пуск установка прапорців дозволити відобразити в списку закріплених елементів ярлики для програм, що забезпечують доступ до Інтернету і електронної пошти, при цьому програму можна вибрати з відповідного списку. На вкладці Додатково можна змінити параметри Головного меню, кількість пунктів відображуються в Головному меню, а також встановити відображення списку Недавніх документів. У групі Елементи меню Пуск для елементів Мої документи, Мої малюнки, Мій комп’ютер, Моя музика, Панель управління можна не лише встановити їх відображення в Головному меню, але і вибрати їх вид: Відображувати як меню або як посилання. У першому випадку біля цих елементів з’явиться знак У Головне меню можна додати ярлики програм, файлів, папок. Зробити це можна декількома способами: - У Windows XP в контекстному меню виконуваних файлів з’явився пункт Закріпити в меню Пуск, який додає програму в список закріплених елементів вище за розділову лінію. - Перетягнути мишею об’єкт з Робочого столу або з іншої теки на кнопку Пуск. При цьому ярлик об’єкту з’явиться в списку закріплених елементів Головного меню. - У діалоговому вікні Властивості Панелі завдань і меню Пуск на вкладці Меню Пуск в групі Меню Пуск натиснути на кнопку Настроїти. На вкладці Додатково в списку Елементи меню Пуск вибрати елементи, які повинні відображуватися в Головному меню. При наступному натисненні кнопки Пуск вибрані елементи будуть відображені в Головному меню. Налаштування властивостей Кошику. Кошик - спеціальна папка в якій тимчасово зберігаються видалені об’єкти. Налаштування властивостей кошику Налагодження властивостей папок. До основних настройок властивостей папок відносяться настройка режиму відображення скритих та системних об’єктів, а також налагодження способу відображення вкладених папок.
Відображення системних та скритих об’єктів доцільно включати попереду видалення папок, а також при обслуговані операційної системи. При повсякденні роботі системні та скриті об’єкти краще не відображати, що би не перевантажувати екран зайвою інформацією. (Якщо скриті об’єкти не відображаються у вікні папки, то о їх наявності можна судити по записам в рядку стану.) Елементи керування для включення та виключення відображення скритих та системних об’єктів знаходиться у вкладці Сервіс діалогового вікна Властивості папок в вкладці Вид розділу Допоміжні параметри.
Настройка системного часу та системного календаря. При збереженні будь-якого файлу разом з ним зберігаються дані про дату та час створення або останньої зміни. Це зберігання відбувається в повній відповідності з теперішніми настройками системного часу та системного календарю комп’ютера. Засоби настройки часів та календаря находяться нижче рівня операційної системи. Вони відносяться к базовому програмному забезпеченню комп’ютера та розміщення в його базовій системі ведення та виведення. Опираючись на показання системних часів, операційна система Windows забезпечує наступні функціональні можливості: - зберігання свідчень системного годинника разом з атрибутами файлів при кожній операції зберігання даних; - автоматичний облік таких фактів, як зміна поясу часу (це дуже важливо для портативних комп’ютерів), перехід на «літнє» та «зимовий» час, облік останніх цифр року при зміні сторіччя. В Windows настройку системного часу та системного календаря виконують на вкладці Дата та час діалогового вікна Властивості: Дата та час, яке відкривається за допомогою відповідного значка панелі керування або контекстного меню індикатора часу, розміщеного на панелі індикації. Поточний рік виставляють за допомогою кнопки лічильника. Поточний місяць вибирають в полі списку, який відкривається при допомозі натискання на кнопку розкриття списку. День місяця видирають на панелі календаря. Точний час виставляється по черзі (час, хвилини, секунди) – розряд вибирають за допомогою показника миші, а значення змінюють за допомогою лічильника. Настройку дати та часу завершують натиском на командній кнопці Застосувати (без закриття вікна) або на кнопці ОК (з закриттям).
Питання для самоконтролю 1. Що представляє Робочий стіл? Налагодження Робочого столу? 2. Які елементи входять до керування Windows? 3. Призначення панелі задач та її налагодження? 4. Для чого служить Головне меню Windows та як його настроїти? 5. Як встановити та налагодити мовну панель? 6. Опишіть загальні властивості папки. 7. Як налаштувати основні пристрої введення інформації? Стандартні програми Windows
У комплекті Windows є наступні програми:
Блокнот – простий текстовий редактор, призначений для створення тексту без застосування елементів форматування.
Програма Блокнот Блокнот – це простий текстовий редактор, якого можна використовувати як зручного засобу перегляду текстових файлів. Для створення текстових документів його застосовують рідко, але цю програму зручно використовувати для відробітку навичок роботи з клавіатурою. Програма запускатися командою Пуск – Програми –Стандартні – Блокнот. На прикладі програми Блокнот ми познайомимося з деякими прийомами створення, редагування і збереження документів, типових для більшості застосувань Windows. Введення тексту за допомогою клавіатури. Текст вводять за допомогою алфавітно-цифрових клавіш. Для введення прописних букв використовують клавішу Shift. Якщо треба ввести довгий рядок прописних символів, клавіатуру можна перемкнути за допомогою Caps Lock. Коли текст досягає правої межі вікна, він може автоматично перетікати на новою рядок, але може продовжиться далі, поки не буде натиснута клавіша Enter. Щоб включити (чи вимкнути) режим автоматичного перетікання тексту, використовують команду Правка Перенос по словах. Поняття курсору. Місце документу, в якому відбувається введення тексту (точка введення) відзначається на екрані вертикальною рисою, яку називають курсором (маркер, що не виходить за межі документу). Вибір шрифту. Розмір і форма символів мови визначається використаним шрифтом. Редактор Блокнот занадто простий для того, щоб дозволити використання різних шрифтів в документі, але вибрати один шрифт, використовуваний для відображення документу, він дозволяє. Це виконується командою Правка – Шрифт, після якої відкривається діалогове вікно Вибір шрифту.
У списку Шрифт можна вибрати один з можливих шрифтів. У списку Зображення можна задати зображення для обраного шрифту. Зазвичай використовують чотири основні типи зображення: пряме світле (звичайне), похиле (курсив), напівжирне і напівжирний. У списку Розмір вибирають розмір шрифту. Розміри шрифтів вимірюються в пунктах. Пункт - це топографічна одиниця виміру, рівна 1/72 дюйми (0,353 мм). Збереження створеного документу. Створений документ зберігають на жорсткому або на зовнішніх носіях у вигляді нового файлу. При збереженні слід вказати ім’я файлу. Якщо цього не зробити, він збережеться під ім’ям Безіменний.txt Для збереження нового документу служить команда Файл – Зберегти, при цьому відривається діалогове вікно Зберегти як, представлене на малюнку.
У цьому вікні вибирають теку, в яку буде збережуться файл, і дають йому ім’я. В якості папки, в яку редактор Блокнот зберігає документи за умовчанням, служить папка Мої документи. Якщо для збереження документу потрібно використовувати довільну папку, її потрібно розшукати. Пошук по файловій структурі відритого вікна починається з клацання на кнопці, яка має спадаюче меню та розташована справа у поля Папка. Прийоми редагування документів. Під редагуванням розуміють зміну вже існуючих документів. Редагування починається із завантаження (відкриття) документу. Для цього служить команда Файл – Відкрити при цьому на екрані з’являється діалогове вікно Відкриття документу. Для довільного переміщення курсору використовують покажчик миші або стрілки. Видалення помилкових символів виконується клавішами Backspace або Delete. Різниця між ними полягає в тому, що перша видаляє символи, що стоять зліва від курсору, а друга – справа. Для видалення великого блоку тексту користуватися клавішами редагування незручно. А таких випадках спочатку виділяють текстовий блок, а потім натискають клавішу Delete (один раз). При цьому віддаляється увесь блок. Виділення великих блоків проводиться протягуванням миші. В цьому випадку для видалення зручно використовувати команду Видалити контекстного меню. Існують і прийоми виділення текстових фрагментів за допомогою клавіатури. Він виконується клавішами управління курсором при натиснутій клавіші Shift. Виділені фрагменти тексту можна не лише видаляти, але і копіювати або переміщати. Ці прийоми дуже часто застосовуються при редагуванні тексту. Копіювання і переміщення відбувається через буфер обміну Windows. Засоби автоматизації. Програма Блокнот занадто проста, щоб мати серйозні засоби автоматизації. Але все таки єдиний засіб автоматизації полягає в тому, що при натисненні клавіші F5 в документ автоматично удруковується поточний час і дата. Це зручно для введення ділових записів і щоденників. Графічний редактор Paint Графічними називаються редактори, які призначені для створення редагування зображення (малюнків). Програма Paint – простий графічний редактор. За своїми можливостями вона не відповідає сучасним вимогам, але в силу простоти та доступності зостається необхідним компонентом операційної системи. Не розібравшись з принципами керування цією програмою, важно освоювати інші, більш могутніші засоби роботи з графікою. Для запуску редактора слід виконати команду Пуск – Програми – Стандартні – Paint. Основні поняття.
Після запуску графічного редактора на екрані з’являється вікно редактора, яке містить ряд типових для вікон середовища Windows елементів. 1. Рядок заголовку (верхній рядок вікна) містить назву програми Paint і ім’я графічного файлу, який редагується. 2. Крайня ліва кнопка є кнопкою виклику управляючого меню. Праворуч розміщені відповідно кнопки згортання, відновлення та закриття вікна. 3. Рядок меню розміщується під рядком заголовку і включає такі пункти: - Файл робота з графічними файлами (створення, відкриття, збереження, друкування); - Правка редагування малюнка; - Вид управління зображенням деяких елементів вікна; - Малюнок обробка малюнка (встановлення розмірів, поворотів); - Палітра завантаження, зміна і збереження палітри кольорів; - Довідка виклик довідкової інформації. Кожний пункт меню має вертикальне підменю. Для відкриття меню слід натиснути клавішу Alt або F10. Після цього один з пунктів меню виділиться інверс-ним кольором. Для виділення потрібного пункту меню слід користуватися клавішами горизонтального переміщення курсору. Відкривається виділений пункт меню при натискуванні клавіші Enter. Відкрити меню і підменю зручніше за допомогою миші, встановивши курсор на потрібному пункті меню і натиснувши ліву кнопку. В підменю потрібний пункт меню може бути вибраний або за допомогою миші (встановити курсор миші на потрібний пункт і натиснути ліву кнопку), або за допомогою клавіатури (клавішами вертикального переміщення курсору вибрати потрібний пункт і натиснути клавішу Enter). Деякі пункти підменю праворуч від назви пункту містять позначення комбінації клавіш. За допомогою цих комбінацій можна вибрати відповідний пункт підменю. При виборі пункту підменю в нижньому рядку екрана роз’яснюється його призначення. Слід зазначити, що назви деяких пунктів підменю мають сірий колір. Це означає, що такі пункти в даний момент недоступні. В Paint існує ще один спосіб виклику команд - виведення на екран контекстного меню правою кнопкою миші на виділеному об’єкті. Це меню містить команди, які можна застосувати до виділеного об’єкта. 4. Панель інструментів для малювання розміщена ліворуч (але розміщення панелі інструментів можна змінювати, поставивши та затиснувши на границі курсор від миші перемістити її в іншу сторону) і включає ряд кнопок, за допомогою яких можна вибрати необхідний інструмент, побудувати типові елементи малюнка, виділити певний фрагмент і т.д. При фіксації курсору миші на кнопці під нею з’являється її назва, а в рядку стану – коротка довідка про призначення кнопки. 5. Робоча область призначена для побудови малюнка. 6. Палітра кольорів розміщена внизу і включає 28 зафарбованих різними кольорами квадратів. З цих кольорів користувач може вибрати основний колір, яким виконуються побудови, і колір фону. Ліворуч від палітри розміщується індикатор кольорів, який складається з двох квадратів. Квадрат на передньому плані зафарбовується основним кольором, а квадрат на задньому плані – кольором фону. 7. Рядок стану розміщений у нижній частині вікна Paint. Він складається з трьох полів. У лівому полі виводиться довідкова інформація про призначення пунктів меню, кнопок інструментів, хід виконання деяких операцій. У центральному полі виводяться координати курсору миші в пікселях, якщо він знаходиться у вікні малювання. 8. Смуги прокрутки. Вони з’являються тільки тоді, коли розмір робочої області малюнка більший ніж область графічного редактора Paint. Створення, збереження та друкування малюнків. Для створення малюнка слід виконати команду Файл–Створити. Якщо перед цим у вікні малювання редагувався малюнок, то Paint запропонує зберегти його. Після цього вікно редагування очиститься, і користувач має змогу створити малюнок. Для збереження малюнка в графічному файлі в меню Файл є декілька команд. Команду Зберегти використовують при першому збереженні малюнка, а команду Зберегти як – в разі зміни імені або розташування в іншій папці. При цьому відкривається вікно діалогу Збереження файлу, в якому можна вказати ім’я, і тип файлу, а також ім’я папки, в якій буде збережено файл. Якщо тип файлу не вказано, то за замовчуванням встановлюється тип ВМР. В цьому ж вікні в полі Тип файл можна задати палітру кольорів. Paint дозволяє вибрати палітру в два кольори, 16 кольорів, 256 кольорів, і повну 24 розрядну палітру. Файли завжди зберігаються в форматі ВМР. Для відкриття файлу використовують команду Файл–Відкрити. При цьому відкривається вікно діалогу Відкриття файлу, яке містить список файлів, що зберіга-ються в поточній папці. Одноелементний список Папка, що розкривається, дозволяє змінити папку і диск. Поле «Тип файлу» визначає, які типи файлів виводяться в списку файлів. Paint дозволяє відкривати файли формату ВМР і РСХ. Для відкриття файлу слід виділити його в списку файлів (або ввести ім’я файлу в поле Ім’я файлу) і натиснути кнопку Відкрити. Якщо при відкритті файлу у вікні не був збережений малюнок, то Paint запропонує зберегти його. Якщо файл, що відкривається, містить малюнок, розміри якого перевищують поточні розміри області малювання, то Paint запропонує користувачу розширити поточні розміри малювання до розмірів малюнка. Якщо користувач не хоче розширювати область малювання, то малюнок буде обрізано згідно з розмірами поточної області малювання. Як переглянути і надрукувати малюнок? Як правило, перед друкуванням малюнка доцільно подивитися, який вигляд він має на папері. Для цього слід у першу чергу встановити параметри сторінок (розміри, поля і т. д.) командою Файл – Параметри сторінки. При виконанні цієї команди на екрані з’явитьсядіалогове вікно Параметри сторінки, в якому можна встановити необхідні параметри. Зовнішній вигляд сторінки за вибраними параметрами зображується у верхній або в лівій частині діалогового вікна. Для попереднього перегляду малюнка в тому вигляді як він буде надрукований, слід використати команду Файл – Попередній перегляд. При цьому відкривається вікно попереднього перегляду. Під рядком заголовка цього вікна розміщується панель інструментів Перегляд, яка включає такі кнопки: Друк... – перехід у режим друкування; Наступна та Попередня – кнопки для гортання малюнка, який розміщений на декількох сторінках; Дві сторінки – виведення на екран одразу двох сторінок малюнка; Збільшити/Зменшити – зміна масштабу зображення сторінки; Закрити – закриття вікна попереднього перегляду. Під панеллю інструментів розміщується зображення сторінки у тому вигляді, як воно буде надруковане на папері. Якщо сторінка не вміщується на екрані, то внизу і праворуч у вікні з’являються для середовища Windows смуги горизонтальної та вертикальної прокрутки. Для друкування малюнка використовують команду Файл – Друк. При виконанні цієї команди відкривається діалогове вікно Друк, в якому можна вказати тип принтера, діапазон друкованих сторінок, кількість копій. Прапорець Друк у файл дозволяє направити друк у файл. Цей файл можна надрукувати поза середовищем програми Paint. Будова малюнка
Для зміни розмірів потрібно виконати команду Атрибути… з розділу меню Малюнок та проробити наступні дії: - У полях Ширина і Висота введіть необхідні розміри. - При необхідності внесіть зміни в інші параметри діалогового вікна: вкажіть одиницю вимірювання та палітру кольору - Натисніть кнопку ОК. Нижче пояснюється, як задавати параметри діалогового вікна Атрибути.
Вибір основного кольору і кольору фону. Одне з перших рішень, що Ви повинні будете прийняти, це який вибрати колір фону малюнка і яким кольором почати малювати (основний колір). Кольори вибираються з Палітри. Зауваження. За допомогою команди Атрибути можна вибрати, яким буде малюнок – кольоровим чи чорно-білим. Якщо Ви зробили вибір і почали малювати, то змінити колірний тон початого малюнка вже не можна. В процесі малювання Ви в будь-який час можете змінювати основний колір і колір фону. (Колір фону використовується при роботі з деякими інструментами для створення різних ефектів; цим кольором, наприклад, можна відтіняти букви тексту, що набирається.) Змінити колір фону всього малюнка можна лише на самому початку – вибравши колір, а потім виконавши команду Створити (меню Файл) для того, щоб створити новий малюнок. Щоб вибрати основний колір (тобто колір яким ви будете малювати) треба проробити наступні дії: - поставити курсор миші на обраний вами колір з палітри кольорів; - зробити натиск лівою кнопкою миші на обраному вами кольорі; - вибраний вами колір з’явиться у вікні обраних кольорів на першому плані.
Основні креслярсько-графічні інструменти. Для власне побудови малюнка користувач може вибрати необхідний інструмент з панелі інструментів, натиснувши відповідну кнопку. Розглянемо призначення основних інструментів малювання, використовуючи малюнок. Для вибору інструмента використовуємо натиск лівої кнопки миші в області потрібного інструмента.
Після вибору вищесказаних інструментів курсор набирає форми цього інструменту. Для виконання побудови слід встановити курсор у початкову точку і при натиснутій лівій або правій кнопки миші перемістити в кінцеву точку. В ході переміщення курсору залежно від вибраного інструменту на екрані відображується відповідна траєкторія. Якщо при переміщенні була натиснута ліва кнопка миші, то траєкторія малюється основним кольором, а якщо права – то кольором фону.
Етапи побудови кривої лінії: - будуємо пряму при допомозі інструменту Крива лінія; - встановлюємо курсор від миші на центр побудованої прямої; - натискаємо кнопку миші протягуємо курсор вниз від прямої; - відпустивши, а потім затиснувши кнопку протягуємо вгору від прямої курсор; - двічі натискаємо кнопку миші для фіксації кривої.
Вибравши інструменти (прямокутник, еліпс, многокутник та округлений прямокутник) активізується під панеллю інструментів палітра налагодження з якої можна вибрати метод заповнення даних фігур. Можливі три варіанти:
|
|||||||||||||||||||||||
|
Последнее изменение этой страницы: 2016-12-30; просмотров: 419; Нарушение авторского права страницы; Мы поможем в написании вашей работы! infopedia.su Все материалы представленные на сайте исключительно с целью ознакомления читателями и не преследуют коммерческих целей или нарушение авторских прав. Обратная связь - 3.16.15.149 (0.117 с.) |

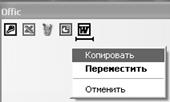 Методом переміщення (тобто поставити показник миші на будь-яку програму, потім натиснувши праву кнопку миші потягнути об’єкт на створену панель інструментів і відпустити лише тоді, коли з’явиться і-подібний курсор, з’явиться контекстне меню в якому потрібно вибрати команду Копіювати) на цій панелі можна розмістити значки найбільш часто використовуючи програм. Запуск програм з цієї панелі можна виконати при одинарному натиску лівої кнопки миші на значку тієї чи іншої програми. Оскільки вікна відкритих папок чи програм можуть сховати значки робочого столу, але не можуть сховати панель задач, використання панелі швидкого запуску дуже зручна. Всі допоміжні панелі не обов’язково тримати на панелі задач. Їх можливо переміщати до любої кромки екрану або розмістити на робочому столі. Переміщення інструментальних панель в
Методом переміщення (тобто поставити показник миші на будь-яку програму, потім натиснувши праву кнопку миші потягнути об’єкт на створену панель інструментів і відпустити лише тоді, коли з’явиться і-подібний курсор, з’явиться контекстне меню в якому потрібно вибрати команду Копіювати) на цій панелі можна розмістити значки найбільш часто використовуючи програм. Запуск програм з цієї панелі можна виконати при одинарному натиску лівої кнопки миші на значку тієї чи іншої програми. Оскільки вікна відкритих папок чи програм можуть сховати значки робочого столу, але не можуть сховати панель задач, використання панелі швидкого запуску дуже зручна. Всі допоміжні панелі не обов’язково тримати на панелі задач. Їх можливо переміщати до любої кромки екрану або розмістити на робочому столі. Переміщення інструментальних панель в  иконується методом переміщення за спеціальний рубчик, який знаходиться від панелі зліва.
иконується методом переміщення за спеціальний рубчик, який знаходиться від панелі зліва. Змінити зовнішній вигляд Головного меню, можна використовуючи додаткові налаштування. Для цього необхідно в діалоговому вікні Властивості Панелі завдань і меню Пуск на вкладці Меню Пуск в групі Меню Пуск натиснути кнопку Настроїти. На вкладці Загальні можна змінити розмір значків для програм (великі або дрібні значки). У групі Програми можна змінити число програм, що відображуються в списку часто використовуваних програм (у лівій середній частині Головного меню).
Змінити зовнішній вигляд Головного меню, можна використовуючи додаткові налаштування. Для цього необхідно в діалоговому вікні Властивості Панелі завдань і меню Пуск на вкладці Меню Пуск в групі Меню Пуск натиснути кнопку Настроїти. На вкладці Загальні можна змінити розмір значків для програм (великі або дрібні значки). У групі Програми можна змінити число програм, що відображуються в списку часто використовуваних програм (у лівій середній частині Головного меню). , що вказує, що при виборі цієї команди з’явиться підміню.
, що вказує, що при виборі цієї команди з’явиться підміню. Настройку властивостей вікон папок здійснюють в діалоговому вікні Властивості папок. Його можна відкрити із будь-якої папки командою Сервіс – Властивості папок… або з головного меню командою Пуск – Налаштування – Властивості папок.
Настройку властивостей вікон папок здійснюють в діалоговому вікні Властивості папок. Його можна відкрити із будь-якої папки командою Сервіс – Властивості папок… або з головного меню командою Пуск – Налаштування – Властивості папок. Існують два способи відображення вкладених папок. В одному способі вкладені папки відкриваються в одному і тому ж вікні, а з другому для кожної наступної вкладеної папки відкривається нове вікно. Перший спосіб не загромаджує Робочий стіл відкритими вікнами, але при цьому утрачається наочність навігації в структурі вікон папок. Вибір способу відображення знаходиться в діалоговому вікні Властивості папок вкладки Загальні шляхом установки перемикача в одному з двох варіантів.
Існують два способи відображення вкладених папок. В одному способі вкладені папки відкриваються в одному і тому ж вікні, а з другому для кожної наступної вкладеної папки відкривається нове вікно. Перший спосіб не загромаджує Робочий стіл відкритими вікнами, але при цьому утрачається наочність навігації в структурі вікон папок. Вибір способу відображення знаходиться в діалоговому вікні Властивості папок вкладки Загальні шляхом установки перемикача в одному з двох варіантів. Операційна система Windows оснащена стандартними простими програмами, які зручні у користуванні і в змозі замінити професійні пакети у випадку швидкого виконання нескладних операцій. Ці програми містяться за адресою Пуск – Програми – Стандартні.
Операційна система Windows оснащена стандартними простими програмами, які зручні у користуванні і в змозі замінити професійні пакети у випадку швидкого виконання нескладних операцій. Ці програми містяться за адресою Пуск – Програми – Стандартні.
 Калькулятор – програма, що імітує мікрокалькулятор.
Калькулятор – програма, що імітує мікрокалькулятор. WordPad – повно функціональний текстовий редактор із можливістю форматування тексту.
WordPad – повно функціональний текстовий редактор із можливістю форматування тексту. Paint – простий графічний редактор для створення растрової графіки.
Paint – простий графічний редактор для створення растрової графіки. Адресна книга – відкривання вікна папки, що містить перелік адрес та e-mail дописувачів користувача.
Адресна книга – відкривання вікна папки, що містить перелік адрес та e-mail дописувачів користувача.
 Графічний редактор Paint входить до складу стандартних програм Windows призначений для створення і обробки малюнків растрової графіки. Це важливе зауваження, оскільки крім редакторів з растрової графіки існують ще редактори векторної графіки. Прийоми та методи роботи з цими двома різними класами програм цілковито різні. В растровій графіці меншим елементом зображення є точка, якій на екрані відповідає екрана точка („пиксел”). Найменшим елементом векторної графіки є лінія, яка описується математичним виразом.
Графічний редактор Paint входить до складу стандартних програм Windows призначений для створення і обробки малюнків растрової графіки. Це важливе зауваження, оскільки крім редакторів з растрової графіки існують ще редактори векторної графіки. Прийоми та методи роботи з цими двома різними класами програм цілковито різні. В растровій графіці меншим елементом зображення є точка, якій на екрані відповідає екрана точка („пиксел”). Найменшим елементом векторної графіки є лінія, яка описується математичним виразом. Завдання розмірів робочої області малюнка. Перед початком роботи потрібно хоча би приблизно задати розміри майбутнього малюнку. Розміри задаються в полях ширина та висота діалогового вікна Атрибути (Малюнок – Атрибути). Для введення розмірів потрібно вибрати прийняту одиницю вимірювання за допомогою одного з перемикачів: дюйми, сантиметри, точки (піксель). Розмір в сантиметрах задають в тих випадках, коли припускається виведення малюнку на друкований пристрій (принтер) або коли зображення встановлюють на сторінку с текстовим документом. В тих випадках, коли малюнок потрібно відобразити на екрані, то одиницею вимірювання вибирають точки (піксель). Так, наприклад, якщо малюнок готуються використовувати як фон робочого столу, то його розміри повинні прийняти рівними величині екранного розширення монітору (640х480; 800х600; 1024х768 точок).
Завдання розмірів робочої області малюнка. Перед початком роботи потрібно хоча би приблизно задати розміри майбутнього малюнку. Розміри задаються в полях ширина та висота діалогового вікна Атрибути (Малюнок – Атрибути). Для введення розмірів потрібно вибрати прийняту одиницю вимірювання за допомогою одного з перемикачів: дюйми, сантиметри, точки (піксель). Розмір в сантиметрах задають в тих випадках, коли припускається виведення малюнку на друкований пристрій (принтер) або коли зображення встановлюють на сторінку с текстовим документом. В тих випадках, коли малюнок потрібно відобразити на екрані, то одиницею вимірювання вибирають точки (піксель). Так, наприклад, якщо малюнок готуються використовувати як фон робочого столу, то його розміри повинні прийняти рівними величині екранного розширення монітору (640х480; 800х600; 1024х768 точок).
 Щоб вибрати колір фону треба виконати ті самі дії, але зробити натиск правою кнопкою миші, і у вікні обраних кольорів на задньому плані з’явиться обраний вами колір.
Щоб вибрати колір фону треба виконати ті самі дії, але зробити натиск правою кнопкою миші, і у вікні обраних кольорів на задньому плані з’явиться обраний вами колір. Олівець призначено для малювання ліній. Після вибору інструменту курсор миші набирає форму олівця. Для малювання лінії слід встановити курсор на початок малювання лінії і при затисненій кнопці миші протягнути до кінця лінії. При натиснутій клавіші Shift курсор переміщується по горизонталі, вертикалі, під кутом 45 градусів.
Олівець призначено для малювання ліній. Після вибору інструменту курсор миші набирає форму олівця. Для малювання лінії слід встановити курсор на початок малювання лінії і при затисненій кнопці миші протягнути до кінця лінії. При натиснутій клавіші Shift курсор переміщується по горизонталі, вертикалі, під кутом 45 градусів. Пензель призначено для малювання довільних фігур. При цьому під панеллю інструментів з’являється вікно, у якому можна вибрати форму пензля. Для малювання слід встановити курсор у точку початку малювання і при натиснутій кнопці миші перемістити до кінцевої точки.
Пензель призначено для малювання довільних фігур. При цьому під панеллю інструментів з’являється вікно, у якому можна вибрати форму пензля. Для малювання слід встановити курсор у точку початку малювання і при натиснутій кнопці миші перемістити до кінцевої точки. Розпилювач призначений як для вільного малювання так і для малювання методом набивки. Форму плями вибирають в настройках форм плям, яка з’являється після вибору цього інструменту під панеллю інструментів.
Розпилювач призначений як для вільного малювання так і для малювання методом набивки. Форму плями вибирають в настройках форм плям, яка з’являється після вибору цього інструменту під панеллю інструментів. Гумка призначена для стирання частини малюнка до кольору фона. Після активації під панеллю інструментів з’являється вікно, у якому можна вибрати натиском лівої кнопки миші розміри губки.
Гумка призначена для стирання частини малюнка до кольору фона. Після активації під панеллю інструментів з’являється вікно, у якому можна вибрати натиском лівої кнопки миші розміри губки.
 Заливку призначено для заповнення обмежених областей малюнка основним кольором або кольором фону. Для заповнення слід перемістити курсор в будь-яку точку замкненої області і натиснути ліву кнопку миші (заповнення основним кольором) або праву (заповнення кольором фону) кнопку миші. На малюнку показано як потрібно користуватись цим інструментом. Показник інструменту (в нашому випадку показник це струмінь, який виливається з колби) повинен знаходиться в обмеженій області, а сама колба може знаходитись в обмеженій області або ні.
Заливку призначено для заповнення обмежених областей малюнка основним кольором або кольором фону. Для заповнення слід перемістити курсор в будь-яку точку замкненої області і натиснути ліву кнопку миші (заповнення основним кольором) або праву (заповнення кольором фону) кнопку миші. На малюнку показано як потрібно користуватись цим інструментом. Показник інструменту (в нашому випадку показник це струмінь, який виливається з колби) повинен знаходиться в обмеженій області, а сама колба може знаходитись в обмеженій області або ні.
 Лінія. Цей інструмент призначено для побудови прямих ліній. Після активізації під панеллю інструментів з’являється вікно, в якому можна вибрати товщину лінії. Для побудови лінії слід встановити курсор (у вигляді хрестика) у початкову точку лінії і при натиснутій лівій або правій кнопці миші перемістити курсор в кінцеву точку. Якщо при переміщенні курсору утримується натиснутою клавіша Shift, то можна накреслити горизонтальну, вертикальну та лінію під кутом 45 градусів.
Лінія. Цей інструмент призначено для побудови прямих ліній. Після активізації під панеллю інструментів з’являється вікно, в якому можна вибрати товщину лінії. Для побудови лінії слід встановити курсор (у вигляді хрестика) у початкову точку лінії і при натиснутій лівій або правій кнопці миші перемістити курсор в кінцеву точку. Якщо при переміщенні курсору утримується натиснутою клавіша Shift, то можна накреслити горизонтальну, вертикальну та лінію під кутом 45 градусів.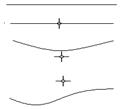
 Крива лінія. Цей інструмент призначено для малювання дуг. Для побудови кривої лінії потрібно намалювати пряму лінію, відпустивши клавішу потрібно встановити курсор миші у вигляді хрестика у вершину дуги, натиснути ліву або праву кнопку миші і переміщенням курсору змінити кривизну. Крива, яка будується, є дотичною до двох прямих, проведених з поточної точки курсору до кінців прямої.
Крива лінія. Цей інструмент призначено для малювання дуг. Для побудови кривої лінії потрібно намалювати пряму лінію, відпустивши клавішу потрібно встановити курсор миші у вигляді хрестика у вершину дуги, натиснути ліву або праву кнопку миші і переміщенням курсору змінити кривизну. Крива, яка будується, є дотичною до двох прямих, проведених з поточної точки курсору до кінців прямої. Прямокутник. Інструмент призначений для малювання прямокутників. Для побудови прямокутника слід встановити курсор на одну з його вершин і при натиснутій лівій або правій кнопці миші перемістити в протилежну вершину. На екрані пунктирною лінією зображується контур прямокутника. Відпускання кнопки миші фіксує побудову. Прямокутник будується на діагоналі, утвореній початковою і кінцевою точками курсору. Якщо при переміщенні курсору утримується натиснутою клавіша Shift, то будуватиметься квадрат.
Прямокутник. Інструмент призначений для малювання прямокутників. Для побудови прямокутника слід встановити курсор на одну з його вершин і при натиснутій лівій або правій кнопці миші перемістити в протилежну вершину. На екрані пунктирною лінією зображується контур прямокутника. Відпускання кнопки миші фіксує побудову. Прямокутник будується на діагоналі, утвореній початковою і кінцевою точками курсору. Якщо при переміщенні курсору утримується натиснутою клавіша Shift, то будуватиметься квадрат. Еліпс. Інструмент призначений для будовиеліпсів. Для побудови слід встановити курсор у центрі еліпса і при натиснутій лівій або правій кнопці миші переміщувати курсор. На екрані пунктирною лінією зображується контур еліпса. Еліпс будується таким чином, що він є дотичним до вертикальної та горизонтальної ліній, проведених через поточну позицію курсору. Відпускання кнопки миші фіксує побудову еліпса. Якщо при переміщенні курсору утримувати натиснутою клавішу Shift, то будуватиметься коло.
Еліпс. Інструмент призначений для будовиеліпсів. Для побудови слід встановити курсор у центрі еліпса і при натиснутій лівій або правій кнопці миші переміщувати курсор. На екрані пунктирною лінією зображується контур еліпса. Еліпс будується таким чином, що він є дотичним до вертикальної та горизонтальної ліній, проведених через поточну позицію курсору. Відпускання кнопки миші фіксує побудову еліпса. Якщо при переміщенні курсору утримувати натиснутою клавішу Shift, то будуватиметься коло. Многокутник. Цей інструмент призначений для побудови многокутників. Для побудови многокутника слід перемістити курсор миші за контуром многокутника, натискуючи ліву або праву кнопки миші в кожній із вершин. В останні вершині потрібно натиснути кнопку двічі. Якщо при переміщенні курсору утримується натиснутою клавіша Shift, то многокутник міститиме кути тільки 90 та 45 градусів.
Многокутник. Цей інструмент призначений для побудови многокутників. Для побудови многокутника слід перемістити курсор миші за контуром многокутника, натискуючи ліву або праву кнопки миші в кожній із вершин. В останні вершині потрібно натиснути кнопку двічі. Якщо при переміщенні курсору утримується натиснутою клавіша Shift, то многокутник міститиме кути тільки 90 та 45 градусів. Округлений прямокутник. Інструмент призначений для будови прямокутника з округленими кутами. Побудова здійснюється аналогічно інструменту Прямокутник.
Округлений прямокутник. Інструмент призначений для будови прямокутника з округленими кутами. Побудова здійснюється аналогічно інструменту Прямокутник.


