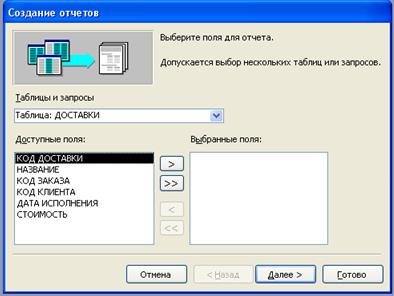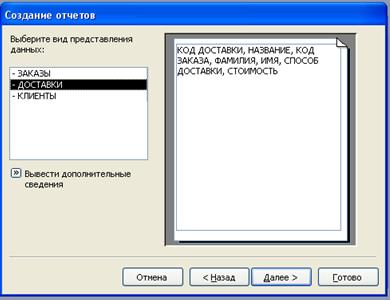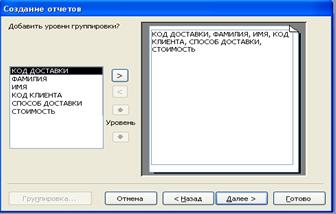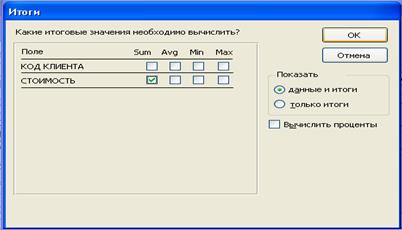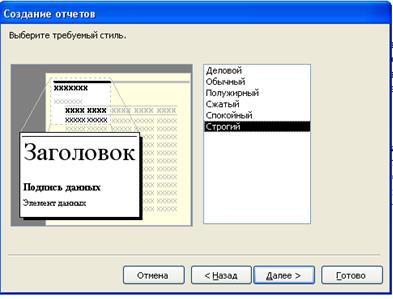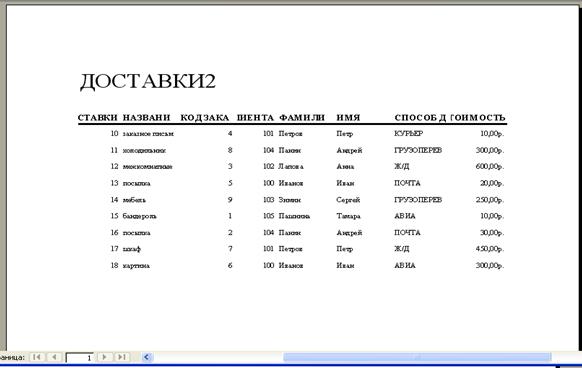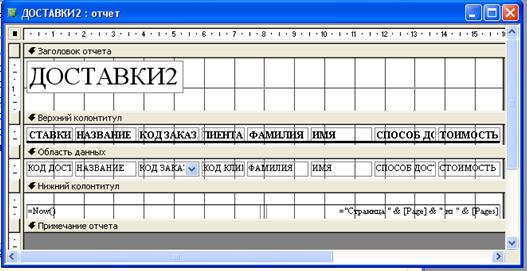Заглавная страница Избранные статьи Случайная статья Познавательные статьи Новые добавления Обратная связь КАТЕГОРИИ: ТОП 10 на сайте Приготовление дезинфицирующих растворов различной концентрацииТехника нижней прямой подачи мяча. Франко-прусская война (причины и последствия) Организация работы процедурного кабинета Смысловое и механическое запоминание, их место и роль в усвоении знаний Коммуникативные барьеры и пути их преодоления Обработка изделий медицинского назначения многократного применения Образцы текста публицистического стиля Четыре типа изменения баланса Задачи с ответами для Всероссийской олимпиады по праву 
Мы поможем в написании ваших работ! ЗНАЕТЕ ЛИ ВЫ?
Влияние общества на человека
Приготовление дезинфицирующих растворов различной концентрации Практические работы по географии для 6 класса Организация работы процедурного кабинета Изменения в неживой природе осенью Уборка процедурного кабинета Сольфеджио. Все правила по сольфеджио Балочные системы. Определение реакций опор и моментов защемления |
Автоматическое создание отчета на основе таблицы или запроса
Access предлагает несколько способов создания отчетов. Наиболее простым из них является использование средств автоматического создания отчета. Автоматически создаваемый на основе таблицы или запроса отчет называется автоотчетом. Access позволяет автоматически создавать отчеты двух форматов: в столбец и ленточный. Чтобы создать автоотчет: · На панели объектов окна База данных (Database) щелкните по ярлыку Отчеты (Reports) и нажмите кнопку Создать (New). Появится диалоговое окно Новый отчет (New Report), представленное на рис. 7.1. · В списке диалогового окна Новый отчет (New Report) выделите один из элементов: Автоотчет: в столбец (AutoReport: Columnar) или Автоотчет: ленточный (AutoReport: Tabular). · В поле со списком, находящемся в нижней части диалогового окна Новый отчет (New Report), содержатся имена всех таблиц и запросов базы данных, которые могут быть использованы в качестве источника данных для отчета. Щелкните левой кнопкой мыши по кнопке со стрелкой для открытия списка, а затем выделите в списке необходимый элемент. · Нажмите кнопку «ОК».
Рис. 7.1. Диалоговое окно Новый отчет
В результате Access автоматически создаст отчет на основе выбранного источника данных, используя ленточный формат или формат в столбец. Ленточный формат располагает поля выводимых записей в строку. Формат в столбец располагает поля выводимых записей в столбец. Автоотчет, созданный с использованием любого из этих двух форматов, будет включать все поля и записи, имеющиеся в выбранном источнике данных.
Создание отчета с помощью Мастера отчетов Еще одним простым и быстрым способом создания отчетов является использование Мастера отчетов. С его помощью можно создавать отчеты (от самых простых до включающих подчиненные отчеты), содержащие поля из одной или более таблиц или запросов. Использование Мастера отчетов позволяет очень быстро познакомиться со многими основными средствами разработки отчетов, предоставляемыми Access. Чтобы создать простой отчет: 1. На панели объектов окна базы данных щелкните по ярлыку Отчеты (Reports) и нажмите кнопку Создать (New). Появится диалоговое окно Новый отчет (New Report) (см. рис. 7.1). 2. В списке диалогового окна Новый отчет (New Report) выделите элемент Мастер отчетов (Report Wizard). В поле со списком, находящемся в нижней части диалогового окна Новый отчет (New Report), содержатся имена всех таблиц и запросов базы данных, которые могут быть использованы в качестве источника данных для отчета. Раскройте этот список и выделите в нем таблицу "Товары". Нажмите кнопку ОК. Появится первое диалоговое окно Мастера отчетов (рис. 7.2).
Рис. 7.2. Первое диалоговое окно Мастера отчетов
3. Прежде всего нужно определить, какие поля включить в отчет. С помощью кнопки ">" (или дважды щелкнув по элементу списка) поочередно переместите эти поля из списка Доступные поля (Available Fields) в список Выбранные поля (Selected Fields). В отчете поля появляются слева направо, в соответствии с последовательностью их расположения в списке Выбранные поля. Замечание Если на каком-либо шаге создания отчета при помощи Мастера отчетов была допущена ошибка или возникла необходимость изменения каких-либо параметров, то для возвращения к предыдущему шагу нажмите кнопку Назад (Back). Кроме того, в любой момент можно нажать кнопку Отмена (Cancel) для отказа от создания отчета и возвращения к окну базы данных. 4. Чтобы перейти ко второму диалоговому окну Мастера отчетов, изображенному на рис. 7.3, нажмите кнопку «Далее». Замечание Можно таким способом добавлять в создаваемый отчет поля из разных таблиц, которые связаны между собой в схеме данных.
Рис. 7.3. Второе диалоговое окно Мастера отчетов
5. Во втором диалоговом окне необходимо указать, каким образом будут структурированы данные в отчете. Мастер проверяет связи между таблицами и в зависимости от выбранного представления предлагает несколько вариантов группировки записи в отчете. 6. Нажмите на кнопку Вывести дополнительные сведения (Show Me More Information) в левой части диалогового окна для отображения одного из вспомогательных диалоговых окон Мастера отчетов. Если в этом диалоговом окне нажать кнопку Показать примеры (Show Me Examples), то Access выведет дополнительные вспомогательные диалоговые окна, в которых используются примеры, позволяющие продемонстрировать различные способы группировки, которые Мастер отчетов может автоматически применить к создаваемому отчету. Закройте все вспомогательные диалоговые окна и вернитесь к диалоговому окну Мастера отчетов, изображенному на рис. 7.3. Нажмите кнопку Далее (Next) для перехода к третьему диалоговому окну Мастера отчетов.
7. В третьем диалоговом окне Мастера отчетов (рис. 7.4) необходимо определить дополнительные уровни группировки в отчете. Выделите в списке необходимое поле, по которому необходимо произвести группировку, и нажмите кнопку ">" (или просто дважды щелкните по этому полю в списке).
Рис. 7.4. Третье диалоговое окно Мастера отчетов
Замечание Если потребуется отменить добавление поля группировки, нажмите кнопку "<" или дважды щелкните по названию этого поля (выделенному жирным шрифтом) в области диалогового окна с эскизом отчета. 8. Мастер отчетов позволяет задать интервалы значений, по которым группируются данные. Чтобы изменить их в этом же (третьем) диалоговом окне Мастера отчетов, нажмите кнопку Группировка (Grouping Options). На экране появится диалоговое окно Интервалы группировки (Grouping Intervals). Изменяя интервал группировки, можно влиять на способ группировки данных в отчете. Для числовых полей можно задать группировку по десяткам, сотням и прочим значениям. Для текстовых полей возможна группировка по первой букве, первым трем буквам и т.д. 9. Для создаваемого отчета выберите из списка Интервалы группировки (Grouping Intervals) вариант Обычный (Normal) и нажмите кнопку «ОК». Для перехода к четвертому диалоговому окну Мастера отчетов (рис. 7.5) нажмите кнопку «Далее» (Next).
Рис. 7.5. Четвертое диалоговое окно Мастера отчетов
10. Access позволяет сортировать записи в пределах группы по значению произвольного поля, при этом сортировка проводится не более чем по четырем полям. По умолчанию принят порядок сортировки по возрастанию; если вы хотите выбрать порядок сортировки по убыванию, то нажмите на кнопку справа от раскрывающегося списка. Для возврата к сортировке по возрастанию снова нажмите на эту кнопку. 11. Чтобы указать для столбца отчета итоговую информацию, нажмите на кнопку «Итоги» (Summary Options). В появившемся диалоговом окне Итоги (Summary Options), изображенном на рис. 7.6, можно задать параметры для выбранного столбца. Выбрать можно среди всех числовых полей отчета, не являющихся счетчиками, которые Мастер отчетов перечислит в этом диалоговом окне и позволит установить для любого из них флажки Sum, Avg, Min и Мах. В зависимости от установленных флажков Мастер отчетов добавит соответствующие итоговые поля в конец отчета, вычисляющие итоговую сумму, среднее значение, минимальное или максимальное значение данного поля по всем записям. Группа переключателей Показать (Show) позволяет выбрать, следует ли в отчете указывать только итоги или необходимо выдавать полный отчет, добавляя поля с промежуточными итогами в конце каждой группы и поля с полными итогами в конце отчета. Для возврата к диалоговому окну Мастера отчетов нажмите кнопку «ОК».
Рис. 7.6. Диалоговое окно Итоги
12. Нажмите кнопку Далее (Next), чтобы перейти к пятому диалоговому окну Мастера отчетов, изображенному на рис. 7.7. Мастер отчетов предложит на выбор шесть вариантов оформления сгруппированных данных (вариантов макета отчета). В левой части диалогового окна Мастера отображается эскиз выбранного макета. В группе Ориентация (Orientation) можно выбрать расположение страницы отчета при печати. Широким отчетам, в которых отображается много полей в одной строке, удобно задавать ориентацию альбомная (Landscape). Чтобы перейти к шестому диалоговому окну Мастера отчетов, нажмите кнопку Далее (Next).
Рис. 7.7. Пятое диалоговое окно Мастера отчетов
13. В шестом диалоговом окне Мастера отчетов выберите один из предложенных стилей оформления отчета. В левой части диалогового окна Мастера отображается эскиз отчета выбранного стиля (рис. 7.8). Для создаваемого отчета выберите стиль Сжатый (Compact), а затем нажмите кнопку Далее (Next) для перехода к последнему диалоговому окну Мастера отчетов. Замечание В шестом окне Мастера отчетов отображается список всех доступных в данный момент стилей. Кроме шести заранее определенных стандартных стилей, Access позволяет настроить любой стандартный стиль или создать свой собственный для использования при оформлении форм и отчетов, в том числе с помощью мастера. Набор вариантов оформления для отчетов можно пополнить и применить аналогично тому, как это делается для форм.
Рис. 7.8. Шестое диалоговое окно Мастера отчетов
14. В последнем диалоговом окне Мастера отчетов (рис. 7.9) в качестве заголовка отчета введите: Товары на складе. Мастер отчетов сохранит созданный отчет под этим же именем. Выберите переключатель Просмотреть отчет (Preview the Report) и нажмите кнопку Готово (Finish) для завершения создания отчета. Мастер отчетов создаст отчет и отобразит его в режиме Предварительного просмотра. Если при этом необходимо получить справку по работе с отчетом, предварительно установите флажок Вывести справку по работе с отчетом? (Display Help on Working with the Report?). На рис. 7.10 изображен отчет, созданный мастером. Для просмотра всех частей отчета воспользуйтесь вертикальной и горизонтальной полосами прокрутки. Этот отчет можно использовать непосредственно в том виде, как его создал мастер, или применить его как основу для разработки более сложного отчета.
Рис. 7.9. Последнее диалоговое окно Мастера отчетов
Рис. 7.10. Отчет, созданный Мастером отчетов
7.2. Преобразование отчетов Вы создаете базу данных, накапливаете в ней данные, редактируете и анализируете их, используя средства Access. В какой-то момент, когда результаты обработки данных готовы, вы представляете их в виде отчета Access – внешне выглядящего как обычный документ, но этот документ можно просмотреть лишь в базе данных Access, в которой он сохранен. Этот вариант не годится, когда результаты своей работы в виде отчета Access вы хотите передать кому-либо другому, кто не работает с Access или даже, возможно, вообще не имеет дела с базами данных. Самый простой вариант – напечатать отчет на принтере, и тогда формат, в котором он был создан, не будет иметь значения. Но чаще всего отчет требуется передать именно в электронном виде, например, переслать по электронной почте или другим способом предоставить данные из отчета, чтобы в дальнейшем они могли быть использованы в других документах.
Для решения этой задачи Microsoft Access предоставляет целый ряд возможностей преобразования отчетов в другие форматы. Это формат документов RTF, с которым можно работать в Word и некоторых других текстовых редакторах, формат электронных таблиц Excel, страницы HTML, разнообразные текстовые форматы (файлы с расширением txt, csv, tab, asc) с возможностью сохранения содержимого отчета на выбор в кодировке Windows, MS-DOS или Unicode, специальный формат снимков отчетов (snapshot). В новой версии Access 2002 к этим форматам добавились страницы доступа к данным и XML.
7.2.1. Преобразование отчета в формат документов Word и Excel Последние версии Access позволяют преобразовать созданный отчет в документ Microsoft Word формата RTF. Чтобы выполнить такое преобразование: 1. Откройте отчет в любом режиме или просто выделите его в окне базы данных. 2. Выберите команду Сервис, Связи с Office, Публикация в Microsoft Word (Tools, Office Links, Publish It with MS Word). В результате Access создаст файл формата RTF в текущем каталоге, например в папке Мои документы (Му Documents), по умолчанию используя в качестве имени файла название отчета, а затем откроет его в Word. С помощью соседней команды меню Сервис, Связи с Office, Анализ в Microsoft Excel (Tools, Office Links, Analyze It with Microsoft Excel) можно преобразовать отчет в электронную таблицу Excel. При выборе этой команды автоматически создается новая рабочая книга Excel, в которую помещается рабочий лист с представлением отчета в виде электронной таблицы. В качестве имени файла XLS используется имя отчета.
7.2.2. Преобразование отчета в другие форматы В Access существует средство преобразования отчетов в целый ряд других форматов. Это средство называется экспортом. Чтобы экспортировать отчет Access в какой-нибудь другой формат, выделите отчет в окне базы данных или откройте его в любом режиме, а затем выберите команду Файл, Экспорт (File, Export). Появится диалоговое окно экспорта объекта базы данных, похожее на стандартное окно сохранения файла, в котором в качестве типа сохраняемого файла можно выбрать любой формат из предлагаемого списка: · Microsoft Access (для копирования отчета в другую базу данных); · Microsoft Excel 5–7 (для преобразования отчета в формат ранних версий Excel); · Microsoft Excel 97–2002 (для преобразования отчета в формат последних версий Excel);
· страницы HTML (HTML Documents) (для преобразования отчета в формат статических Web-страниц в формате HTML); · текстовые документы (Text Files) (для преобразования в один из текстовых форматов Windows или MS-DOS: txt, csv, tab, asc); · Reach Text Format (для преобразования отчета в документ Word); · снимок (Snapshot Format) (для преобразования отчета в формат статических снимков); · документы XML (XML Documents) (для преобразования отчета в формат динамических Web-страниц в формате XML). Выбрав формат в раскрывающемся списке Тип файла (Save as type), введите в поле Имя файла (File name) имя файла, который будет создан, и нажмите кнопку Экспорт (Export). Предварительно можно установить в этом диалоговом окне флажок Автозапуск (Autostart), если вы хотите, чтобы после экспорта автоматически открылся созданный файл в приложении, в котором этот файл можно просмотреть.
Снимки отчетов В Access есть средство публикации отчетов, отличающееся от экспорта в разнообразные наиболее популярные форматы документов. Это – преобразование отчетов Access в специально разработанный для задачи их публикации формат снимков отчетов (report snapshot). Основная идея этого новшества – предоставление компактного представления отчетов Access в виде отдельных от базы данных файлов (снимков отчетов), которые можно просматривать, листать и печатать без использования Microsoft Access, с помощью специально созданного очень небольшого приложения, названного "Просмотр снимков" (Snapshot Viewer). Эта программа совершенно независима от самого Microsoft Access и может быть установлена без установки на компьютер пакета Microsoft Office. Электронную версию отчета Access в виде файла снимка отчета можно также переслать по электронной почте или распространить другим способом передачи файлов. Те пользователи, на чьих компьютерах установлена программа "Просмотр снимков", смогут просмотреть полученный в виде снимка отчет. Для преобразования отчета Access в формат снимка требуется воспользоваться тем же, упомянутым в предыдущем разделе, средством экспорта объектов базы данных Access. Снимок отчета – файл с расширением snp – содержит копии всех страниц отчета, включая графические и другие вложенные объекты. Чтобы на основе отчета Access создать снимок: 1. В окне базы данных в списке отчетов выделите нужный отчет и выберите команду Файл, Экспорт (File, Export). Появится диалоговое окно Экспорт объекта (Export Object). 2. В раскрывающемся списке Тип файла (Save as type) выберите элемент Снимок (Snapshot Format), в раскрывающемся списке Папка (Save in) выберите папку, в которой будет сохранен файл, а в поле Имя файла (File name) введите имя файла снимка. Нажмите кнопку Экспорт (Export). 3. Созданный в результате снимок отчета будет сохранен в указанной папке, после чего он будет открыт в автоматически запущенном (если ранее не было запущено) приложении "Просмотр снимков". Создав файл снимка отчета, вы можете сразу поместить его в папку на Web-узле и, установив ссылки на него на Web-страницах, предоставить доступ к этому снимку отчета всем пользователям Интернета или внутренней сети интранет с помощью программы просмотра Internet Explorer.
Режимы работы с отчетами Работа с отчетами Access может происходить в трех режимах: в режиме Просмотра образца, в режиме Предварительного просмотра и в режиме Конструктора. Переключиться из одного режима в другой можно либо с помощью команды Образец (Layout Preview), Предварительный просмотр (Print Preview) или Конструктор (Design View) в меню Вид (View) в любом режиме работы с отчетом, либо с помощью кнопки Вид (View) панели инструментов Конструктор отчетов (Report Design) в режиме Конструктора. Режим Предварительного просмотра предназначен для просмотра отчета в Access в том виде, как он будет выведен на печать. Отчет, открытый в режиме Предварительного просмотра, можно просмотреть в увеличенном или уменьшенном масштабе, отобразить на экране одновременно одну или несколько страниц, а также напечатать, предварительно определив параметры страницы. По умолчанию из окна базы данных (при двойном щелчке по отчету или нажатии кнопки Открыть (Preview) в окне базы данных) отчет открывается именно в этом режиме. Если отчет был открыт в другом режиме, то для перехода в режим Предварительного просмотра выберите команду Вид, Предварительный просмотр (View, Print Preview) или нажмите на стрелку, расположенную справа от кнопки Вид (View) панели инструментов Конструктор отчетов (Report Design) и в открывшемся списке выберите элемент Предварительный просмотр (Print Preview).
Рис. 7.11. Отчет в режиме Конструктора
Режим Просмотра образца является удобным средством проверки внешнего вида и структуры (макета) создаваемого отчета. В этом режиме в окно просмотра выводятся только те данные, которые необходимы для заполнения каждого из элементов макета отчета. Для просмотра всех данных, выводящихся в отчете, следует использовать режим Предварительного просмотра. Чтобы перейти в режим Просмотра образца, выберите команду Вид, Образец (View, Layout Preview) или нажмите на стрелку, расположенную справа от кнопки Вид (View) панели инструментов Конструктор отчетов (Report Design), и в открывшемся списке выберите элемент Образец (Layout Preview). В режиме Конструктора можно разрабатывать отчеты, модифицировать их структуру, изменять внешний вид, добавлять и удалять поля. Этим режимом обычно пользуются разработчики отчетов Access. Чтобы перейти в режим Конструктора, выберите команду Вид, Конструктор (View, Design View) или нажмите на стрелку, расположенную справа от кнопки Вид (View) панели инструментов Конструктор отчетов (Report Design), и в открывшемся списке выберите элемент Конструктор (Design View). На рис. 6.16 показан открытый в режиме Конструктора отчет, создание которого описано в разд. "Создание отчета с помощью Мастера отчетов" этой главы. Замечание Создать новый отчет можно "с нуля", начиная его разработку сразу в режиме Конструктора, не пользуясь средствами автоматического создания отчетов и Мастером отчетов Access. Для этого достаточно дважды щелкнуть по ярлыку Создание отчета в режиме конструктора (Create report in Design view) над списком отчетов в окне базы данных.
Режим Предварительного просмотра Если в окне База данных (Database) дважды щелкнуть левой кнопкой мыши по имени существующего отчета, то на экране появится отчет в режиме Предварительного просмотра. На рис. 7.12 изображена панель инструментов Предварительный просмотр (Print Preview), а в табл. 7.1 перечислены кнопки панели инструментов и соответствующие им команды меню в режиме Предварительного просмотра.
Рис. 7.12. Панель инструментов Предварительный просмотр
Таблица 7.1. Панель инструментов Предварительный просмотр
Оконч. табл.7.1
Режим Просмотра образца Режим Просмотра образца применяется при разработке отчета для быстрого просмотра полученной структуры отчета. В этом режиме в отчете отображается лишь часть данных, что значительно ускоряет процесс загрузки данных в отчет для просмотра. Если отчет открыт в режиме Конструктора, то, чтобы перейти в режим Просмотра образца на панели инструментов Конструктор отчетов (Report Design), нажмите стрелку справа от кнопки Вид (View) и в раскрывшемся списке выделите элемент Образец (Layout Preview). Чтобы вернуться в режим Конструктора и продолжить правку отчета, нажмите кнопку «Вид», отображенную теперь на панели инструментов Предварительный просмотр (Print Preview).
Режим Конструктора Разработку структуры отчета, изменение его внешнего вида, добавление и удаление элементов можно производить только в режиме Конструктора отчетов. Панель элементов (Toolbox), отображаемая в этом режиме, позволяет создавать элементы управления. При этом некоторые элементы управления можно создать с помощью Мастера элементов, осуществляющего пошаговое руководство этим процессом. К разрабатываемому отчету можно применить один из предлагаемых Access автоформатов, позволяющих быстро настроить внешний вид отчета. Более того, Access позволяет создавать свои собственные автоформаты и применять их к другим отчетам. Чтобы открыть отчет в режиме Конструктора, выделите нужный отчет в окне базы данных и выберите команду Вид, Конструктор (View, Design View) или нажмите на кнопку Конструктор (Design) в окне базы данных.
|
|||||||||||||||||||||||||||||||||||||||||||||||||||||||||
|
Последнее изменение этой страницы: 2016-07-16; просмотров: 581; Нарушение авторского права страницы; Мы поможем в написании вашей работы! infopedia.su Все материалы представленные на сайте исключительно с целью ознакомления читателями и не преследуют коммерческих целей или нарушение авторских прав. Обратная связь - 3.145.206.169 (0.06 с.) |