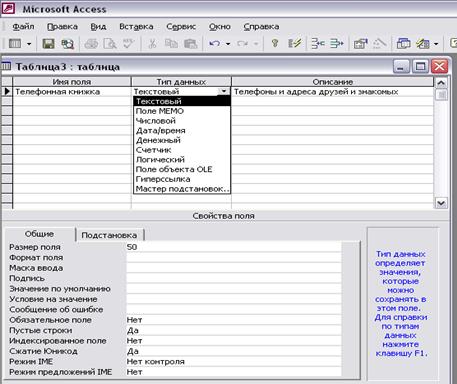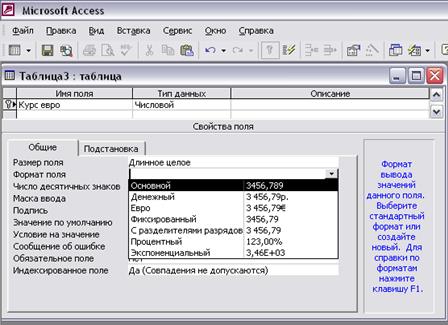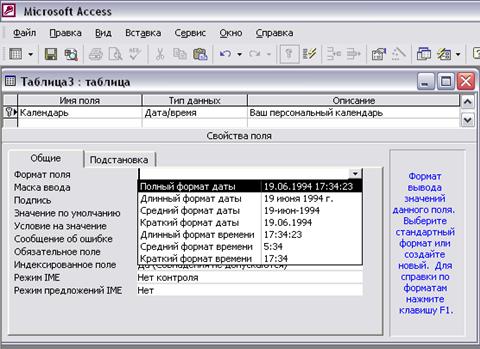Заглавная страница Избранные статьи Случайная статья Познавательные статьи Новые добавления Обратная связь КАТЕГОРИИ: ТОП 10 на сайте Приготовление дезинфицирующих растворов различной концентрацииТехника нижней прямой подачи мяча. Франко-прусская война (причины и последствия) Организация работы процедурного кабинета Смысловое и механическое запоминание, их место и роль в усвоении знаний Коммуникативные барьеры и пути их преодоления Обработка изделий медицинского назначения многократного применения Образцы текста публицистического стиля Четыре типа изменения баланса Задачи с ответами для Всероссийской олимпиады по праву 
Мы поможем в написании ваших работ! ЗНАЕТЕ ЛИ ВЫ?
Влияние общества на человека
Приготовление дезинфицирующих растворов различной концентрации Практические работы по географии для 6 класса Организация работы процедурного кабинета Изменения в неживой природе осенью Уборка процедурного кабинета Сольфеджио. Все правила по сольфеджио Балочные системы. Определение реакций опор и моментов защемления |
Глава 4. Создание базы данных в Access. Таблицы и формы
Создание структуры базы данных Для создания структуры базы данных надо сперва создать саму базу данных. Для этого выбираем из списка программ Microsoft Access→Новая база данных→Создать (рис 4.1).
Рис. 4.1. Окно создания файла
Таблица – это основа базы данных. Для создания этой основы необходимо выбрать Таблица→Создать→В режиме конструктора→Создание таблицы в режиме конструктора→ОК. Результатом проделанных операций станет таблица – структура базы данных. В эту таблицу позднее можно будет занести нужную вам информацию.
Типы полей базы данных Определение «поле базы данных» можно пояснить на примере записной книжки. Там есть записи о ваших друзьях и знакомых, для каждого из которых в книжке есть ключевая информация – имя, адрес и номер телефона, а также, может быть, его город и область. Представьте, что для облегчения чтения вы распределили всю информацию из записной книжки по строкам и столбцам. Каждый тип информации заносится в свой собственный столбец – отдельно для имени человека, отдельно для его адреса и т.д. В таблице базы данных эти столбцы называются полями. Таким образом, поле – всего-навсего другое название столбца. Нужно запомнить, что каждое поле – часть информации определённого вида. Строки в базе данных являются записями. Каждая строка содержит информацию о вашем знакомом или просто о человеке, однажды повстречавшемся в вашей жизни. После того, как полю присвоено имя, необходимо указать тип данных этого поля. При выборе типа данных вы решаете несколько вопросов, таких как: · Тип значений, которые будут вводиться в поле. Например, вы можете не захотеть, чтобы для ввода числовых данных использовалось алфавитно-цифровое поле. · Тип операций, которые можно выполнять над значениями. Например, вы можете складывать, вычитать и умножать числовые величины, но не можете поступить так с алфавитно-цифровыми величинами. · Размер поля. Допустим, что вы хотите хранить в поле длинное описание, что-то вроде краткой биографии. Вы могли бы использовать для этого Memo-поле, в котором может храниться 64000 символов, вместо поля с типом данных Text, размер которого ограничен 255 символами.
Рис. 4.2. Окно создания таблицы В таблице 4.1 приведены все типы данных и соответствующие им виды информации.
Типы данных Текстовый, Числовой, Дата/Время и Денежный понятны по своему названию. Тип данных Счётчик означает, что каждый раз при создании новой записи значение счётчика увеличивается на 1. Тип данных Memo можно использовать, когда вы планируете хранить в поле не несколько символов, а несколько предложений. Тип данный Да/ нет задаёт определённый вопрос и требует дать такой же определённый ответ, т.е. тип данных Да/Нет имеет только два возможных значения: Да или Нет. Lookup Wizard – это не тип данных, а, скорее, средство, которое помогает выбрать значение при вводе информации. Мастер создаёт в ячейке таблицы ссылочный столбец в виде раскрывающегося списка с набором значений для выбора. Вы можете выбрать значение из этого списка или ввести значение с клавиатуры.
Создание таблиц Когда бы вам ни пришлось создать таблицу, вы должны поместить её в уже существующую или в новую базу данных. Каждая база данных хранится в собственном файле, один файл – одна база данных. Перед тем, как создавать таблицу, сначала создайте новую или откройте уже существующую базу данных. Вы можете создать таблицу несколькими способами. В этом примере таблица создана с помощью конструктора таблиц. В окне базы данных необходимо выбрать Создание таблицы в режиме конструктора → Открыть. Важно помнить, что когда вы находитесь в конструкторе таблиц, вы не вводите в вашу таблицу какую бы то ни было информацию. Всё, что вы делаете, – это определяете, какую форму примет ваша таблица. Вводить в неё информацию вы будете позже. Необходимо для каждого поля указать его тип. После указания типа рассматриваются свойства поля.
Свойства задаются для каждого поля в отдельности, но не для таблицы в целом. Если вы хотите изменить свойства поля, то начните с того, что с помощью мыши выберите требуемое поле. Свойства этого поля отображаются в зависимости от типа поля. Например, поля с текстовым типом данных не имеют установок для количества знаков после запятой, а поля с типом Memo не имеют установок для размера поля. Важно заметить, что добавить новое поле и задать его свойства просто. Но если вы хотите изменить свойства существующего поля после того, как в него было введен большой объём данных, ситуация усложняется. Например, если в вашей таблице присутствует поле типа Text с длинными строками в некоторых записях и вы уменьшили размер поля, то длинные строки будут усечены. Могут возникнуть и другие проблемы. Возьмите себе за правило устанавливать свойства полей до того, как вы начнёте ввод информации. При установке типа данных для поля вы же определяете, какой вид информации будет храниться в этом поле. Например, если вы выбираете тип данных Дата/Время, любые введённые вами числа будут преобразованы к формату даты или времени. Но это только начало. Для получения дополнительных возможностей по форматированию поля вы можете воспользоваться строкой Format (Формат поля) области Общие. При выборе строки Format появляется кнопка раскрытия списка. Откройте этот список и посмотрите на возможные варианты. Этот список будет меняться в зависимости от типов данных поля. Рассмотрим два типа данных, форматы которых весьма специфичны: форматы чисел и форматы дат. Хотя числа всегда остаются числами, мы всё же хотим отображать их различными способами: в виде долларов и центов, в виде процентов или ещё в каком-нибудь виде.
Рис. 4.3. Окно для установления формата поля.
Для этого и устанавливается один из пунктов формата чисел. Этих пунктов семь, т.е. семь возможных вариантов формата, и они приведены в таблице 4.2. Таблица 4.2
Если вы сомневаетесь, какой формат использовать, то оставьте General Number, который установлен по умолчанию и используется наиболее часто. Под строчкой Формат в области «Общие» находится строка Число десятичных знаков (Decimal Places). По умолчанию для данной строки установлено значение Auto, и в большинстве случаев вы не будете изменять его. В формате General Number отображаются только те знаки после запятой, которые вы вели в поле. Однако для других форматов вы можете установить количество знаков после запятой с помощью раскрывающегося списка «Число десятичных знаков». Перейдём к форматам дат. Существует несколько форматов представления дат.
Рис 4.4. Окно для установления формата даты
Напомним, что для получения такого списка дат вам необходимо находиться в поле с типом данных Дата/Время. Вам необязательно вводить даты в выбранном вами формате. Например, если вы ввели Сентябрь 17, 1999 и у вас установлен формат «Краткий формат даты», то Access введёт значение и отобразит его в виде 9/17/99. Вы также могли ввести эту дату в виде 17-Сен-99. В таком формате отображать даты на экран – дело вкуса. Если вы ничего не выбрали и оставили строку Формат пустой, Access по умолчанию установит формат «Краткий формат даты».
4.4. Приёмы работы с таблицами. Изменение структуры таблицы 4.4.1. К одному из приёмов работы с таблицами можно отнести автоматический ввод в поле значения по умолчанию Каждый раз, когда вы вводите информацию в таблицу, вам приходится вводить значения полей полностью. Как вы могли заметить, в некоторых полях почти всегда вводится одно и то же значение. Для облегчения ввода данных можно установить свойство «Значение по умолчанию», в результате чего это значение будет появляться в данном поле при добавлении новой записи без каких-либо дополнительных действий. В случае необходимости вы можете изменить значение по умолчанию, введя требуемое значение или отредактировав значение по умолчанию.
|
|||||||||||||||||||||||||||||||||||||||||||||||||||
|
Последнее изменение этой страницы: 2016-07-16; просмотров: 425; Нарушение авторского права страницы; Мы поможем в написании вашей работы! infopedia.su Все материалы представленные на сайте исключительно с целью ознакомления читателями и не преследуют коммерческих целей или нарушение авторских прав. Обратная связь - 3.140.198.43 (0.021 с.) |