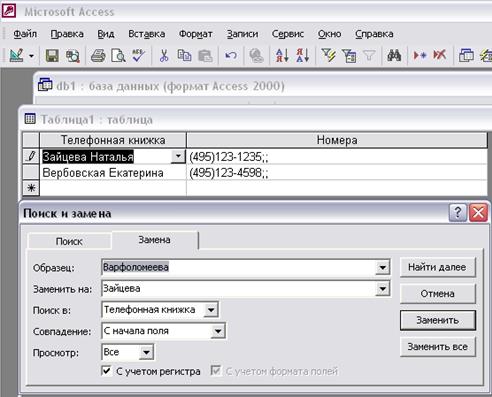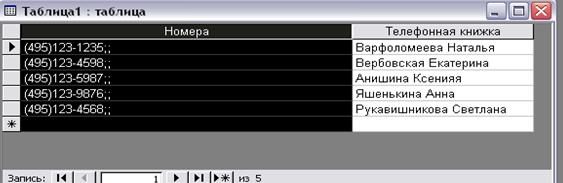Заглавная страница Избранные статьи Случайная статья Познавательные статьи Новые добавления Обратная связь КАТЕГОРИИ: ТОП 10 на сайте Приготовление дезинфицирующих растворов различной концентрацииТехника нижней прямой подачи мяча. Франко-прусская война (причины и последствия) Организация работы процедурного кабинета Смысловое и механическое запоминание, их место и роль в усвоении знаний Коммуникативные барьеры и пути их преодоления Обработка изделий медицинского назначения многократного применения Образцы текста публицистического стиля Четыре типа изменения баланса Задачи с ответами для Всероссийской олимпиады по праву 
Мы поможем в написании ваших работ! ЗНАЕТЕ ЛИ ВЫ?
Влияние общества на человека
Приготовление дезинфицирующих растворов различной концентрации Практические работы по географии для 6 класса Организация работы процедурного кабинета Изменения в неживой природе осенью Уборка процедурного кабинета Сольфеджио. Все правила по сольфеджио Балочные системы. Определение реакций опор и моментов защемления |
Специальные размеры полей с числовым типом данных
Давайте обратимся к свойству «Размер поля» и с его помощью рассмотрим возможные варианты для полей с числовым типом данных.
Рис. 4.9. Окно установления размера поля
Отметьте, что первые три установки – Байт, Целое и Длинное целое – позволяют вводить только целые числа (без дробной части). Размер поля «Двойное с плавающей точкой» позволяет вводить до пятнадцати десятичных знаков. Таблица 4.3 Размеры полей числового типа
Обратите внимание, при изменении полей типа Number также возможна потеря информации. Если в поле присутствуют числа с дробной частью, а вы выбираете установку, позволяющую хранить только целые числа, дробная часть будет утеряна. Access автоматически округлит эти числа до целых.
Поиск и отбор данных В Access любые данные могут использоваться для поиска связанной с ними информации. В Access установлены мощные средства, которые могут помочь вам в поиске нужной вам информации. Вы можете найти данные, даже если знаете о них очень мало. Одним из таких средств является команда Find (Найти). Вы используете команду Find, чтобы установить местоположение в базе данных определённой информации. Преимуществом этой команды является то, что для поиска требуемой записи достаточно даже минимальных сведений. Эта команда обладает двумя важными достоинствами: вы можете найти информацию, помня лишь одно слово, которое вводили, и то, что информация (слова) могут быть не уникальными. Поиск фрагментов данных в любой таблице очень прост – достаточно выбрать команду в меню Правка - Найти, установить опции и нажать кнопку «Найти» и запись будет найдена.
Рис. 4.10. Окно свойств поиска В поле ввода «Образец» вы вводите всё, что хотите отыскать. Вы можете использовать это поле даже в том случае, когда не знаете точно, что ищете. Ниже поля «Образец» находятся поля «Поиск в», «Совпадение», «Просмотр». В поле «Просмотр» вы указываете направление, в котором Access будет искать ваши данные: всё, вверх или вниз. Раскрывающийся список «Совпадение» содержит три установки, которые определяют тип сравнения данных с образцом, введённым для поиска. Нажмите мышью на кнопку раскрытия списка и выберите значение, которое вам требуется.
Таблица 4.4 Перечень опций и их назначение
Кроме поиска данных, с помощью команды Find вы можете заменить то, что нашли. Однако если вы допустили глобальную ошибку и вам нужно исправить сотни или тысячи записей за один раз, то избегайте команды «Замена». Аналогично команде «Поиск» команду «Замена» следует использовать при работе с немногочисленными записями. Это окно похоже на окно диалога «Найти», но немного проще. Вам всего лишь надо ввести в поле «Образец» то, что вы хотите заменить, а в поле «Заменить на» то, на что вы хотите заменить. Как и у предыдущего диалога, здесь имеется раскрывающийся список «Просмотр», в котором вы почти всегда будете устанавливать «Всё».
Рис. 4.11. Окно свойств замены
Ниже приведено описание флажков в окне диалога: · «С учётом регистра символов». Если в поле ввода «Найти» введено «Пеликан» и установлен этот флажок, то Access найдет только «Пеликан», а «пеликан» не будет найден. · «С учётом формата полей». Оставьте этот флажок неустановленным, если хотите осуществить поиск по всей таблице. Обратите внимание на кнопки «Заменить» и «Заменить всё». Если вы выберите «Заменить всё», то Access заменит все вхождения, соответствующие образцу поиска, заданному в поле ввода «Найти». Если вы выбрали «Заменить», вы сможете изменять образец поиска после каждого вхождения образца в таблице. Также вы можете сортировать поля различных типов данных по возрастанию или убыванию значений. Вы также можете сортировать два поля в одной таблице одновременно.
Для баз данных «Упорядочение по возрастанию» означает, что поля отсортированного текста начинаются с «А» и заканчиваются «Я», отсортированные числа идут от 0 до бесконечности, а отсортированные поля типа Дата/ Время располагаются по увеличению даты от даты до н.э. к современной. Аналогично, «Упорядочение по убыванию» означает, что данные сортируются от «Я» к «А» и т.д. Вы можете сортировать данные в любом поле – это значит, что порядок записей устанавливается в соответствии со значениями величин, хранящихся в этом поле. После того, как вы определили, какое поле будете сортировать, установите курсор на любую запись этого поля. Выберите Записи→Сортировка→По возрастанию (По убыванию). Бывают ситуации, когда вам нужно отсортировать два поля одновременно. 1. Для этого вам нужно переместить поле, которое вы хотите отсортировать первым, левее поля, которое вы хотите отсортировать вторым. Чтобы сделать это, вам нужно снять фиксацию со всех полей. Выберите Формат→Освободить все столбцы. 2. Нажмите мышью на область маркировки поля «Номера» и переместите поле левее поля «Телефонная книжка».
Рис. 4.12. Окно ввода результатов
3. Поле «Номера» всё ещё должно быть выделенным. Вам нужно, чтобы оба поля были выделены одновременно, поэтому, держа нажатой клавишу <SHIFT>, нажмите мышью на область выбора поля «Телефонная книжка». В результате оба поля будут выделены. 4. Нажмите кнопку на панели инструментов «Сортировка по возрастанию». 5. Access отсортировал поля так, что теперь фамилии ваших друзей в телефонной книжке будут расположены в алфавитном порядке. 6. Закрывая таблицу, вы можете выбрать «Да», и тогда Access сохранит ваши изменения, или же выбрать «Нет», и тогда Access вернёт вашу таблицу в первоначальное состояние.
Рис. 4.13. Окно исходных данных
Сортировка в режиме таблицы Для того чтобы отсортировать данные в режиме таблицы вам необходимо выполнить следующие действия: 1. Выделить список или таблицу, которые требуется отсортировать. 2. Выбрать команду «Сортировка» в меню «Таблица». 3. Выбрать нужные параметры сортировки. Также вы можете сортировать данные отдельного столбца таблицы. Порядок действий, которые вы должны будете сделать: 1. Выделить столбец или ячейки, которые требуется отсортировать. 2. Выбрать команду «Сортировка» в меню «Таблица». 3. Выбрать нужные параметры сортировки. 4. Нажать кнопку «Параметры». 5. Установить флажок «Только столбцы». Если, к примеру, столбец содержит имена и фамилии, сортировка может производиться как по именам, так и по фамилиям. Чтобы выполнить сортировку столбца по нескольким словам или полю вы должны: 1. Выделить столбец, который требуется отсортировать. 2. Выбрать команду «Сортировка» в меню «Таблица». 3. Выбрать нужный параметр в области «Список». 4. Нажать кнопку «Параметры». 5. В области «Разделитель полей» выбрать знак, который должен разделять слова или поля, по которым будет производиться сортировка, а затем нажмите кнопку OK. 6. В поле «Сначала» выбрать столбец, по данным которого требуется выполнить сортировку, а затем выбрать в поле «По» слово или поле, по которым будет производиться сортировка.
7. В первом из полей «Затем» выбрать столбец, содержащий необходимые данные, а затем в поле «По» указать слово или поле, по которому будет производиться сортировка. 8. При необходимости задать дополнительный столбец сортировки, повторив шаг 7 во втором поле «Затем». 9. Нажать кнопку «OK».
Индексирование. Ключи Первичный ключ – это информация, которая однозначно идентифицирует запись. Каждой записи в таблице ставится в соответствие идентификационный номер, это и делает Access, когда предлагает вам проставить первичный ключ. Это означает, что каждый раз при создании новой записи значение счётчика увеличивается на 1. Этот номер и является первичным ключом для каждой новой записи. Для установки первичного ключа вам необходимо всего лишь выбрать, какое из полей вы хотите сделать ключевым, и нажать на изображение маленького ключика на рабочем столе. В области маркировки поля, которое будет использоваться в качестве первичного ключа, появится маленькая пиктограмма с изображением ключа. После того, как вы поставили первичные ключи, вы можете начать ввод данных.
|
|||||||||||||||||||||||||||||||||
|
Последнее изменение этой страницы: 2016-07-16; просмотров: 952; Нарушение авторского права страницы; Мы поможем в написании вашей работы! infopedia.su Все материалы представленные на сайте исключительно с целью ознакомления читателями и не преследуют коммерческих целей или нарушение авторских прав. Обратная связь - 3.137.218.215 (0.018 с.) |

 до 3,4*
до 3,4*