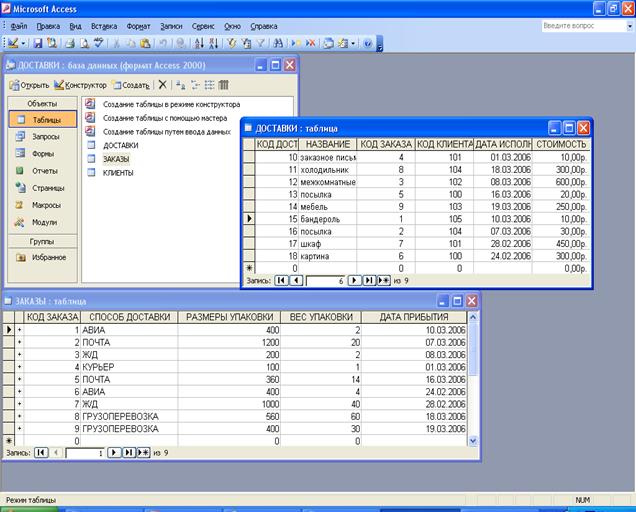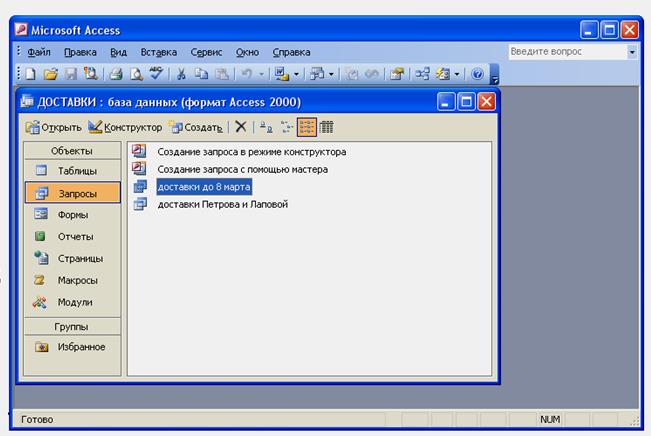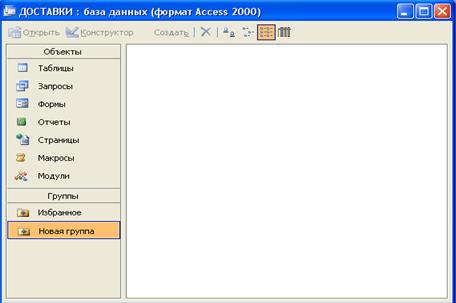Заглавная страница Избранные статьи Случайная статья Познавательные статьи Новые добавления Обратная связь КАТЕГОРИИ: ТОП 10 на сайте Приготовление дезинфицирующих растворов различной концентрацииТехника нижней прямой подачи мяча. Франко-прусская война (причины и последствия) Организация работы процедурного кабинета Смысловое и механическое запоминание, их место и роль в усвоении знаний Коммуникативные барьеры и пути их преодоления Обработка изделий медицинского назначения многократного применения Образцы текста публицистического стиля Четыре типа изменения баланса Задачи с ответами для Всероссийской олимпиады по праву 
Мы поможем в написании ваших работ! ЗНАЕТЕ ЛИ ВЫ?
Влияние общества на человека
Приготовление дезинфицирующих растворов различной концентрации Практические работы по географии для 6 класса Организация работы процедурного кабинета Изменения в неживой природе осенью Уборка процедурного кабинета Сольфеджио. Все правила по сольфеджио Балочные системы. Определение реакций опор и моментов защемления |
Операторы манипулирования данными (DMP)
Таблица 2.3 Язык запросов (DQL)
Таблица 2.4 Средства управления транзакциями
Таблица 2.5 Средства администрирования данных
Таблица 2.6 Программный SQL
Глава 3. СУБД Access Общие понятия и возможности СУБД Access Система управления базами данных Microsoft Access является одним из самых популярных приложений в семействе настольных СУБД. Все версии Access имеют в своем арсенале средства, значительно упрощающие ввод и обработку данных, поиск данных и предоставление информации в виде таблиц, графиков и отчетов. Начиная с версии Access 2000, появились также Web-страницы доступа к данным, которые пользователь может просматривать с помощью программы Internet Explorer. Помимо этого, Access позволяет использовать электронные таблицы и таблицы из других настольных и серверных баз данных для хранения информации, необходимой приложению. Присоединив внешние таблицы, пользователь Access будет работать с базами данных в этих таблицах так, как если бы это были таблицы Access. При этом и другие пользователи могут продолжать работать с этими данными в той среде, в которой они были созданы. Access, как и любая СУБД, позволяет выполнять четыре простейшие операции с данными: · добавлять в таблицу одну или несколько записей; · удалять из таблицы одну или несколько записей;
· обновлять значения некоторых полей в одной или нескольких записях; · находить одну или несколько записей, удовлетворяющих заданному условию. Microsoft Access является настольной СУБД реляционного типа, которая имеет все необходимые средства для выполнения перечисленных выше функций. Достоинством Access является то, что она имеет очень простой графический интерфейс, который позволяет не только создавать собственную базу данных, но и разрабатывать простые и сложные приложения. В отличие от других настольных СУБД, Access хранит все данные в одном файле, хотя и распределяет их по разным таблицам. Вы можете создать сколько угодно таблиц, используя те правила, которые были описаны выше. Самым важным правилом, которое необходимо соблюдать, является то, что в базе данных нужно хранить только необходимую информацию, и при этом все данные должны храниться только в одном месте. Access позволяет не только вводить данные в таблицы, но и контролировать правильность вводимых данных. Для этого необходимо установить правила проверки прямо на уровне таблицы. Тогда каким бы образом не вводились данные – прямо в таблицу, через экранную форму или на странице доступа к данным, Access не позволит сохранить в записи те данные, которые не удовлетворяют заданным правилам. Access позволяет хранить все данные в одном файле и осуществлять доступ к этим данным постранично, т.е. не превышая ограничений на ресурсы памяти компьютера. В Access возможно создание связей между таблицами, что позволяет совместно использовать данные из разных таблиц. При этом для пользователя они будут представляться одной таблицей. Реализовать такую возможность в системах управления электронными таблицами сложно, а иногда просто невозможно. Устанавливая взаимосвязи между отдельными таблицами, Access позволяет избежать ненужного дублирования данных, сэкономить память компьютера, а также увеличить скорость и точность обработки информации. Для этого таблицы, содержащие повторяющиеся данные, разбивают на несколько связанных таблиц. Access может поддерживать одновременную работу с базой данных 50 пользователей, при этом все пользователи гарантировано будут работать с актуальными данными. Access имеет развитую систему защиты от несанкционированного доступа, которая позволяет каждому пользователю или группе пользователей видеть и изменять только те объекты, на которые ему выданы права администратором системы, например можно запретить использование некоторых команд меню, открытие определенных форм, изменение данных в таблицах или формах. Электронные таблицы тоже позволяют защитить данные паролем или разрешить только просмотр данных, однако эти средства существенно проще. Таким образом, СУБД Access применяется в тех случаях, когда прикладная задача требует хранения и обработки разнородной информации о большом количестве объектов и предполагает возможность многопользовательского режима. Примером может служить задача ведения складского учета.
Интерфейс Access. Режимы работы Рабочая среда Access Открыв базу данных Access, пользователь видит на экране главное окно Access и окно базы данных. Главное окно Access имеет вид, аналогичный окнам других приложений Microsoft Office. В верхней части окна размещается его заголовок, меню и панель инструментов, а в нижней части – строка состояния. Наиболее важным элементом интерфейса в среде Access является окно базы данных. Это контейнер, содержащий все объекты базы данных. Доступ к данным объектам возможен только через окно базы данных.
На рис. 3.1 показано главное окно Access, в котором открыто несколько таблиц в режиме Таблицы. Ниже мы прокомментируем этот рисунок, а заодно определим используемые термины.
Окна рабочей среды Access Каждое запущенное приложение Windows имеет свое окно, в котором выводятся результаты его работы – окно приложения. В данном случае окном приложения является главное окно Access. Кроме окна приложения, в Access широко используются еще два типа окон: диалоговые окна и окна документов. Окна приложения и окна документов могут перемещаться по экрану монитора, имеют изменяемые размеры и могут быть свернуты, развернуты или развернуты до максимальных размеров. Диалоговые окна также можно перемещать по экрану, но они имеют постоянные размеры и их нельзя свернуть или развернуть.
Рис. 3.1. Главное окно Access с окном базы данных и несколькими таблицами
Строка в верхней части окна приложения, содержащая название приложения, является заголовком окна приложения. Заголовок окна приложения используется для перемещения окна по экрану (только если окно приложения не свернуто и не развернуто до максимальных размеров). Окно документа, так же, как и окно приложения, имеет заголовок, который содержит название этого документа. Строка состояния в нижней части окна приложения или документа служит для отображения подсказок о командах и кнопках и сведений о выполняемых операциях. Большинство объектов базы данных Access: таблицы, запросы, формы, отчеты, страницы доступа к данным и макросы – выводятся в окнах, которые в терминологии Windows являются окнами документов. Исключение составляют программные модули – для их представления используется специальная среда программирования. Access поддерживает интерфейс множественных документов (Multiple Document Interface – MDI), который позволяет открыть в рабочем поле окна приложения несколько окон документов одновременно. Окна приложения и все окна документов Access по умолчанию отображаются на Панели задач вашей операционной системы. Вы можете активизировать любое из этих окон, щелкнув мышью по соответствующему значку.
Активным окном называется окно, в которое направляются все сообщения (действия) от мыши или клавиатуры. Заголовок окна активного приложения или документа подсвечивается цветом, выбранным при установке параметров оформления рабочего стола (обычно это синий цвет). Если окно приложения и окно документа в нем являются активными одновременно, то все сообщения от клавиатуры и мыши получает окно документа. Одновременно могут быть активными только одно окно приложения и одно окно документа в этом приложении. Все остальные окна считаются неактивными (их заголовок выводится на бледном фоне). Щелчок левой кнопкой мыши по неактивному окну делает его активным и переводит на передний план. Если нужное окно целиком закрыто другими окнами, то сделать его активным можно, выбрав название документа в меню Окно (Window). Чтобы закрыть окно документа или приложения, необходимо нажать кнопку Закрыть в заголовке окна справа (на ней изображен крестик). Нажатие кнопки Развернуть в заголовке окна приложения (на ней изображен квадратик) позволяет установить максимальные размеры окна приложения. Нажатие кнопки Развернуть в заголовке окна документа позволяет максимизировать его в окне приложения. В заголовке развернутого окна (как документа, так и приложения) вместо кнопки Развернуть появляется кнопка Восстановить (с изображением двух наложенных квадратиков), нажатие которой вызывает возвращение окну прежних размеров. Кнопка Свернуть (на ней изображен знак подчеркивания) позволяет минимизировать окно приложения или документа. Окно приложения при этом сворачивается в значок на Панели задач вашей операционной системы, а окно документа – в значок в нижней части окна приложения. Обратную ей функцию выполняет кнопка Восстановить. Она позволяет вернуть окну те размеры, которые оно имело до применения операций сворачивания. Максимально развернутое окно документа занимает все поле окна приложения. Кнопки Свернуть, Восстановить и Закрыть при этом перемещаются в правую часть строки главного меню приложения. Замечание Будьте осторожны и не путайте кнопки окна приложения и окна документа, которые при этом оказываются близко (друг под другом), иначе вместо окна документа вы можете закрыть окно приложения.
Меню и панели инструментов В Access, также, как и в других приложениях Microsoft Office, используются два типа меню: раскрывающиеся и контекстные. Контекстное меню появляется на экране при щелчке правой кнопкой мыши по объекту, с которым вы хотите работать. Оно содержит перечень действий, которые можно выполнять с данным объектом в данном контексте. Примером раскрывающегося меню может служить системное меню окна приложения или документа. Системное меню окна приложения появляется при щелчке левой кнопкой мыши по значку приложения, который находится в левой части заголовка окна приложения, или при нажатии комбинации клавиш <Аlt>+<пробел>. Системное меню документа открывается после щелчка левой кнопкой мыши по значку документа, который находится в левой части заголовка окна документа, или при нажатии комбинации клавиш <Alt>+<—>. Системное меню предназначено для изменения параметров окна.
Строка под заголовком окна приложения содержит главное меню приложения, с помощью которого можно получить доступ к командам меню. Вид главного меню Access зависит от режима, в котором находится приложение. Например, когда активным окном является окно таблицы (см. рис. 3.1), в главном меню появляется команда Запись (Record), которая отсутствует в других режимах работы. Ниже строки меню располагается панель инструментов, на которой находятся кнопки. Многие кнопки имеют тот же внешний вид и назначение, что и в других приложениях Microsoft Office, но, конечно, большинство предназначено для выполнения специфических функций Access. Кнопки панели инструментов часто дублируют команды меню. Access имеет 27 стандартных панелей инструментов, которые выводятся на экран в зависимости от того, какой объект активен в данный момент. Все кнопки панелей инструментов имеют "всплывающие" подсказки, объясняющие их назначение. Подсказки появляются, если подвести к кнопке указатель мыши и немного подождать. Если подсказки не появляются, значит, они отключены. Чтобы включить режим вывода подсказок, выполните команду меню Вид, Панели инструментов, Настройка (View, Toobars, Customize) и в диалоговом окне Настройка (Customize) на вкладке Параметры (Options) установите флажок Отображать подсказки для кнопок (Show ScreenTips on toolbars). Панели инструментов могут фиксироваться вдоль границы окна приложения, а могут быть плавающими, т.е. перемещаемыми по экрану. В этом случае панель инструментов будет иметь заголовок и может менять свою форму и размеры. Левый край панели инструментов помечен вертикальной линией. Если подвести указатель мыши к этой линии, нажать левую кнопку мыши и, не отпуская, потянуть вправо, панель будет перемещаться вдоль границы окна. А если потянуть вниз, панель инструментов превратится в плавающую. Такую панель можно перемещать по экрану, зацепив за заголовок. Меню и панели инструментов по умолчанию отображают лишь наиболее часто используемые команды и кнопки. Чтобы получить полный список команд меню, необходимо щелкнуть мышью по двойной стрелке у нижнего края раскрывающегося меню. Если не все кнопки поместились на панели инструментов, то у ее правого края тоже появляется значок двойной стрелки. Если щелкнуть мышью по нему, будут показаны оставшиеся кнопки. Если вы использовали какую-то кнопку или команду, которой не было по умолчанию в соответствующей панели или меню, то в дальнейшем она будет там видна. Меню и панели инструментов Access являются настраиваемыми, т.е. можно изменять состав кнопок, удаляя ненужные или добавляя новые кнопки.
Окно базы данных Особым окном в Access является окно базы данных, которое позволяет получить доступ ко всем объектам базы данных и выбрать режим работы с объектом. В левой части окна находится панель объектов, которая содержит ярлыки для каждого из объектов Access: Таблицы (Tables), Запросы (Queries), Формы (Forms), Отчеты (Reports), Страницы (Pages), Макросы (Macros), Модули (Modules) (рис. 3.2). Щелкнув на ярлыке мышью, в правой части окна вы откроете список соответствующих объектов. Список объектов может быть представлен четырьмя разными способами (обычными для папок операционной системы Windows): · в виде мелких значков; · в виде крупных значков (см. рис. 3.2); · в виде списка; · в виде таблицы. Переключение этих режимов отображения выполняется с помощью четырех правых кнопок на панели инструментов, расположенной вдоль верхнего края окна. При представлении объектов в виде значков эти значки можно перетаскивать с помощью мыши и располагать внутри окна базы данных любым удобным образом. Если же вы хотите расположить значки так, чтобы они находились рядом друг с другом, нужно: 1. Щелкнуть правой кнопкой мыши на любом свободном участке окна базы данных. 2. Из контекстного меню выбрать команду Выстроить значки (Line Up Icons).
Рис. 3.2. Окно базы данных Access
Представление перечня объектов в виде списка не позволяет располагать значки произвольным образом в окне базы данных, но их можно "перетаскивать" за пределы окна базы данных (это один из способов активизировать объект, например открыть таблицу). Представление в виде таблицы позволяет для каждого объекта посмотреть не только его имя, но и описание (столбец Описание (Description)), дату и время последнего изменения (столбец Дата изменения (Modified)), дату и время создания (столбец Дата создания (Created)), а также тип объекта. При использовании любого вида представления объектов в окне базы данных их можно упорядочить по имени, типу, дате создания и дате изменения. Для этого необходимо: 1. Щелкнуть правой кнопкой мыши на любом свободном участке окна базы данных. 2. Из контекстного меню выбрать команду Упорядочить значки (Arrange Icons). 3. Из раскрывающегося меню выбрать способ упорядочения: по имени (By Name), по типу (By Type), по дате создания (By Created), по дате изменения (By Modified). Чтобы объекты в окне базы данных упорядочились автоматически, необходимо: 1. Щелкнуть правой кнопкой мыши на любом свободном участке окна базы данных. 2. Из контекстного меню выбрать команду Упорядочить значки (Arrange Icons). 3. В раскрывающемся меню выбрать команду автоматически (Auto Arrange). Перед командой появится метка, свидетельствующая о том, что режим автоматического упорядочения включен. Чтобы отменить автоматическое упорядочение, необходимо снова выбрать команду автоматически (Auto Arrange) в меню Упорядочить значки (Arrange Icons). Метка команды будет удалена, а режим автоматического упорядочения выключен. Режимы работы с объектами С каждым объектом базы данных можно работать в двух режимах. Первый режим назовем режимом выполнения (условно, т.к. он несколько различается для разных типов объектов): · для таблиц, запросов, форм и страниц доступа к данным этот режим означает открытие соответствующего объекта и называется, соответственно, режим Таблицы (для таблиц и запросов), режим Формы, режим Страницы; · для отчета – это режим предварительного просмотра; · для макроса – это действительно режим выполнения; · для модуля этот режим отключен. Второй режим – это режим Конструктора. Данный режим применяется ко всем типам объектов и предназначен для создания и изменения объектов. Выбрать нужный режим можно с помощью кнопок, которые находятся в левой части панели инструментов окна базы данных, с помощью команд меню Вид (View) или с помощью кнопок на панели инструментов Access. На панели инструментов окна База данных (Database) слева имеются три основных кнопки: · первая кнопка имеет изменяющееся название, в зависимости от того, какой объект выбран. Если выбраны таблица, запрос, форма, страница или группа Избранное (Favorites), кнопка приобретает вид Открыть (Open). Если выбран отчет – Просмотреть (Preview), если макрос или модуль – Запустить (Run). При этом значок рядом с названием соответственно изменяется. Название этой кнопки в каждом варианте наглядно отражает назначение; · вторая кнопка Конструктор (Design) постоянна для всех объектов и предназначена для редактирования ранее созданного объекта; · третья кнопка Создать (New) имеет постоянное название, но при этом изменяются значки на ней в соответствии с типом объекта. Замечание Для создания новых объектов можно использовать также специальные ярлыки, включенные в список объектов каждого типа. Например, открыть таблицу в режиме Таблицы можно следующими способами: 1. Выделить ее в списке и нажать кнопку Открыть (Open). 2. Перетащить значок таблицы мышью за пределы окна базы данных. 3. Дважды щелкнуть кнопкой мыши по имени таблицы. 4. Один раз щелкнуть левой кнопкой мыши по имени таблицы, если установлен флажок Одним щелчком (Single-click ope) в диалоговом окне Параметры (Options). Чтобы открыть любой объект в режиме Конструктора, необходимо выделить этот объект в списке и нажать кнопку Конструктор (Design). Чтобы удалить объект из списка, нужно: 1. Выделить объект в списке и нажать кнопку Удалить (Delete) в верхней части окна базы данных или клавишу <Delete> на клавиатуре или щелкнуть правой кнопкой мыши по имени объекта и из контекстного меню выбрать команду Удалить (Delete). 2. В появившемся диалоговом окне, запрашивающем подтверждение на удаление объекта, необходимо нажать кнопку Да (Yes). Чтобы переименовать объект, нужно: 1. Выделить необходимую таблицу в списке. 2. Щелкнуть левой кнопкой мыши на имени таблицы или щелкнуть правой кнопкой мыши на имени таблицы и из контекстного меню выбрать команду Переименовать (Rename). 3. В поле имени таблицы ввести новое имя. 4. Нажать клавишу <Enter> или щелкнуть левой кнопкой мыши на любом свободном месте в правой части окна. Чтобы скопировать или переместить объект, можно воспользоваться стандартными программами копирования/вставки. Например, чтобы скопировать таблицу в буфер обмена (Clipboard), необходимо сделать одно из двух действий: · выделить требуемую таблицу в списке и нажать на кнопку Копировать (Сору) на стандартной панели инструментов База данных (Database); [Эта панель отображается на экране, когда активным является окно базы данных]; · щелкнуть правой кнопкой мыши на имени таблицы и из контекстного меню выбрать команду Копировать (Сору). Чтобы вырезать таблицу в буфер обмена (Clipboard), нужно осуществить одну из двух операций: · выделить необходимую таблицу в списке и нажать на кнопку Вырезать (Cut) на панели инструментов База данных (Database); · щелкнуть правой кнопкой мыши на имени таблицы и из контекстного меню выбрать команду Вырезать (Cut).
Чтобы вставить таблицу из буфера обмена, нужно: 1. Открыть список таблиц в окне базы данных. 2. Нажать на кнопку Вставить (Paste) на панели инструментов База данных (Database) или щелкнуть правой кнопкой мыши на свободном поле в списке таблиц и из контекстного меню выбрать команду Вставить (Paste). 3. В появившемся окне Вставка таблицы (Paste Table As) в поле Имя таблицы (Table Name) ввести имя новой таблицы, в группе Параметры вставки (Paste Option) выбрать вариант вставки таблицы: Только структура (Structure only), Структура и данные (Structure and Data), Добавление данных в таблицу (Append Data to Existing Table) и нажать кнопку ОК. Режим вставки Только структура (Structure only) предназначен для копирования структуры таблиц, т. е. списка полей таблицы с указанием типа каждого поля и с его описанием. При этом не предусматривается копирование данных. В режиме Структура и данные (Structure and Data) таблица копируется целиком вместе со своим содержимым. В режиме Добавление данных в таблицу (Append Data to Existing Table) необходимо в поле Имя таблицы (Table Name) ввести имя существующей таблицы, после чего будет осуществлено добавление данных из таблицы, находящейся в буфере обмена, в указанную таблицу. Замечание При добавлении данных в существующую таблицу структуры таблицы-источника и таблицы-приемника должны совпадать. При копировании других объектов базы данных запрашивается только имя нового объекта. Чтобы посмотреть свойства объекта, необходимо проделать одну из следующих операций: · щелкнуть правой кнопкой мыши на имени объекта и из контекстного меню выбрать команду Свойства (Properties); · выделить объект из списка в окне базы данных и выбрать команду Вид, Свойства (View, Properties) из главного меню Access.
Рис. 3.3. Окно свойств таблицы
На рис. 3.3 показано окно свойств таблицы. В нем отражается следующая информация: · Тип (Туре) – тип объекта (в данном случае Таблица (Table)); · Описание (Description) – описание таблицы, определяемое пользователем; · Создан (Created) – дата создания таблицы; · Изменен (Modified) – дата последнего изменения таблицы; · Владелец (Owner) – владелец (создатель) таблицы; · Атрибуты (Attributes): Скрытый (Hidden) – позволяет скрыть таблицу из окна базы данных, Реплицируемый (Replicated) – позволяет управлять реплицируемостью объекта. Пользователь может изменять в окне свойств только описание таблицы и значения ее атрибутов. На панели объектов можно размещать также папки, которые содержат ярлыки к различным объектам баз данных. Таким образом, можно объединять разные типы объектов в группы. По умолчанию в этой части панели объектов размещается одна папка – Избранное (Favorites). Щелкнув мышью по папке, можно увидеть список объектов, входящих в данную группу (рис. 3.4). Чтобы добавить новую папку на панель объектов, нужно: 1. Щелкнуть правой кнопкой мыши на панели объектов и выбрать из контекстного меню команду Новая группа (New Group). 2. В диалоговом окне Новая группа (New Group) ввести имя создаваемой папки и нажать кнопку ОК.
Рис. 3.4. Ярлыки объектов, входящих в Новую группу
Самый простой способ добавления ярлыка объекта в группу следующий. Необходимо раскрыть список объектов данного типа, найти в нем нужный объект и перетащить его мышью в соответствующую папку на панели объектов. Другой способ добавления объекта в группу: 1. Откройте список объектов нужного типа в окне базы данных. 2. Щелкните правой кнопкой мыши по нужному объекту и из контекстного меню выберите команду Добавить в группу (Add to Group). 3. Выберите в раскрывшемся меню нужную папку или создайте новую папку, выбрав команду Новая группа (New Group). Замечание Обратите внимание, что в группу включаются только ярлыки объектов; сами объекты никуда не перемещаются и видны в своих списках. Также, как и отдельные объекты базы данных, группы могут удаляться и переименовываться. Ярлыки в группе тоже могут удаляться, переименовываться, копироваться. Осуществляется это с помощью соответствующих команд контекстного меню, которое появляется, если щелкнуть правой кнопкой мыши по объекту, который нужно удалить, переименовать или скопировать.
|
||||||||||||||||||||||||||||||||||||||||||||||||||||||||||||||||||||||||||||||||||||||||||
|
Последнее изменение этой страницы: 2016-07-16; просмотров: 413; Нарушение авторского права страницы; Мы поможем в написании вашей работы! infopedia.su Все материалы представленные на сайте исключительно с целью ознакомления читателями и не преследуют коммерческих целей или нарушение авторских прав. Обратная связь - 18.227.161.132 (0.109 с.) |