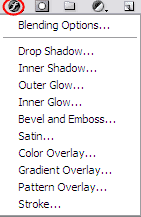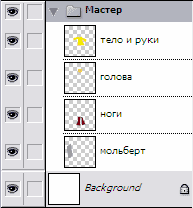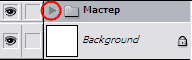Заглавная страница Избранные статьи Случайная статья Познавательные статьи Новые добавления Обратная связь КАТЕГОРИИ: ТОП 10 на сайте Приготовление дезинфицирующих растворов различной концентрацииТехника нижней прямой подачи мяча. Франко-прусская война (причины и последствия) Организация работы процедурного кабинета Смысловое и механическое запоминание, их место и роль в усвоении знаний Коммуникативные барьеры и пути их преодоления Обработка изделий медицинского назначения многократного применения Образцы текста публицистического стиля Четыре типа изменения баланса Задачи с ответами для Всероссийской олимпиады по праву 
Мы поможем в написании ваших работ! ЗНАЕТЕ ЛИ ВЫ?
Влияние общества на человека
Приготовление дезинфицирующих растворов различной концентрации Практические работы по географии для 6 класса Организация работы процедурного кабинета Изменения в неживой природе осенью Уборка процедурного кабинета Сольфеджио. Все правила по сольфеджио Балочные системы. Определение реакций опор и моментов защемления |
Перемещение слоев в документе
За перемещение слоев отвечает инструмент «Move Tool» (Перемещение) - он находится на палитре инструментов и выглядит так - При работе с этим инструментом наверху под главным меню вы увидите панель с его настройками. В данный момент нас интересует следующая настройка:
Если настройка «Auto Select Layer» (Автовыделение слоя) не отмечена (как на картинке), то в какой бы части документа вы не оказались, перемещаться будет только активный слой. У меня сейчас это слой с ногами. С помощью
Если настройка «Auto Select Layer» (Автовыделение слоя) отмечена Перемещение слоев в палитре слоев. На данный момент если перечислять сверху вниз, то у меня такой порядок размещения слоев: мольберт, тело и руки, ноги, голова, фон. В рабочем документе это отобразится так:
Слой с ногами покрывает слой с телом. На самом деле, ему больше идет, когда рубаха на выпуск - переместите обратно! Скрепление слоев. Если у вас возникло желание, чтобы голова перемещалась вместе с телом, то в этом вам поможет следующий значок Таким же щелчком можно удалить скрепление. Или наоборот добавить к другим частям тела. Объединение слоя с нижним. Теперь попробуем объединить два слоя в один. Для чего встаем на слой с телом и нажимаем комбинацию клавиш Ctrl+E.
Объединение всех видимых слоев Чтобы соединить все части тела воедино, следует нажать комбинацию клавиш Shift+Ctrl+E, тогда все слои напротив которых включены
Теперь у нас остался лишь один прозрачный слой и фоновый слой, который в данный момент скрыт. Установка прозрачности, блокировака, стилизация слоев в Photoshop Opacity (Прозрачность)
Этот параметр меняет прозрачность слою. Например, изменим прозрачность рубашки человечка до 60%.
У параметра «Fill» (Заливка) похожая функция. Блокировки слоев На палитре слоев Вы, должно быть, замечали следующие изображения:
Это различные виды блокировок. Если вы установили вид блокировки - шахматку - это означает, что вы не сможете рисовать на прозрачных пикселях.
Блокировка Блокировка Блокировка «замок» Создание папки для слоев
Ее можно свернуть до такого вида:
Вызов палитры стилей.
Кнопка в виде буквы «f» вызывает палитру стилей. С помощью нее вы можете применять слоям определенные стили, например, сделать тень, обводку, объем и так далее.
Возврат действия Можно использовать верхнее меню Edit - Step Backward (Редактирование - Шаг назад):
Редактирование - Шаг назад (Edit - Step Backward) Photoshop CS5 Или использовать комбинаций клавиш: Ctrl + Z - вернуть на 1 шаг назад; Alt + Ctrl + Z - вернуть на несколько шагов назад (до 20-ти); Shift + Ctrl + Z - вернуть на несколько шагов вперед (до 20-ти);
|
|||||
|
Последнее изменение этой страницы: 2021-05-12; просмотров: 72; Нарушение авторского права страницы; Мы поможем в написании вашей работы! infopedia.su Все материалы представленные на сайте исключительно с целью ознакомления читателями и не преследуют коммерческих целей или нарушение авторских прав. Обратная связь - 18.226.222.12 (0.005 с.) |

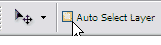

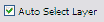 , то перемещаться будет тот слой, на который вы кликните в документе (ухватились за голову - переместили, ухватили мольберт - перетащили и т.д.)
, то перемещаться будет тот слой, на который вы кликните в документе (ухватились за голову - переместили, ухватили мольберт - перетащили и т.д.)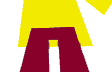
 как звено цепи - теперь у нашего человечка голова будет всегда на плечах.
как звено цепи - теперь у нашего человечка голова будет всегда на плечах.
 будут объединены в один слой. Хотя фоновый слой лучше спрятать, чтобы наш человечик был свободным, а не прибитым к стене.
будут объединены в один слой. Хотя фоновый слой лучше спрятать, чтобы наш человечик был свободным, а не прибитым к стене.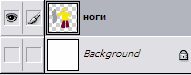

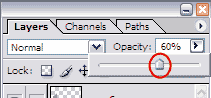
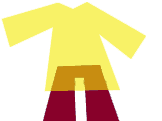
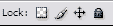
 , то при перечеркивании рисунка - крест получился только на человечике. за пределами рисунка кисть перестала рисовать.
, то при перечеркивании рисунка - крест получился только на человечике. за пределами рисунка кисть перестала рисовать.
 - не позволяет рисовать на слое, появляется запрещающий кружок.
- не позволяет рисовать на слое, появляется запрещающий кружок. - не позволяет перемещать слой.
- не позволяет перемещать слой. - включает в себя сразу все виды блокировок.
- включает в себя сразу все виды блокировок. - кнопка «Create a New Set» (Создать новый набор), позволяет создать папку для слоев.
- кнопка «Create a New Set» (Создать новый набор), позволяет создать папку для слоев.