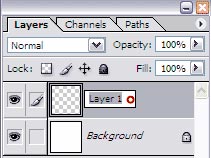Заглавная страница Избранные статьи Случайная статья Познавательные статьи Новые добавления Обратная связь КАТЕГОРИИ: ТОП 10 на сайте Приготовление дезинфицирующих растворов различной концентрацииТехника нижней прямой подачи мяча. Франко-прусская война (причины и последствия) Организация работы процедурного кабинета Смысловое и механическое запоминание, их место и роль в усвоении знаний Коммуникативные барьеры и пути их преодоления Обработка изделий медицинского назначения многократного применения Образцы текста публицистического стиля Четыре типа изменения баланса Задачи с ответами для Всероссийской олимпиады по праву 
Мы поможем в написании ваших работ! ЗНАЕТЕ ЛИ ВЫ?
Влияние общества на человека
Приготовление дезинфицирующих растворов различной концентрации Практические работы по географии для 6 класса Организация работы процедурного кабинета Изменения в неживой природе осенью Уборка процедурного кабинета Сольфеджио. Все правила по сольфеджио Балочные системы. Определение реакций опор и моментов защемления |
Описание инструментов рисования в Аdobe Рhotoshop (Кисть, Ластик, Заливка, Градиент)
Инструменты рисования используются для создания линий и заливки участков цветом или несколькими цветами, смешанными между собой. Инструмент Brush
Кисти в Фотошоп – это огромная коллекция различных кисточек, каждая из которых имеет свою форму отпечатка. Когда вы нажмете отпечатком одной из кисточек поверх канвы, его форма тут же на ней отпечатается. Кисти в Фотошоп имеют множество других характеристик, которые делают их совсем непохожими на кисти в реальном мире. Управляя этими характеристиками, мы можем создавать совершенно новые кисти, которые уникальны в своей работе. Вы можете создать кисть, которая меняет свою форму и размер во время рисования: кисть, которая рассеивается в различных направлениях и даже кисть, которая становится более и менее прозрачной во время создания штриха. Возможности действительно безграничны. Давайте создадим быструю кисть для демонстрации возможностей. Создайте новый документ 200 х 200 px с белым фоном. Выберите инструмент Brush (Кисть) и в Option Bar (панели настроек) выберите первую настройку кисти в Brush Preset Picker (Заданных настройках кисти) (активируется путем клика левой кнопкой мыши по стрелке, следующей за текущей кистью).
Пойдем дальше и нарисуем с этими настройками произвольную линию в активной области изображения. Выберите в качестве цвета переднего плана тот, которым вы бы хотели рисовать, установите курсор в том месте, откуда вы хотели бы начать рисование. Удерживайте нажатой левую кнопку мыши и создайте линию.
Настройка кистей Стандартная настройка кисти создает жесткую линию размером в 1px. Чтобы изменить настройку кисти, вам необходимо перейти к Brush Palette (Палитре кисти). Для ее открытия необходимо перейти к меню Window - Brush (Окно - Кисть / Клавиша «F5»). Вот быстрый обзор палитры. A - Brush Settings (Настройки кисти) – Различные настройки для выделенного отпечатка кисти. B - Brush Stroke Preview (Предпросмотр контура кисти) – Предпросмотр текущего контура кисти, как он будет выглядеть во время использования.
C - Selected Brush Tip (Выбранный отпечаток кисти) – Отпечаток выбранной в данный момент кисти. D - Brush Tip Shapes (Формы отпечатка кисти) – Список доступных форм отпечатка кисти. E - Brush Options (Параметры кисти) – Параметры для преобразования выбранной в данный момент кисти. Изменения не будут постоянны до тех пор, пока настройка кисти не сохранится. В настройках Brush Tip Shapes (Формы отпечатка кисти) пользователь может выбрать форму из списка доступных форм (стандартных и заданных пользователем). Посредством клика по любой из различных настроек кисти слева, отобразится панель настроек, которая может настраиваться согласно вашим предпочтениям. В настройке Brush Tip Shape (Настройка формы кисти) установите диаметр кисти на 20px. Изменяя диаметр, вы влияете на размер кисти.
Теперь перейдите к Shape Dynamics (Динамике формы) и установите настройку size jitter (колебание размера) на 100%. Изменяя динамику формы, вы регулируете изменение отпечатка кисти во время рисования.
В завершение, перейдите к Scattering (Рессеивание) и установите scatter (разброс) на 300% с count (количеством) 1. Рассеивание влияет на размещение и количество отпечатков кисти.
Более подробно узнать об инструменте Brush (Кисть) можно, обратившись к разделу Инструмент Кисть (Brush) в Фотошопе. Инструмент Eraser Итак, как и другие инструменты Фотошоп, инструмент ластик использует кисти, которые изменяют size (размер), shape (форму) и hardness (жесткость) инструмента. По существу, инструмент ластик управляется точно таким же способом, что и инструмент кисть, только он стирает, а не рисует. Внимание! Если вы стираете прямо на фоновом слое «Background», вы стираете цветом, выбранным в качестве background color (фонового цвета). Всегда проверяйте фоновый цвет перед тем, как стирать фоновый слой. Инструмент Paint Bucket Инструмент Paint Bucket (Заливка) используется для заполнения участка одним цветом. Она может быть использована для заливки выделения выбранным foreground color (цветом переднего плана) или для заливки участков изображения, схожих по цвету, по которым вы кликнули. Для использования заливки выберите foreground color (цвет переднего плана), которым вы бы хотели залить, и кликните где-нибудь в активной зоне изображения, которую вы бы хотели залить.
Инструмент Gradient Инструмент Gradient (Градиент) очень похож на инструмент Paint Bucket (Заливка) тем, что заполняет целиком участок или выделение цветами. Однако, вместо заполнения области одним цветом, Gradient (Градиент) создает ряд цветов, смешиваемых друг с другом. Когда вы выбирает инструмент Gradient (Градиент), его настройки можно поменять в gradient picker (выборе градиента), расположенном в панели настроек. Gradient (Градиент) может быть создан на активном участке изображения. Для этого необходимо удерживать нажатой левую кнопку мыши и поместить его в том направлении, в котором вы бы хотели его расположить. Отпустите кнопку в том месте, где вы бы хотели остановить применение градиента.
Существует 5 различных стилей градиента, которые могут быть выбраны для создания различных эффектов. Вы можете их выбрать в панели настроек. Остальные инструменты приведены ниже Слои в Photoshop Понятие «слой» в программе Photoshop имеет точно такой же физический смысл как и в жизни - это прослойка или пласт, который является составной частью чего-то целого. Чтобы наглядно увидеть «слой» в Photoshop нужно сначала научиться его создавать. Создайте новый документ (Файл - Создать, File - New):
Создаем новое изображение с размером 300 x 300 px (Photoshop CS5). 1-й способ создать слой: Через главное меню Layer - New - Layer (Слои - Новый - Слой). Появляется такое окошко:
Окно создания нового слоя (Photoshop CS3). имя можно ввести, а вот другие параметры лучше пока оставить как на картинке.
Справа на рабочем пространстве программы Photoshop должно отображаться окно работы со слоями, если его нет, то вызовите его клавишей F7 В этом окне справа вы найдете маленькую стрелку, которая переведет вас в меню, где вы сможете выбрать команду New Layer (Новый слой). Создаем новый слой через подменю панели слоев (Photoshop CS3). 3-й способ создать слой: В окне работы со слоями есть нижняя панель, где для создания нового слоя стоит только нажать на кнопку такого вида Окошко в этом случае не появится, но если вы хотите задать слою имя, то кликните дважды на слове Layer 1 (Слой 1).
Переименовываем слой в панели слоев (Photoshop CS3). 4-й способ создать слой: Используйте комбинацию клавиш Shift+Ctrl+N. Итак, в окне работы со слоями появился квадрат с шахматной доской - это и есть новый слой.
Созданный новый слой «Layer 1» (Photoshop CS3). Шахматка означает прозрачность. На рабочем документе он никак не проявится. Новый слой можно представить в виде прозрачного файла. Для того чтобы слой увидеть, на нем нужно что-нибудь нарисовать.
|
||||||
|
Последнее изменение этой страницы: 2021-05-12; просмотров: 69; Нарушение авторского права страницы; Мы поможем в написании вашей работы! infopedia.su Все материалы представленные на сайте исключительно с целью ознакомления читателями и не преследуют коммерческих целей или нарушение авторских прав. Обратная связь - 3.17.79.60 (0.014 с.) |
 (Кисть)
(Кисть) Для того, чтобы использовать инструмент Brush (кисть) в его полном объеме, важно четко понимать, что такое кисть в Фотошоп. Brush (кисть) использует Brush Presets (настройки кисти), которые предопределены (или определяются пользователем). Brush Presets (настройки кисти) - любой отпечаток кисти с определенными характеристиками (такими как размер и форма).
Для того, чтобы использовать инструмент Brush (кисть) в его полном объеме, важно четко понимать, что такое кисть в Фотошоп. Brush (кисть) использует Brush Presets (настройки кисти), которые предопределены (или определяются пользователем). Brush Presets (настройки кисти) - любой отпечаток кисти с определенными характеристиками (такими как размер и форма).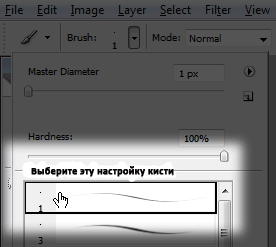
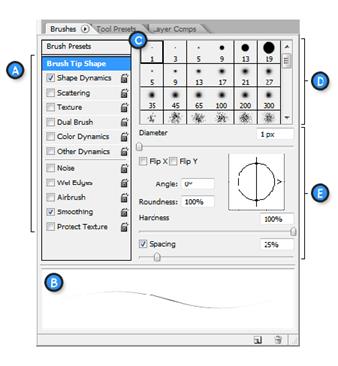
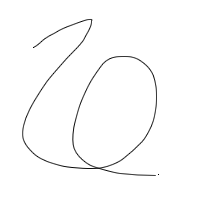
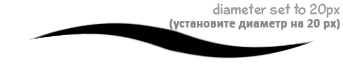
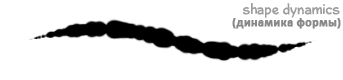
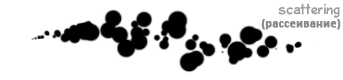
 (Ластик)
(Ластик) (Заливка)
(Заливка)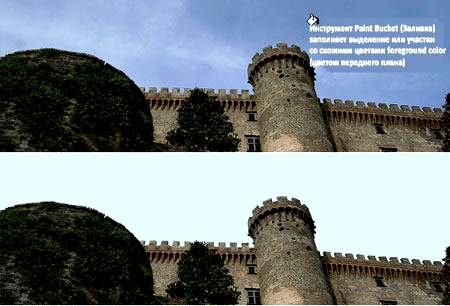
 (Градиент).
(Градиент).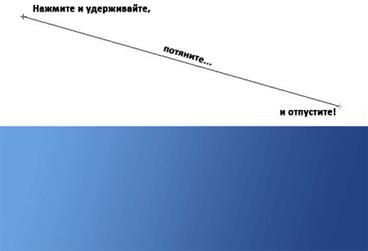
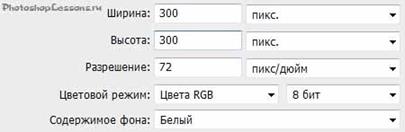
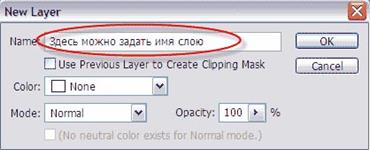
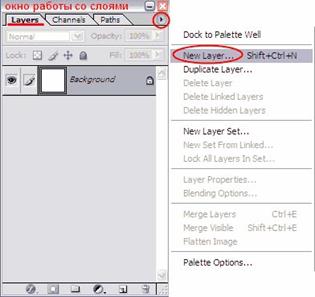 2-й способ создать слой:
2-й способ создать слой: (Создать новый слой).
(Создать новый слой).