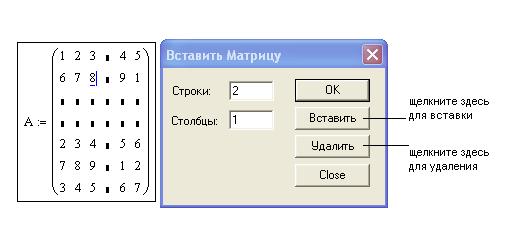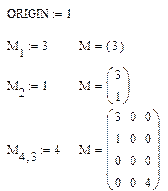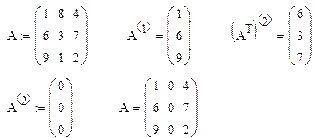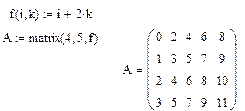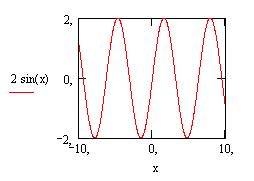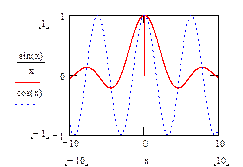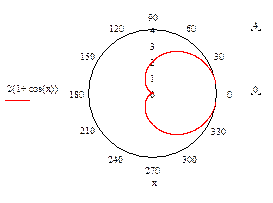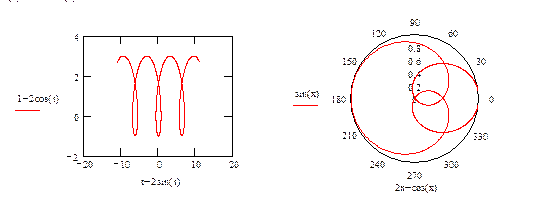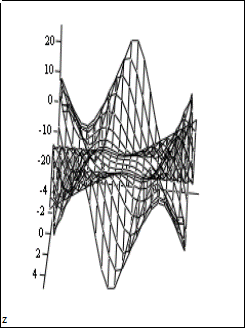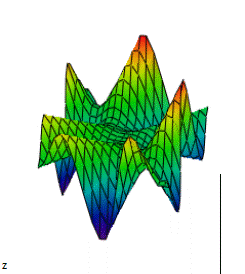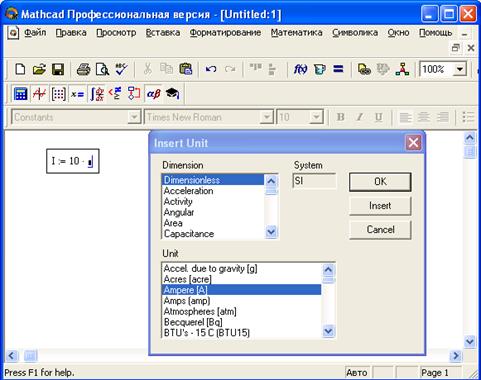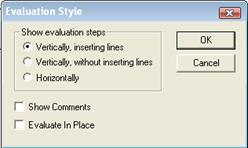Заглавная страница Избранные статьи Случайная статья Познавательные статьи Новые добавления Обратная связь КАТЕГОРИИ: ТОП 10 на сайте Приготовление дезинфицирующих растворов различной концентрацииТехника нижней прямой подачи мяча. Франко-прусская война (причины и последствия) Организация работы процедурного кабинета Смысловое и механическое запоминание, их место и роль в усвоении знаний Коммуникативные барьеры и пути их преодоления Обработка изделий медицинского назначения многократного применения Образцы текста публицистического стиля Четыре типа изменения баланса Задачи с ответами для Всероссийской олимпиады по праву 
Мы поможем в написании ваших работ! ЗНАЕТЕ ЛИ ВЫ?
Влияние общества на человека
Приготовление дезинфицирующих растворов различной концентрации Практические работы по географии для 6 класса Организация работы процедурного кабинета Изменения в неживой природе осенью Уборка процедурного кабинета Сольфеджио. Все правила по сольфеджио Балочные системы. Определение реакций опор и моментов защемления |
Построение и форматирование графиков.Стр 1 из 9Следующая ⇒
Символьная оценка Для выполнения символьной оценки выделите выражение или его часть, раскройте подменю Evaluate (Оценить) меню Symbolics (Символьные вычисления) и выберите команду Symbolically (Символически), Floating Point (С плавающей точкой) или Complex (В комплексной форме). Символьный процессор по-разному обрабатывает числа с десятичной точкой и без нее. Если символьный процессор получает числа, содержащие десятичную точку, то любые возвращаемые численные результаты будут десятичными приближениями точного решения. Если символьный процессор получает числа без десятичных точек, то возвращаемые численные результаты, когда это возможно, будут без десятичных точек. Если символьная операция дает ответ в виде десятичной дроби, то этот ответ всегда отображается с 20 значащими цифрами. На отображение не действуют ни локальный, ни глобальный числовые форматы. Примеры использования команды Evaluate приведены на рисунке 8.
Рис. 8. Примеры символьной оценки выражений Упрощение выражений Команда Simplify (Упростить) служит для основных алгебраических и тригонометрических упрощений выбранного выражения. Она выполняет арифметические преобразования, сокращает общие множители, использует основные тождества для тригонометрических и обратных функций, уменьшает степени. Можно упрощать как все выражение целиком, так и его части. Если преобразование всего выражения не дает желаемого результата, попытайтесь выделить и упростить часть выражения. Примеры использования команды Simplify приведены на рис. 9.
Рис. 9. Примеры упрощения выражений Разложение выражений Операция символьного разложения Expand (Разложить) по смыслу противоположна операции упрощения. В ходе разложения раскрываются все суммы и произведения, а сложные тригонометрические выражения разлагаются с помощью тригонометрических тождеств. Если выражение — дробь, раскладывается числитель, и выражение представляется как сумма дробей. Примеры использования команды Expand (Разложить) приведены на рис. 10.
Рис. 10. Примеры разложения выражений Разложение на множители Команда Factor (Разложить на множители) позволяет представить полиномы как произведения более простых полиномов, а целые числа как простые сомножители. Команда объединяет сумму дробей в одну дробь и упрощает «многоэтажную» дробь с несколькими дробными чертами. Примеры использования команды приведены на рис. 11.
Рис. 11. Примеры разложения выражений на множители ВНИМАНИЕ. MathCAD разлагает на множители только то, что выделено. Коэффициенты полинома Многие выражения или части выражения представляются в виде полиномов от выделенной переменной; коэффициенты полинома могут быть найдены символьным процессором при использовании команды Polynomial Coefficients (Коэффициенты полинома), причем коэффициенты могут быть сложными функциями других переменных. Примеры использования команды Polynomial Coefficients (Коэффициенты полинома) приведены на рис. 13. Вычисление пределов В MathCAD есть три оператора вычисления пределов. 1. На математической панели щелкните на кнопке Calculus Toolbar (Панель вычислений) — откроется панель Calculus (Вычисление), на которой внизу есть три кнопки для ввода операторов вычисления пределов. Щелкните на одной из них. 2. Введите выражение в место ввода справа от слова lim. 3. В место ввода под словом lim введите имя переменной, по которой надо вычислить предел, и ее предельное значение. 4. Выделите угловым курсором или черным цветом все выражение целиком.
Рис. 13. Примеры нахождения коэффициентов полинома
5. Выберите команду Symbolics ► Evaluate ► Symbolically (Символьные вычисления ►Оценить ► Символически). MathCAD возвратит значение предела, если оно существует. Примеры вычисления пределов показаны на рис. 14.
Разложение в ряд Тейлора Чтобы разложить выражение в ряд Тейлора с остаточным членом в форме Пиано, выполните следующие действия: – выделите переменную в выражении, которое надо разложить в ряд; – выберите команду Symbolics ► Variable ► Expand to Series (Символьные вычисления ► Переменная ► Разложить в ряд); – в появившемся диалоговом окне укажите порядок остаточного члена. В полученном ответе остаточный член обозначается как 0(х6), то есть отбрасываются члены ряда, содержащие х6 и выше. Прежде чем использовать разложение для дальнейших вычислений, остаточный член надо удалить (рис. 18)
Рис. 18. Разложение выражения в ряд Тейлора. Ряд Тейлора для функции обычно сходится только в малой окрестности выбранной точки. В качестве точки разложения MathCAD берет нуль. Для разложения функции в точке, отличной от нуля, необходима замена переменной. Например, для разложения в ряд функции 1 n(х) в окрестности точки х = 1 надо разложить в ряд функцию 1 n(х + 1), а затем переменную х заменить на х - 1. Этот и другие примеры разложения в ряд приведены на рис. 19.
Рис. 19. Разложение в ряд функции ln(x) заменой переменной Ранжированные переменные До сих пор мы рассматривали переменные, которые имеют единственное значение. Однако в математике часто возникает необходимость в задании некоторого ряда значений — чаще всего упорядоченного. Например, для вычисления факториала N! =1*2*... *(N-1)*N нужно сформировать ряд чисел от 1 до N с шагом 1 и перемножить их. Также упорядоченный ряд значений какой-то переменной (например, абсциссы х) нужен для построения графика функции — MathCAD строит графики функций по точкам, соединяя их отрезками прямых. Для создания таких рядов в MathCAD используются так называемые ранжированные переменные. Иногда они заменяют управляющие структуры — циклы, однако полноценной такая замена все же не является. В частности, потому что не предусмотрен выбор любого значения ранжированной переменной. В самом простом случае для создания ранжированной переменной используется выражение: Name:= Nbegin.. Nend, где Name — имя переменной, Nbegin — ее начальное значение, Nend — конечное значение,.. — символ, указывающий на изменение переменной в заданных пределах (он вводится знаком точки с запятой;). Если Nbegin < Nend, то шаг изменения переменной будет равен +1, в противном случае -1. Для создания ранжированной переменной общего вида используется выражение: Name:= Nbegin, (Nbegin + Step).. Nend. Здесь Step — заданный шаг изменения переменной (он должен быть положительным, если Nbegin<Nend, или отрицательным в противном случае). Заметим, что MathCAD позволяет задавать и ранжированные размерные переменные. Каждая компонента такой переменной — размерная величина. Таблицы вывода Ранжированные переменные широко применяются для представления функций в виде таблиц вывода, а также для построения их графиков. Если после некоторого выражения с ранжированной переменной поставить знак равенства, то после щелчка мышью на экран будет выведена таблица значений этого выражения. Несколько таких таблиц показано на рис. 21. Полезно учитывать некоторые свойства таблиц вывода: 1) Если количество значений переменной (выражения, вектора и т. п.) и, соответственно, строк в таблице вывода больше 16, то выводятся первые 16 строк. Если указатель мыши находится в пределах таблицы, то щелчок левой кнопкой мыши приводит к появлению вертикальной полосы прокрутки, позволяющей просмотреть все строки таблицы. 2) Числа в таблицах можно задавать в требуемом формате с помощью операторов задания формата чисел. 3) В старых версиях MathCAD при выводе в виде таблицы значений размерного выражения все ячейки таблицы содержали единицу измерения, в MathCAD 8.0 единица измерения выводится только в заголовке таблицы, что, несомненно, удобнее.
Рис. 21. Примеры применения ранжированных переменных
4) В MathCAD 2000 таблицы значений размерных переменных выводятся в длинных квадратных скобках, а векторы в длинных круглых скобках. Сохранение документа. Созданный в MathCAD документ можно сохранить на диске через меню "File" – "Save As…", "File"– "Save" или при помощи кнопки Загрузка файлов MathCAD с диска выполняется посредством меню " File" – "Open…" или кнопки Матричные вычисления.
MathCAD поддерживает два вида массивов – одномерные (векторы) и двумерные (матрицы). Элементами массива могут быть числа, строки, математические выражения и даже другие массивы. Основные операции для работы с векторами и матрицами собраны на панели математических инструментов Matrix. Учтите, что элементы матрицы по умолчанию нумеруются с 0, если хотите, чтобы элементы матрицы нумеровались с 1, нужно в начале документа ввести ORIGIN:=1.
1. Способы задания матрицы.
Матрицу можно целиком ввести с клавиатуры, либо с помощью функциональной зависимости элемента массива от его индексов. 1.1 Введение элементов матрицы с клавиатуры Для того чтобы ввести элементы матрицы с клавиатуры, выберите команду меню Insert →Matrix или на панели инструментов Matrix щелкните на кнопке Matrix or Vector. В открывшемся диалоговом окне введите количество строк (Rows) и столбцов (Columns). При нажатии клавиши OK появится шаблон матрицы, в который можно вводить ее элементы. Это же диалоговое окно (Insert Matrix или Вставить Матрицу) позволяет добавлять и удалять несколько строк и столбцов в уже имеющейся матрице. Для того, чтобы добавить строки и столбцы в матрицу, установите курсор на элемент матрицы, справа от которого вы хотите вставить столбцы и ниже которого вы хотите вставить строки. Введите количество вставляемых строк и столбцов и щелкните на кнопке Insert (Вставить). Например:
Для того, чтобы удалить строки и столбцы из матрицы, установите курсор на на элемент матрицы, справа от которого вы хотите удалить столбцы и ниже которого вы хотите удалить строки. Введите количество удаляемых строк и столбцов и щелкните на кнопке Delete (Удалить). ПРИ ЭТОМ СТРОКА И СТОЛБЕЦ, НА ПЕРЕСЕЧЕНИИ КОТОРЫХ СТОЯЛ УСТАНОВЛЕННЫЙ КУРСОР ТОЖЕ БУДУТ УДАЛЕНЫ.
Для доступа к элементу матрицы нужно указать номер строки и столбца нужного элемента в виде индексов.
Если ввести элемент матрицы, которого не существует, то матрица автоматически будет увеличена до размера, вмещающего введенный элемент. Например:
Кроме доступа к отдельным элементам матрицы MathCAD дает возможность выводить и изменять отдельный столбец или строку матрицы. Для того, чтобы обратиться к столбцу матрицы введите ее имя, щелкните на кнопке с изображением M< > на панели инструментов Matrix и в появившемся поле введите номер столбца. Для выделения аналогичным образом строки, матрицу нужно предварительно транспонировать. Например:
1.2 Задание матрицы, элементы которой являются функциями индексов. Например, для того, чтобы задать матрицу A размером 4х 5, каждый элемент которой равен сумме номера строки и удвоенного номера столбца, то нужно задать переменные диапазона i:=1..4, j:=1..5 и задать формулу Ai,j:=i+2k. Можно задать такую матрицу без использования переменных диапазона, с помощью специальной функции matrix(4,5,f), описав заранее функцию f. Например:
Оператор векторизации.
В MathCAD массивы используют для хранения различных наборов значений. Для таких массивов редко используются матричные операции, чаще нужно применить ту или иную скалярную операцию ко всем элементам массива. Для этого используется оператор векторизации (Vectorize). На экране этот оператор изображается в виде стрелки над выражением, к которому он применен. Например, чтобы перемножить поэлементно две матрицы, нужно поставить вектор над записью их произведения.
Оформление документа в MathCAD.
1. Ввод и форматирование текста.
Создать текстовый блок в MathCAD можно двумя способами: 1) выбрать команду меню Insert ®Text Region или нажать клавишу <”>, при этом появится текстовый блок в виде черной рамки с красной вертикальной линией – текстовым курсором; 2) просто начать вводить текст, при этом как только будет в первый раз нажата клавиша <Space> формульный блок превратится в текстовый.
Размер и форму блока можно изменять с помощью двойной стрелки. Для форматирования текста в MathCAD используются те же методы, что и для форматирования текста в текстовом редакторе Word. Диалоговое окно, с помощью которого форматируется текст открывается через команду меню Format ®Text. Для того, чтобы отображать русские буквы поставьте шрифт, название которого заканчивается на CYR (Кириллица).
2. Размещение блоков на странице.
Документ MathCAD состоит из блоков. Каждый блок может содержать данные определенного типа: формулы, текстовые комментарии, графики и др. Обычно в документе не видны границы тех блоков, из которых он состоит, но если выбрать команду меню Wiew®Regions, то вся рабочая область окрасится в серый цвет, и только области, соответствующие тем или иным блокам, останутся белыми.
Повторный выбор этой же команды меню выключает режим выделения блоков. Блоки можно выделять, перемещать, копировать и вырезать. При включенном режиме выделения блоков в левой части каждого блока видны маленькие черные точки – точки привязки блоков. Эти точки определяют реальное взаимное размещение блоков в документе. При обработке документа MathCAD обрабатывает все блоки последовательно, слева направо и сверху вниз. Поэтому если какие-либо одни формулы в документе должны использовать результаты других, то точка привязки каждой следующей по ходу вычислений формулы должна находиться либо ниже предыдущих, либо в той же строке, но правее.
Можно перемещать блоки вручную, но в MathCAD есть команды, позволяющие частично автоматизировать процесс правильного размещения блоков на странице. Команда меню Format(Формат)®Separate Regions(Разделение областей) разделит все пересекающиеся блоки в документе (при этом разделение проводится только по вертикали). Команды Format®Align Region®Across и Format®Align Region®Down выравнивают выделенные блоки по горизонтали и вертикали, при этом команды ориентируются исключительно на точки привязки, а не на границы блоков.
3. Защита документа.
Иногда возникает необходимость запретить возможность редактирования документа или отдельных блоков, или даже скрыть отдельные блоки. Для того, чтобы скрыть отдельные области документа от просмотра можно в документе создать определенную область, которую потом можно скрыть и заблокировать. Для создания такой области выберите команду меню Insert®Area. После выбора этой команды на экране появятся две горизонтальные линии (границы области) с пиктограммами в виде треугольников на левом конце.
Для того, чтобы скрыть содержимое области, нужно дважды щелкнуть на одном из треугольников слева или на одной из горизонтальных линий. При этом на экране останется одна линия и один треугольник. Двойной щелчок на этом треугольнике позволит снова раскрыть для редактирования содержимое скрываемой области. После сокрытия содержимого области вычисления будут проходить так же, как и раньше, как будто все блоки стоят на прежних местах. После того, как область была скрыта ее можно заблокировать паролем, для этого нужно выбрать команду Lock(Заблокировать) из подменю Format®Area или из контекстного меню, вызываемого щелчком на одной из границ скрываемой области. В открывшемся диалоговом окне в двух полях ввода нужно ввести и подтвердить пароль, а затем щелкнуть на кнопке OK. Теперь область заблокирована, пиктограмма на левом конце линии превратилась в замок. Для разблокировки области служит команда Unlock(Разблокировать).
Кроме защиты документа, скрываемые области можно использовать и для того, чтобы скрыть лишнюю информацию из документа перед печатью. Но в таком случае будет мешать горизонтальная черта с пиктограммой. Ее можно убрать с помощью команды Properties из меню Format или из контекстного меню. В открывшемся окне на вкладке Area есть группа флажков Show. Для того, чтобы область не была вообще никак отмечена на экране, сбросьте все установленные флажки в этой группе. Единственная возникающая при этом проблема – границы области теперь видны на экране только при включенном режиме Wiew®Regions, а иначе найти их проблематично. Поэтому такую операцию стоит выполнять только непосредственно перед распечаткой, когда весь документ уже готов.
Построение и форматирование графиков.
MathCAD позволяет использовать в документах двухмерные и трехмерные графики. Для вставки графиков служит панель инструментов Графики или команда меню Вставка → График.
Для того, чтобы построить декартов график какой-либо функции нужно установить курсор в том месте документа, где должен находиться график, и вставить шаблон декартова графика с помощью соответствующей кнопки на панели инструментов Графики. Шаблон содержит 2 поля ввода (черных квадратика). В поле ввода, расположенное возле оси ординат, введите нужную функцию (например, 2sin(x)), а в поле ввода, расположенное возле оси абсцисс, имя аргумента функции (в данном случае, x). Если после этого щелкнуть на рабочей области документа где-нибудь вне графика, то график будет построен.
Функцию можно задать до построения графика, а в поле ввода функции ввести ее название:
Количество точек по оси абсцисс можно изменять, задавая диапазон изменения аргумента. По умолчанию задается диапазон от –10 до 10 с шагом 0,1. По аналогии с текстовыми блоками можно изменить размеры и месторасположение графика. Для того чтобы просмотреть крупнее какую-либо часть графика используют команду Масштаб из подменю Формат→График или из контекстного меню графика. Данная команда инициализирует окно X- Y Zoom. Выделите на графике область которая должна быть увеличена и щелкните на кнопке Масштаб+.
Для того, чтобы изобразить на одном графике несколько функций, нужно вводить их через запятую. Например, постройте на одной системе координат графики функций sin(x)/x и cos(x).
После того, как график построен, можно настроить его внешний вид, для этого нужно выбрать команду меню Формат→График→ X- Y Зависимость или команду Формат из контекстного меню или два раза щелкнуть по графику. Рассмотрим изменения формата осей (вкладка Оси X- Y: для каждой оси можно изменить следующие параметры: 1) Логарифмическая шкала – установка логарифмического масштаба; 2) Вспомогательные линии – включение отображения линий сетки, если флажок сброшен, то на графике отображается не сетка, а деления на осях; 3) Нумерация – нумерация делений на данной оси; 4) Автомасштаб – если данный флажок установлен, то границы осей координат будут установлены после округления границ графика до ближайших делений на осях. 5) Показать метки – если данный флажок установлен, то можно установить на графике по 2 метки на каждой оси в виде пунктирных линий, отмечающих определенное значение переменной на графике. 6) Авто сетки – если данная опция включена, то автоматически будет установлено количество делений на оси; если данный флажок сброшен, то становится активным поле размер сетки, где можно вручную ввести нужное количество делений. Можно также изменить расположение осей: - Ограниченная область - оси в виде рамки вокруг графика; - Пересечение – оси в виде прямых, пересекающихся в начале координат; - Без границ – оси отсутствуют.
Для изменения внешнего вида линий на графике используется вкладка След в окне форматирования графика. На этой вкладке перечислены все кривые, которые можно изобразить на графике (как построенные так и непостроенные). Для каждой кривой можно настроить следующие параметры: 1) Имя в легенде – название данной кривой в легенде графика; 2) Символ – изображение точек на графике; 3) Линия – тип линии для кривой; 4) Цвет – цвет линии; 5) Тип – тип графика; 6) Вес – толщина линии. Для того, чтобы спрятать выражения, задающие кривые, используется флажок Скрыть Аргументы. Для того, чтобы задать подписи к графику и осям используют вкладку Метки.
Для вставки шаблона полярного графика выберите команду меню Вставка→График→Полярные координаты или щелкните на соответствующей кнопке панели инструментов Графики. Форматирование полярного графика производится аналогично форматированию декартова графика.
Кроме явного задания функции, существует параметрическое задание функции, при котором указывается зависимость обеих координат от некоторого параметра. В MathCAD можно построить такую функцию, если ввести в оба поля ввода функции, зависящие от одного параметра.
Для построения графика функции z(x,y) в виде трехмерной поверхности нужно сначала задать эту функцию, а затем вставить шаблон поверхностного графика (команда меню Вставка→График→Поверхност и или соответствующая кнопка на панели инструментов Графики), введя в его поле ввода имя заданной функции z. Например,
Для того, чтобы повернуть график в том или ином направлении, установите указатель мыши над графиком, нажмите левую кнопку и, удерживая ее, перемещайте указатель в направлении вращения. Для того, чтобы приблизить или отдалить изображение поверхности, поступают аналогичным образом при нажатой клавише Ctrl. Форматирование графика производится с помощью окна форматирования, вызываемого аналогично окну форматирования декартова графика. Приведите изображение поверхности к следующему виду:
Для построения правильных многогранников в MathCAD существует встроенная функция Polyhedron(S). Аргументом данной функции должна быть строка, задающая либо порядковый номер многогранника (при этом перед числом обязательно должен стоять символ #), либо его имя, либо его код, описывающий правило построения многогранника. Например:
Рис. 5. Вставка единиц измерения размерной величины
Рис. 6. Меню Symbolics ПРИМЕЧАНИЕ. Выделение черным цветом используется в MathCAD, когда какие-либо действия нужно выполнить над частью выражения: вырезать в буфер обмена, скопировать, удалить, изменить шрифт или размер шрифта и т. д. Выполняя символьные операции, следует помнить, что не всякое выражение поддается символьным преобразованиям, а потому не всякая задача имеет символьное решение (в отличие от численного). Рассмотрение символьных операций начнем с последней команды меню Symbolics — команды Evaluation Style (Стиль вычислений). При выборе этой команды открывается диалоговое окно (рис.7), которое позволяет выбрать стиль выводимого символьного решения: горизонтально — рядом с исходным выражением, вертикально — под ним, с комментариями и без них (на представленных далее рисунках выбрано горизонтальное расположение ответов). ВНИМАНИЕ. Перед выполнением символьных операций убедитесь, что активизирована (помечена флажком) команда Automatic Calculation (Автоматический режим вычислений) вменю Math (Математика).
Рис. 7. Окно выбора стиля вывода символьного результата Символьная оценка Для выполнения символьной оценки выделите выражение или его часть, раскройте подменю Evaluate (Оценить) меню Symbolics (Символьные вычисления) и выберите команду Symbolically (Символически), Floating Point (С плавающей точкой) или Complex (В комплексной форме). Символьный процессор по-разному обрабатывает числа с десятичной точкой и без нее.
|
|||||||||
|
Последнее изменение этой страницы: 2021-04-12; просмотров: 94; Нарушение авторского права страницы; Мы поможем в написании вашей работы! infopedia.su Все материалы представленные на сайте исключительно с целью ознакомления читателями и не преследуют коммерческих целей или нарушение авторских прав. Обратная связь - 18.224.149.242 (0.125 с.) |
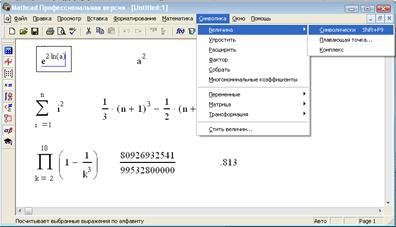
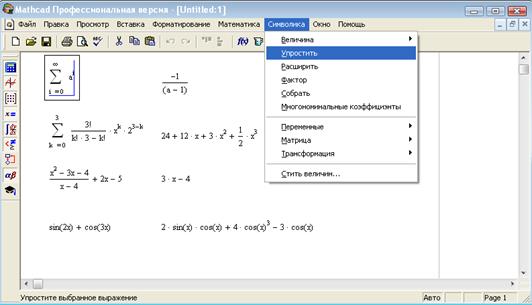
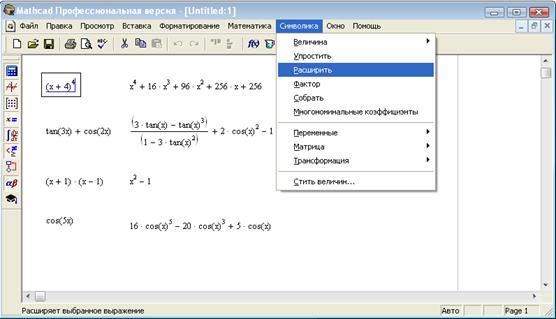
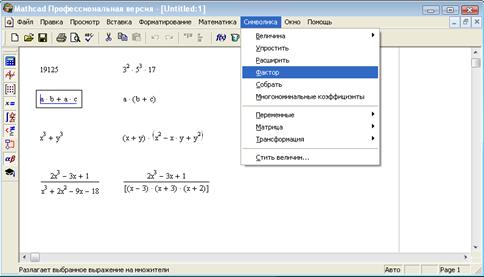
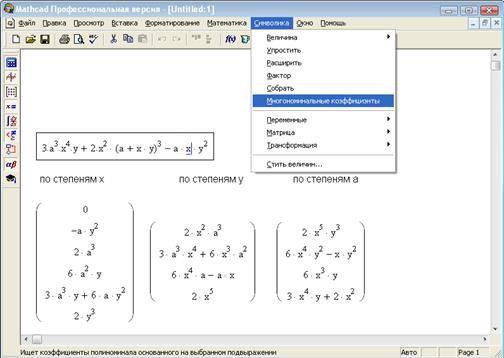
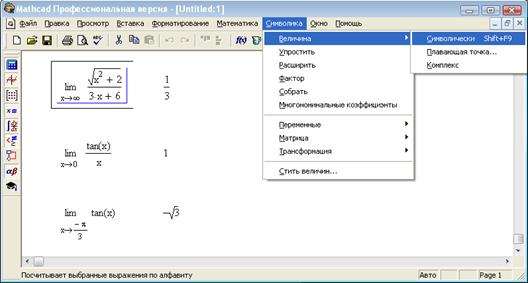
 Рис. 14. Примеры вычисления пределов функций
Рис. 14. Примеры вычисления пределов функций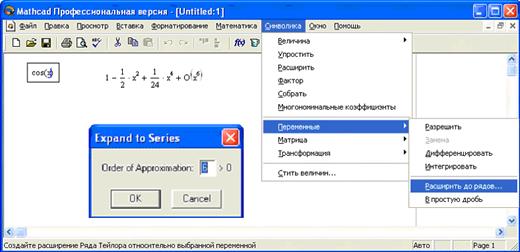


 стандартной панели инструментов. Файлы, содержащие документы MathCAD, имеют расширение "*. mcd ". Например, " lab1.mcd " или " document.mcd ".
стандартной панели инструментов. Файлы, содержащие документы MathCAD, имеют расширение "*. mcd ". Например, " lab1.mcd " или " document.mcd ". стандартной панели инструментов.
стандартной панели инструментов.