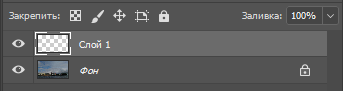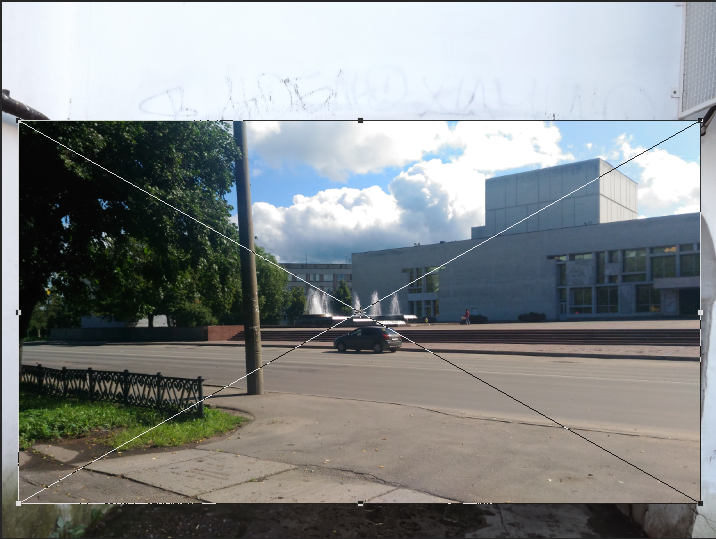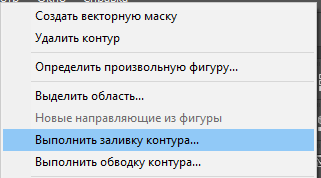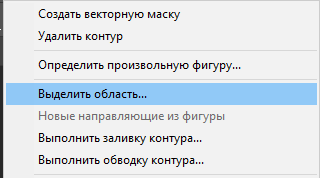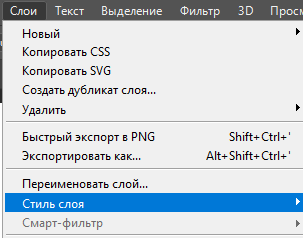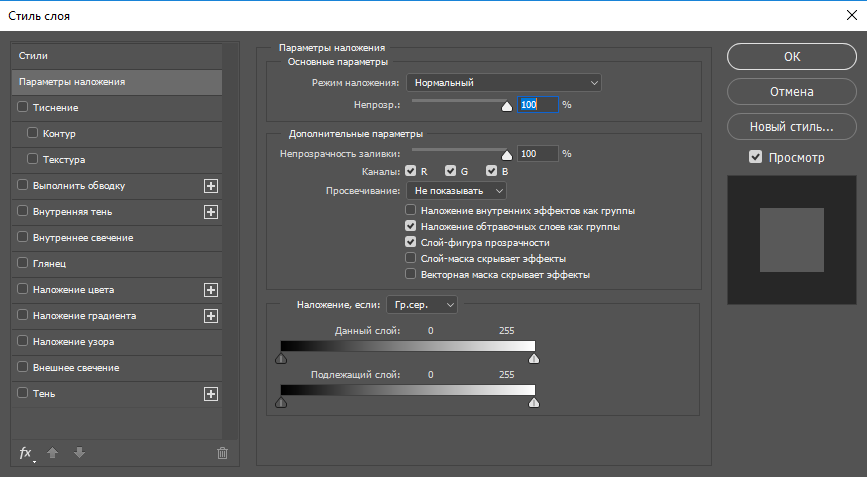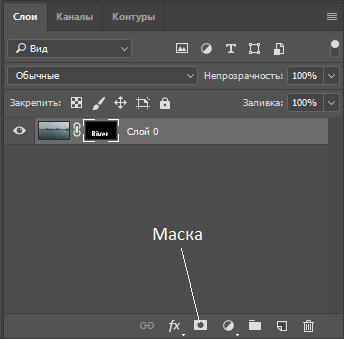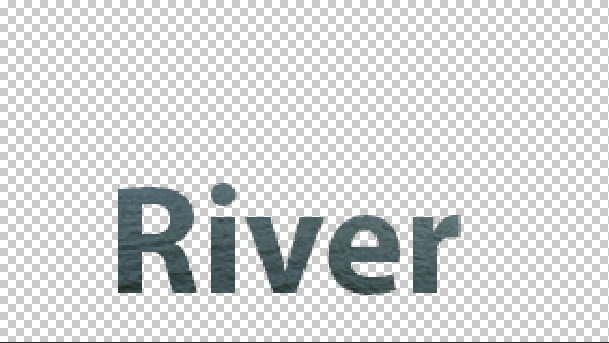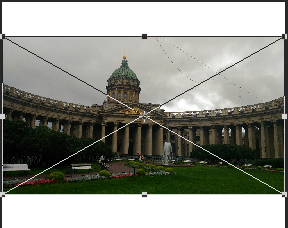Заглавная страница Избранные статьи Случайная статья Познавательные статьи Новые добавления Обратная связь КАТЕГОРИИ: ТОП 10 на сайте Приготовление дезинфицирующих растворов различной концентрацииТехника нижней прямой подачи мяча. Франко-прусская война (причины и последствия) Организация работы процедурного кабинета Смысловое и механическое запоминание, их место и роль в усвоении знаний Коммуникативные барьеры и пути их преодоления Обработка изделий медицинского назначения многократного применения Образцы текста публицистического стиля Четыре типа изменения баланса Задачи с ответами для Всероссийской олимпиады по праву 
Мы поможем в написании ваших работ! ЗНАЕТЕ ЛИ ВЫ?
Влияние общества на человека
Приготовление дезинфицирующих растворов различной концентрации Практические работы по географии для 6 класса Организация работы процедурного кабинета Изменения в неживой природе осенью Уборка процедурного кабинета Сольфеджио. Все правила по сольфеджио Балочные системы. Определение реакций опор и моментов защемления |
Ретуширование изображения различными инструментами
На фотографии (рис. 66) изображены провода, которые портят изображение. Воспользуемся инструментом Заплатка для их удаления (рис. 67).
Рис.66
Рис. 67
Инструментом Заплатка выделим фрагмент, содержащий провод (рис. 68).
Рис. 68
Захватим мышью и отведем в сторону выделенную область (рис. 69). Пиксели из перемещенной области(заплатки) заполнят исходную и провод пропадает.
Рис. 69
Повторяя действия с инструментом Заплатка, можно убрать все провода с фотографии (рис. 70)..
Рис. 70
Инструмент Штамп в Панели инструментов находится на 9-ом месте сверху (рис.71).
Рис. 71 Штамп заменяет одну область пикселей на другую. Вначале устанавливается величина пиксельной области (рис. 72)
Рис. 72 Удерживая клавишу ALT, ЛКМ копируем в память текстуру отмеченной области. ЛКМ без ALT меняем текстуру в отмеченной области на ранее сохраненную (рис. 73). Крестиком отмечена ранее сохраненная область.
Рис. 73
Штамп используется для устранения дефектов типа пятен в местах, где трудно сделать выделение области. Аналогично инструменту Штамп используется Восстанавливающая кисть, с помощью которой процесс переноса пикселей при рисовании непрерывный (рис. 74).
Рис. 74
В отличии от предыдущего инструмента Точечная восстанавливающая кисть не требует выбора образца закраски. Она не только замазывает дефекты, но и просчитывает осредненные тона окружающих пикселей. Для ретуши фотографий можно использовать и обыкновенную Кисть (рис. 73) с мягкими краями (рис. 74).
Рис. 73
При этом цвет выбирается из самого изображения с помощью Пипетки (рис. 75).
Рис. 74
Рис. 75
Задание 4: 1.Открыть в Photoshop файл фотографии с дефектами.. 2.Удалить дефекты.. 3.Сохранить файл.. Маски Слои-маски
Маски используются для скрытия областей верхнего слоя и отображения содержимого нижележащих слоев. Маски не разрушают изображение и при последующем редактировании масок пиксели, которые ими скрыты, не теряются. Существует два типа масок: · Слой-маска · Векторная маска Слой-маска представляет собой зависимое от разрешения битовое изображение, редактирование которого осуществляется с помощью инструментов рисования и выделения.
Загрузим изображение в Photoshop (рис. 76).
Рис. 76
Переведем фоновый слой (рис.77) в обычный (рис. 78).
Рис. 77
Рис. 78 Создать новый слой (рис. 79).
Рис.79
Вставить в Слой 1 новое изображение Файл -> Поместить встроенные … (рис. 80).
Рис 80
В результате получим изображение (рис. 81)
Рис. 81 Обрежем изображение по верхнему слою с помощью инструмента (рис. 82).
Рис. 82 Создадим маску в верхнем слое с помощью
Рис. 83 Выберем инструмент Кисть
Рис.84
ЛКМ на миниатюре слой (рис. 85)
Рис. 85
Выберем черный цвет (рис. 86) и начнем рисовать.
Рис. 86
Там где ложиться черный цвет появляются фрагменты картины нижнего слоя (рис. 87).
Рис. 87 Область слоя-маски можно корректировать белым цветом. Если использовать серые тона, то пиксели верхнего слоя становятся полупрозрачными. Объединим слои с помощью меню Слои -> Объединить видимые
Сохраним полученное изображение в файл.
Векторные маски
Векторные маски создаются с помощью инструментов групп «Перо» и «Фигура» и не зависят от разрешения изображения. Загрузим файл в Photoshop (рис. 88).
Рис.88
Создадим новый слой (рис. 89).
Рис. 89
Загрузим изображение из файла в Слой 1 Файл -> Поместить встроенные (рис. 90). Перенесем и с масштабируем изображение Слоя 1 (рис. 91).
Рис. 90
Рис. 91
С помощью инструмента пера выделим на Слое 1 изображение воздушного шара (рис. 92). С выделенного контура создадим векторную маску (рис. 93)
Файл -> Векторная маска -> Активный контур.
Нажмем Enter. Результат показан на рис. 94.
Рис. 92
Рис. 93
Рис. 94
С помощью векторной маски можно скрыть или отобразить весь слой. Загрузим в Photoshop изображение (рис 95).
Рис. 95
Создадим новый слой и разместим в нем новое изображение (рис. 96).
Рис. 96
Создадим векторную маску
Слои -> Векторная маска -> Скрыть все
В палитре Слои Слой 1 имеет векторную маску (рис. 97).
Рис. 97
Инструментом Перо создадим замкнутый контур (рис. 98).
В замкнутом контуре будут видны пиксели верхнего слоя. Векторную маску можно преобразовать в растровую. Для этого
Слои > Растрировать > Векторную маску.
Рис. 98 Обтравочные маски Обтравочная маска является инструмент отсечения. Она позволяет задать видимость слоя целиком или отдельных его участков. Загрузим изображение в Photoshop (рис. 99).
Рис. 99 Создадим новый слой и поместим в него изображение (рис. 100).
Рис. 100
Отключим видимость верхнего слоя, а в фоновом слое с помощью инструмента Перо выделим контур (рис. 101)
Рис. 101
Выполним ПКМ на контуре и выберем заливку контура черным цветом (рис. 102, 103)
Рис. 102
Рис. 103
Снова выполним ПКМ на контуре (рис. 104) и преобразуем контур выделенную область (рис. 105).
Рис. 104
Рис. 105
Выполним Ctrl + J для того, чтобыперенести выделенную область на новый слой (рис. 106).
Рис. 106
Включим видимость верхнего слоя и выберем его (рис. 107).
Рис. 107
В разделе меню Слои ЛКМ на Создать обтравочную маску (рис. 108).
Рис. 108
Результат преобразований на рис. 109
Рис. 109
Задание 5: 1.Открыть в Photoshop два графических файла. 2.Создать растровую маску. 3.Сохранить файл 4.Загрузить два других файла изображений. 5. Создать изображение с векторной маской 6. Сохранить файл. 7.Создать изображение с помощью обтравочной маски.
Текст Ввод текста
Инструмент Текст позволяет выбрать направление ввода (рис. 110). Панель опций инструмента Текст показана на рис. 111.
Рис. 110
Рис. 111
Ввод текста – ЛКМ на листе или ЛКМ и, не отпуская клавиши, переместить на некоторое расстояние. В последнем случае образуется так называемый Текстовый блок, в который вписываются слова. С началом ввода текста в Панели опций появляется значок 3D, позволяющий вводить объемный текст. Инструменты Панели опций аналогичные инструментам текстового редактора Microsoft Word. Различные эффекты с текстовой строкой можно получить, выбрав инструмент Деформация Вид строки интуитивно понятен из строк в выпадающем в окошке Стиль меню (рис. 112). Чтобы завершить ввод текста ЛКМ в любом месте документа. Для редактирования введенного текста надо его выделить с помощью инструмента текст. Введенный текст можно перемещать как любой векторный объект. Текст водится в отдельный слой, так как он является векторным объектом (рис. 113).
Рис. 112
Рис. 113 К слою, содержащему текст, как и к любому другому, применим параметр стиль (рис. 114).
Рис. 114 Стили слоев устанавливаются в окне (рис. 115).
Рис. 115
Например, стиль слоя тень с параметрами 5-1-10 показан на рис. 116
Рис. 116
Конвертирование текста
Имеется возможность конвертировать текст в фигуры или растр. Для преобразования текста фигуры
Текст -> Преобразовать в кривые
В результате этого контуры букв преобразуются в кривые Безье (редактируемые кривые), а внутриконтурное пространство заливается пикселями (рис. 114).
Рис. 114 Маркеры фигуры, в которые преобразуются буквы, можно перемещать, выбрав инструмент Выделение узла (белая стрелка) и дважды ЛКМ на требуемом маркере. Например, результат перемещение некоторых маркеров (рис. 115).
Рис. 115
Для изменения кривых, из которых состоит контур, редактируется и инструментом Перо. Перевести текст в растр можно с помощью меню (рис. 116)
Рис. 116
В результате появляется возможность работы с растровым слоем. Например, можно использовать Галерею фильтров. Создадим текст с разноцветными символами (рис. 117).
Рис. 117 Переведем текст в растр. Вызовем галерею фильтров (рис. 118)
Рис. 117
На рис. 118 показаны варианты применения различных фильтров.
Рис 118
Для создания маски из текста выберем инструмент Горизонтальный текст-маска (рис. 119)
Рис. 119
Загрузим Photoshop графический файл (рис. 120). Переведем фоновый слой в обыкновенный, щелкнув на значке замка в палитре Слои.
Рис. 120
Вызовем инструмент Горизонтальный текст-маска. Введем текст (рис. 121)
Рис. 121
После ввода текст превращается в выделенную область (рис. 122).
Рис. 122
Если в палитре слои нажать на значок Маска, то появится слой-маска с текстом (рис. 123).
Рис. 123
В результате документ примет вид (рис. 124).
Рис. 124
Текст можно использовать в качестве обтравочной маски. Создадим новый документ 10х8 см с белым фоном. Введем текст высотой кегля 72 пт с типом начертания Bold (рис. 125).
Рис. 125
Создадим новый слой (рис. 126).
Рис. 126
Вставим изображение в новый слой Файл -> Вставить встроенные Например, изображение будет следующим (рис. 127)
Рис. 127
Нажмем Enter для подтверждения. Создадим обтравочную маску Слои -> Создать обтравочную маску
Полученное изображение показано на рис. 128.
Рис. 128 D текст
Для использования 3D текста надо ввести текст и выбрать его инструментом Текст. После нажатия на значок 3D выпадет окно (рис. 126).
Рис. 129
В следующем окне надо нажать ОК для выбора встроенного профиля (рис. 130).
Рис. 130
В результате на Рабочем поле появляется трех мерная сетка для 3D манипуляций (рис. 131)
Рис. 131
С помощью палитры 3D свойств (рис. 132) и панели опций (рис. 133) можно выполнить трехмерные преобразования текста, например, вращение текста.
Рис. 132
Рис. 133
Результат поворота текста приведен на рис. 134. Рис. 134
Для выхода из режима 3D необходимо выбрать, например, в Панели инструментов инструмент Выбор контура.
Задание 6:
1.Создать в Photoshop флаер (рекламный листок или билет-приглашение) размером 210х98 мм и содержащий текст и изображения. 2.Сохранить файл. Рисование в Photoshop
|
||||||||
|
Последнее изменение этой страницы: 2021-03-09; просмотров: 56; Нарушение авторского права страницы; Мы поможем в написании вашей работы! infopedia.su Все материалы представленные на сайте исключительно с целью ознакомления читателями и не преследуют коммерческих целей или нарушение авторских прав. Обратная связь - 3.147.65.65 (0.13 с.) |



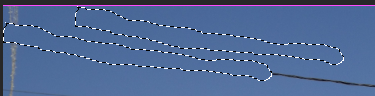


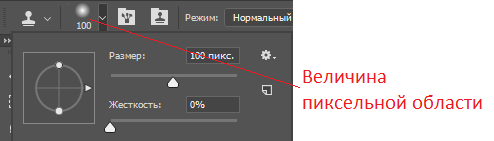


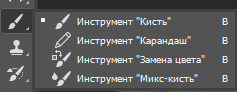










 в палитре слои (рис. 83).
в палитре слои (рис. 83).
 и ЛКМ на рисунке. В выпавшем окне (рис. 84) нажмем ОК.
и ЛКМ на рисунке. В выпавшем окне (рис. 84) нажмем ОК.