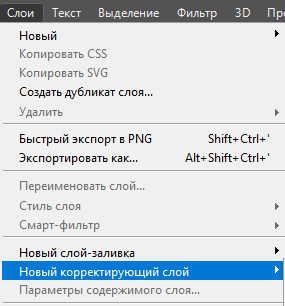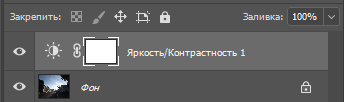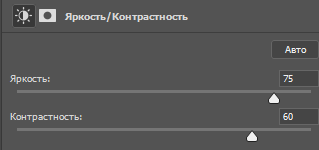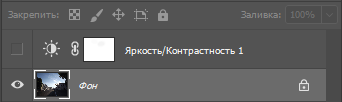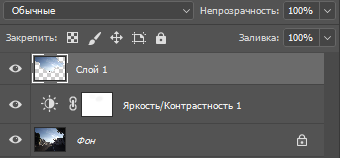Заглавная страница Избранные статьи Случайная статья Познавательные статьи Новые добавления Обратная связь КАТЕГОРИИ: ТОП 10 на сайте Приготовление дезинфицирующих растворов различной концентрацииТехника нижней прямой подачи мяча. Франко-прусская война (причины и последствия) Организация работы процедурного кабинета Смысловое и механическое запоминание, их место и роль в усвоении знаний Коммуникативные барьеры и пути их преодоления Обработка изделий медицинского назначения многократного применения Образцы текста публицистического стиля Четыре типа изменения баланса Задачи с ответами для Всероссийской олимпиады по праву 
Мы поможем в написании ваших работ! ЗНАЕТЕ ЛИ ВЫ?
Влияние общества на человека
Приготовление дезинфицирующих растворов различной концентрации Практические работы по географии для 6 класса Организация работы процедурного кабинета Изменения в неживой природе осенью Уборка процедурного кабинета Сольфеджио. Все правила по сольфеджио Балочные системы. Определение реакций опор и моментов защемления |
Манипуляции устройствами вводаСтр 1 из 7Следующая ⇒
Основы Adobe Photoshop 1.1.Понятия и определения
Интерфейс. Название элементов интерфейса Adobe Photoshop показаны на рисунке 1.
Рис. 1
Панели инструментов и палитры занимают существенную часть экрана. Их можно временно убрать, нажав на клавишу Tab. Выбрать какие панели и палитры должны быть на экране можно с помощью раздела меню Окно. Для того, чтобы восстановить настройки программы Adobe Photoshop выбираем в меню редактирование — настройки — основные. Откроется окно настроек программы, где во вкладке основные просто нажимаем кнопку Alt. При нажатии кнопка в правом верхнем углу окна настроек изменится на надпись сбросить и удерживая кнопку Alt нажимаем мышкой на кнопку сбросить (рис. 2).
Рис. 2
Отмена последнего действия в Adobe Photoshop – Alt + Ctrl + z.
PDS. Стандартным расширением файлов в Photoshop являются файлы с расширением PDS. Окончательно файлы обычно сохраняются в форматах JPEG, TIFF или PNG. Пиксели. Растровое изображение состоит из цветных точек – пикселей. Например, 1600 х 1200 означает изображение шириной 1600 и высотой 1200 пикселей. Важной характеристикой растрового изображения является разрешение – количество пикселей на дюйм (ppi) или количество точек на дюйм (dpi). По умолчанию в новом документе Photoshop устанавливается 72 dpi – низкое разрешение. Рекомендуемое разрешение для печати высококачественных фотографий 300 dpi и выше. Слои. Изображение в Photoshop может располагаться на одном или на нескольких слоях. В последнем случае фрагменты изображений находятся в разных слоях. Слои представляют как бы прозрачные или полупрозрачные пленки, причем изображение выше стоящего слоя накладывается на изображения ниже лежащих слоев. Слои могут иметь различную степень прозрачности. Удобство использования слоев заключается в возможности их перемещать относительно друг друга, создавать, удалять или гасить (временно) отдельные слои. Для работы со слоями используется раздел меню Слои. Маска слоя. Маски могут быть использованы для скрытия областей верхнего слоя и отображения содержимого нижележащих слоев. Обычно маска бывает черно-белая, так как другие цвета не играют роли и заменяются черным, белым или серым. Черный цвет маски скрывает пиксели слоя и изображение нижних слоев под ним становится видимым. Белый цвет маски наоборот сохраняет пиксели исходного слоя. Серый цвет делает изображение полупрозрачным.
Маска защищает маскируемые пиксели изображения от изменений при редактировании. Маска не изменяет пиксели исходного слоя и, может быть удалена без последствий. Каналы. Каналы представляются другим элементом разложения изображения на несколько полупрозрачных «пленок». «Пленки» имеют определенный цвет и фактуру. Цветные информационные каналы создаются автоматически при открытии нового изображения. Например, изображение может иметь каналы для каждого цвета (красный, зеленый и синий), а также совмещенный канал, используемый для редактирования изображения. Альфа-каналы хранят выделенные области в виде изображений в градациях серого цвета. Можно добавлять альфа-каналы для создания и хранения масок, которые позволяют изменять или защищать части изображения. Использование слоев и каналов существенно увеличивает размер исходного файла. Цветовая модель ю — математическая модель описания представления цветов в виде вектора с цельно численными компонентами. Наиболее распространёнными цветовыми схемами являются аддитивная RGB и субтрактивная CMYK. В модели RGB (R ed- G reen- B lue) цвет формируется при объединении лучей трех основных цветов - красного, зеленого и синего. Схема используется в мониторах. Модель CMYK (С yan – М agenta - Y ellow – Blac K). Каждое из чисел компонентов вектора CMYK, представляет собой процент краски данного цвета, составляющей цветовую комбинацию. Область применения Цветовая модель CMYK используется для полноцветной печати. Режимы изображения. В Photoshop имеются несколько режимов воспроизведения изображений. Режим можно установить с помощью раздела меню Изображение – Режим (рис. 3).
Рис. 3.
Цветными режимами являются «Индексированные цвета», RGB, CMYK, Lab, «Многоканальный». Выделение типа «Область»
Инструменты группы «Область» позволяют выделять прямоугольники, эллипсы, а также строки и столбцы, высотой или шириной один пиксель. Инструменты выделения «Область» занимают втрое сверху место на панели инструментов (рис. 4).
Рис. 4
Режим работы выделения может быть (рис. 5): · Новый (предыдущее выделение сбрасывается); · Добавление; · Вычитание; · Пересечение.
Рис. 5 Добавление можно осуществить, удерживая клавишу Shift, а вычитание – клавишу Alt. Отменить выделение
Для того чтобы отменить выделение нужно выбрать в меню Выделение -> Отменить выделение или нажать на клавиши Ctrl + D.
Выделение типа «Лассо»
Для выделения фрагментов с произвольными границами используется инструмент типа «Лассо». Прямолинейное лассо создается ЛКМ в произвольных точках. Лассо надо замкнуть, переместив стрелку на начальную точку и ЛКМ. В произвольном месте лассо можно замкнуть, нажав на клавишу Enter. Криволинейное лассо создается перемещением стрелки с одновременным ЛКМ. При выделении с помощью «Магнитного лассо» граница области выделения старается прикрепиться к границам контура, пытаясь отгадать его по изменению цвета пикселей. Использование этого инструмента требует определенного опыта, так как граница контура угадывается не совсем точно и требуется коррекция. Магнитного лассо точнее рисует контуры при высоком контрасте фона.
Задание 1: Загрузить любое изображение в Photoshop Выделить фрагменты изображения различными способами: 1.Быстрая маска 2. Быстрое выделение. 3.Волшебная палочка 4.Цветовой диапазон Для каждого варианта перевести фоновый слой в обычный. Инвертировать выделение (Ctrl + Shift + I). Удалить инверсию (Ctrl + Delete). Сохранить выделение в файл. (Ctrl + Shift + S). Слои Создание слоев
Слои в Photoshop напоминают стопку листов из прозрачной плёнки. Через незакрашенные участки верхнего слоя видны нижележащие слои. Слои можно копировать, переименовывать, менять их местами, раскрашивать и стирать, разделять один слой на несколько новых и объединять несколько слоёв в один. Перемещать слои можно обыкновенным перетаскиванием мышью. Вызов палитры Слои осуществляется из меню Окно -> Слои или при нажатии клавиши F 7. Раздел меню Слои содержит инструменты работы со слоями. Создать новый слой можно с помощью меню, или нажав клавиши Shift + Ctrl + N. В палитре Слои также имеется значок для создания нового слоя (рис. 24).
Рис. 24
Создадим новый документ в Photoshop Ф айл -> Создать размером 10х8 см.(рис. 25).
Рис. 25 Добавим три новых слоя (рис. 26). Каждый новый слой состоит из прозрачных пикселей. Слой можно сделать невидимым, нажав на значок «глаз», расположенный слева от значка слоя.
Рис. 26
Например, на рисунке 27 показан вариант с отключенным фоновым слоем.
Рис. 27
Воспользуемся инструментами рисование векторных геометрических форм (рис. 28). В слое 1 нарисуем красный прямоугольник, в слое 2 зеленый круг, в слое 3 – синий треугольник. В палитре Слои будут четыре значка с эскизами фигур (рис. 29). Название слоев присваивается программой автоматически. Его можно поменять, если ЛКМ на названии и набрать новое название на клавиатуре.
Рис. 28
Рис. 29
Рисунок в документе будет иметь вид (рис. 30). Треугольник виден весь, так как он находится в самом верхнем слое.
Рис. 30
Перенесем слои Прямоугольник 1 на самый верх (рис. 31). Рисунок преобразится следующим образом (рис. 32). Теперь полностью виден красный прямоугольник.
Рис. 31
Рис. 32
Важным показателем является прозрачность слоя. Установим величину непрозрачности 50% для слоя Прямоугольник 1 (рис. 33)
Рис. 33 Изображение будет следующим (рис. 34).
Рис. 35
Помимо прозрачности можно изменить режим наложения слоя. Возможные режимы наложения в выпадающем окне (рис. 36).
Рис. 36
Например, режим Разница при 100% непрозрачности (рис. 37).
Рис. 37
Любой слой можно удалить Выбрав в меню Слои -> Удалить -> Слои или нажав на значок корзины в палитре слои. Фоновый слой
При создании нового документа автоматически создается один слой -фоновый. Фоновый слой имеет особые свойства. Его нельзя переместить – он должен всегда оставаться в самом низу. При создании документа фоновый слой можно сделать прозрачным или непрозрачным. В дальнейшем у фонового слоя нельзя изменить прозрачность или режим наложения. Фоновый слой является заблокированным, о чем свидетельствует значок замка справа на слое. Самый простой способ для того, чтобы превратить фоновый слой в обычный - это его переименовать. Как было указано ранее можно также ЛКМ на значке замка. Изображение может не иметь фоновый слой. Сохранение слоев
При сохранении изображения в файл, слои сохраняются только в файлах с расширением.PSD или TIFF. Сохранение изображения со слоями значительно увеличивает величину файла. Перед сохранением слои можно объединить Слои -> Объединить видимые Shift + Ctrl + E. В этом случае, если надо сохранить некоторые слои не объединенными, их просто надо сделать невидимыми до сохранения. Сохранить слои в отдельных файлах, можно вызвав меню Файл -> Экспортировать -> Слои в файлы …. В выпавшем окне (рис. 38) можно указать место сохранения и первую часть названия файла. Вторая часть – название слоя.
Рис. 38
Для того чтобы сохранить конкретный слой, надо установить флажок Только видимые слои. В палитре Слои отключить видимость во всех слоях, кроме как в требуемом слое. Задание 2: Создать документ с тремя дополнительными слоями. Разместить в каждом слое цветную геометрическую фигуру. Выполнить перемещение слоев Сохранить изображение при следующих режимах наложение верхнего слоя: 1.Затемнение 2.Замена светлым 3.Перекрытие 4.Разделить
Фрагменты изображений Задание 3: 1.Открыть в Photoshop два графических файла.
2.Выделить осмысленный фрагмент в одном из файлов. 3.Перенести фрагмент в другой файл. 4.Сохранить файл с изменённым изображением. Задание 4: 1.Открыть в Photoshop файл фотографии с дефектами.. 2.Удалить дефекты.. 3.Сохранить файл.. Маски Слои-маски
Маски используются для скрытия областей верхнего слоя и отображения содержимого нижележащих слоев. Маски не разрушают изображение и при последующем редактировании масок пиксели, которые ими скрыты, не теряются. Существует два типа масок: · Слой-маска · Векторная маска Слой-маска представляет собой зависимое от разрешения битовое изображение, редактирование которого осуществляется с помощью инструментов рисования и выделения. Загрузим изображение в Photoshop (рис. 76).
Рис. 76
Переведем фоновый слой (рис.77) в обычный (рис. 78).
Рис. 77
Рис. 78 Создать новый слой (рис. 79).
Рис.79
Вставить в Слой 1 новое изображение Файл -> Поместить встроенные … (рис. 80).
Рис 80
В результате получим изображение (рис. 81)
Рис. 81 Обрежем изображение по верхнему слою с помощью инструмента (рис. 82).
Рис. 82 Создадим маску в верхнем слое с помощью
Рис. 83 Выберем инструмент Кисть
Рис.84
ЛКМ на миниатюре слой (рис. 85)
Рис. 85
Выберем черный цвет (рис. 86) и начнем рисовать.
Рис. 86
Там где ложиться черный цвет появляются фрагменты картины нижнего слоя (рис. 87).
Рис. 87 Область слоя-маски можно корректировать белым цветом. Если использовать серые тона, то пиксели верхнего слоя становятся полупрозрачными. Объединим слои с помощью меню Слои -> Объединить видимые
Сохраним полученное изображение в файл.
Векторные маски
Векторные маски создаются с помощью инструментов групп «Перо» и «Фигура» и не зависят от разрешения изображения. Загрузим файл в Photoshop (рис. 88).
Рис.88
Создадим новый слой (рис. 89).
Рис. 89
Загрузим изображение из файла в Слой 1 Файл -> Поместить встроенные (рис. 90). Перенесем и с масштабируем изображение Слоя 1 (рис. 91).
Рис. 90
Рис. 91
С помощью инструмента пера выделим на Слое 1 изображение воздушного шара (рис. 92). С выделенного контура создадим векторную маску (рис. 93)
Файл -> Векторная маска -> Активный контур.
Нажмем Enter. Результат показан на рис. 94.
Рис. 92
Рис. 93
Рис. 94
С помощью векторной маски можно скрыть или отобразить весь слой. Загрузим в Photoshop изображение (рис 95).
Рис. 95
Создадим новый слой и разместим в нем новое изображение (рис. 96).
Рис. 96
Создадим векторную маску
Слои -> Векторная маска -> Скрыть все
В палитре Слои Слой 1 имеет векторную маску (рис. 97).
Рис. 97
Инструментом Перо создадим замкнутый контур (рис. 98). В замкнутом контуре будут видны пиксели верхнего слоя. Векторную маску можно преобразовать в растровую. Для этого
Слои > Растрировать > Векторную маску.
Рис. 98 Обтравочные маски Обтравочная маска является инструмент отсечения. Она позволяет задать видимость слоя целиком или отдельных его участков. Загрузим изображение в Photoshop (рис. 99).
Рис. 99 Создадим новый слой и поместим в него изображение (рис. 100).
Рис. 100
Отключим видимость верхнего слоя, а в фоновом слое с помощью инструмента Перо выделим контур (рис. 101)
Рис. 101
Выполним ПКМ на контуре и выберем заливку контура черным цветом (рис. 102, 103)
Рис. 102
Рис. 103
Снова выполним ПКМ на контуре (рис. 104) и преобразуем контур выделенную область (рис. 105).
Рис. 104
Рис. 105
Выполним Ctrl + J для того, чтобыперенести выделенную область на новый слой (рис. 106).
Рис. 106
Включим видимость верхнего слоя и выберем его (рис. 107).
Рис. 107
В разделе меню Слои ЛКМ на Создать обтравочную маску (рис. 108).
Рис. 108
Результат преобразований на рис. 109
Рис. 109
Задание 5: 1.Открыть в Photoshop два графических файла. 2.Создать растровую маску. 3.Сохранить файл 4.Загрузить два других файла изображений. 5. Создать изображение с векторной маской 6. Сохранить файл. 7.Создать изображение с помощью обтравочной маски.
Текст Ввод текста
Инструмент Текст позволяет выбрать направление ввода (рис. 110). Панель опций инструмента Текст показана на рис. 111.
Рис. 110
Рис. 111
Ввод текста – ЛКМ на листе или ЛКМ и, не отпуская клавиши, переместить на некоторое расстояние. В последнем случае образуется так называемый Текстовый блок, в который вписываются слова. С началом ввода текста в Панели опций появляется значок 3D, позволяющий вводить объемный текст. Инструменты Панели опций аналогичные инструментам текстового редактора Microsoft Word. Различные эффекты с текстовой строкой можно получить, выбрав инструмент Деформация Вид строки интуитивно понятен из строк в выпадающем в окошке Стиль меню (рис. 112). Чтобы завершить ввод текста ЛКМ в любом месте документа. Для редактирования введенного текста надо его выделить с помощью инструмента текст. Введенный текст можно перемещать как любой векторный объект. Текст водится в отдельный слой, так как он является векторным объектом (рис. 113).
Рис. 112
Рис. 113 К слою, содержащему текст, как и к любому другому, применим параметр стиль (рис. 114).
Рис. 114 Стили слоев устанавливаются в окне (рис. 115).
Рис. 115
Например, стиль слоя тень с параметрами 5-1-10 показан на рис. 116
Рис. 116
Конвертирование текста
Имеется возможность конвертировать текст в фигуры или растр. Для преобразования текста фигуры
Текст -> Преобразовать в кривые
В результате этого контуры букв преобразуются в кривые Безье (редактируемые кривые), а внутриконтурное пространство заливается пикселями (рис. 114).
Рис. 114 Маркеры фигуры, в которые преобразуются буквы, можно перемещать, выбрав инструмент Выделение узла (белая стрелка) и дважды ЛКМ на требуемом маркере. Например, результат перемещение некоторых маркеров (рис. 115).
Рис. 115
Для изменения кривых, из которых состоит контур, редактируется и инструментом Перо. Перевести текст в растр можно с помощью меню (рис. 116)
Рис. 116
В результате появляется возможность работы с растровым слоем. Например, можно использовать Галерею фильтров. Создадим текст с разноцветными символами (рис. 117).
Рис. 117 Переведем текст в растр. Вызовем галерею фильтров (рис. 118)
Рис. 117
На рис. 118 показаны варианты применения различных фильтров.
Рис 118
Для создания маски из текста выберем инструмент Горизонтальный текст-маска (рис. 119)
Рис. 119
Загрузим Photoshop графический файл (рис. 120). Переведем фоновый слой в обыкновенный, щелкнув на значке замка в палитре Слои.
Рис. 120
Вызовем инструмент Горизонтальный текст-маска. Введем текст (рис. 121)
Рис. 121
После ввода текст превращается в выделенную область (рис. 122).
Рис. 122
Если в палитре слои нажать на значок Маска, то появится слой-маска с текстом (рис. 123).
Рис. 123
В результате документ примет вид (рис. 124).
Рис. 124
Текст можно использовать в качестве обтравочной маски. Создадим новый документ 10х8 см с белым фоном. Введем текст высотой кегля 72 пт с типом начертания Bold (рис. 125).
Рис. 125
Создадим новый слой (рис. 126).
Рис. 126
Вставим изображение в новый слой Файл -> Вставить встроенные Например, изображение будет следующим (рис. 127)
Рис. 127
Нажмем Enter для подтверждения. Создадим обтравочную маску Слои -> Создать обтравочную маску
Полученное изображение показано на рис. 128.
Рис. 128 D текст
Для использования 3D текста надо ввести текст и выбрать его инструментом Текст. После нажатия на значок 3D выпадет окно (рис. 126).
Рис. 129
В следующем окне надо нажать ОК для выбора встроенного профиля (рис. 130).
Рис. 130
В результате на Рабочем поле появляется трех мерная сетка для 3D манипуляций (рис. 131)
Рис. 131
С помощью палитры 3D свойств (рис. 132) и панели опций (рис. 133) можно выполнить трехмерные преобразования текста, например, вращение текста.
Рис. 132
Рис. 133
Результат поворота текста приведен на рис. 134. Рис. 134
Для выхода из режима 3D необходимо выбрать, например, в Панели инструментов инструмент Выбор контура.
Задание 6: 1.Создать в Photoshop флаер (рекламный листок или билет-приглашение) размером 210х98 мм и содержащий текст и изображения. 2.Сохранить файл. Рисование в Photoshop Кисти
Кисти являются наиболее мощным инструментом в Photoshop. Помимо большой библиотеки стандартных кистей в Photoshop имеется возможность создавать свои кисти или загружать образцы кистей из интернета. Панель опций для инструмента Кисть показана на рис. 146.
Рис. 146
В ней можно выбрать величину кисти в пикселях, режим рисования, непрозрачность, нажим, распыление. Панель кистей можно вызвать, нажав на значок
В панели имеются две закладки: Кисть и Наборы кистей. Первая закладка служит для настройки параметров кисти (рис. 147).
Рис. 147
Во второй панели непосредственно Библиотека кистей (рис. 148).
Рис. 148 Обычно набор кистей в библиотеке более чем достаточен. Однако, если вы захотите придумать свою кисть, ее параметры можно сохранить в Новый набор параметров кисти. Разработка собственных кистей занятие увлекательное, но в интернете в свободном доступе имеются тысячи кистей, разработанные настоящими компьютерными художниками. Ластик
Инструмент «Ластик» (рис. 149) позволяет либо заменить цвет пикселов фоновым цветом (фоновом слое), либо сделать их прозрачными(в обычном слое. Величина ластика устанавливается в панели опций.
Рис. 149
Фоновый ластик делает пиксели прозрачными в любом случае. При значении непрозрачности, меньшим 100 %, пикселы стираются не полностью. «Волшебный ластик» заменяет все похожие пикселы на прозрачные. Заливка
Вполне возможно, что при текущей настройке Photoshop инструмент заливка будет отсутствовать в Панели инструментов. Добавить инструмент в Панель инструментов можно, вызвав строку меню
Редактирование -> Панель инструментов …
В выпадающем окне инструменты разделены на две части. В левой части находятся инструменты текущей настройки, а в правой – дополнительные инструменты. Любой дополнительный инструмент можно перенести в левую часть. Для того чтобы дополнительный инструмент закрепился в Панели инструментов, нужно нажать Готово. Перед применением инструмента выбираем основной цвет. Заливается основным цветом пиксель, на который был сделан ЛКМ и все пиксели подобным первому пикселю цветом. Величина подобия устанавливается допуском, который может принимать значение от 0 до 255. Сглаживание размывает края выделенной области. Соответственно можно установить степень непрозрачности заливки и распространить ее на все слои. Если при работе с некоторым слоем необходимо избежать заливки прозрачных областей, то следует обязательно закрепить прозрачность этого слоя на панели «Слои». Градиент
Инструмент Градиент также может отсутствовать на Панели инструментов. Добавить его можно способом, описанным выше. Инструмент «Градиент» позволяет создать постепенно изменяющееся наложение нескольких цветов от основного до фонового. Градиентная заливка может действовать на весь слой или на выделенную область (рис. 150).
Рис. 150 В панели опций можно выбрать образец или тип градиента (рис. 151).
Рис.151 Для применения градиент ЛКМ в начальной точке градиента и перетащить курсор в конечную точку. Чтобы ограничить угол наклона линии значением, кратным 45°,надо удерживать клавишу Shift во время перетаскивания курсора. Дважды ЛКМ на текущем образце градиента вызывает Редактор градиентов (рис. 152). Изменяя контрольные точки, перемещая их можно редактировать градиент.
Рис. 152 Для того чтобы изменить цвет контрольной точки надо дважды ЛКМ на ней. Для удаления выбранной контрольной точки необходимо нажать на клавишу Delete. Если выбрать тип градиента Шум, появляются дополнительные параметры настройки (рис. 153).
Рис. 153 Градиент шума представляет собой градиент, который содержит случайно распределенные цвета, относящиеся к указанному диапазону цветов. Плавность управляет переходом между полосами цвета в градиенте. Помимо настроек, дополнительно градиенты можно выбрать в меню (рис. 154)
Рис.154
Созданный градиент можно сохранить.
Задание 7: Создать в Photoshop обложку книги, содержащую: 1.Фон с градиентной заливкой 2. Рисунок кистью 3.Фамилию и инициалы автора 4.Название с обтравочной маской 5. Логотип издательства 6. Сохранить файл обложки.
Корекция фотографий Геометрическая коррекция
Фотография на рис. 155 снята не совсем вертикально.
Рис. 155
Воспользуемся разделом меню
Изображение -> Вращение изображения -> Произвольно
В выпавшей панели можно указать направления вращения угол поворота (рис. 156)
Рис. 156
Очевидно, что в каждом конкретном случае необходимо поэкспериментировать. Если угол выбран не правильно надо сделать откат
Редактирование -> Шаг назад
или нажать три клавиши Alt + Ctrl + Z одновременно.
Для данной фотографии подходит поворот на 3,5° против часовой стрелки. Выделим прямоугольной рамкой изображение, не захватывая белый фон.
Рис. 157
Вырежем выделенное изображение
Изображение -> Кадрировать
Изображение мы выровняли, но, к сожалению, часть его потеряли (рис. 158)
Рис. 158
Другими геометрическими изменениями изображения могут быть изменения размеров изображения или холста (рис. 159).
Рис. 159
При увеличении изображения качество его ухудшается.
Корректировка цвета
Даже у профессиональных фотографов возникает необходимость корректировки отснятых фотографий. У любителей такая ситуация встречается очень часто. В Photoshop имеется больше количество возможностей изменения изображений. Наиболее безопасный способ коррекции изображения, позволяющий, в случае неудачи, без потерь вернуться к исходному, является использование корректирующих слоев. Корректирующий слой создается в палитре Слои, при нажатии на значок
Рис. 160 Варианты коррекции приведены на рис. 161.
Рис. 161
В качестве примера рассмотрим фотографию, представленную на рис. 162. Изображение на рисунке слишком темное.
Рис. 162
Создадим корректирующий слой Яркость/Контрастность (рис. 163)
Рис. 163
Увеличим яркость и контрастность изображения (рис. 164).
Рис. 164
В результате получили более светлое изображение, однако небо стало практически белым (рис. 165).
Рис. 165
Выключим видимость слоя Яркость/Контрастность 1 и выделим слой Фон (рис. 166)
Рис. 166
Выберем инструмент Быстрое выделение (рис. 167) и выделим на фото небо (168)
Рис. 167
Рис. 168
Скопируем выделение на новый слой Ctrl + J (рис.169).
Рис. 169
Перенесем Слой 1 наверх (рис. 170).
Рис. 170
Изображение практически откорректировано (рис. 171). Требуется только убрать белые точки на деревьях с помощью инструмента штамп.
Рис. 171 Объединим видимые слои Shift + Ctrl + E. Задание 8: Откорректируйте фотографическое изображение из своей коллекции Фильтры
Фильтр – это некоторый алгоритм, по которому преобразовывается изображение. Фильтры служат для имитирования художественных или специальных эффектов, В разделе меню Фильтр представлены группы фильтров, для различных видов преобразования изображений (рис. 175).
Рис. 175
Если на изображении имеется выделенная область, то большинство фильтров воздействует на нее. Иначе фильтр воздействует на все изображение. Художественные фильтры расположены в Галерее фильтров. На рис. 176к выделенному фрагменту применен фильтр Мокрая бумага из раздела Эскизы. Как и в случае корректировки цветов, здесь не представляется возможным рассмотреть все фильтры. Однако мы настоятельно рекомендуем просмотреть все фильтры для ориентации хотя бы раз К одному и тому же изображению можно применять несколько фильтров. На рис. 177 к изображению применены фильтры Дерево … и Блик … из раздела Рендеринг.
Рис. 176
Рис. 177
Для ручного искажения изображения используется фильтр Пластика, обладающий большими возможностями. Фильтра можно сочетать с масками добиваясь сложн
|
|||||||||
|
Последнее изменение этой страницы: 2021-03-09; просмотров: 117; Нарушение авторского права страницы; Мы поможем в написании вашей работы! infopedia.su Все материалы представленные на сайте исключительно с целью ознакомления читателями и не преследуют коммерческих целей или нарушение авторских прав. Обратная связь - 18.216.123.120 (0.512 с.) |




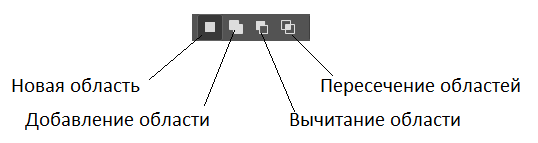
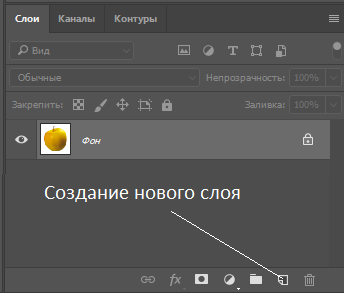
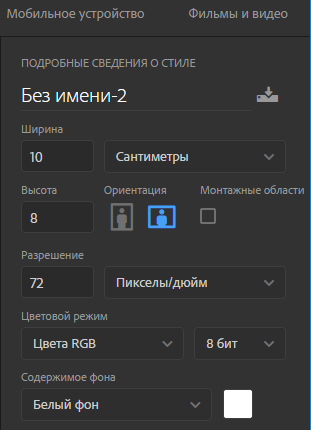



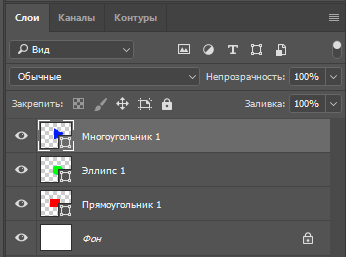
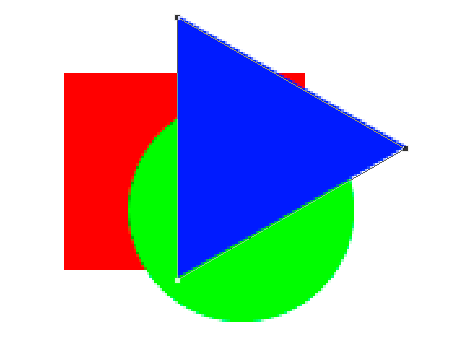





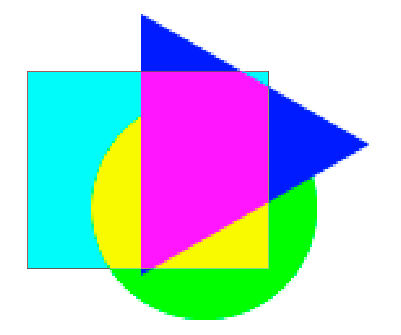
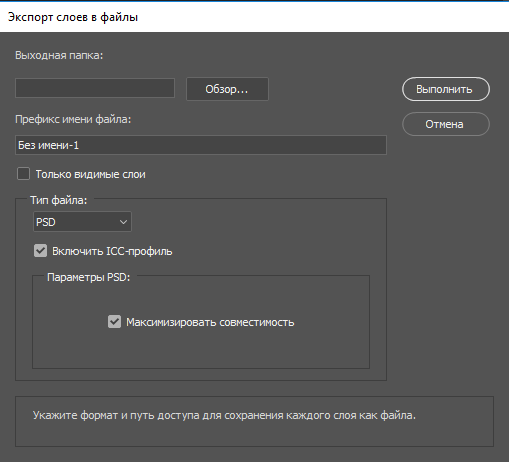








 в палитре слои (рис. 83).
в палитре слои (рис. 83).
 и ЛКМ на рисунке. В выпавшем окне (рис. 84) нажмем ОК.
и ЛКМ на рисунке. В выпавшем окне (рис. 84) нажмем ОК.



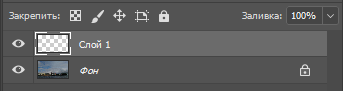










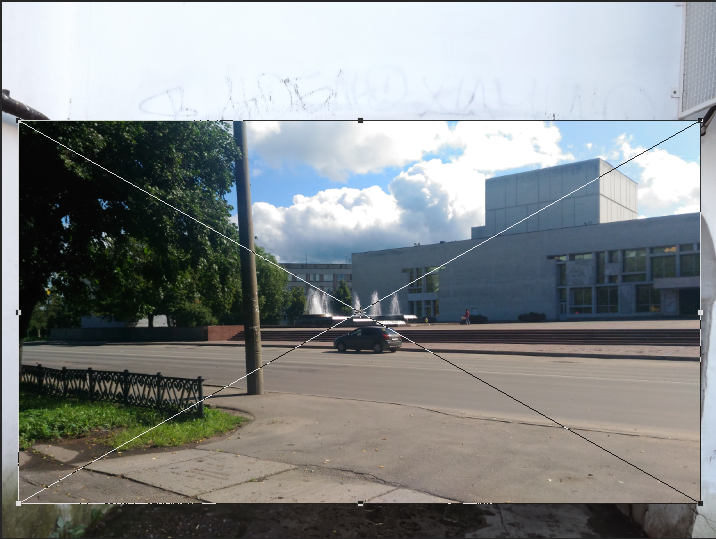

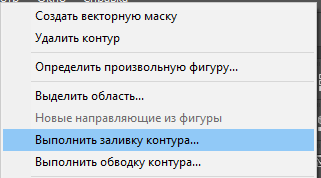

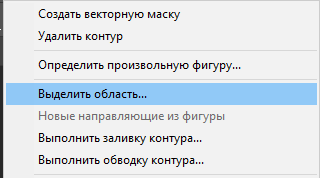










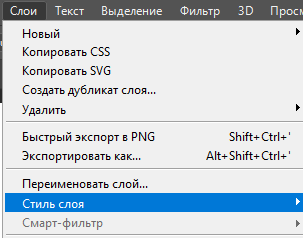
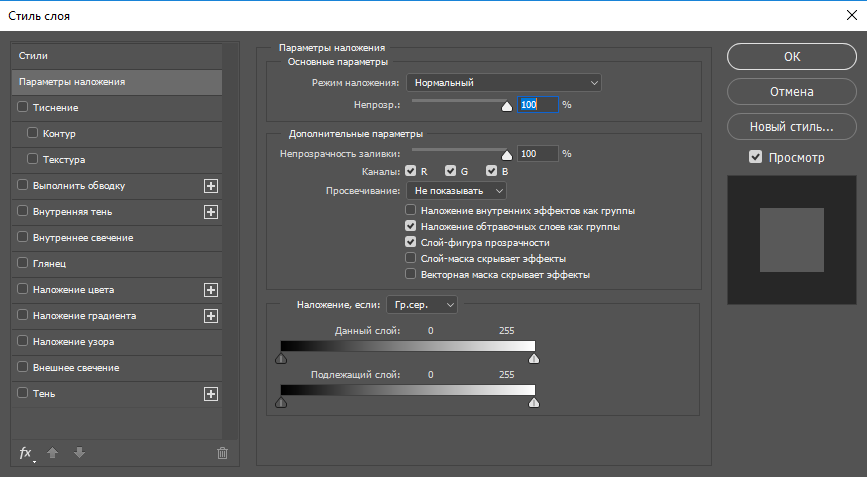













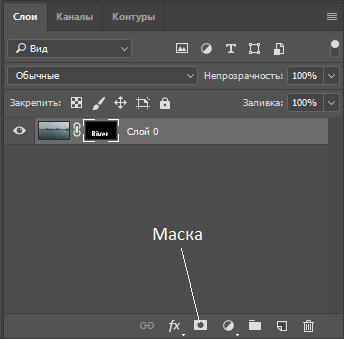
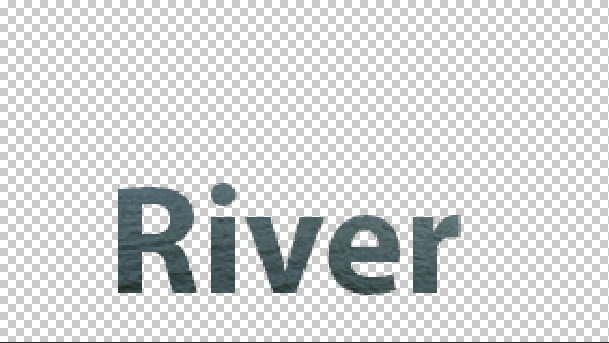


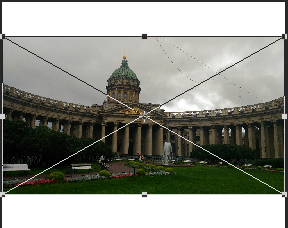








 .
.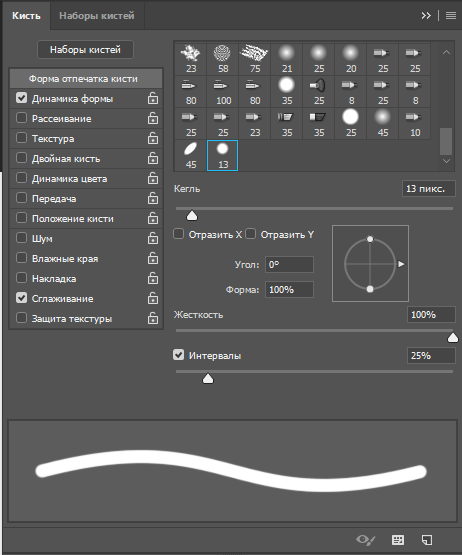


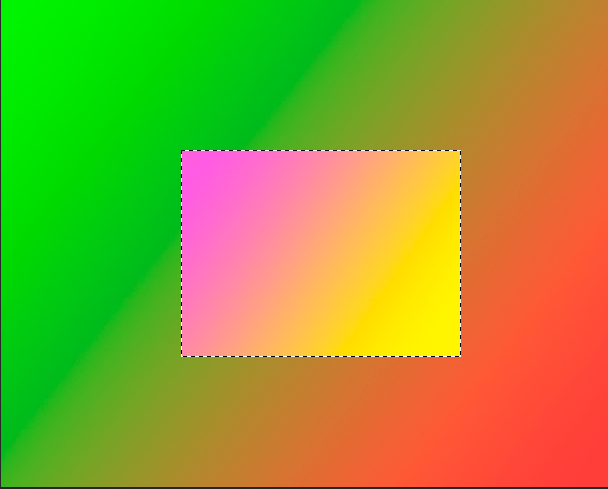

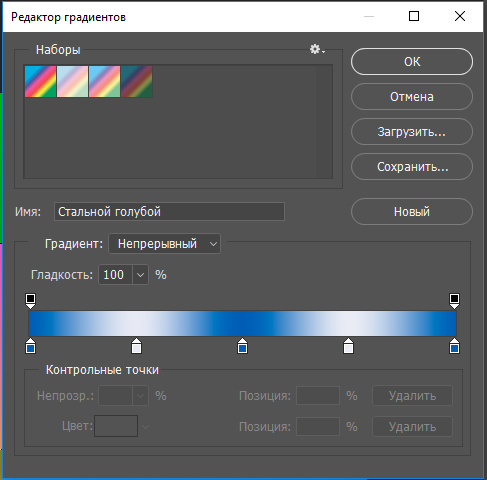 .
.


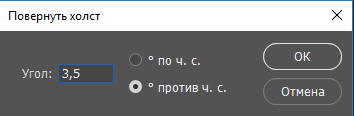



 , или в разделе меню (рис. 160).
, или в разделе меню (рис. 160).