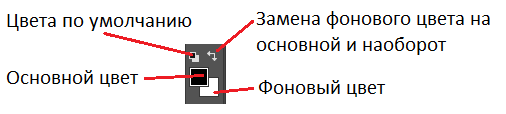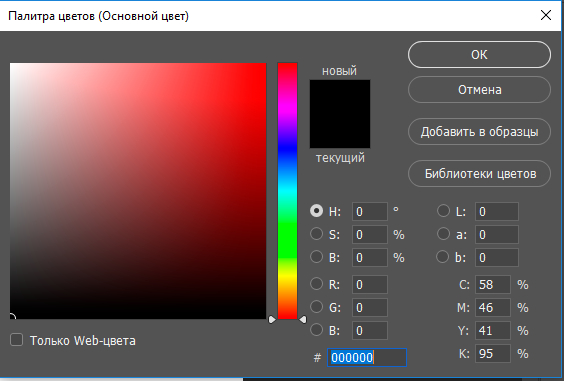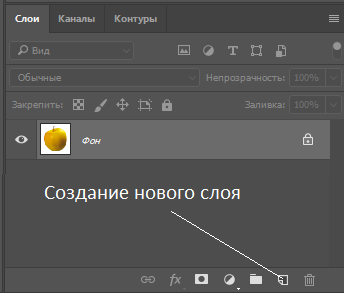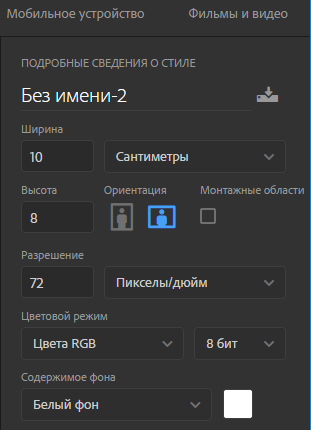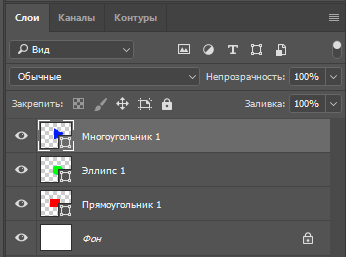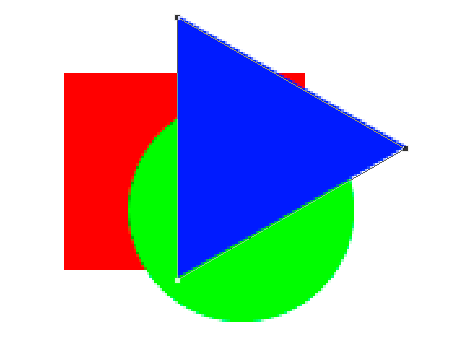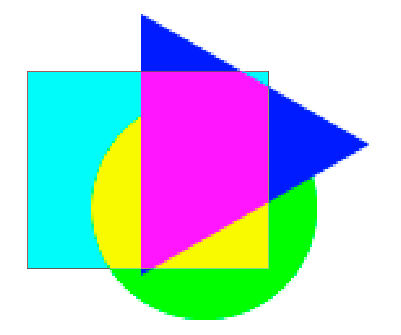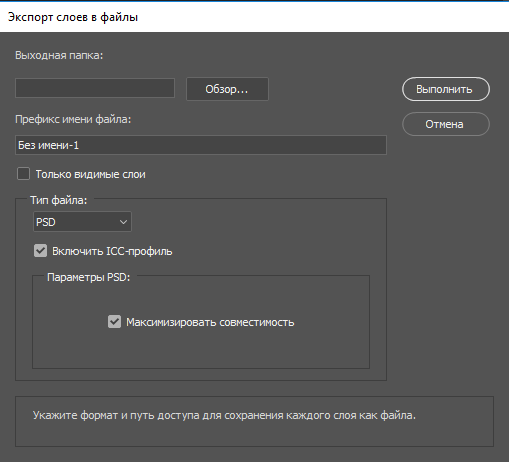Заглавная страница Избранные статьи Случайная статья Познавательные статьи Новые добавления Обратная связь КАТЕГОРИИ: ТОП 10 на сайте Приготовление дезинфицирующих растворов различной концентрацииТехника нижней прямой подачи мяча. Франко-прусская война (причины и последствия) Организация работы процедурного кабинета Смысловое и механическое запоминание, их место и роль в усвоении знаний Коммуникативные барьеры и пути их преодоления Обработка изделий медицинского назначения многократного применения Образцы текста публицистического стиля Четыре типа изменения баланса Задачи с ответами для Всероссийской олимпиады по праву 
Мы поможем в написании ваших работ! ЗНАЕТЕ ЛИ ВЫ?
Влияние общества на человека
Приготовление дезинфицирующих растворов различной концентрации Практические работы по географии для 6 класса Организация работы процедурного кабинета Изменения в неживой природе осенью Уборка процедурного кабинета Сольфеджио. Все правила по сольфеджио Балочные системы. Определение реакций опор и моментов защемления |
Выбор цвета для рисования в слоях
Инструменты выбора цветов находятся внизу панели инструментов (рис. 24). Для вызова палитры Цвет надо ЛКМ на значке основного или фонового цвета (рис. 25). Цвет можно выбрать ЛКМ в цветовом поле, установив основной цвет в вертикальном столбце. В палитре имеется возможность выбрать цвет, установив числовые параметры в одной из четырех цветовых схем (HSB, Lab, RGB, или CMYK),.
Рис.24
Рис. 25
В библиотеке цветов находятся, так называемые, пантоные цвета красок, которые выпускаются промышленностью. Создание слоев
Слои в Photoshop напоминают стопку листов из прозрачной плёнки. Через незакрашенные участки верхнего слоя видны нижележащие слои. Слои можно копировать, переименовывать, менять их местами, раскрашивать и стирать, разделять один слой на несколько новых и объединять несколько слоёв в один. Перемещать слои можно обыкновенным перетаскиванием мышью. Вызов палитры Слои осуществляется из меню Окно -> Слои или при нажатии клавиши F 7. Раздел меню Слои содержит инструменты работы со слоями. Создать новый слой можно с помощью меню, или нажав клавиши Shift + Ctrl + N. В палитре Слои также имеется значок для создания нового слоя (рис. 24).
Рис. 24
Создадим новый документ в Photoshop Ф айл -> Создать размером 10х8 см.(рис. 25).
Рис. 25 Добавим три новых слоя (рис. 26). Каждый новый слой состоит из прозрачных пикселей. Слой можно сделать невидимым, нажав на значок «глаз», расположенный слева от значка слоя.
Рис. 26
Например, на рисунке 27 показан вариант с отключенным фоновым слоем.
Рис. 27
Воспользуемся инструментами рисование векторных геометрических форм (рис. 28). В слое 1 нарисуем красный прямоугольник, в слое 2 зеленый круг, в слое 3 – синий треугольник. В палитре Слои будут четыре значка с эскизами фигур (рис. 29). Название слоев присваивается программой автоматически. Его можно поменять, если ЛКМ на названии и набрать новое название на клавиатуре.
Рис. 28
Рис. 29
Рисунок в документе будет иметь вид (рис. 30). Треугольник виден весь, так как он находится в самом верхнем слое.
Рис. 30
Перенесем слои Прямоугольник 1 на самый верх (рис. 31). Рисунок преобразится следующим образом (рис. 32). Теперь полностью виден красный прямоугольник.
Рис. 31
Рис. 32
Важным показателем является прозрачность слоя. Установим величину непрозрачности 50% для слоя Прямоугольник 1 (рис. 33)
Рис. 33 Изображение будет следующим (рис. 34).
Рис. 35
Помимо прозрачности можно изменить режим наложения слоя. Возможные режимы наложения в выпадающем окне (рис. 36).
Рис. 36
Например, режим Разница при 100% непрозрачности (рис. 37).
Рис. 37
Любой слой можно удалить Выбрав в меню Слои -> Удалить -> Слои или нажав на значок корзины в палитре слои. Фоновый слой
При создании нового документа автоматически создается один слой -фоновый. Фоновый слой имеет особые свойства. Его нельзя переместить – он должен всегда оставаться в самом низу. При создании документа фоновый слой можно сделать прозрачным или непрозрачным. В дальнейшем у фонового слоя нельзя изменить прозрачность или режим наложения. Фоновый слой является заблокированным, о чем свидетельствует значок замка справа на слое. Самый простой способ для того, чтобы превратить фоновый слой в обычный - это его переименовать. Как было указано ранее можно также ЛКМ на значке замка. Изображение может не иметь фоновый слой. Сохранение слоев
При сохранении изображения в файл, слои сохраняются только в файлах с расширением.PSD или TIFF. Сохранение изображения со слоями значительно увеличивает величину файла. Перед сохранением слои можно объединить Слои -> Объединить видимые Shift + Ctrl + E. В этом случае, если надо сохранить некоторые слои не объединенными, их просто надо сделать невидимыми до сохранения. Сохранить слои в отдельных файлах, можно вызвав меню Файл -> Экспортировать -> Слои в файлы …. В выпавшем окне (рис. 38) можно указать место сохранения и первую часть названия файла. Вторая часть – название слоя.
Рис. 38
Для того чтобы сохранить конкретный слой, надо установить флажок Только видимые слои. В палитре Слои отключить видимость во всех слоях, кроме как в требуемом слое.
|
|||||
|
Последнее изменение этой страницы: 2021-03-09; просмотров: 61; Нарушение авторского права страницы; Мы поможем в написании вашей работы! infopedia.su Все материалы представленные на сайте исключительно с целью ознакомления читателями и не преследуют коммерческих целей или нарушение авторских прав. Обратная связь - 3.141.193.158 (0.007 с.) |