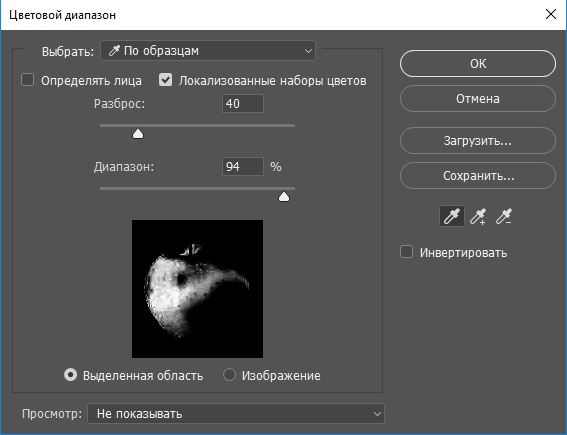Заглавная страница Избранные статьи Случайная статья Познавательные статьи Новые добавления Обратная связь КАТЕГОРИИ: ТОП 10 на сайте Приготовление дезинфицирующих растворов различной концентрацииТехника нижней прямой подачи мяча. Франко-прусская война (причины и последствия) Организация работы процедурного кабинета Смысловое и механическое запоминание, их место и роль в усвоении знаний Коммуникативные барьеры и пути их преодоления Обработка изделий медицинского назначения многократного применения Образцы текста публицистического стиля Четыре типа изменения баланса Задачи с ответами для Всероссийской олимпиады по праву 
Мы поможем в написании ваших работ! ЗНАЕТЕ ЛИ ВЫ?
Влияние общества на человека
Приготовление дезинфицирующих растворов различной концентрации Практические работы по географии для 6 класса Организация работы процедурного кабинета Изменения в неживой природе осенью Уборка процедурного кабинета Сольфеджио. Все правила по сольфеджио Балочные системы. Определение реакций опор и моментов защемления |
Инструмент «Волшебная палочка»
Инструмент «Волшебная палочка» позволяет выделить однородно закрашенную область без обводки его контура. Для выделения требуется задать цветовой диапазон, или допуск, относительно исходного цвета, по которому сделан ЛКМ. Допуск (рис. 21) задает цветовой диапазон выделенных пикселей и может иметь значение от 0 до 255. При указании невысокого значения будут выбираться только цвета, очень похожие на цвет заданного пикселя. При указании более высокого значения будут выбраны цвета из более широкого диапазона.
Рис. 21
Если ЛКМ на Выделение и маска на панели опций (рис. 20) то появится палитра Свойств, в которой можно уточнить параметры выделения (рис. 22). Радиус определяет размер границы выделенной области, для которой выполняется уточнение краев. Маленький радиус используется для резких краев. Инструмент Умный радиус автоматически корректирует радиус для четких и нечетких краев, Сглаживание уменьшает выпуклости и впадины в границе выделенной области, создавая более плавные очертания. Растушевка размывает переход между выделенной областью и окружающими ее пикселями. Контрастность делает границы выделенной области более неровными. Инструмент Сместить край п еремещает границы с мягкими краями внутрь с отрицательными значениями или наружу с положительными значениями. Смещение этих границ внутрь помогает убрать нежелательные цвета фона с краев выделения.
Рис. 22
Инструменты изменения параметров выделения можно вызвать из меню Выделение -> Модификация.
Выделение с помощью цветового диапазона
Окно установки параметров выделения можно вызвать, выбрав в меню Выделение -> Цветовой диапазон … (рис. 23).
Рис. 23
Изменяя значения параметров (вводя значения или перемещая движки) Разброс и Диапазон в окне предварительного просмотра можно увидеть, как изменяется область выделения. Базовый цвет выбирается с помощью пипеток. Чтобы выбрать цвета, напоминающие оттенки кожи можно включить параметр Определять лица. Чтобы добавить цвета, надо выбрать пипетку с плюсом. При выборе нескольких цветовых диапазонов в изображении следует отметить Локализованные наборы цветов для более точного выбора.
Задание 1: Загрузить любое изображение в Photoshop Выделить фрагменты изображения различными способами: 1.Быстрая маска 2. Быстрое выделение. 3.Волшебная палочка 4.Цветовой диапазон Для каждого варианта перевести фоновый слой в обычный. Инвертировать выделение (Ctrl + Shift + I). Удалить инверсию (Ctrl + Delete). Сохранить выделение в файл. (Ctrl + Shift + S). Слои
|
||
|
Последнее изменение этой страницы: 2021-03-09; просмотров: 51; Нарушение авторского права страницы; Мы поможем в написании вашей работы! infopedia.su Все материалы представленные на сайте исключительно с целью ознакомления читателями и не преследуют коммерческих целей или нарушение авторских прав. Обратная связь - 3.134.77.195 (0.004 с.) |