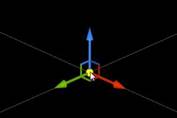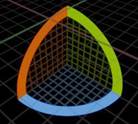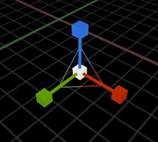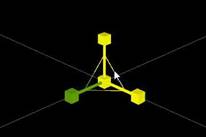Заглавная страница Избранные статьи Случайная статья Познавательные статьи Новые добавления Обратная связь КАТЕГОРИИ: ТОП 10 на сайте Приготовление дезинфицирующих растворов различной концентрацииТехника нижней прямой подачи мяча. Франко-прусская война (причины и последствия) Организация работы процедурного кабинета Смысловое и механическое запоминание, их место и роль в усвоении знаний Коммуникативные барьеры и пути их преодоления Обработка изделий медицинского назначения многократного применения Образцы текста публицистического стиля Четыре типа изменения баланса Задачи с ответами для Всероссийской олимпиады по праву 
Мы поможем в написании ваших работ! ЗНАЕТЕ ЛИ ВЫ?
Влияние общества на человека
Приготовление дезинфицирующих растворов различной концентрации Практические работы по географии для 6 класса Организация работы процедурного кабинета Изменения в неживой природе осенью Уборка процедурного кабинета Сольфеджио. Все правила по сольфеджио Балочные системы. Определение реакций опор и моментов защемления |
Размещение объектов через Modes
Можно размещать объекты перетаскивая их из окна Modes. Для этого нужно зажать на нужном объекте и вытащить его прямо во Вьюпорт в то место, где вы хотите разместить объект.
Размещение объектов через контекстное меню Второй способ добавить объект в вашу сцену — выбрать его в Content Browser’е, а затем используя контекстное меню разместить его на уровне. ● Выберите предмет в Content Browser ● Правым кликом во вьюпорте откройте контекстное меню ● Выберете нужный предмет во вкладке Place Actor У вас так же есть возможность добавлять различные виды предметов, когда какой-то определённый тип уже выбран в Content Browser. Вы можете увидеть виды предметов, которые можно добавить, если откроете всплывающее меню во вкладке Place Actor контекстного меню.
Если у вас выбран один или более объект во Вьюпорте, в так же и в Content Browser’е выбран предмет, вы можете заменять выбранные объекты с нужным предметом вкладкой Replace Selected Actors with в контекстном меню. Размещение объектов через Drag&Drop Вдобавок к вышеизложенному способу, вы так же можете размещать предметы на вашу карту, перетаскивая их из Content Browser’а на экран уровня в том месте, где вам нужно его расположить. При этом вид курсора меняется, чтобы вы знали, можно ли этот предмет поместить на карте. Если вы перетаскиваете объект в экран 3d-перспективы, там появляется тот самый объект на месте курсора. Это облегчает размещение предмета там, где нужно вам. Виды предметов наиболее часто размещаемые на карте с помощью Content Browser: ● Blueprints ● Частицы ● СтатикМеши ● Скелетал Меши ● Звуки Простое выделение Наиболее простой способ выделить объект — нажать на него левой кнопкой мыши во Вьюпорте. Нажатие на объект отменит ранее выделенные объекты и выделит текущий. Если зажать Ctrl при нажатии на объект, он будет удален из выделенной группы. Что бы выделить несколько объектов, нужно зажать Shift и начать выделять. Этот способ хорош для выделения малого количество объектов или нескольких отдельных, разбросанных по карте, но он может быть медленным или вовсе бесполезным при выделении больших количеств объектов.
Когда вы выделяете несколько объектов, вы можете как перемещать их по карте группой, так и менять свойства всей выделенной группы одновременно в панели Details.
Когда у вас выделено два или более объекта, вы можете создать из них Группу для более простой и удобной манипуляции ими. Выделение через Outliner Scene Outliner это панель редактора, включающая в себя список всех объектов, размещенных на карте. Вы можете выделить или отменить выделение отдельного объекта в списке тем же самым способом, что и во Вьюпорте. Вдобавок, вы можете выбрать список объектов, нажав на один объект в начале, зажав Shift, и нажав другой объект в конце списка, тем самым выделив все, находящиеся между ними по списку в Outliner’е. Выделение объекта в Scene Outliner так же выделяет его во Вьюпорте. Прямоугольное выделение
Прямоугольное выделение — быстрый способ выделить или отменить выделение нескольких объектов на ортографическом экране уровня. Он требует зажатия определенных клавиш и движения мышкой для создания «коробки». Все объекты, находящиеся в этой «коробке» будут выделены или наоборот, в зависимости от комбинации нажатых клавиш, сняты с выделения.
Манипуляция объектами
Под манипуляцией объектами понимается перемещение, вращение или масштабирование, что является неотъемлемой частью процесса создания уровней. Есть два основных способа манипулировать объектами в редакторе Unreal Engine 4. Ручная манипуляция Секция Transform на панели Details позволяет вам видеть информацию и манипулировать выбранным объектом — Location (размещение в пространстве), Rotation (вращение), и Scale (масштабирование). Так же это включает настройки мобильности объекта. Каждая из опций манипуляции имеет поля численных значений для осей X, Y и Z. Вы можете вводить нужные значения непосредственно в эти поля, чтобы настроить выделенные объекты. Когда выделено более одного объекта, и значения свойств различаются, поля будут отображать совмещенные значения. В таких случаях ввод значения будет отражаться на всех выделенных объектах.
Поля параметра Rotation (вращение) имеют уникальную возможность использоваться как слайдеры. Нажимая и перемещая мышь, вы можете как бы крутить значение, увеличивая или уменьшая его в зависимости от движения мыши. Поля параметра Scale (масштабирование) могут быть закреплены нажатием на значок Интерактивная манипуляция Второй метод манипуляции объектов включает использование визуального инструмента(Виджета трансформации), отображающегося во Вьюпорте. Пользуясь этим инструментом вы можете перемещать, вращать и масштабировать объект непосредственно в во вьюпорте мышью. Этот метод имеет свои плюсы и минусы перед ручной трансформацией. Несмотря на его максимальную наглядность, он может быть далек от точности, а точность порой необходима. Сетка перемещения, сетка вращения и сетка масштабирования могут помочь вам увеличить точность. Возможность привязки к определенным значениям или задание определенного шага дадут вам более точный контроль над трансформацией. В основном, виджет трансформации собран из нескольких частей, с определенным цветовым кодом для каждой из осей. ● красный — ось Х; зеленый — ось Y; синий — ось Z Виджет может выглядеть по-разному, в зависимости от того, какой тип манипуляции вы используете. Выбрать вы можете, нажимая соответствующие иконки в панели инструментов в правом верхнем углу экрана уровня.
»Вы можете переключаться между разными видами трансформационных виджетов нажатием пробела на клавиатуре» Виджет перемещения
Виджет перемещения состоит из набора стрелок с определенными цветами, отображающих положительные значения каждой из осей пространства. Каждая из этих стрелок по сути является ручкой, которую можно тянуть для перемещения объекта в пространстве по направлению соответствующей оси. Когда курсор мыши перемещается на одну из этих «ручек», она выделяется желтым цветом, сообщая, что объект будет перемещен по указанной оси. Так же вы видите линии, выходящие из каждой ручки, пересекающиеся между собой, создавая квадрат. Эти линии задают границы трех плоскостей (XY, XZ, YZ). Наведение курсора так же выделит плоскость и обе относящиеся к ней стрелки желтым. Перетаскивание переместит эктор по данной плоскости, состоящей из двух осей координат. В месте пересечения всех трех осей вы видите небольшую белую сферу. При наведении курсора она становится желтой, показывая, что готова к перемещению. Перетаскивание эктора за центральную сферу позволяет перемещает его в пространстве свободно, с привязкой к камере, потенциально меняя значения по всем трем осям сразу. Виджет вращения
Виджет вращения это набор трех разноцветных дуг, каждая из которых относится к соответстующей оси координат. Когда вы тащите одну из дуг, выбранный объект(ы) вращается вокруг этой оси. По сути каждая из дуг лежит в плоскости создаваемой двумя из осей, следовательно ось перпендикулярны плоскости дуг. Т.е. дуга, лежащая в плоскости XY будет вращать ваш эктор вокруг оси Z.
Тут так же, при наведении курсора, дуга выделяется желтым. Когда вы начинаете вращать объект по дуге, вид виджета меняется, показывая лишь одну активныю дугу в форме окружности, по которой и вращается объект. Угл поворота отображается в реальном времени.
Виджет масштабирования
Этот виджет представляет собой три разноцветных ручки, заканчивающиеся кубами. Перетаскивая одну из ручек вы меняете размер объект только по одной соответствующей оси. Вы можете растягивать-стягивать эктор по двум осям одновременно тем же способом, что использовался в виджете перемещения для перемещения по плоскости.
Вы так же можете масштабировать эктор по всем трем осям, сохраняя тем самым его оригинальные пропорции. Для этого нужно навести курсор на находящийся в центре куб виджета и переместить мышь.
Якорная точка объекта Меняя форму Actors, вы делаете это с заранее заданной центральной осью. В определенных случаях вам может понадобиться изменить эту самую ось.
|
|||||||||||||
|
Последнее изменение этой страницы: 2020-12-17; просмотров: 88; Нарушение авторского права страницы; Мы поможем в написании вашей работы! infopedia.su Все материалы представленные на сайте исключительно с целью ознакомления читателями и не преследуют коммерческих целей или нарушение авторских прав. Обратная связь - 18.191.181.231 (0.015 с.) |
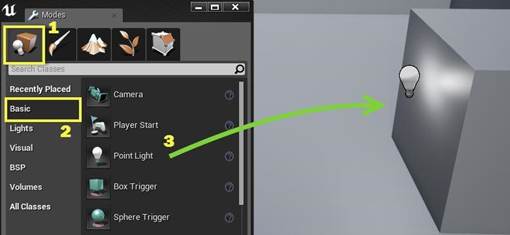
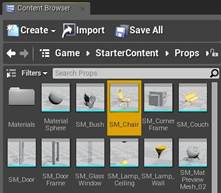

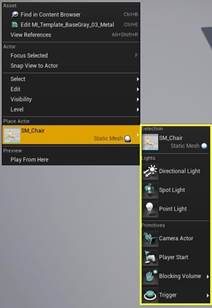


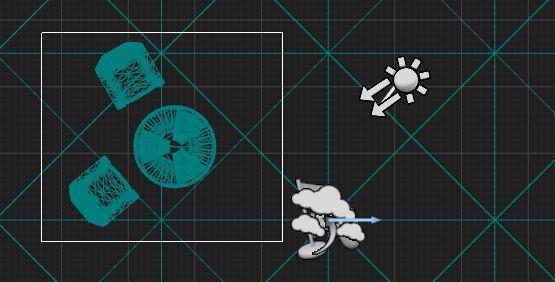
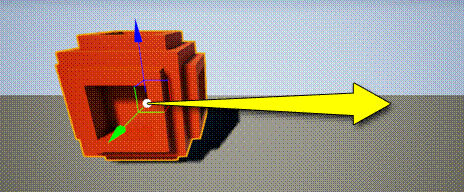

 . При закреплении соотношение значений масштаба привязываются друг к другу, что позволяет менять масштаб и размеры всего объекта пропорционально.
. При закреплении соотношение значений масштаба привязываются друг к другу, что позволяет менять масштаб и размеры всего объекта пропорционально.