
Заглавная страница Избранные статьи Случайная статья Познавательные статьи Новые добавления Обратная связь КАТЕГОРИИ: ТОП 10 на сайте Приготовление дезинфицирующих растворов различной концентрацииТехника нижней прямой подачи мяча. Франко-прусская война (причины и последствия) Организация работы процедурного кабинета Смысловое и механическое запоминание, их место и роль в усвоении знаний Коммуникативные барьеры и пути их преодоления Обработка изделий медицинского назначения многократного применения Образцы текста публицистического стиля Четыре типа изменения баланса Задачи с ответами для Всероссийской олимпиады по праву 
Мы поможем в написании ваших работ! ЗНАЕТЕ ЛИ ВЫ?
Влияние общества на человека
Приготовление дезинфицирующих растворов различной концентрации Практические работы по географии для 6 класса Организация работы процедурного кабинета Изменения в неживой природе осенью Уборка процедурного кабинета Сольфеджио. Все правила по сольфеджио Балочные системы. Определение реакций опор и моментов защемления |
Behavior Tree(Искуственный интелект) 185
Создание ассетов Behavior Tree 186 Cоздание Behavior Tree 186 Создание Blackboard 187 Создание задачи (Blueprint) 188 Создание Decorator (Blueprint) 188 Создание Service (Blueprint) 188 Редактирование Blackboard 188 Добавление ключей 189 Удаление ключей 189 Переименование ключей 189 Объектые ключи 189 Редактирование Behavior Tree 189 Настройка Blackboard ассета для использования 190 Добавление выражения (composites and tasks) 190 Удаление выражения 190
Соединение выражений 190 Отсоединение выражений 191 Изменение свойств выражения 191 Добавление Decorates и Services к выражениям 191 Удаление Decorators и Services из выражений 192 Редактирование Decorators и Services 192 Особенности Composite Decorator 192 Изменение задачи (Blueprint) 193 Редактирование Service (Blueprint) 193 Редактирование Decorator (Blueprint) 193 Система частиц в UE 4 194 Введение 194 Шаг 1. Подготовка 194 Шаг 2: Добавляем случайности 196
Шаг 3 источника и назначения 197 Настройка исходного и целевого параметра луча 199
Работа с проектами
При первом запуске у вас отобразится «Project Browser». Project Browser является основным хранилищем ваших проектов. В нем вы можете создать новый проект, так и открыть уже существующий проект с вашего компьютера. Так же имеется поддержка проектов «Примеров», в которых можно оценить возможности и работу Unreal_Engine_4. Открытие проектов
Здесь будет показан весь список ваших проектов, когда хоть один будет создан. Изначально, тут будет приведен список всех проектов в папке установки. Двойной клик по иконке открывает проект. Иконка проекта состоит из.png картинки размером 192х192 пикселей, которая находится в папке с проектом. Есть возможность назначить горячую клавишу на обновление иконки, что бы быстро снять скриншот и поставить его на место иконки. Если же вы вручную не предоставите иконку, то она будет автоматически снята со скриншота, который создается каждый раз, когда вы выходите из редактора или из проекта. Что бы найти проект, вы можете ввести текст в поле Filter Projects. Будут показаны все проекты, содержащие введенное имя. Так же вы можете нажать Browse и выбрать проект на вашем компьютере. Вам нужно выбрать.uproject файл. В Project Tab вы так же можете поставить галочку на Always load last project on startup, что позволит пропусить окно Project Browser’а и запускать сразу выбранный вами проект. Что бы вручную задать эту настройку, войдите в настройки редактоа, найдите вкладку «General» > «Load & Saving» и установите настройку «Load the Most Recently Loaded Project at Startup». Создание новых проектов
Вкладка New Project позволяет вам создать новый проект из существующих заготовок. Blank создает полностью пустой проект. Всего имеется два типа заготовок: C++ и Blueprint. C++ означают, что логику вашего проекта вы будете писать на C++. Другой типо означает, что для логики вам будет предоставлен визуальный скриптовый язык — Blueprint. В процессе разработки можно совмещать два типа. ● Blank — чистый проект без какой-либо логики ● FirstPerson — заготовка под шутеры от первого лица ● Flying — Заготовка под простые «леталки» ● Puzzle — Заготовка для логической игры ● Rolling — Заготовка с катающимся мячиком ● (2D)Side Scroller — Платформер. 2D создает заготовку для 2х-мерного платформера. ● Third Person — Заготовка с видом от третьего лица ● Top Down — Вид сверху и управлением мышью ● Twin Stick — Заготовка с аркадой видом сверху ● Vehicle — Заготовка для создания авто-симуляторов. Заготовка Vehicle Advanced создает автомобиль с улучшенной системой подвески Что бы создать новый проект: 1. Выберете заготовку из списка 2. Установите настройки проекта. 3. Введите название вашего проекта и путь к нему. 4. Нажмите Create После создания, откроется редактор и запустится стандартный уровень. Так же проект можно создать через выпадающеее меню во вкладке File > New Project… Настройки проекта При создании проекта, у вас имеется возможность установить его начальные настройки графики и контента. После создания проекта, эти настройки можно изменить в настройках проекта.
Редактор Unreal Engine 4 В основу редактора Unreal Engine 4 входит редактор уровня. Данный режим доступен по умолчанию и отображается в качестве самого главного редактора, поэтому изучение его является неотемлемой частью изучение движка. Редактор Уровня
Редактор уровней предоставляет весь основной функционал для проектирования и создания уровней в проекте. В данном редакторе вы можете просмотривать, редактировать и создавать уровни располагая на нем объекты, а так же манипулируя ими и изменяя их свойства. Все сцены, которые вы создаете в Unreal Engine 4, интерпритируются как Уровни. Под данным словом вы можете представлять себе 3х мерное окружение, в котором игрок существует и взаимодействует с данным миром. Всё, что помещено на Уровень, будь то модель, персонаж, источник света, называются Объект (Actor). Техническим языком, Объектом определяется всё в движке, что имеет позицию, поворот и маштаб. Процесс создания уровней состоит, в основном, из расположения различных объектов на сцену. Это могут быть обычные декорации из Мешей, источников света и так далее. Так же на уровне могут располагаться игроки, автомобили, частицы и все, что можно увидеть глазами. Стандартный интерфейс
Поскольку интерфейс редактора очень гибок и позволяет изменять количество и расположение панелей, внизу можно найти список панелей по умолчанию. 1. Панель вкладок и Меню 2. Тулбар 3. Modes 4. Контент Браузер 5. Вьюпорты(По умолчанию развернут режим перспективы) 6. Scene Outliner 7. Details Панель вкладок
Панель вкладок находится вверху основного окна и отображает единственную вкладку с названием открытого уровня. Вкладки остальных окон могут быть помещены на данную панель для более удобной навигации между разными редакторами. Панель имеет сходство с панелью вкладок в веб браузере.
Имя вкладок отображают название открытого уровня или редактируемого ассета, в случае, если вкладка принадлежит другому окну. Справа на панеле вкладок отображается название проекта, в котором производится работа в текущий момент. Toolbar
Toolbar, как и в многих программах — это меню с быстрым доступом к наиболее используемым функциям редактора Unreal Engine 4.
Вьюпорт
Вьюпорт — панель, где вы просматривайте и редактируете ваш уровнь напрямую. Панель содержит в себе несколько вьюпортов, которые могут быть скрыты или раскрыты, в случае, если вам нужны будут ортографические виды, для манипулирования объектами. Подробная информация о вьюпортах Панель Details содержит информацию, утилиты и функции специфичные для выбранного объекта во вьюпорте. Также содержит ячейки для указания данных для: перемещения, вращения и масштабирования выбранных объектов, также обеспечивает быстрый доступ к дополнительным параметрам в зависимости от типа выбранного объекта. К примеру, выбранный объект можно экспортировать в формате FBX и конвертировать в другой совместимый формат. Также панель Details позволяет вам просмотреть используемый на объекте материал, если такой имеется, и быстро открыть его для редактирования. Название объекта Объекты могут иметь понятные названия устанавливаемые непосредственно в редакторе. Имена можно использовать чтобы вызвать эти объекты или найти их используя поисковую строку на панели World Outliner. Чтобы изменить имя объекта, просто введите его название в текстовую строку сверху на панели Details.
Поиск параметров Параметры отображаемые на панели Details можно отфильтровать используя поисковую строку. Одновременно с тем, как вы вводите текст, параметры объекта автоматически фильтруются в соответствии с вашим текстом.
Чтобы сбросить фильтр нажмите на крестик Поскольку эта строка скрывает любые детали, которые не соответствуют критериям
Значения по умолчанию Когда свойство изменяется на значение, отличное от значения по умолчанию — отображается индикатор. Все настройки могут быть легко сброшены в свои значения по умолчанию путём нажатия по значку Значения настроек сброшено в дефолтное значение, как показано в меню, и больше не отображается.
Состояние Свойства могут быть включены или отключены. Свойство можно изменить только если оно включено. По умолчанию, все свойства включены до тех пор пока они имеют условие редактирования. Свойства с условием редактирования полагаются на значение другой переменной, чтобы определить когда они включены и могут быть изменены или отключены.. В некоторых случаях, изменение условий используется чтобы определить когда свойство перепишет некоторые другие значение или не окажет никакого эффекта. В других случаях, определенные свойства могут просто не оказывать влияния пока не встретятся с некоторым условием. Например, вы можете иметь группу свойств которые относятся к непрямому(рассеянному) освещению и булевому свойству, которое глобально переключает когда непрямое(рассеянное) освещение включено или выключено. Каждое свойство в группе, может быть обусловлено глобальным переключателем, поэтому они включены только тогда когда используется рассеянное освещение. Свойство с единичным условием будет отображено в чекбоксе слева поля. Когда чекбок включен, свойство включено. Когда не включено, свойство отключено и окрашено в серый.
Заблокированные параметры Свойства объявленные как EditConst, которые не могут быть изменены в редакторе, отображают свои значения и освещены серым для отображения того, что их нельзя изменить. Категории Свойства на панели Display отображаются в категориях. Как правило, это категории — Rendering, Lighting, Collision и т.д — они определяют как свойство определяются в коде, и используется в качестве средства организации связанных с ним свойств на группы. Другие категории, которые вы видите на панели Details - Transform, Static Mesh, Materials, Actor, Code View, Layers — настраиваемые виджеты разработаны, чтобы выставить определенные свойства или функциональные возможности на видном месте, что упрощает их нахождение и использование. Дополнительные параметры Некоторые свойства объявлены как расширенные и убраны по умолчанию с панели Details. Категории, которые содержат дополнительные свойства имеют кнопку Scene Outliner
Scene Outliner отображает список всех объектов на вашем уровне в древовидной системе(Для групп). Объекты могут быть вызваны через данную панель. Вы также можете использовать выпадающее меню Info, что бы отобразить дополнительные колонки информации об объектах. Объекты и геометрия
Независимо от того, как тип объекта(Ориг. название: Actor) вы используете на своем уровне — источник света, СтатикМеш, систему частиц (Particle System Emitter) или что-то другое, — вам нужно знать основы и способы создания и управления ими в ваших сценах. Эти знания помогут решить следующие задачи: размещение объекта на сцене, расположение их в пространстве, выбор нужного объекта, изменение параметров. Другими словами, при создании уровней или сцен, объекты размещаются на карте, перемещаются для создания среды, и их параметры и свойства изменяются для нужного вам внешного вида и поведения. Основные типы объектов Ниже представлены типы объектов, которые вы будете наиболее часто использовать или встречать при разработке уровней и сцен на UE4. Объекты и геометрия | |||||||||||||||||||||||||||||||||||||||||||||||||

|
StaticMesh Actor | СтатикМеш — это простой тип объекта, который отображает 3х мерную модель на сцене. Название вовсе не значит, что объект не может перемещаться — под «статичным» понимается статическая геометрия объекта. Данный объект может перемещаться или изменяться любыми способами в процессе. Эти объекты в основном используются как объекты окружающего мира или декорации при создании сцены. Подробней см. Static Mesh объекты. | ||||||||||||||||||||||||||||||||||||||||||||||||

|
SkeletalMesh Actor | Тип объектов, отображающий анимированный объект со скелетом, чья геометрия может быть деформирована — в основном через использование анимационных последовательностей, созданных и импортированных из других программ для создания 3д-анимации. Эти объекты зачастую используются для создания персонажей или других подвижных существ, а так же для комплексной механники и всего, что должно менять форму или отображать другое комплексное движение. Так же может использоваться в связке с Matinee для создания анимаций. | ||||||||||||||||||||||||||||||||||||||||||||||||
|
Объекты игрового процесса | ||||||||||||||||||||||||||||||||||||||||||||||||||
  
| Trigger | Триггеры — объекты, используемые для создания событий, происходящих при взаимодействии каких-либо объектов в уровне. Другими словами, они запускают события, отвечающие за определенное действие в уровне. Все триггеры по умолчанию одинаковы и различаются лишь формой зоны воздействия триггера на активирующие его объекты — коробка, капсула, сфера.
| ||||||||||||||||||||||||||||||||||||||||||||||||

| Matinee | Объекты, доступные вам для задания анимации свойств объектов во времени посредством анимационного редактора Matinee, и для создания как динамических моментов игрового процесса, так и анимированных сцен, «вшитых» в уровень. Система основана на использовании специализированных анимационных дорожек, в которые вы можете разместить ключевые кадры для задания значений определенных свойств объектов уровня. Редактор Matinee близок к нелинейным видеоредакторам, что делает его понятным для профессионалов в области видео. | ||||||||||||||||||||||||||||||||||||||||||||||||
|
Источники освещения | ||||||||||||||||||||||||||||||||||||||||||||||||||

| Point Light | Работает очень подобно обычной электрической лампочке, распространяя свет во всех направлениях. Однако, для экономии ресурсов, процесс упрощен до освещения во всех направлениях только из одной точки пространства. | ||||||||||||||||||||||||||||||||||||||||||||||||

| Spot Light | Распространяет свет из одной точки в форме конуса. Пользователю досутпен один из двух конусов для освещения — конус с внутренним углом и конус с внешним углом. В пределах конуса внутреннего угла свет достигает полной яркости. Как только вы выходите за пределы внутреннего радиуса, вы попадаете в конус внешнего угла, освещение ослабевает, создавая полутень, или смегчение освещения вокруг светового пятна. Радиус освещения разделяет конусы. Проще говоря, это работает как фонарь. | ||||||||||||||||||||||||||||||||||||||||||||||||

| Directional Light | Симулирует свет, распространяемый источником, который находится бесконечно далеко. Это означает, что все тени, отбрасываемые этим источником будут параллельны, что идеально при создании солнечного света. Может иметь один из трех видов подвижности при размещении. | ||||||||||||||||||||||||||||||||||||||||||||||||
|
Эффекты и звуки | ||||||||||||||||||||||||||||||||||||||||||||||||||

| Particle Emitter | Объект, который используется для создания таких эффектов, как дым, огонь, искры и др., путем создания частиц в форме спрайтов(лицом к камере) или объектов. Данное поведение частиц определяется и контролируется специальной системой — Particle System, которая создаются в Content Browser и изменяется в редакторе Cascade. | ||||||||||||||||||||||||||||||||||||||||||||||||

| Ambient Sound | Используются для воспроизведения звуков в пространстве. Эти звуки могут быть зацикленны либо нет, иметь распространение в пространстве и усиление/затухание. Все это должно быть задано в звуковом сигнале и не доступно в самом звуковом объекте. | ||||||||||||||||||||||||||||||||||||||||||||||||

| Декали | Декаль — специальный объект, который проецирует материал на другую поверхность без необходимости использования геометрии. Её можно использовать, например, для нанесения различных подтеков, трещин, вмятин или грязи на геометрию, что бы сделать поверхность более реалистичной и менее повторяющиеся | ||||||||||||||||||||||||||||||||||||||||||||||||
|
Прочее | ||||||||||||||||||||||||||||||||||||||||||||||||||

| Camera Actor | Камера используется для того, что бы отображать сцену на экран. Она может существовать отдельно и использоваться вместе с инструментом Matinee, а так же может существовать в качестве компонента внутри других объектов, например внутри персонажа. | ||||||||||||||||||||||||||||||||||||||||||||||||

| Volume | Volume — специальная зона, в которой действуют какие-либо постоянные правила. Эти правила могут быть как и для игрового процесса (например нанесение урона персонажу или изменение его типа перемещения), так и для редактора (обозначать, где просчитывается свет или навигация для ИИ). | ||||||||||||||||||||||||||||||||||||||||||||||||
Размещение объектов
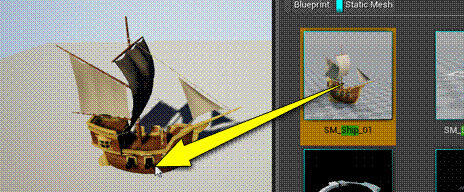
Каждая карта начинается с пустого ландшафта. Чтобы создать желаемую среду или заполнить ее, нужно расположить объекты на карте. Это можно сделать двумя разными способами, оба они с применением Content Browser’а. Результатом обоих способов, создание объекта определенного класса вызовет так называемый Инстанс объекта. Данный Инстанс копирует все свойства вызываемого объекта, однако эти свойства могут быть изменены по ходу игры. Так же данный объект можно будет перемещать после того, как он был вызван.
Добавление объекта в ваш уровень, помимо прочего, автоматически добавляет его в список Scene Outliner, находящийся на панели по умолчанию расположенной в левом верхнем углу редактора.
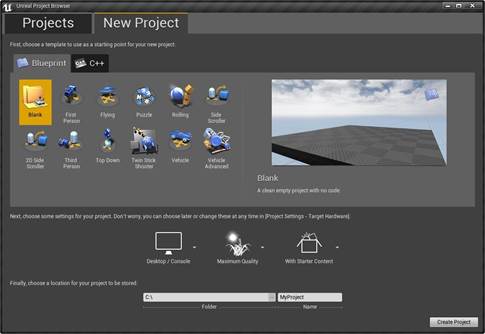
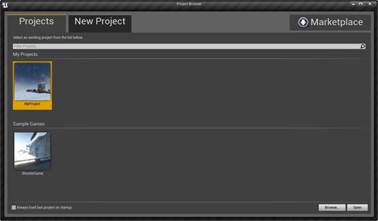
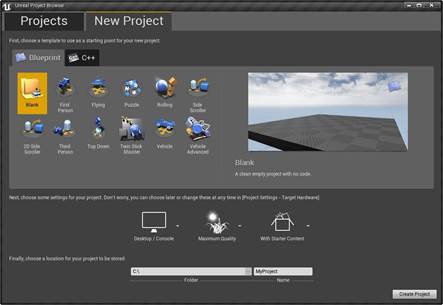
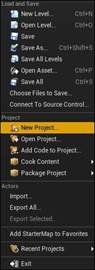
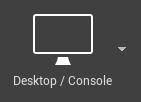
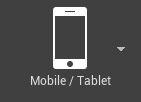
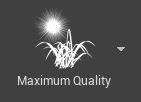
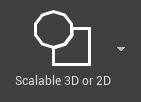
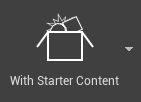
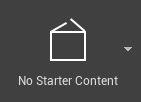
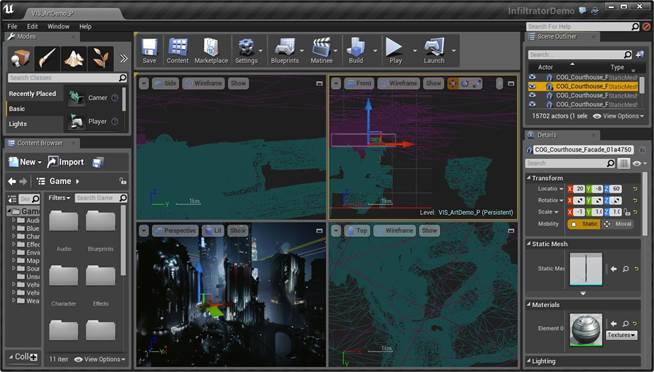
















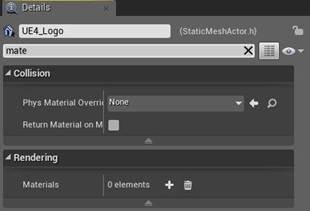
 в поисковой строке.
в поисковой строке.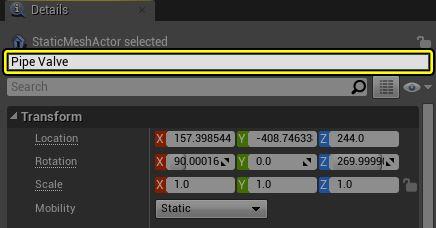 поиска, проверьте, чтобы убедиться, что он чист, если вы не видите свойство, которое вы ищете.
поиска, проверьте, чтобы убедиться, что он чист, если вы не видите свойство, которое вы ищете.
 и выбрав для сброса значения из меню.
и выбрав для сброса значения из меню. 



 . Нажатие на которую отобразит дополнительные свойства.
. Нажатие на которую отобразит дополнительные свойства.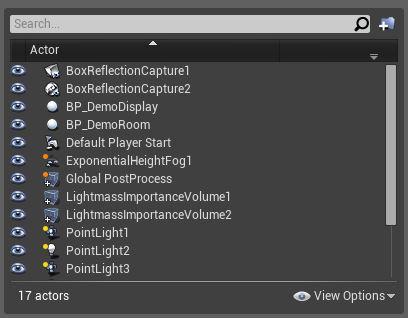

 Sphere Trigger
Sphere Trigger
 Capsule Trigger
Capsule Trigger



