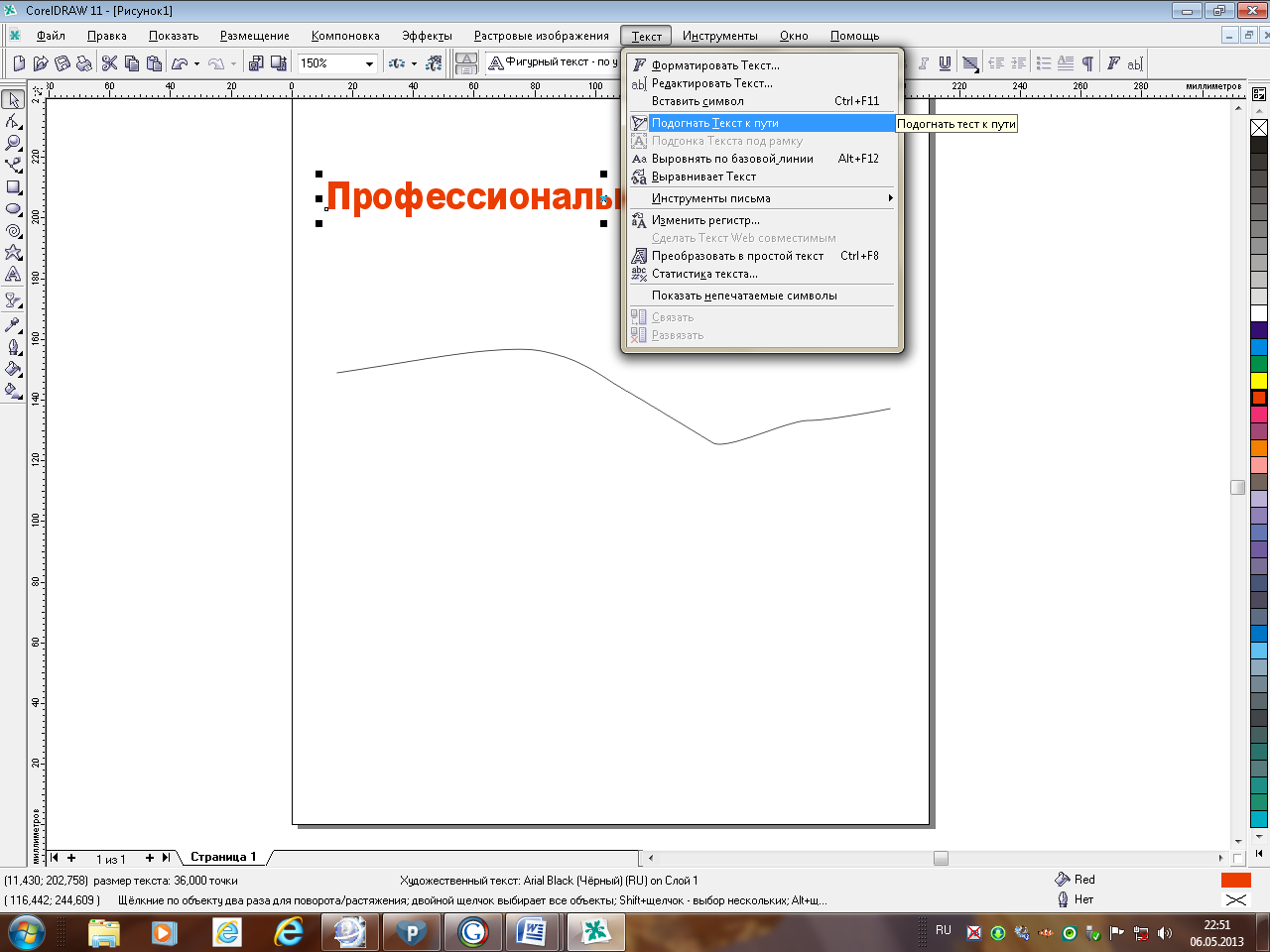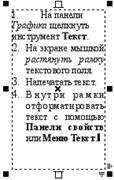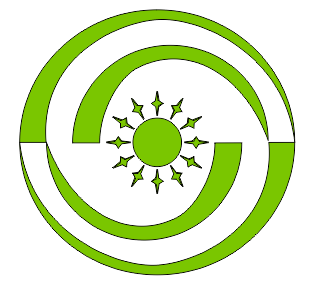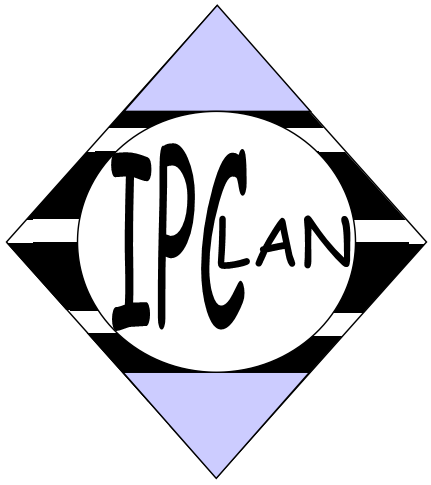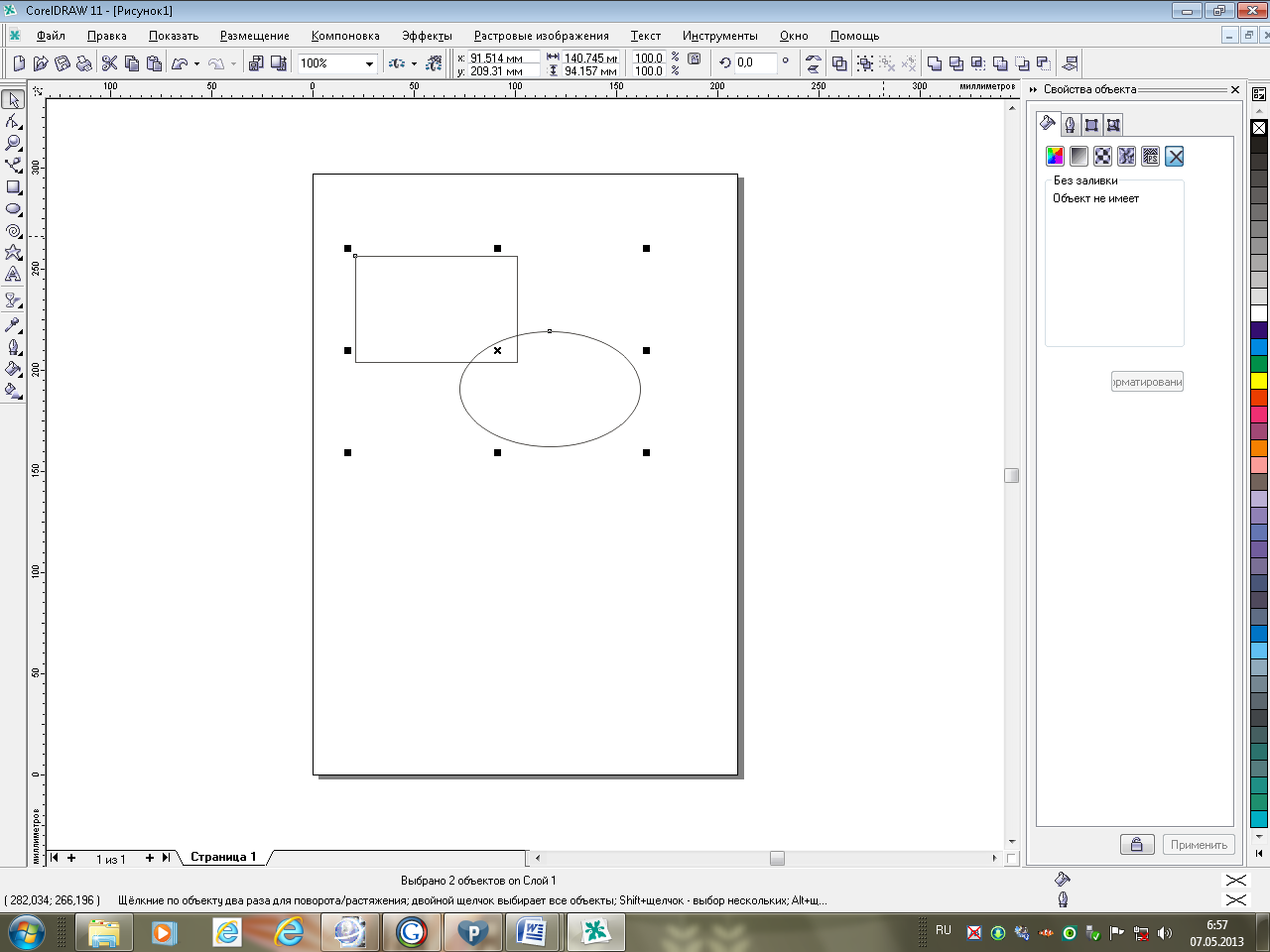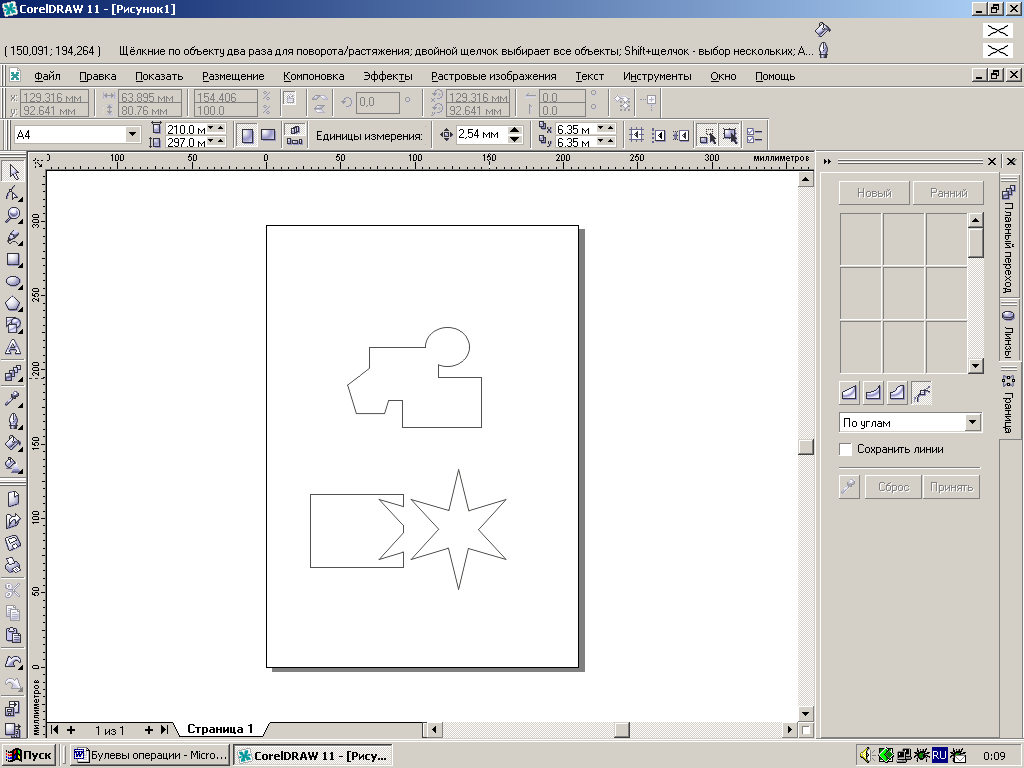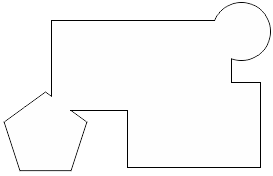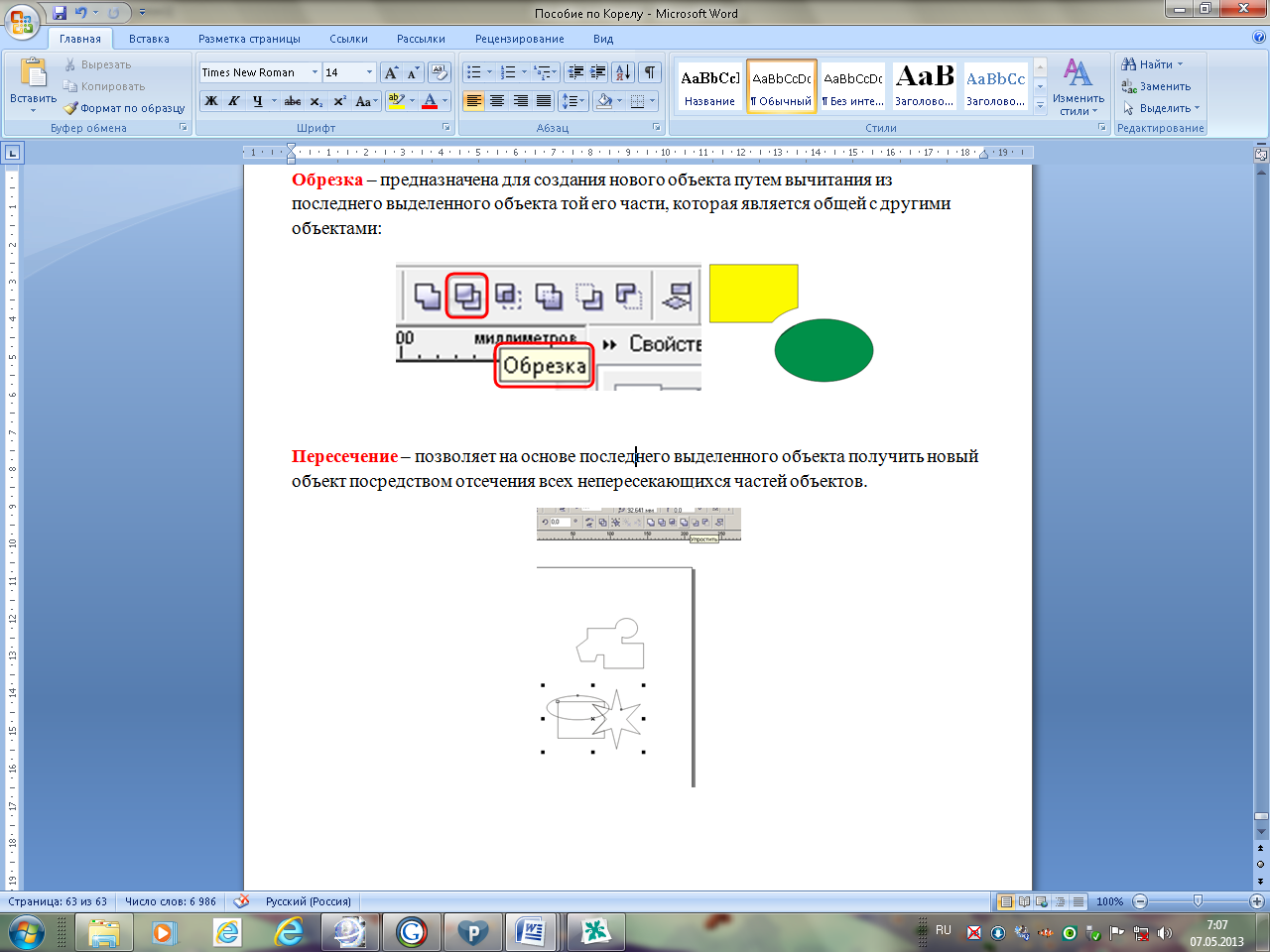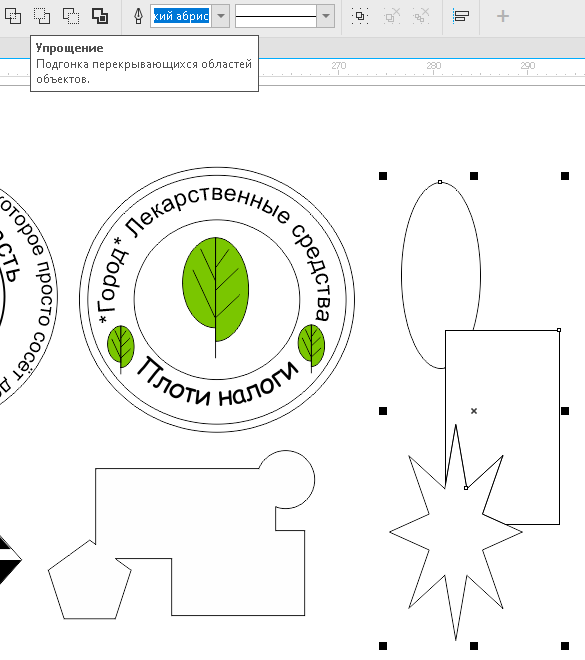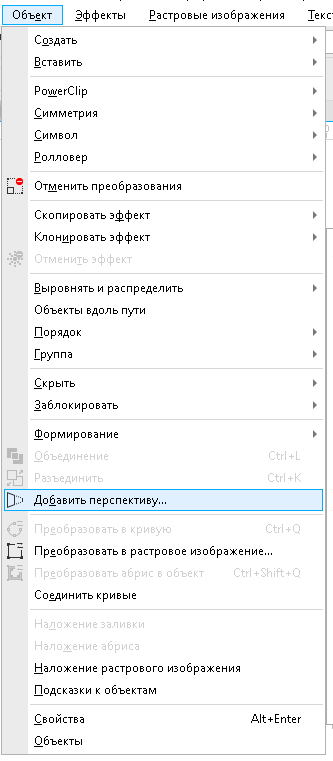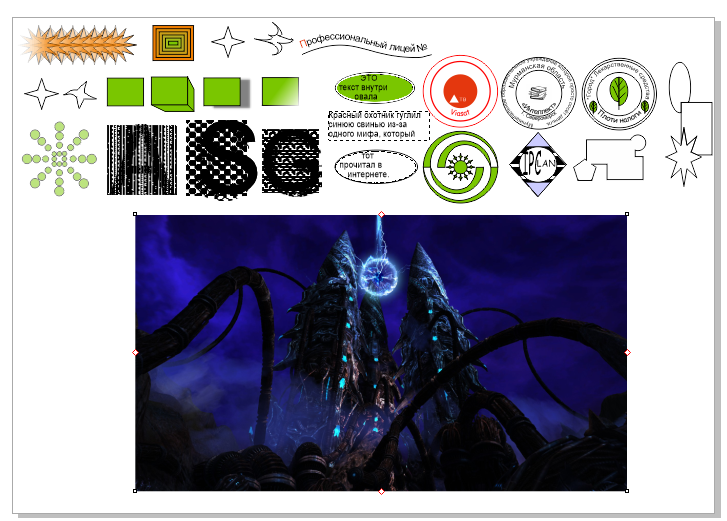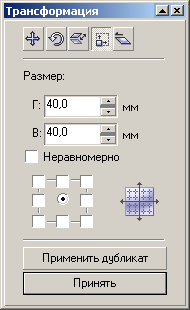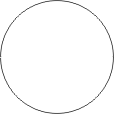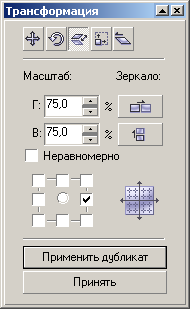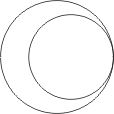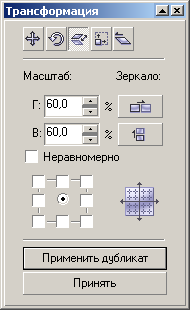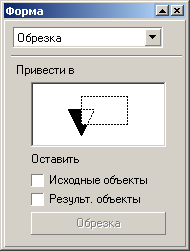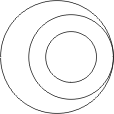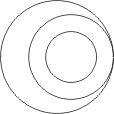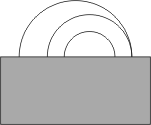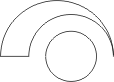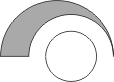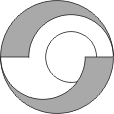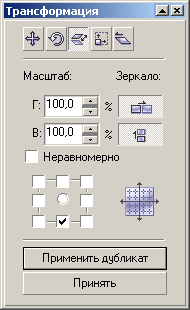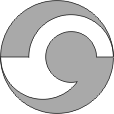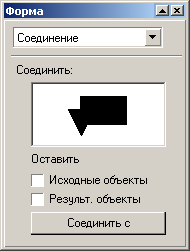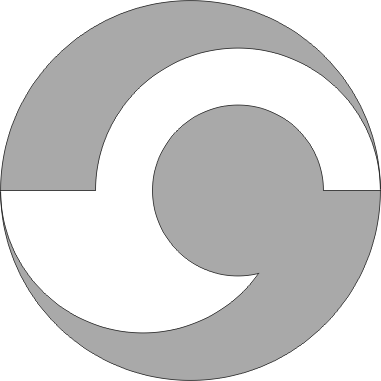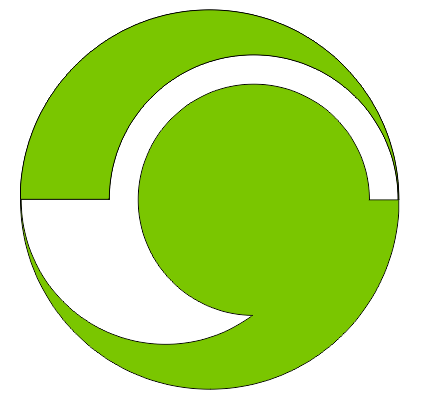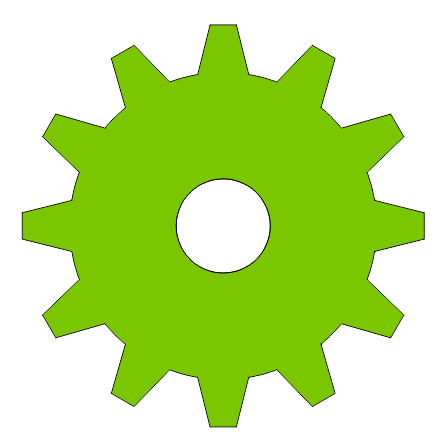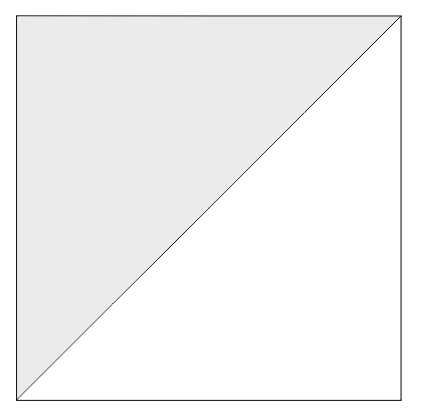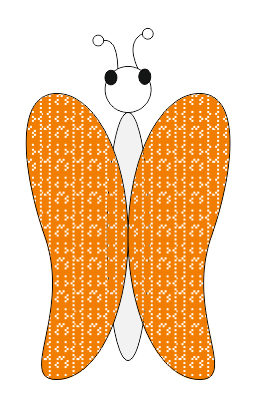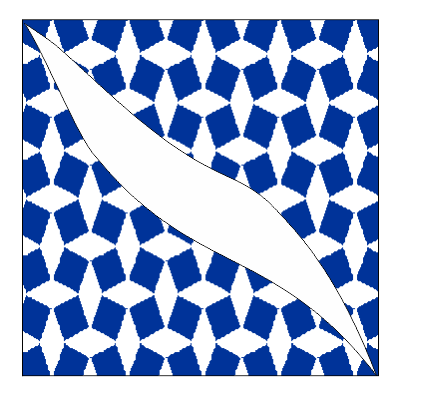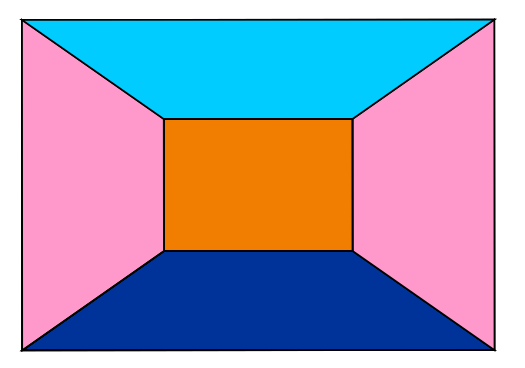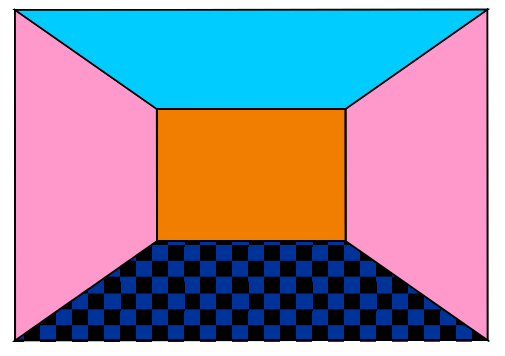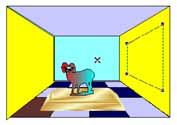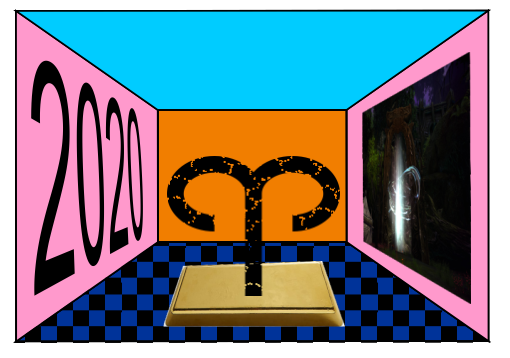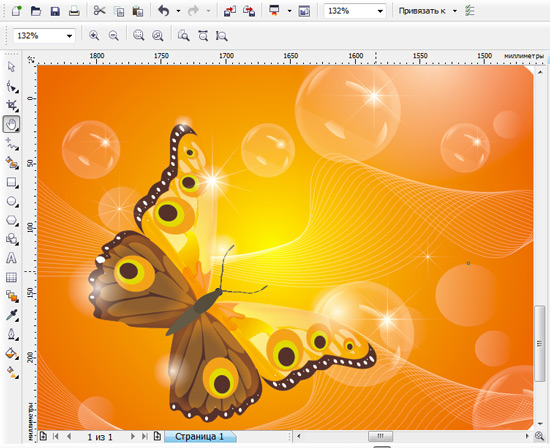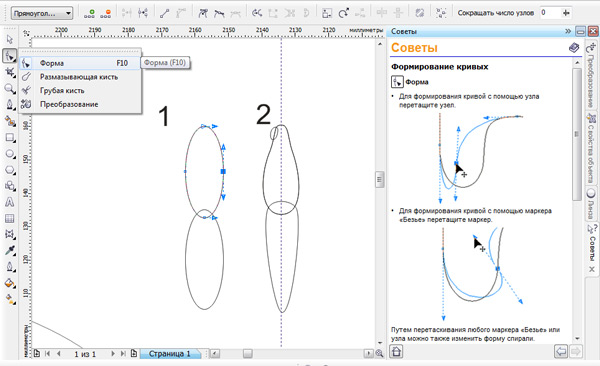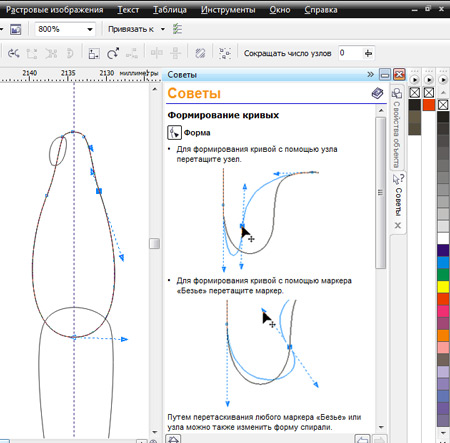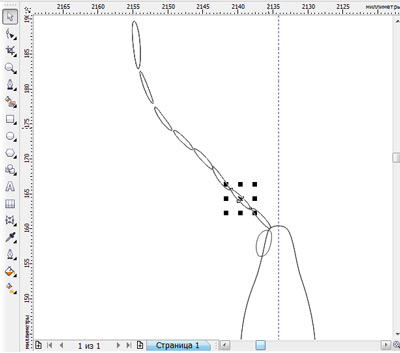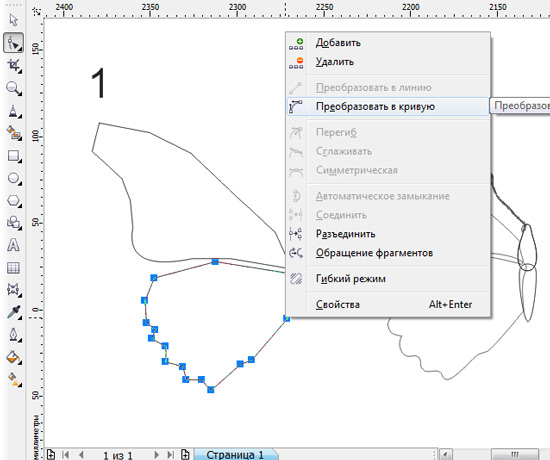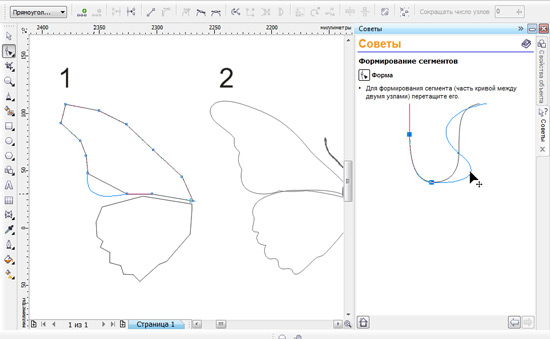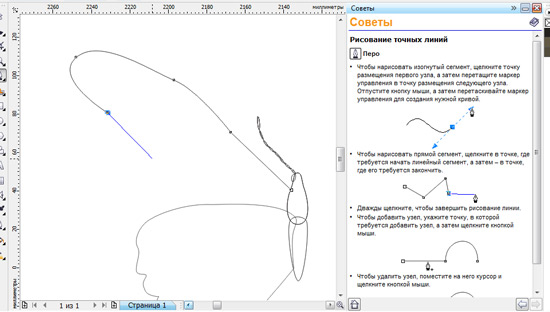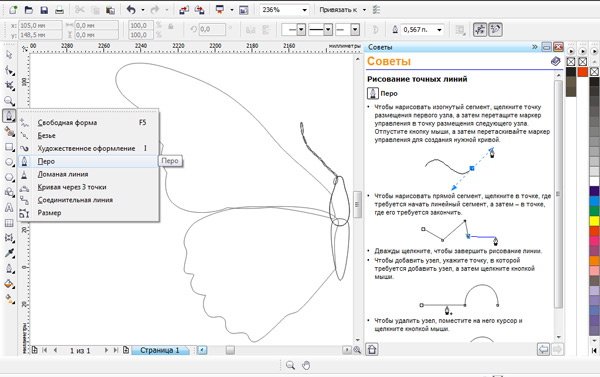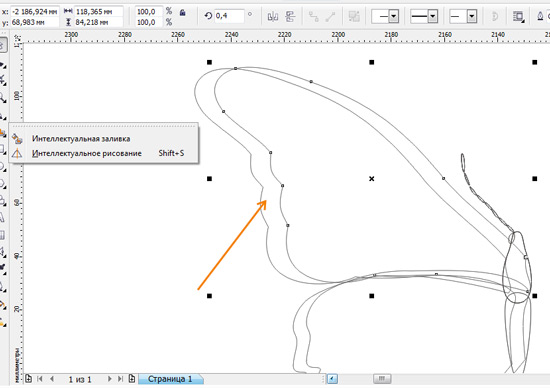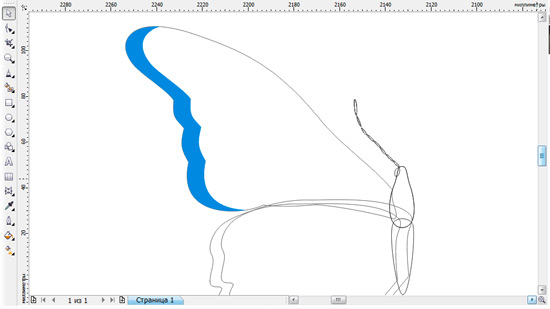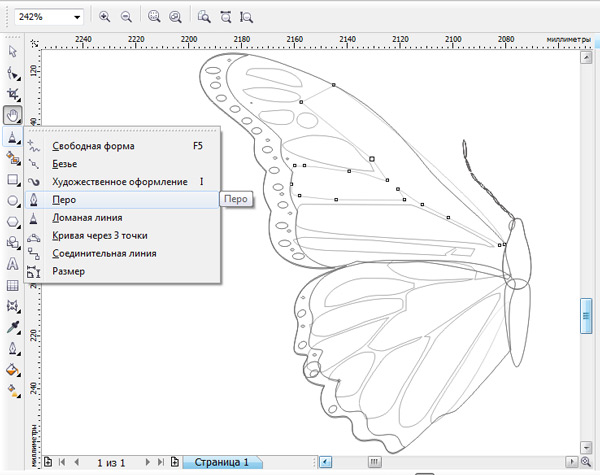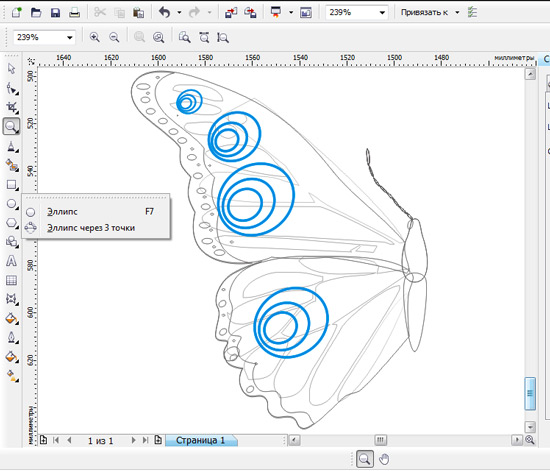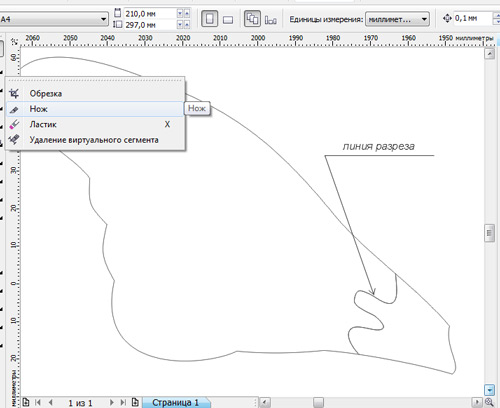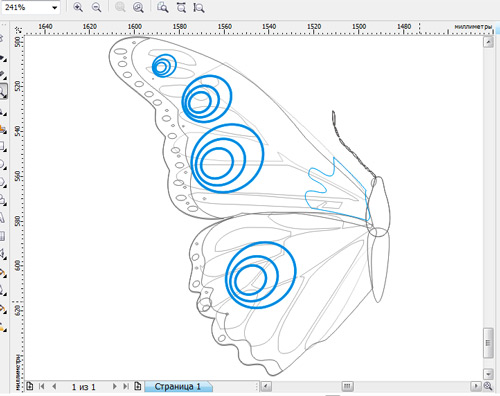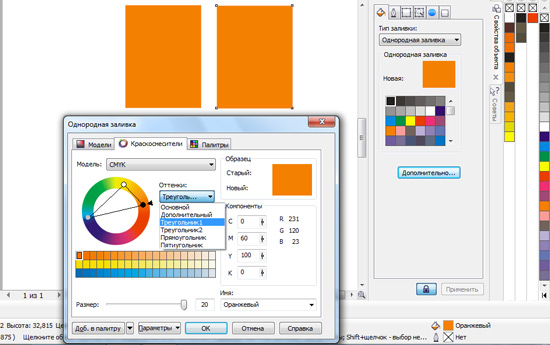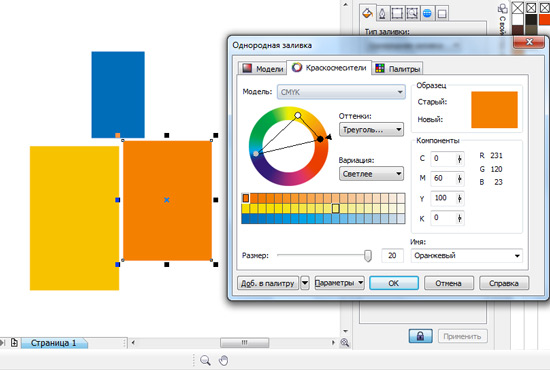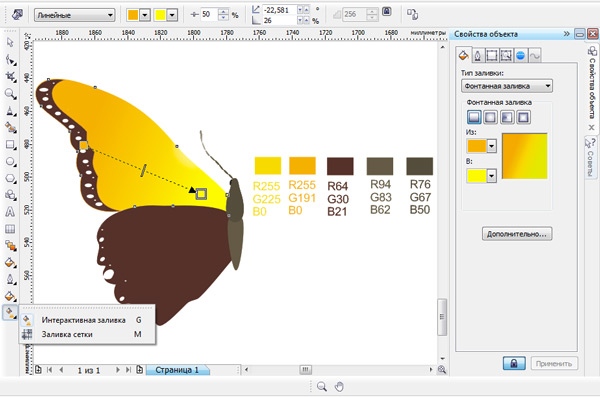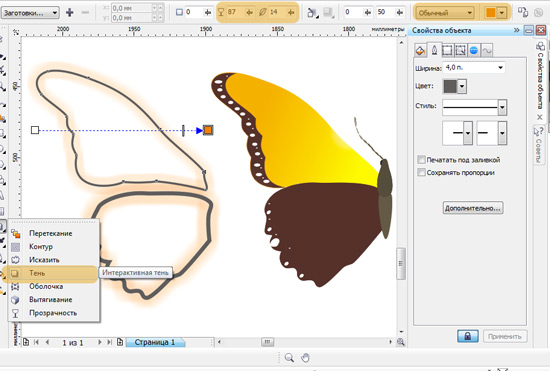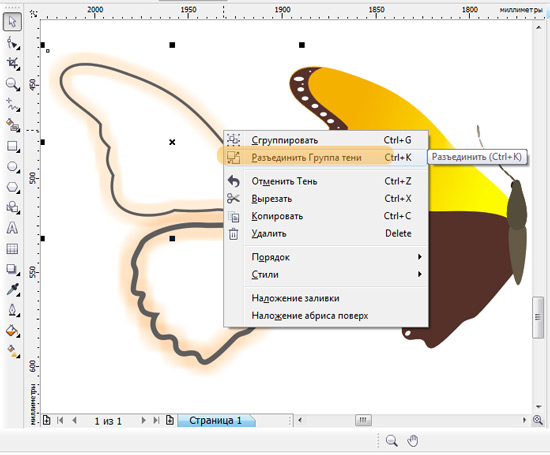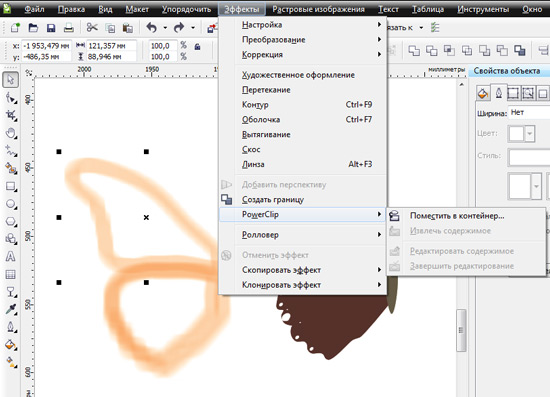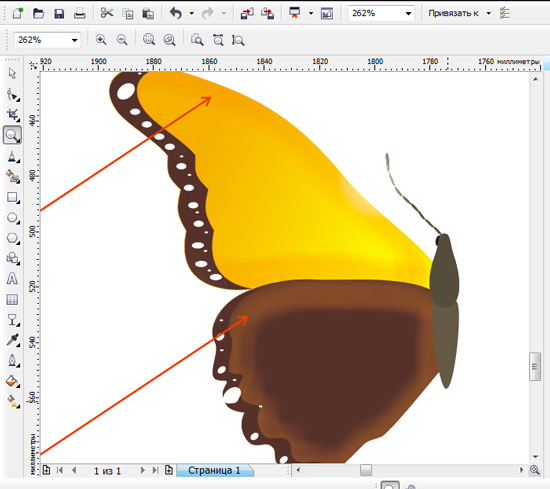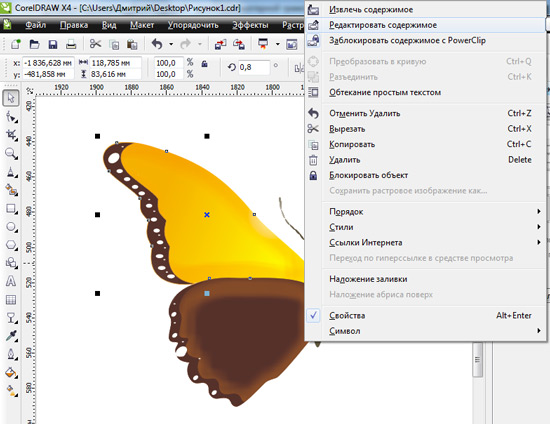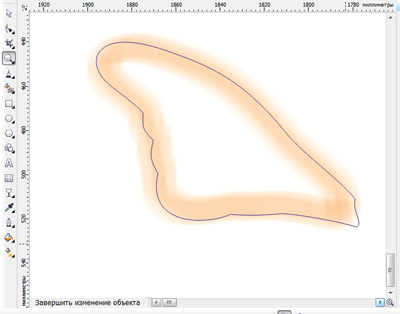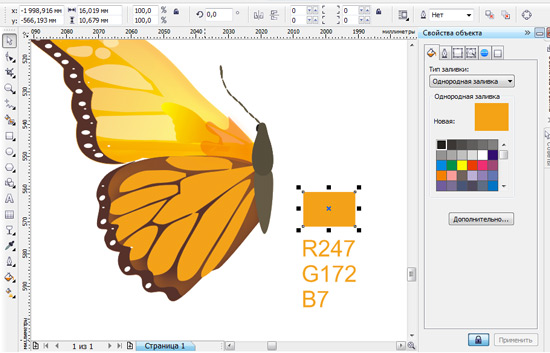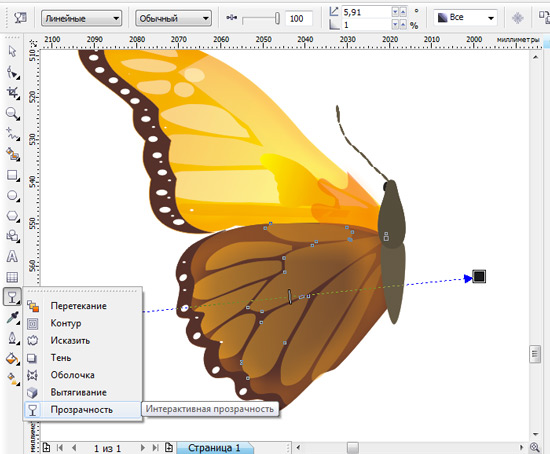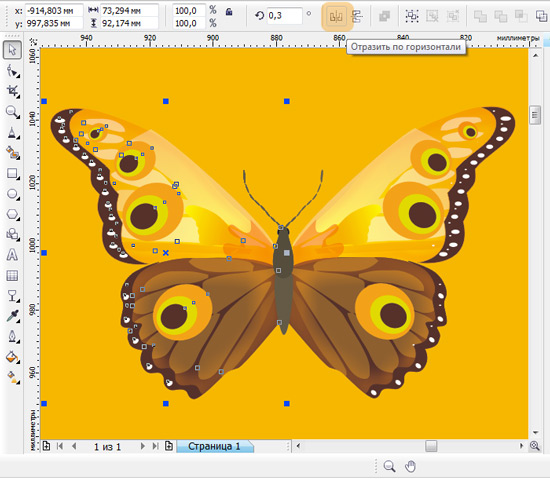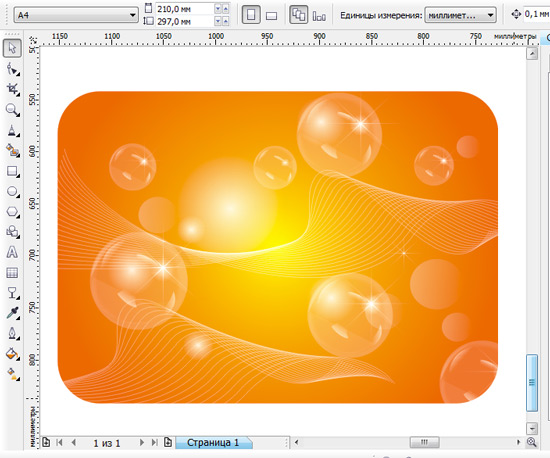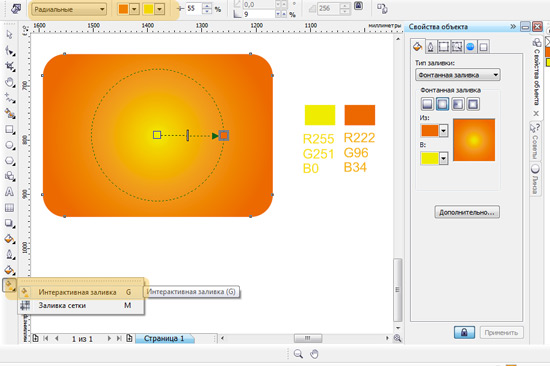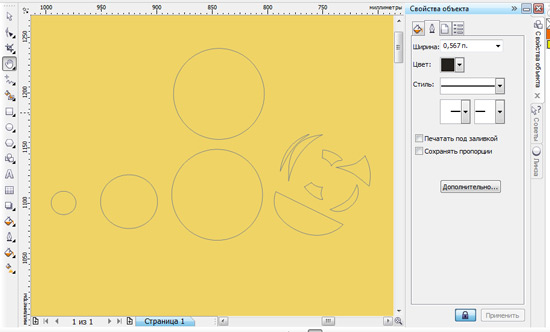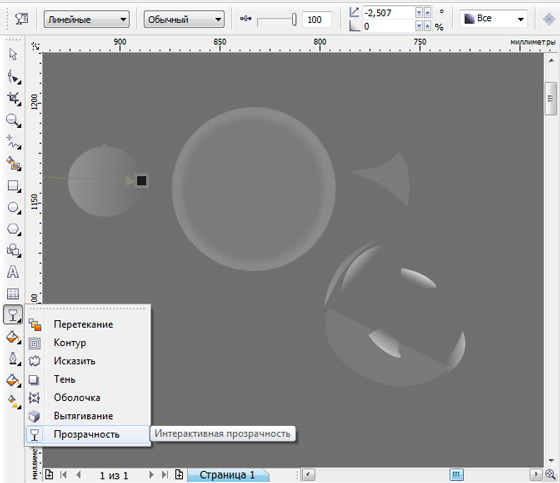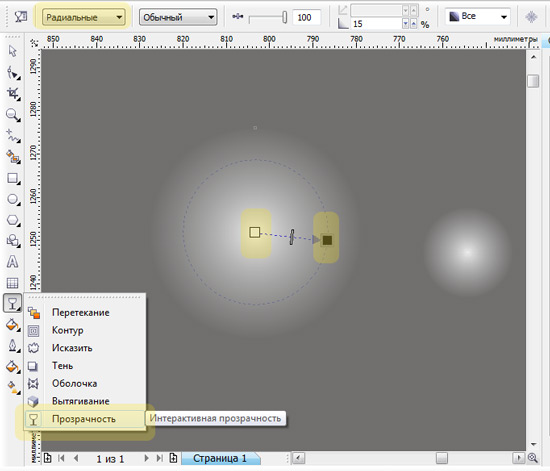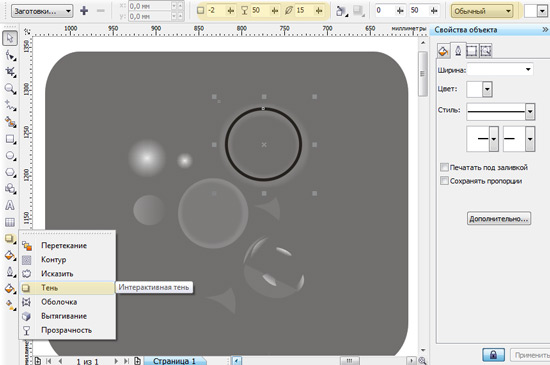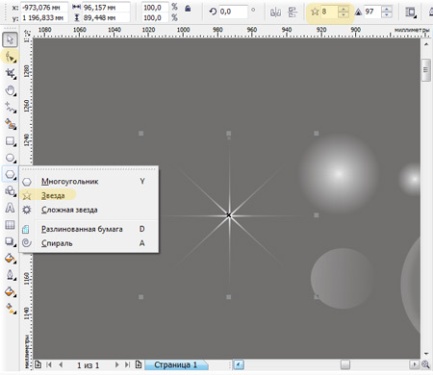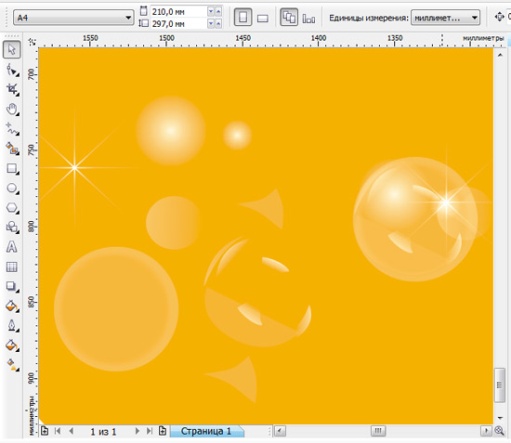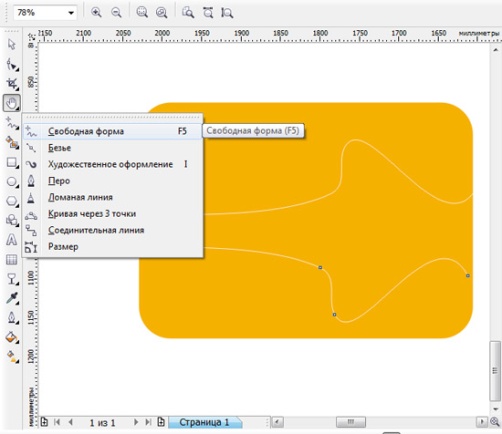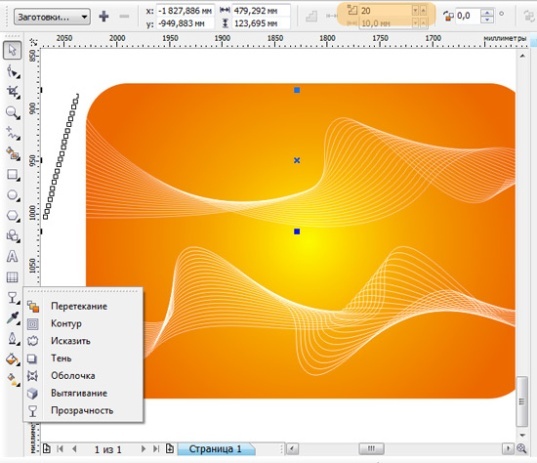Заглавная страница Избранные статьи Случайная статья Познавательные статьи Новые добавления Обратная связь КАТЕГОРИИ: ТОП 10 на сайте Приготовление дезинфицирующих растворов различной концентрацииТехника нижней прямой подачи мяча. Франко-прусская война (причины и последствия) Организация работы процедурного кабинета Смысловое и механическое запоминание, их место и роль в усвоении знаний Коммуникативные барьеры и пути их преодоления Обработка изделий медицинского назначения многократного применения Образцы текста публицистического стиля Четыре типа изменения баланса Задачи с ответами для Всероссийской олимпиады по праву 
Мы поможем в написании ваших работ! ЗНАЕТЕ ЛИ ВЫ?
Влияние общества на человека
Приготовление дезинфицирующих растворов различной концентрации Практические работы по географии для 6 класса Организация работы процедурного кабинета Изменения в неживой природе осенью Уборка процедурного кабинета Сольфеджио. Все правила по сольфеджио Балочные системы. Определение реакций опор и моментов защемления |
Глава 4. Работа с графическим редактором Corel Draw⇐ ПредыдущаяСтр 12 из 12
Тема. Интерактивные инструменты. Цель: сформировать умения у обучающихся при работе с интерактивными инструментами в векторном редакторе CorelDraw На панели инструментов щелкаем на треугольник внизу, появляется выплывающее окно Интерактивные инструменты:
путем нажатия и перетаскивания.
- Интерактивный контур позволяет добавлять для объекта серии концентрических линий или "ступеней", которые расходятся внутрь границ или наружу от них.
- Интерактивное выдавливание позволяет выполнять выдавливание объектов для создания иллюзии глубины:
- Интерактивная тень позволяет добавлять для объектов тени и создавать тем самым иллюзию глубины:
- Интерактивная прозрачность позволяет применять прозрачность к объектам:
Задания для самостоятельной работы
Тема. Интерактивные инструменты. Уровень: базовый с дополнением Упражнение 1. Создайте изображения с использованием редактора векторной графики Corel Draw:
Тема. Работа с текстом Цель: сформировать умения у обучающихся при работе текстом в векторном редакторе CorelDraw Графический редактор Corel Draw располагает инструментами для обработки текстов. На панели инструментов находится инструмент Текст:
Художественный текст в основном служит для создания красивого оформления публикаций (заголовки, рекламные слоганы и проч.). Для создания текстового объекта Artistic нужно: 1. Щелкнуть по кнопке Текст 2. Щелкнуть мышкой в нужном месте холста. 3. Напечатать текст.
Форматирование текста 1. Выделить текстовый объект Указателем. 2. С помощью Панели свойств отформатировать текст. Редактирование текста (изменение содержимого текстового объекта) 1. Выделить текстовый объект Указателем. 2. Щелкнуть кнопку Текст на панели Графика.
3. Внутри текстового объекта появится мигающий текстовый курсор. Теперь можно: · добавить текст, · удалить часть текста, · отформатировать часть текста, предварительно ее выделив. Внутри текстового объекта можно изменить цвет и положение каждой отдельной буквы. Для этого:
2. На панели Графика выбрать инструмент Форма 3. Около каждой буквы появятся маркеры выделения. 4. Выделить маркер нужной буквы 5. С помощью Панели свойств задать горизонтальный и вертикальный сдвиг, поворот. 6. С помощью Палитры цветов изменить цвет. Передвинуть букву можно просто перетаскивая ее маркер. Интерактивные эффекты К объектам художественного текста можно применять различные интерактивные эффекты. Технология создания эффекта та же, что и для графических объектов. Текстовые объекты можно располагать вдоль линий или контуров фигур.
1. Создать текстовый объект. 2. Создать линию или фигуру, к контуру которой будет привязан текст. 3. Выделить текстовый объект Указателем. 4. Меню Текст – Подогнать текст к пути.
5. Толстой черной стрелкой указателя мышки щелкнуть по контуру того объекта, к которому будет подогнан текст.
6. Отформатировать фигурную надпись с помощью Панели свойств или вручную.
Обычный текст используется для ввода больших блоков текста. Он позволяет создавать текстовые поля или располагать текст внутри контуров графических объектов. Создание текстового поля 1. На панели Графикащелкнуть инструмент Текст. 2. На экране мышкой растянуть рамку текстового поля. 3. Напечатать текст. 4. Внутри рамки отформатировать текст с помощью Панели свойств или Меню Текст. Размещение текста внутри контура графических объектов 1. Создать полностью законченный объект, внутри которого необходимо разместить текстовый блок. 2. На панели Графика щелкнуть инструмент Текст. 3. Подвести указатель мышки с внутренней стороны контура фигуры (указатель изменится) и сделать щелчок. 4. Вдоль внутренней стороны контура фигуры появится пунктирная линия с мигающим вверху текстовым курсором. 5. Напечатать текст.
6. Отформатировать. Создание связанных текстовых полей
Когда часть текста не вошла в текстовое поле, ее можно перенести в другое текстовое поле. Для этого нужно: 1. Выделить текстовое поле с излишним текстом. 2. Щелкнуть по среднему маркеру нижней стороны рамки. 3. Указатель мышки изменится на листок с текстом. 4. Этим указателем щелкнуть по второму текстовому полю. 5. Лишний текст из первого поля автоматически переместится во второе поле.
Задания для самостоятельной работы
Тема. Работа с текстом Уровень: базовый с дополнением Упражнение 1. Создайте следующие логотипы, используя в векторном изображении текст и операции преобразования текста:
Тема. Булевы операции с объектами и применение перспективы Цель: сформировать умения у обучающихся при работе с булевыми объектами и с перспективой в векторном редакторе CorelDraw Булевыми называются логические операции, в результате которых происходит объединение двух или более объектов в различных режимах, определяющих характер взаимодействия между ними.
Для выполнения булевых операций необходимо вначале выделить нужные объекты. Сварка – позволяет получить новый объект путем объединения нескольких самостоятельных объектов. Независимо от того, пересекаются объекты или нет, в результате объединения они приобретают заливку и контур объекта, выделенного последним.
Обрезка – предназначена для создания нового объекта путем вычитания из последнего выделенного объекта той его части, которая является общей с другими объектами:
Пересечение – позволяет на основе последнего выделенного объекта получить новый объект посредством отсечения всех непересекающихся частей объектов.
Работа с Перспективой. Для применения к объекту Перспективы на вкладке Эффекты щелкаем Добавить Перспективу:
Задания для самостоятельной работы
Тема. Булевы операции с объектами и применение перспективы Уровень: базовый Упражнение 1. Создание рисунков. Создайте окружность размером 40 x 40 мм
Создайте копию окружности с привязкой к правому краю, уменьшив изображение на 75%
Создайте копию новой окружности с привязкой к центру, уменьшив изображение на 60%
Вырежьте из внешней(первой) окружности среднюю(вторую) Создайте прямоугольник таким образом, чтобы он перекрывал нижнюю часть окружности, а его верхняя граница проходила строго по центру окружности
Обрежьте с помощью прямоугольника внешнюю окружность
Залейте верхнюю часть изображения
Скопируйте верхнюю часть изображения, отразив её по вертикали и горизонтали
Залейте центр и объедините его с нижней частью изображения
Готовое изображение
Уровень: базовый с дополнением
Упражнение 2. Используя функцию "Объем" ("Выдавливание"), построить комнату, у которой ширина 100, высота 70, а глубина 60 единиц. Стены, пол, потолок и задняя стенка окрашены в разные цвета. Пол разбит на квадраты и окрашены в шахматном порядке. Посредине комнаты на золотом постаменте изображен знак Зодиака или какое-либо животного, залитого градиентной заливкой.
1) Задаем альбомное расположение страницы.
6) Чтобы разбить пол на квадраты-прямоугольники, используем сетку к которой "Добавить перспективу", простым перетаскиванием узлов, переносим ее на пол. Также можно построить сетку на других плоскостях, которую можно потом использовать в качестве размерной перспективной сетки.
8) Знака Зодиака или какое другое животное выбирается: Сервис - символы
10) Строим раму с помощью операции "Добавить перспективу" (см. в эффектах), располагая предварительно одну сторону раму параллельно и ближе передней боковой линии правой или левой стены.
11) Растровую картинку поместить в эту раму операциями: "Эффект - Фигурная заливка - Поместить в контейнер". Можно редактировать (смещать фигуру в контейнере): "Эффект - Фигурная заливка - Изменить содержимое". Завершить изменения: "Эффект - Фигурная заливка - Завершить изменения".
12) Поместить в комнату стул, стол, вазу по своему усмотрению
Уровень: творческий Упражнение 1. Нарисуйте бабочку
Рассмотрим инструменты которые нам понадобятся: Инструмент "Перо", "Ломаная линия" «Форма» F10 Инструменты «Эллипс», "Звезда" Инструмент "Интерактивная заливка"(G) "Прозрачность" Инструмент "Тень" "Нож" "Интеллектуальная заливка" Инструмент "Перетекание" Инструмент "Power Clip" Приступим к выполнению урока. Нарисуем тело бабочки. Возьмите инструмент «Эллипс» F7. Построите им два объекта туловища бабочки, далее преобразуйте их в кривые (правая кнопка мыши по эллипсу, в появившемся меню выбрать"Преобразовать в кривую"). Теперь возьмите инструмент «Форма». Добавляя новые узлы и перемещая старые либо изменяя тип узлов, или перемещая опорные точки данных узлов, видоизмените эллипсы.
Таким же образом, используя эллипс, постройте глаз и усы нашей будущей бабочке.
Нарисуем крылья бабочки. Решить данную задачу можно как минимум двумя способами.
Второй способ, более подходить опытным пользователям. В основе его лежит использование инструмента "Перо" либо "Безье". При помощи данного инструмента возможно построить контур крыльев за одни раз.
Построим кайму в левой части крыльев бабочки. Создайте копию крыла(выделить объект и нажать клавишу (+)). Сместите немного копию крыла влево. Возьмите инструмент "Интеллектуальная заливка". Нажмите инструментом по форме, которая получилась пересечением крыла и его копии.
Используя инструмент "Эллипсис" постройте пятна на крыльях бабочки.
Займемся цветом. Если вы будете использовать свои цвета, позвольте я дам пару советов вам по подбору цветов. Конечно можно полагаться на свой вкус, но иногда проще обратится к специализированным инструментам. Постройте три прямоугольника. Залейте их оранжевым цветом. Далее выделите один из прямоугольников, нажмите правую кнопку, в появившемся меню выберите"Свойства", далее справа в прикрепленном окне нажмите кнопку "Заливка" - "Дополнительно". В появившимся окне сверху нажмите вкладку "Краскосмесители"
Выберите оттенок например "Треугольник 1". Программа нам предложила следующие цвета в сочетание нашему оранжевому цвету - это желто-оранжевый и синий (смотрите под цветовым кругом). Выберите один из предложенных цветов и нажмите кнопку ОК.
Затеним края крыльев бабочки. Для этого создайте копии крыльев бабочки, уберите заливку, задайте необходимую толщину конурам крыльев.
Примените инструмент "Тень" к копиям крыльев. Настройки тени следующие: непрозрачность тени около 97, размытие тени 14-19, режим прозрачности (важно) - обычный, цвет тени- оранжевый.
Отделите тень от конура крыльев, для этого нажмите правой кнопкой мыши инструментом "Тень" по границе объекта и тени, в выпадающем меню выберите"Разъединить группа тени".
Выделите объекты теней и нажмите клавишу +, тем самым вы создадите копию по верх выделенных объектов (в данном примере это усилит насыщенность теней) Далее воспользуемся инструментом "Power Clip". При помощи данного инструмента созданную нами тень, мы поместим внутрь крыльев бабочки. Чтобы воспользоваться инструментом вам необходимо сначала выделить объект созданной нами тени, далее вверху выбрать текстовую вкладку "Эффекты" -"Power Clip"- "Поместить в контейнер", далее появившемся большим указателем-стрелкой, кликнуть левой кнопкой мыши по крылу бабочки.
Если вас не устроит расположение объекта теней внутри объектов крыльев бабочки, вы можете отредактировать положение. Для этого кликните правой кнопкой мыши по объекту крыла-контейнера, и в появившемся меню выберите"Редактировать содержимое".
Закрасим пятна на крыльях бабочки. Для нижнего крыла примените однородную оранжевую заливку R247 G172 B7. Пятна верхнего крыла залейте белым цветом. Далее примените ко всем пятнам линейную прозрачность.
Залейте пятна на крыльях бабочки ранее использованными цветами. Получим зеркальную копию крыла бабочки. Для этого выделите все объекты входящие в крыло, далее сверху на панели инструментов нажмите кнопку "Отразить по горизонтали".
Создадим задний фон для нашей композиций. Он будет состоять из фона залитого градиентной заливкой, абстрактной композиции из линий, пузырьков, и бликов.
Постройте инструментом "Прямоугольник"F6 прямоугольник. Далее возьмите инструмент "Форма" и закруглите им углы прямоугольника. Залейте прямоугольник "Интерактивной заливкой"G, тип заливки - радиальная.
Займемся рисование пузырька. Постройте инструментом "Эллипс", "Ломанная линия", "Перо" следующие объекты.
Залейте все объекты, кроме одной большой окружности, белым цветом. И примените к ним "Линейную прозрачность."
Постройте еще две окружности и примените к ним "Прозрачность", тип - радиальная, также поменяйте ползунки в инструменте прозрачность местами, черный по центру, белый на край. Таким образом мы получим, что прозрачность будет плавно увеличиваться от центра к краям.
У нас осталась еще одна окружность не залитая белым цветом. Придайте толщину ее контуру, далее примените к ней инструмент "Тень". Настройки тени следующие: непрозрачность около 50, размытие -15, цвет белый, режим наложения(обязательно) -обычный
Отделите тень от окружности, окружность удалите. Подобную операцию мы (проделывали с тенями для крыльев бабочки). Далее поместите тень используя инструмент "Power Clip" в большую окружность залитую белым цветом (данную операцию мы также проделывали с крыльями бабочки).
Соберем наши разрозненные объекты в единое целое и тем самым получим симпатичный прозрачный пузырь.
Разнообразим нашу композицию абстрактным элементом из линий. Возьмите инструмент "Свободная форма". Постройте произвольную кривую. Далее создайте ее копию(выделить объект и нажать клавишу + на клавиатуре). Отразите копию объект по горизонтали, нажав соответствующую кнопку сверху на панели инструментов.
Примените к данным линиям инструмент "Перетекание". Настройте сверху на панели инструментов необходимое количество объектов перетекания. Также поэкспериментируйте с положением кривых, либо добавлением узлов инструментом "Форма", таким образом можно добиться весьма интересных результатов.
Примените к линиям инструмент "Прозрачность", тип прозрачности - однородная. Соберите нашу композицию. Создайте копии пузырьков, добавьте бликов. Это достаточно творческая работа:
Заключение Практика дала новый опыт в управлении параметрами загрузки операционной системы и настройке конфигурации аппаратных устройств, использование пакета прикладных программ для обработки информации и оформления документации, разработке и защите баз данных и работе с растровым графическим редактором. Встретил затруднения из-за более новой версии ПО, в котором некоторые указания были неправильными.
|
|||||||||
|
Последнее изменение этой страницы: 2020-11-11; просмотров: 303; Нарушение авторского права страницы; Мы поможем в написании вашей работы! infopedia.su Все материалы представленные на сайте исключительно с целью ознакомления читателями и не преследуют коммерческих целей или нарушение авторских прав. Обратная связь - 3.15.27.232 (0.09 с.) |

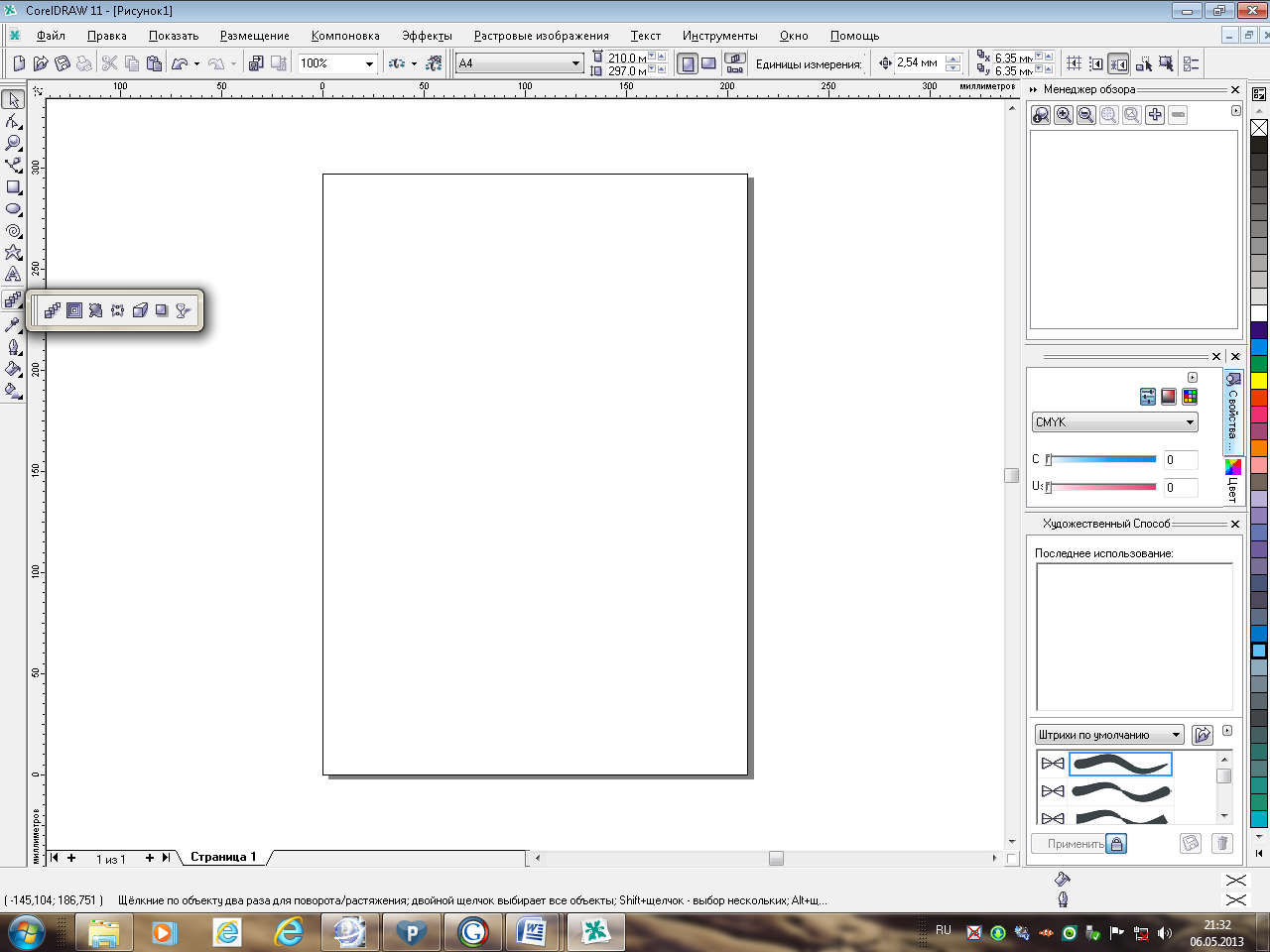 В меню Интерактивные инструменты представлен широкий ряд специальных эффектов, которые можно применять к объектам.
В меню Интерактивные инструменты представлен широкий ряд специальных эффектов, которые можно применять к объектам. 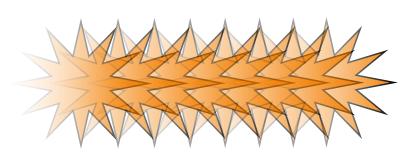
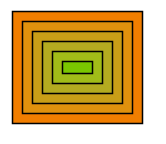
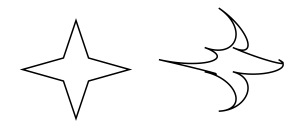
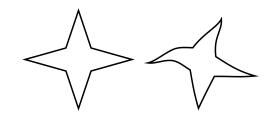
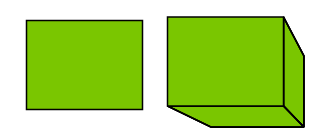
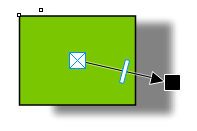

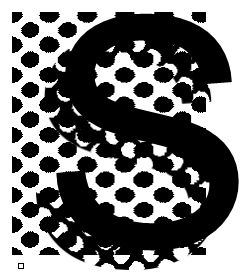
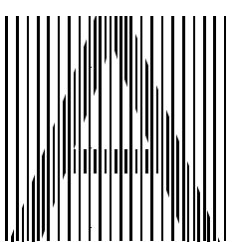
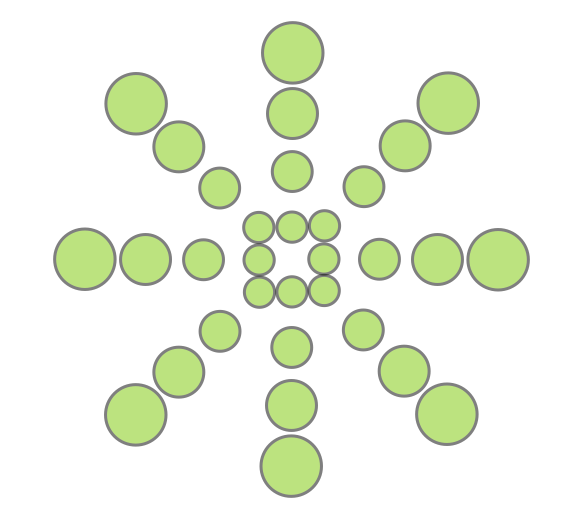
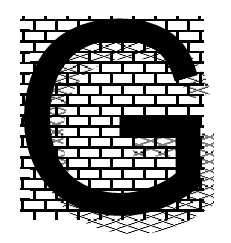
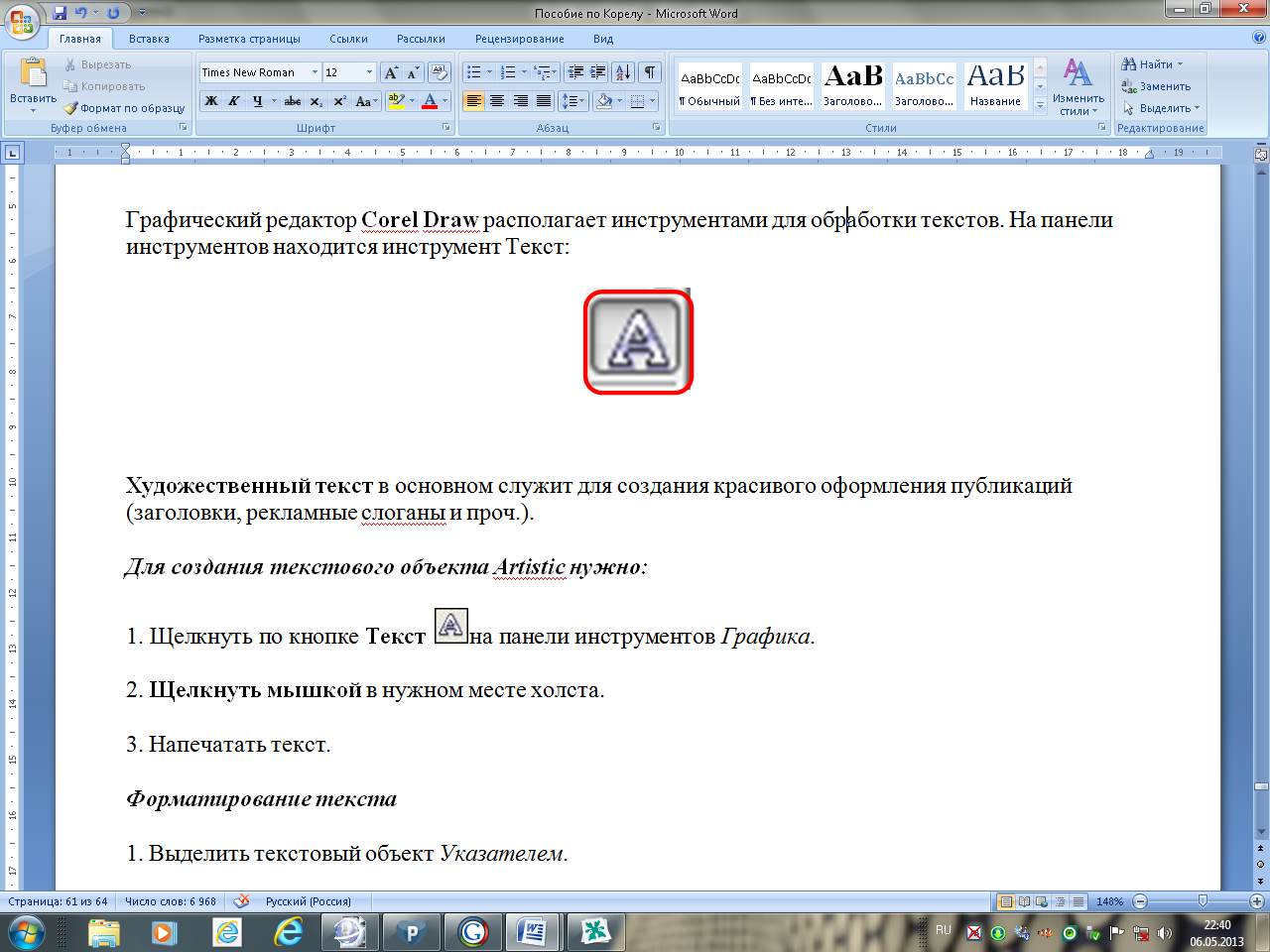
 на панели инструментов.
на панели инструментов.
 1. Выделить текстовый объект Указателем.
1. Выделить текстовый объект Указателем.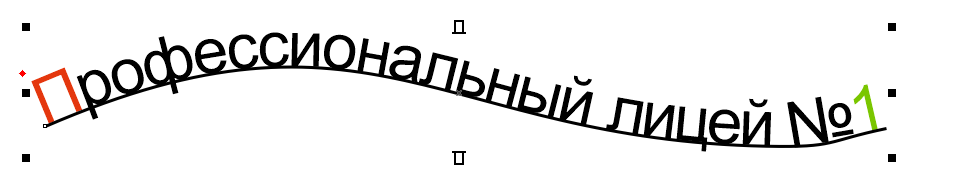 Для этого необходимо:
Для этого необходимо: