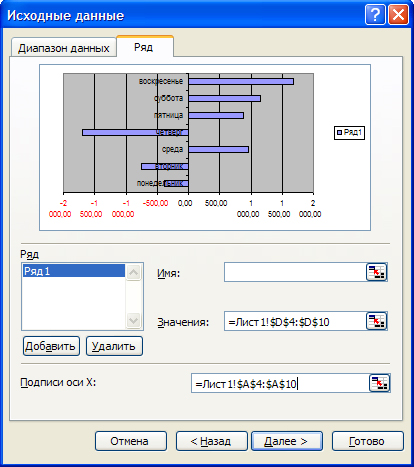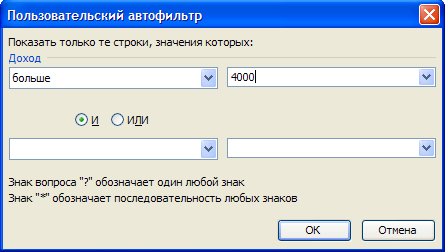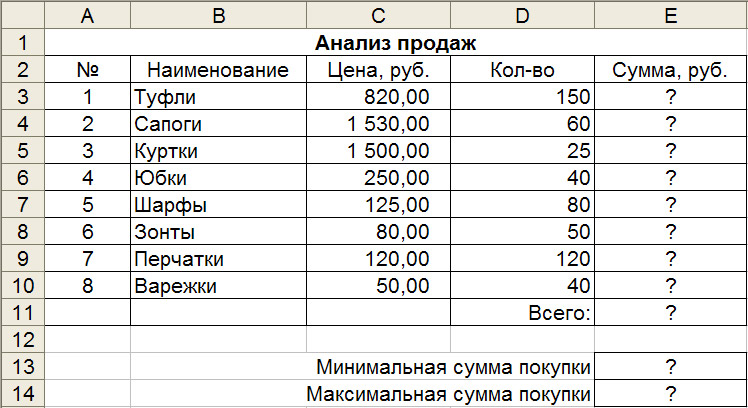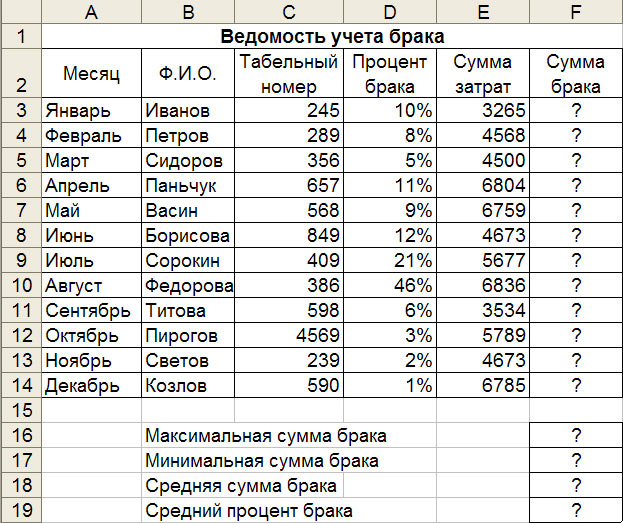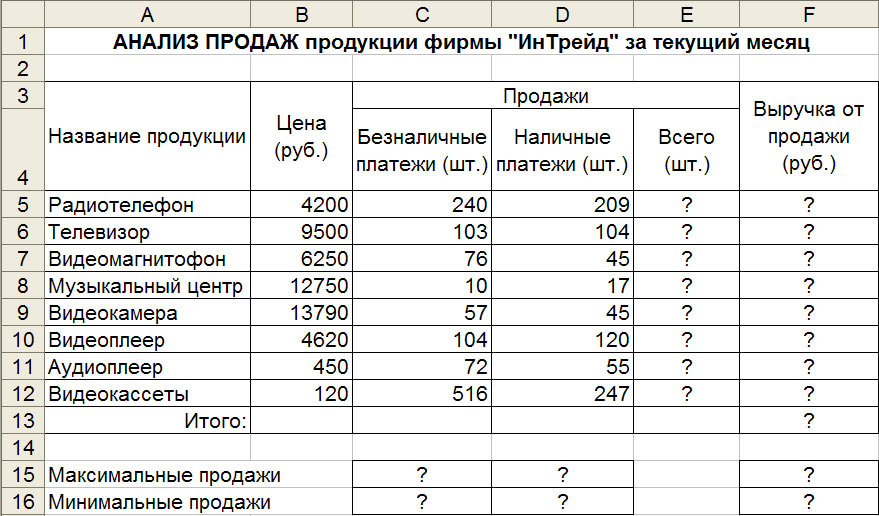Заглавная страница Избранные статьи Случайная статья Познавательные статьи Новые добавления Обратная связь КАТЕГОРИИ: ТОП 10 на сайте Приготовление дезинфицирующих растворов различной концентрацииТехника нижней прямой подачи мяча. Франко-прусская война (причины и последствия) Организация работы процедурного кабинета Смысловое и механическое запоминание, их место и роль в усвоении знаний Коммуникативные барьеры и пути их преодоления Обработка изделий медицинского назначения многократного применения Образцы текста публицистического стиля Четыре типа изменения баланса Задачи с ответами для Всероссийской олимпиады по праву 
Мы поможем в написании ваших работ! ЗНАЕТЕ ЛИ ВЫ?
Влияние общества на человека
Приготовление дезинфицирующих растворов различной концентрации Практические работы по географии для 6 класса Организация работы процедурного кабинета Изменения в неживой природе осенью Уборка процедурного кабинета Сольфеджио. Все правила по сольфеджио Балочные системы. Определение реакций опор и моментов защемления |
Сделайте вывод о проделанной работе.
Сдайте отчет преподавателю. Содержание отчета Отчет должен содержать:
ПРАКТИЧЕСКАЯ РАБОТА №3. ОРГАНИЗАЦИЯ РАСЧЕТОВ В ТАБЛИЧНОМ ПРОЦЕССОРЕ MS EXCEL. Цель занятия. Изучение информационной технологии использования встроенных вычислительных функций Excel для финансового анализа.
Задание 1.1. Создать таблицу финансовой сводки за неделю, произвести расчеты, построить диаграмму изменения финансового результата, произвести фильтрацию данных.
Исходные данные представлены на рис. 1.1, результаты работы – на рис. 1.4.
Порядок работы 1. Запустите редактор электронных таблиц Microsoft Excel и создайте новую электронную книгу (при стандартной установке MS Office выполните Пуск / Программы / Microsoft Excel).
Рис 1.1. Исходные данные для Задания 1.1 2. Введите заголовок таблицы «Финансовая сводка за неделю (тыс. р.)», начиная с ячейки А1. 3. Для оформления шапки таблицы выделите ячейки на третьей строке A3:D3 и создайте стиль для оформления. Для этого выполните команду Формат / Стиль, в открывшемся окне Стиль наберите имя стиля «Шапка таблиц» и нажмите кнопку Изменить. В открывшемся окне на вкладке Выравнивание задайте Переносить по словам и выберите горизонтальное и вертикальное выравнивание – по центру (рис. 1.2), на вкладке Число укажите формат – Текстовой. После этого нажмите кнопку Добавить и ОК.
Рис. 1.2. Форматирование ячеек – задание переноса по словам 4. На третьей строке введите названия колонок таблицы – «Дни недели», «Доход», «Расход», «Финансовый результат», далее заполните таблицу исходными данными согласно Заданию 1.1.
Краткая справка. Для ввода дней недели наберите «Понедельник» и произведите автокопирование до «Воскресенья» (нажатие левой кнопкой мыши на маркер автозаполнения в правом нижнем углу ячейки и заполнить оставшиеся клетки).
5. Произведите расчеты в графе «Финансовый результат» по следующей формуле: Финансовый результат = Доход – Расход. Введите расчетную формулу только для расчета по строке «Понедельник», далее произведите автокопирование формулы (так как в графе «Расход» нет незаполненных данными ячеек, можно производить автокопирование двойным щелчком мыши по маркеру автозаполнения в правом нижнем углу ячейки).
6. Для ячеек с результатом расчетов задайте формат «Денежный» с выделением отрицательных чисел красным цветом (рис. 1.3) (Формат / Ячейки /вкладка – Число /формат – Денежный / отрицательные числа – красные. Число десятичных знаков задайте равное двум. Обозначение валюты – Нет). Обратите внимание, как изменился цвет отрицательных значений финансового результата на красный.
Рис. 1.3. Задание формата отрицательных чисел красным цветом 7. Рассчитайте средние значения Дохода и Расхода, пользуясь мастером функций (кнопка fx). Функция СРЗНАЧ находится в разделе «Статистические». Для расчета функции среднего значения дохода установите курсор в соответствующей ячейке для расчета среднего значения (В11), запустите мастер функций и выберите функцию СРЗНАЧ (Вставка / Функция /категория – Статистические / СРЗНАЧ). В качестве первого числа (Число1) выделите группу ячеек с данными для расчета среднего значения – В4:В10 и нажмите ОК. Аналогично рассчитайте среднее значение расхода. 8. В ячейке D13 выполните расчет общего финансового результата (сумма по столбцу «Финансовый результат»). Для выполнения автосуммы удобно пользоваться кнопкой Автосуммирования (S) на панели инструментов или функцией СУММ. В качестве первого числа выделите группу ячеек с данными для расчета суммы – D4:D10 и нажмите Enter или Ввод (кнопка 9. Проведите форматирование заголовка таблицы. Для этого выделите интервал ячеек от А1 до D1, объедините их кнопкой панели инструментов Объединить и поместить в центре или командой меню Формат / Ячейки /вкладка – Выравнивание /отображение – Объединение ячеек. Задайте начертание шрифта – полужирное, цвет – по вашему усмотрению. Конечный вид таблицы приведен на рис. 1.4.
Рис. 1.4. Таблица расчета финансового результата (Задание 1.1) 10. Постройте диаграмму (линейчатого типа) изменения финансовых результатов по дням недели с помощью мастера диаграмм. Для этого выделите интервал ячеек с данными финансового результата D4:D10 и выберите команду Вставка / Диаграмма. На первом шаге работы с мастером диаграмм выберите тип диаграммы – линейчатая; на втором шаге на вкладке Ряд в окошке Подписи оси X укажите интервал ячеек с днями недели – А4:А10 (рис. 1.5).
Рис 1.5. Задание Подписи оси X при построении диаграммы Далее введите название диаграммы и подписи осей. Дальнейшие шаги построения диаграммы осуществляются по подсказкам мастера Диаграмм. 11. Произведите фильтрацию значений дохода, превышающих 4000 р.
Краткая справка. В режиме фильтра в таблице видны только те данные, которые удовлетворяют некоторому критерию, при этом остальные строки скрыты. В этом режиме все операции форматирования, копирования, автозаполнения, автосуммирования и т.д. применяются только к видимым ячейкам листа.
Для установления режима фильтра установите курсор внутри созданной таблицы и воспользуйтесь командой Данные / Фильтр / Автофильтр. В заголовках полей появятся стрелки выпадающих списков. Щелкните по стрелке в заголовке поля, на которое будет наложено условие (в столбце «Доход»), и вы увидите список всех неповторяющихся значений этого поля. Выберите команду для фильтрации – Условие. В открывшемся окне Пользовательский автофильтр задайте условие «Больше 4000» (рис. 1.6).
Рис. 1.6. Пользовательский автофильтр
Произойдет отбор данных по заданному условию. Проследите, как изменились вид таблицы и построенная диаграмма. 12. Сохраните созданную электронную книгу в своей папке.
Дополнительные задания Задание 1.2. Заполнить таблицу «Анализ продаж» (рис. 1.7), произвести расчеты, вычислить минимальную и максимальную суммы покупки; по результатам расчета построить круговую диаграмму суммы продаж.
Рис. 1.7. Исходные данные для Задания 1.2 Используйте созданный стиль Формат / Стиль / Шапка таблиц.
Формулы для расчета: Сумма = Цена * Количество Всего = Сумма значений колонки «Сумма». Краткая справка. Для выделения максимального/минимального значения установите курсор в ячейке расчета, выберите встроенную функцию Excel МАКС (МИН) из категории «Статистические», в качестве первого числа выделите диапазон ячеек значений столбца «Сумма» (ячейки Е3:Е10).
Задание 1.3. Заполнить ведомость учета брака (рис. 1.8), произвести расчеты, выделить минимальную, максимальную и среднюю суммы брака, а также средний процент брака; произвести фильтрацию данных по условию процента брака < 8 %, построить график отфильтрованных значений изменения суммы брака по месяцам.
Рис. 1.8. Исходные данные для Задания 1.3 Формула для расчета: Сумма брака = Процент брака * Сумма затрат. Краткая справка. В колонке «Процент брака» установите процентный формат чисел (Формат / Ячейки /вкладка – Число /формат – Процентный).
Задание 1.4. Заполнить таблицу «Анализ продаж» (рис. 1.9), произвести расчеты, выделить минимальную и максимальную продажу (количество и сумму); произвести фильтрацию по цене, превышающей 9000 р., построить гистограмму отфильтрованных значений изменения выручки по видам продукции. Формулы для расчета: Всего = Безналичные платежи + Наличные платежи; Выручка от продажи = Цена * Всего.
Рис. 1.9. Исходные данные для Задания 1.4
ПРАКТИЧЕСКАЯ РАБОТА №4. ОТНОСИТЕЛЬНАЯ И АБСОЛЮТНАЯ АДРЕСАЦИЯ В ТАБЛИЧНОМ ПРОЦЕССОРЕ MS EXCEL. ФИЛЬТРЫ. Цель: Знакомство с применением относительной и абсолютной адресации для финансовых расчётов. Сортировка, условное форматирование и копирование таблиц. Работа с листами электронной книги.
Этапы работы: 1. Проектирование структуры электронной таблицы. Создадим таблицу «Ведомость начисление заработной платы» на первом и втором листах нового документа и дадим им имена «Зарплата за октябрь» и «Зарплата за ноябрь». 2. Конструирование структуры будущих таблиц. Все две таблицы будем создавать в программе MS Office Excel, таблицы будут состоять из 7 столбцов и 19 строк, дополнительная таблица в которой вычислим: максимальный, минимальный, средний доход, будет состоять из 3 строк и 3 строк. 3. Ввод данных в таблицы: Передвигаясь по ячейкам с помощью стрелок, клавиш табуляции или мышки, на основе данных представленных в таблице, произведем расчёты по приведенным формулам, проведём сортировку и припишем комментарий к таблицы, после установим пароль для защиты данных. Ход работы: Задание № 1. Создайте таблицу на рисунке №1 произведите расчёты по приведенным формулам.
|
|||||||
|
Последнее изменение этой страницы: 2020-10-24; просмотров: 999; Нарушение авторского права страницы; Мы поможем в написании вашей работы! infopedia.su Все материалы представленные на сайте исключительно с целью ознакомления читателями и не преследуют коммерческих целей или нарушение авторских прав. Обратная связь - 18.117.72.224 (0.012 с.) |
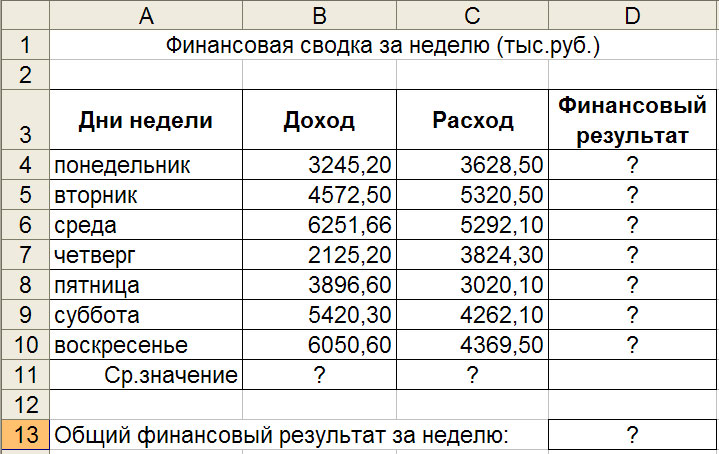
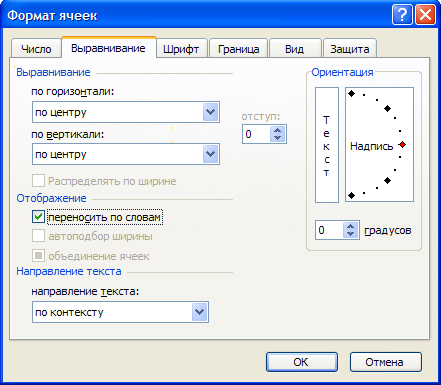

 ).
).