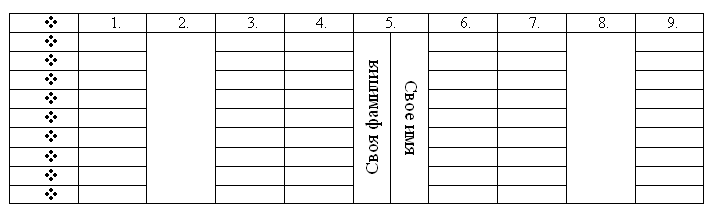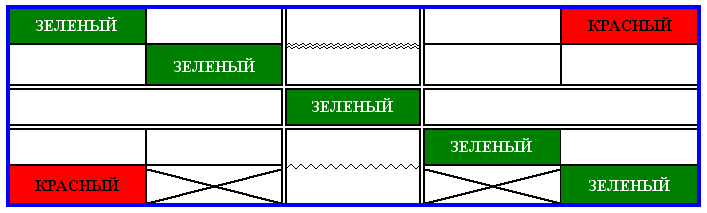Заглавная страница Избранные статьи Случайная статья Познавательные статьи Новые добавления Обратная связь КАТЕГОРИИ: ТОП 10 на сайте Приготовление дезинфицирующих растворов различной концентрацииТехника нижней прямой подачи мяча. Франко-прусская война (причины и последствия) Организация работы процедурного кабинета Смысловое и механическое запоминание, их место и роль в усвоении знаний Коммуникативные барьеры и пути их преодоления Обработка изделий медицинского назначения многократного применения Образцы текста публицистического стиля Четыре типа изменения баланса Задачи с ответами для Всероссийской олимпиады по праву 
Мы поможем в написании ваших работ! ЗНАЕТЕ ЛИ ВЫ?
Влияние общества на человека
Приготовление дезинфицирующих растворов различной концентрации Практические работы по географии для 6 класса Организация работы процедурного кабинета Изменения в неживой природе осенью Уборка процедурного кабинета Сольфеджио. Все правила по сольфеджио Балочные системы. Определение реакций опор и моментов защемления |
Использование стилей, форм и шаблоновСтр 1 из 14Следующая ⇒
МЕТОДИЧЕСКИЕ РЕКОМЕНДАЦИИ ПО ВЫПОЛНЕНИЮ ПРАКТИЧЕСКИХ ЗАНЯТИЙ по учебной дисциплине ОП.08 Информационные технологии в профессиональной деятельности
специальность 38.02.01 Экономика и бухгалтерский учет (по отраслям) (на базе основного общего образования) очная форма обучения
Квалификация: бухгалтер
Миллерово 2020 Рассмотрено и одобрено на заседании цикловой комиссией профессиональных экономических дисциплин Протокол № 1 от «31» августа 2020г. Председатель________О.Н. Кондратенко
Организация – разработчик: государственное бюджетное профессиональное образовательное учреждение Ростовской области «Миллеровский техникум агропромышленных технологий и управления (ДСХТ)» Разработчик: Хованскова Т.А., преподаватель ГБПОУ РО «МТАТиУ(ДСХТ)» СОДЕРЖАНИЕ
ПОЯСНИТЕЛЬНАЯ ЗАПИСКА Методические указания по выполнению практических заданий разработаны в соответствии с рабочей программой и могут быть использованы как для проведения практических занятий (основных и факультативных), так и для индивидуального усовершенствования имеющихся навыков работы с компьютерными программными продуктами.
Представленные, в данных методических указаниях, практические задания направлены на формирование знаний и умений по дисциплине, а также общих и профессиональных компетенций: ОК 01. Выбирать способы решения задач профессиональной деятельности применительно к различным контекстам; ОК 02. Осуществлять поиск, анализ и интерпретацию информации, необходимой для выполнения задач профессиональной деятельности; ОК 03. Планировать и реализовывать собственное профессиональное и личностное развитие; ОК 04. Работать в коллективе и команде, эффективно взаимодействовать с коллегами, руководством, клиентами; ОК 05. Осуществлять устную и письменную коммуникацию на государственном языке Российской Федерации с учетом особенностей социального и культурного контекста; ОК 09. Использовать информационные технологии в профессиональной деятельности; ОК 10. Пользоваться профессиональной документацией на государственном и иностранном языках; ОК 11. Использовать знания по финансовой грамотности, планировать предпринимательскую деятельность в профессиональной сфере.
ПК 1.1. Обрабатывать первичные бухгалтерские документы; ПК 1.2. Разрабатывать и согласовывать с руководством организации рабочий план счетов бухгалтерского учета организации; ПК 1.3. Проводить учет денежных средств, оформлять денежные и кассовые документы; ПК 1.4. Формировать бухгалтерские проводки по учету активов организации на основе рабочего плана счетов бухгалтерского учета. ПК 2.1. Формировать бухгалтерские проводки по учету источников активов организации на основе рабочего плана счетов бухгалтерского учета; ПК 2.2. Выполнять поручения руководства в составе комиссии по инвентаризации активов в местах их хранения; ПК 2.3. Проводить подготовку к инвентаризации и проверку действительного соответствия фактических данных инвентаризации данным учета; ПК 2.4. Отражать в бухгалтерских проводках зачет и списание недостачи ценностей (регулировать инвентаризационные разницы) по результатам инвентаризации; ПК 2.5. Проводить процедуры инвентаризации финансовых обязательств организации;
ПК 2.6. Осуществлять сбор информации о деятельности объекта внутреннего контроля по выполнению требований правовой и нормативной базы и внутренних регламентов; ПК 2.7. Выполнять контрольные процедуры и их документирование, готовить и оформлять завершающие материалы по результатам внутреннего контроля. ПК 3.1. Формировать бухгалтерские проводки по начислению и перечислению налогов и сборов в бюджеты различных уровней; ПК 3.2. Оформлять платежные документы для перечисления налогов и сборов в бюджет, контролировать их прохождение по расчетно-кассовым банковским операциям; ПК 3.3. Формировать бухгалтерские проводки по начислению и перечислению страховых взносов во внебюджетные фонды и налоговые органы; ПК 3.4. Оформлять платежные документы на перечисление страховых взносов во внебюджетные фонды и налоговые органы, контролировать их прохождение по расчетно-кассовым банковским операциям. ПК 4.1. Отражать нарастающим итогом на счетах бухгалтерского учета имущественное и финансовое положение организации, определять результаты хозяйственной деятельности за отчетный период; ПК 4.2. Составлять формы бухгалтерской (финансовой) отчетности в установленные законодательством сроки; ПК 4.3. Составлять (отчеты) и налоговые декларации по налогам и сборам в бюджет, учитывая отмененный единый социальный налог (ЕСН), отчеты по страховым взносам в государственные внебюджетные фонды, а также формы статистической отчетности в установленные законодательством сроки; ПК 4.4. Проводить контроль и анализ информации об активах и финансовом положении организации, ее платежеспособности и доходности; ПК 4.5. Принимать участие в составлении бизнес-плана; ПК 4.6. Анализировать финансово-хозяйственную деятельность, осуществлять анализ информации, полученной в ходе проведения контрольных процедур, выявление и оценку рисков; ПК 4.7. Проводить мониторинг устранения менеджментом выявленных нарушений, недостатков и рисков. Методические указания по выполнению практических заданий нацелены на освоение навыков практического применения информационных технологий в профессиональной деятельности студентов, обучающихся по специальности 38.02.01 Экономика и бухгалтерский учет (по отраслям). Методические указания по выполнению практических занятий содержат практические (обучающие и контролирующие) задания по применению приложений Microsoft Office, таких как MS Excel, программ работы с электронной почтой и Интернетом, MS Outlook Express, а также профессиональной бухгалтерской программы «1С: Бухгалтерия». Обеспеченность занятия (средства обучения): 1. Учебно-методическая литература - Цветкова М.С. Информатика и ИКТ. Учебник для студ. образовательных учреждений сред. проф. образования. М.: Издательский центр «Академия», 2017. - Цветкова М.С. Информатика. Учебник для студ. образовательных учреждений сред. проф. образования. М.: Издательский центр «Академия», 2017.- 352с.: ил. 2. Технические средства обучения: - ПК, проектор 3. Программное обеспечение: - ОС Windows
4. Раздаточные материалы: – инструкция по выполнению практической работы; – бланк для записи ответов на ПК.
ПРАКТИЧЕСКАЯ РАБОТА №1. СОЗДАНИЕ И ОФОРМЛЕНИЕ МАРКИРОВАННЫХ, НУМЕРОВАННЫХ И МНОГОУРОВНЕВЫХ СПИСКОВ, ГАЗЕТНЫХ КОЛОНОК.
Цель работы: выработать практические навыки создания и оформления маркированных, нумерованных и многоуровневых списков, газетных колонок Ход работы: 1. Создание текстовых документов сложной структуры. Задание 1. 1. Напечатайте следующий текст:
2. Создайте общий заголовок, отформатировав текст абзаца «Ценообразование на мировом рынке» следующим образом: шрифт – Times New Roman, размером 20 пт, полужирный, контур, синий цвет; малые прописные; выравнивание текста – по центру; интервал после абзаца – 12 пт; текст заголовка взят в темно-синюю рамку (границу) с тенью шириной 6 пт; цвет заливки внутри рамки – светло-голубого цвета. 3. Создайте первый подзаголовок, отформатировав текст абзаца «Внешнеторговая цена» следующим образом: шрифт Arial, 14 пт, курсив; межсимвольный интервал – разреженный на 3 пт; двойное подчеркивание; красный цвет; выравнивание – по левому краю; интервал после абзаца – 6 пт; первая строка – отступ 2,5 см. 4. Скопируйте форматирование с подзаголовка «Внешнеторговая цена» на следующие абзацы: «Ценовые скидки», «Условия поставки» и «Задача». Таким образом, вы получите ещё два подзаголовка. 5. В конце документа создайте пустой абзац и установите в нём текстовый курсор. 6. Используя диалоговое окно Создание стиля, создайте четыре разных пользовательских стиля со следующими параметрами: − для первого стиля: имя стиля – Первый, стиль абзаца, не основан ни на каком стиле, шрифт – Times New Roman, размером 12 пт, тёмно-зеленого цвета; выравнивание – по ширине; первая строка – отступ 2 см, интервал междустрочный – одинарный; − для второго стиля: имя стиля – Второй, стиль абзаца; основан на стиле Первый; размер шрифта 14 пт; малые прописные; отступ абзаца слева – 5 см; первая строка без отступа, слева вертикальная черта тёмно-синего цвета и шириной 3 пт, цвет заливки для абзаца – светло-жёлтый; − для третьего стиля: имя стиля – Третий, стиль абзаца, основан на стиле Первый; полужирный; синий цвет шрифта; − для четвёртого стиля: имя стиля – Четвёртый, стиль знака, шрифт – Times New Roman, размером 12 пт, полужирный курсив с двойным подчёркиванием, назначьте этому стилю сочетание клавиш Ctrl + 4. 7. Текст второго абзаца (отсчитайте сверху второй абзац текста) отформатируйте созданным стилем Первый. 8. Текст четвёртого абзаца (отсчитайте сверху четвёртый абзац текста) отформатируйте созданным стилем Второй.
9. Текст шестого абзаца (отсчитайте сверху шестой абзац текста) отформатируйте созданным стилем Третий. 10. Текст восьмого абзаца (отсчитайте сверху восьмой абзац текста) отформатируйте встроенным стилем Схема документа. 11. Выделите по одному любому слову во втором, четвёртом и шестом абзацах и отформатируйте их созданным вами стилем Четвёртый, используя назначенную ему комбинацию клавиш Ctrl + 4. 12. Для текста десятого абзаца установите рукописный шрифт Monotype Corsiva, размером 16 пт. 13. Текст, начиная с одиннадцатого абзаца и до последнего абзаца, отформатируйте при помощи табуляции. Для этого выделите эти абзацы текста и с помощью диалогового окна Табуляция установите три позиции табуляции: − 2 см с выравниванием по левому краю; − 10 см с выравниванием по десятичному разделителю с заполнителем в виде точек; − 13 см с выравниванием по центру. 14. Используя клавишу Tab, установите соответствующий текст под позиции табуляции так, как показано на образце ниже. Покажите результат преподавателю. Задание 2. 1. Создайте и отформатируйте таблицу так, как показано ниже. Цифры, выделенные жёлтым маркером – результат, который вы должны получить, введя в ячейку нужную формулу. 2. В строке «Итого за день» по дебету и кредиту подсчитывается сумма соответствующего столбца (за день). Остаток считается следующим образом:
Ключ к заданию: 1. Шаблоны создаются с помощью команды: Кнопка Office – Создать – Мои шаблоны…
2. Для создания шаблона необходимо пользоваться инструментами, встроенными во вкладку меню Разработчик. 3. Все поля, необходимые для заполнения, кроме поля «Ед.изм», заполните с помощью элемента управления Поле
4. Поле «Ед.изм» заполните с помощью элемента управления Поле со списком (список заполнен следующими значениями: уп., шт., кг., л. и т.д.) 5. Сохраните созданный вами шаблон в папку Надежные шаблоны, в качестве имени файла укажите свою фамилию и № группы 6. Создайте документ на основе этого шаблона и сохраните его в папке Мои документы/202 группа. 7. Защитить документ от редактирования, для этого перейти на вкладку Разработчик и выбрать команду
В появившемся слева окне выбрать параметры как показано на рисунке:
Результаты работы покажите преподавателю.
3. Оформление деловой корреспонденции. Ход работы: Используя принципы форматирования текста и абзацев, вставку объектов (таблицы, фигуры на вкладке Вставка) и их форматирование создайте следующие деловые документы:
Задание 1. Оформить заявление по образцу.
Задание 2. Создать справку личного характера.
Задание 3. Создать Акт о списании имущества
Сдайте отчет преподавателю. Содержание отчета Отчет должен содержать:
ПРАКТИЧЕСКАЯ РАБОТА №2. СОЗДАНИЕ И ОФОРМЛЕНИЕ ТАБЛИЦ В ТЕКСТЕ. СТИЛИ, СОЗДАНИЕ И РЕДАКТИРОВАНИЕ АВТОСОБИРАЕМОГО ОГЛАВЛЕНИЯ. ГИПЕРССЫЛКИ.
Цель работы: знакомство с функциями текстового редактора, автоматизирующими некоторые процессы форматирования текстовых документов. Порядок выполнения работы 1. Освоить правила установки и изменения стилей абзацев. 2. Сгенерировать в рабочем документе автоматическое содержание. 3. Рассмотреть возможности работы с колонтитулами. Теоретические сведения. Вставка –> Таблица –> Вставить таблицу –>
(Выбрать число строк и столбцов, ширину столбцов)
Если поставить галочку «Автоподбор ширины столбцов», то ширина столбцов будет автоматически расширяться или сужаться при наборе текста. (На линейке сверху можно изменять ширину столбцов вручную).
В разделе Конструктор можно выбрать стиль таблицы. В разделе «Макет» можно, например, объединить или разбить ячейки. Для этого следует выделить ячейки в таблице, а затем выполнить команды: В Разделе Макет –> Объединить (или –> Разбить)
Текст в ячейках можно форматировать. Набрав текст в ячейке и выделив его, можно, например, изменить его направление: Макет –> Направление текста ЗАДАНИЯ Задание 1. Создание таблиц с использованием кнопки «Вставить таблицу» панели инструментов «Стандартная» Установить поля страницы (Макет/Поля/Настраиваемые поля…): верхнее и нижнее 1см, левое и правое 1,5см. 1. Создать таблицу 4 х 4, используя кнопку «Таблица» панели инструментов «Вставка». 2. Создать таблицу 10 х 10, используя кнопку «Таблица» на панели инструментов «Вставка». . Рис.1. Образец таблицы Задания 1. 1. Откройте панель инструментов «Конструктор» 2. Нарисовать таблицу 5 х 5 используя инструмент «карандаш». 3. Произвести выравнивание таблицы по столбцам и по строкам. 4. Сделать обрамление таблицы синим цветом и толщиной линии 3 пт. (рис.2). Рис.2. Образец таблицы Задания 2. 5. Произвести заливки в таблице по образцу, текст – копировать. 6. Изменить в таблице внутренние линии по типу и толщине. Задание 3. Создание таблиц с использованием команд меню программы (меню «Таблица»), команда «Вставить»). 1. Создать таблицу главное (количество столбцов 6, строк 8) командой Вставка/ Таблица 2. Выделить таблицу, выполнить автоформатирование таблицы (Конструктор/ Стили таблицы), выберите понравившийся вам стиль. 3. Введите свои данные в строке № 7 (шрифт Arial Black, 16 пт.), таблица при этом изменит ширину столбцов. Задание 4. Создание таблицы копированием и ее редактирование. 2. Добавьте новый столбец «Плата за обучение» после столбца «Дата рождения» (Правой кнопкой мыши нажмите на таблицу/ Вставить столбец с права). 3. Добавьте новую строку в конце таблицы (Правой кнопкой мыши нажмите на таблицу/ Вставить строки снизу) и в столбце №№ вписать «Итого». 5. Заполните таблицу данными.
Текст |
Текст | Текст | Текст | Текст | Текст | Текст | Текст | ||||||||||||||||||||||||||||||||||||||||||||||||||||||||||||||||||||||||||||||||||||||||||||||||||||||||||||||||||||||||||||||||||||||||||||||||||||||||||||||||||||||||||||||||||||||||||||||||||||||
| Текст | Текст | Текст |
|
| ||||||||||||||||||||||||||||||||||||||||||||||||||||||||||||||||||||||||||||||||||||||||||||||||||||||||||||||||||||||||||||||||||||||||||||||||||||||||||||||||||||||||||||||||||||||||||||||||||||||||||
|
|
| |||||||||||||||||||||||||||||||||||||||||||||||||||||||||||||||||||||||||||||||||||||||||||||||||||||||||||||||||||||||||||||||||||||||||||||||||||||||||||||||||||||||||||||||||||||||||||||||||||||||||||||
|
| ||||||||||||||||||||||||||||||||||||||||||||||||||||||||||||||||||||||||||||||||||||||||||||||||||||||||||||||||||||||||||||||||||||||||||||||||||||||||||||||||||||||||||||||||||||||||||||||||||||||||||||||
| 1 | 2 | 3 | 4 | 5 | 6 | 7 | 8 | 9 | 10 | |||||||||||||||||||||||||||||||||||||||||||||||||||||||||||||||||||||||||||||||||||||||||||||||||||||||||||||||||||||||||||||||||||||||||||||||||||||||||||||||||||||||||||||||||||||||||||||||||||||
|
Текст |
Текст | Текст | Текст | Текст | Текст | Текст | Текст | ||
| Текст | Текст | Текст |
|
| |||||
|
|
| ||||||||
|
| |||||||||
| 1 | 2 | 3 | 4 | 5 | 6 | 7 | 8 | 9 | 10 |
|
Текст |
Текст | Текст | Текст | Текст | Текст | Текст | Текст | ||
| Текст | Текст | Текст |
|
| |||||
|
|
| ||||||||
|
| |||||||||
| 1 | 2 | 3 | 4 | 5 | 6 | 7 | 8 | 9 | 10 |
Вопросы для самоконтроля
1. Как создать таблицу в документе?
2. Как выделить строку или столбец таблицы или их части?
3. Как выделить строку или столбец таблицы?
4. Как вставить в таблицу строку, столбец?
5. Как объединить несколько ячеек таблицы в одну?
6. Как выровнять ширину столбцов, высоту строк?
7. Как изменить ширину столбца, высоту строки?
8. Как расположить таблицу по центру относительно полей страницы?
9. Как выровнять текст по центру ячейки?
10. Как окрасить таблицу или ее часть?
11. Как изменить формат разделительных линий в таблице?
12. Как создать таблицу с определенным количеством строк и столбцов?
Выполнение работы
Задание 1. Установка стилей в документе
1. Открыть файл «Древние роботы» (сохраненный после защиты лабораторной работы №2).
2. Выделить первый заголовок текста (строку – Введение).
3. Вкладка Главная – Панель Стили. Навести указатель мыши на название стиля Заголовок 1 и удержать. Появляется всплывающая подсказка с перечислением свойств стиля. Щелкнуть на название стиля Заголовок 1 левой кнопкой мыши. К выделенному тексту применятся все перечисленные в описании стиля параметры форматирования. Документ будет отображаться на экране следующим образом:
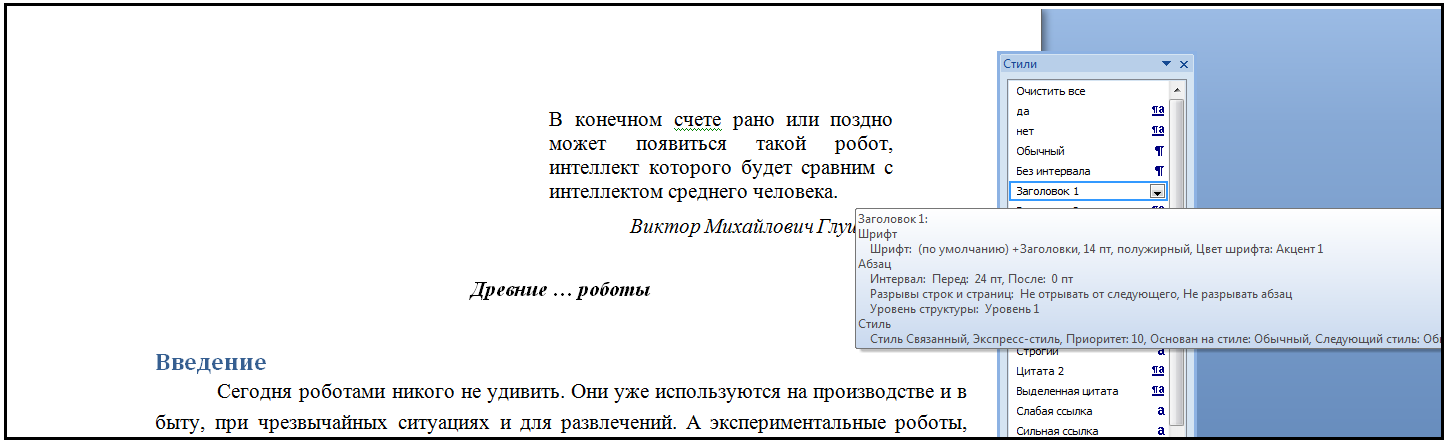
4. Последовательно в документе установите стили в соответствие со списком:

Задание 2. Изменение параметров стиля
1. Параметры форматирования, привязанные к определенному стилю можно изменить, нажав кнопку рядом с названием стиля (Заголовок 1) и выбрать Изменить…. или правой кнопкой мыши вызвать контекстное меню и выбрать Изменить…:

2. Открыть диалоговое окно Изменение стиля. Верхняя часть окна содержит описание свойств стиля: имя стиля, на каком стиле основан и стиль следующего абзаца. В этих полях ничего менять не нужно. Нижняя часть окна содержит параметры форматирования, которые можно изменять с помощью кнопок и раскрывающихся списков или (если необходимы дополнительные параметры) обратившись к командной кнопке Формат, в нижней левой части окна:
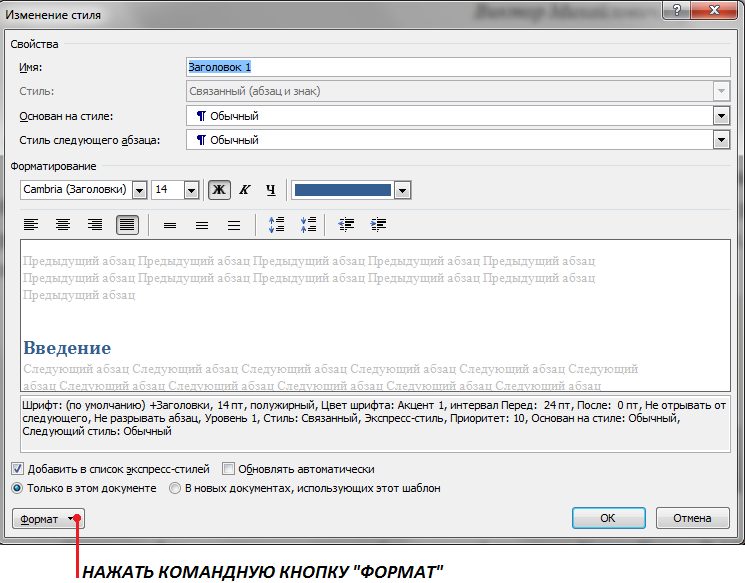
3. В раскрывшемся списке выбрать Шрифт…. В открывшемся диалоговом окне Шрифт, внести необходимые изменения (Шрифт – Times New Roman; Начертание – полужирный курсив; Размер – 16; Интервал – Разреженный 3 пт, Цвет текста – черный). ОК.
4. Командная кнопка Формат – Абзац…. В открывшемся диалоговом окне Абзац внести изменения (Выравнивание – по левому краю, Отступ первой строки – 1,25 см; Интервал – перед 12 и после 6; Межстрочный интервал – одинарный). ОК.
5. Все заголовки в тексте, которым установлен стиль Заголовок 1, должны иметь параметры согласно изменениям. Просмотрите документ и сохраните изменения.
6. Изменить параметры стилю Заголовок 2:
1) Диалоговое окно Шрифт (Шрифт – Times New Roman; Начертание – полужирный курсив; Размер – 14; Интервал – Разреженный 3 пт, Цвет текста – черный).
2) Диалоговое окно Абзац (Выравнивание – по левому краю, Отступ первой строки – 1,25 см; Интервал – перед 12 и после 6; Межстрочный интервал – одинарный).
Задание 3. Автоматическое создание оглавления
1. Перейти в начало документа (Ctrl + Home) и добавить разрыв страницы (оглавление должно располагаться на отдельной странице). Вкладка Вставка – Разрыв страницы.
2. Текстовый курсор перевести в верхнюю позицию пустой страницы. Набрать в пустом абзаце «Содержание». Enter.
3. Вкладка Ссылки – Оглавление. Из списка выбрать, например, первый вариант.
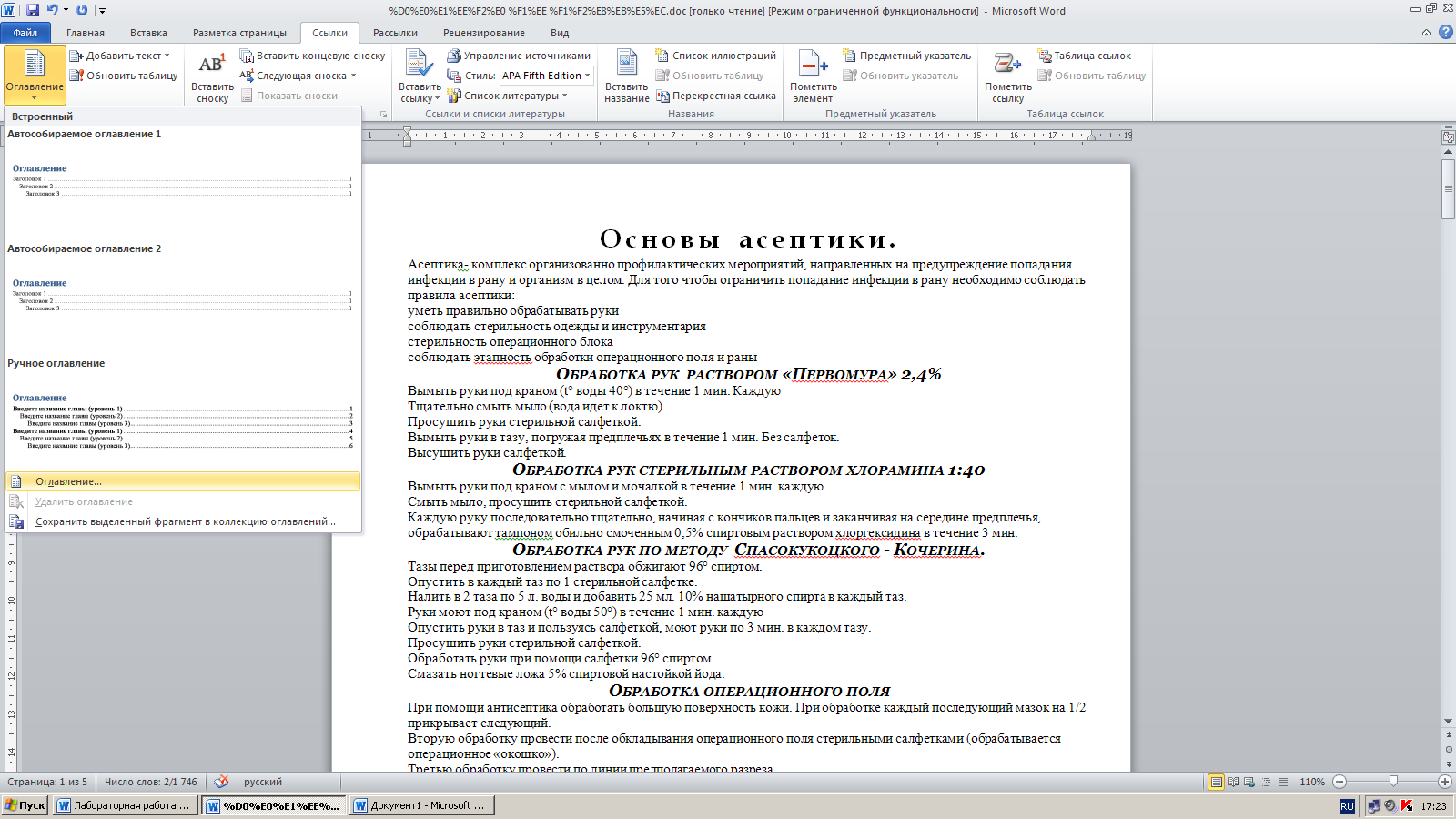
При дальнейшем редактировании, если изменился объем текста или текст в документе распределен иначе и нумерация страниц в оглавлении не соответствует, можно обновить поля оглавления.

Если изменилась только нумерация, а сами заголовки остались прежними, можно в диалоговом окне выбрать Обновить только номера страниц. В противном случае следует выбирать Обновить целиком:
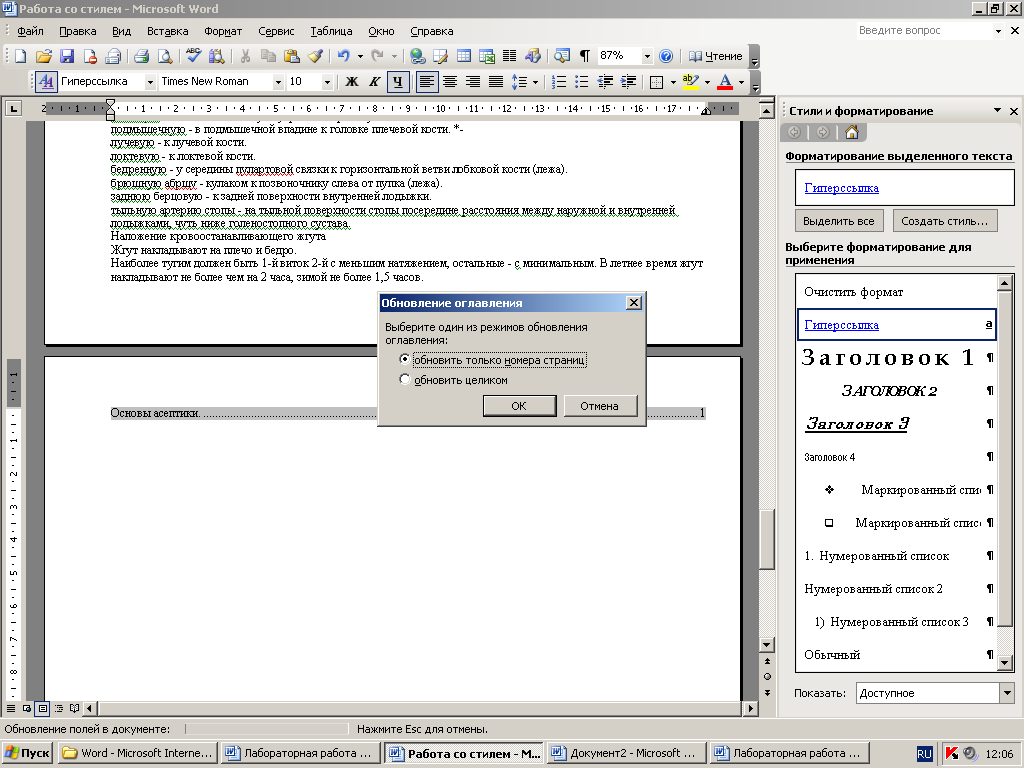
Задание 4. Обновление оглавления
1. Удалить появившийся дополнительно заголовок Оглавление.
2. Согласно ГОСТ 7.32–2001 (п.6.2.3) основную часть документа следует делить на разделы, подразделы и пункты, которые нумеруются арабскими цифрами (Приложение А). Следовательно, в документе (по тексту) необходимо пронумеровать заголовки в соответствие ГОСТ 7.32–2001. После номера раздела, подраздела, пункта и подпункта, а также после заголовков в тексте, точка НЕ ставится!
3. Обновить оглавление и сохранить изменения в документе. После обновления содержание примет следующий вид:
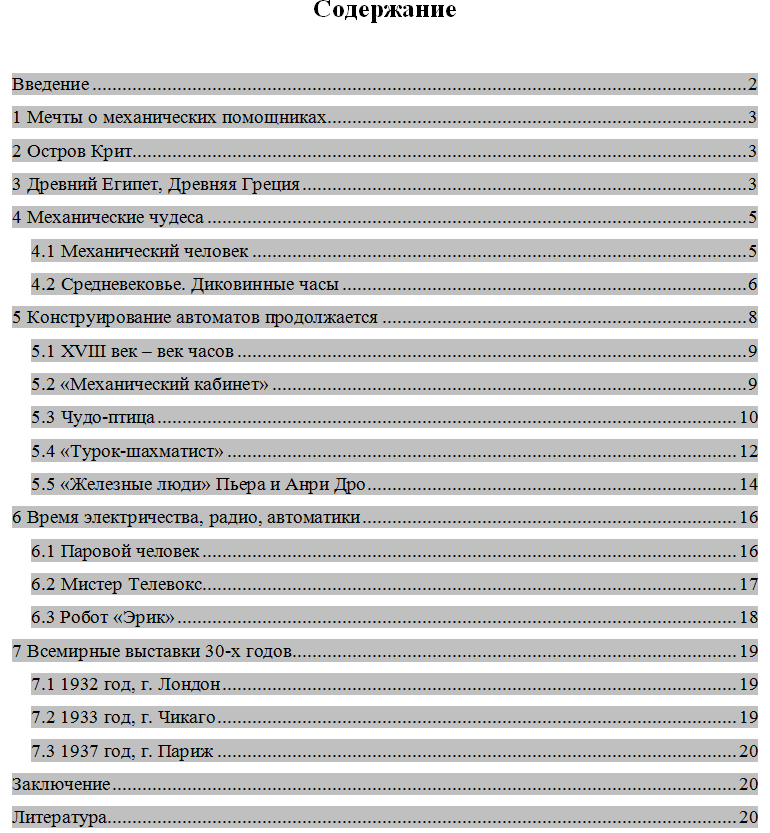
Задание 5. Использование оглавления для навигации в документе
1. Навести курсор на какой-либо заголовок в оглавлении. Например «Турок-шахматист». Появится всплывающая подсказка Нажмите Ctrl и щелкните ссылку.
2. Последовать совету – т.е. удерживая нажатой клавишу Ctrl, щелкнуть левой кнопкой мыши.
Задание 6. Нумерация страниц
1. Вкладка Вставка – Группа Колонтитулы – Номер страницы – Внизу страницы – Простой номер 2 (см. ГОСТ 7.32–2001, п.6.3.1).
2. Если в документе есть титульный лист, то номер страницы на нем не должен отображаться. Его убрать можно с помощью опции Особый колонтитул для первой страницы:

3. Закрыть окно колонтитулов (кнопка Закрыть на вкладке Конструктор работы с колонтитулами или двойной щелчок в области текста).
Итак, номера страниц добавляются в специальную область на странице для ввода дополнительной информации – колонтитул (верхний или нижний). Кроме номеров страниц в колонтитулы можно добавить, например, название файла, дату создания, время, произвольный текст или изображение. В режиме работы с колонтитулом область текста становится недоступной.
Задание 7. Работа с колонтитулами
1. Перейти в режим работы с колонтитулами. Для этого сделать двойной щелчок мышью в области номера страницы или выбрать Вкладка Вставка – Группа Колонтитулы – Верхний колонтитул – Пустой.
2. В поле ввести номер своей группы, фамилию, имя и отчество. Выровнять по центру.
3. Завершить работу с колонтитулами, нажав кнопку Закрыть на вкладке Конструктор или двойной щелчок в области текста.
Контрольные вопросы
- Что такое стиль абзаца? Для каких целей создаются стили?
- Какие поля обязательны для изменения при создании нового стиля?
- Каким образом удалить неиспользуемые стили из коллекции экспресс-стили?
- Запишите параметры стиля Обычный.
- В каких случаях необходимо обновлять автосодержание?
- Для чего необходима опция Особый колонтитул для первой страницы?
- Сформулируйте определение колонтитула.
- Какие данные могут располагаться в области верхнего колонтитула?
- В чем состоят особенности нумерации разделов, подразделов, пунктов и подпунктов ГОСТ 7.32–2001? Запишите примеры.
ПРИЛОЖЕНИЕ А
ГОСТ 7.32–2001
Построение отчета
6.2.1 Наименования структурных элементов отчета «СПИСОК ИСПОЛНИТЕЛЕЙ», «РЕФЕРАТ», «СОДЕРЖАНИЕ», «ОПРЕДЕЛЕНИЯ», «ОБОЗНАЧЕНИЯ И СОКРАЩЕНИЯ», «ВВЕДЕНИЕ», «ЗАКЛЮЧЕНИЕ», «СПИСОК ИСПОЛЬЗОВАННЫХ ИСТОЧНИКОВ», «ПРИЛОЖЕНИЕ» служат заголовками структурных элементов отчета. Заголовки структурных элементов следует располагать в середине строки без точки в конце и печатать прописными буквами, не подчеркивая.
6.2.2 Основную часть отчета следует делить на разделы, подразделы и пункты. Пункты, при необходимости, могут делиться на подпункты. При делении текста отчета на пункты и подпункты необходимо, чтобы каждый пункт содержал законченную информацию.
6.2.3 Разделы, подразделы, пункты и подпункты следует нумеровать арабскими цифрами и записывать с абзацного отступа.
Разделы должны иметь порядковую нумерацию в пределах всего текста, за исключением приложений.
Пример - 1, 2, 3 и т.д.
Номер подраздела или пункта включает номер раздела и порядковый номер подраздела или пункта, разделенные точкой.
Пример – 1.1, 1.2, 1.3 и т.д.
Номер подпункта включает номер раздела, подраздела, пункта и порядковый номер подпункта, разделенные точкой.
Пример - 1.1.1.1, 1.1.1.2, 1.1.1.3 и т.д.
После номера раздела, подраздела, пункта и подпункта в тексте точку не ставят.
Если текст отчета подразделяют только на пункты, их следует нумеровать, за исключением приложений, порядковыми номерами в пределах всего отчета.
Если раздел или подраздел имеет только один пункт или пункт имеет один подпункт, то нумеровать его не следует.
6.2.4 Разделы, подразделы должны иметь заголовки. Пункты, как правило, заголовков не имеют. Заголовки должны четко и кратко отражать содержание разделов, подразделов.
6.2.5 Заголовки разделов, подразделов и пунктов следует печатать с абзацного отступа с прописной буквы без точки в конце, не подчеркивая.
Если заголовок состоит из двух предложений, их разделяют точкой.
Нумерация страниц отчета
6.3.1 Страницы отчета следует нумеровать арабскими цифрами, соблюдая сквозную нумерацию по всему тексту отчета. Номер страницы проставляют в центре нижней части листа без точки.
6.3.2 Титульный лист включают в общую нумерацию страниц отчета. Номер страницы на титульном листе не проставляют.
6.3.3 Иллюстрации и таблицы, расположенные на отдельных листах, включают в общую нумерацию страниц отчета.
Иллюстрации и таблицы на листе формата A3 учитывают как одну страницу.
Пример
1 Типы и основные размеры

2 Технические требования

Если отчет имеет подразделы, то нумерация пунктов должна быть в пределах подраздела и номер пункта должен состоять из номеров раздела, подраздела и пункта, разделенных точками, например:
3 Методы испытаний
3.1 Аппараты, материалы и реактивы

3.2 Подготовка к испытанию

6.4.3 Если раздел состоит из одного подраздела, то подраздел не нумеруется. Если подраздел состоит из одного пункта, то пункт не нумеруется.
6.4.4 Если текст отчета подразделяется только на пункты, то они нумеруются порядковыми номерами в пределах всего отчета.
6.4.5 Пункты, при необходимости, могут быть разбиты на подпункты, которые должны иметь порядковую нумерацию в пределах каждого пункта, например 4.2.1.1, 4.2.1.2, 4.2.1.3 и т.д.
6.4.6 Внутри пунктов или подпунктов могут быть приведены перечисления.
Перед каждым элементом перечисления следует ставить дефис. При необходимости ссылки в тексте отчета на один из элементов перечисления вместо дефиса ставятся строчные буквы в порядке русского алфавита, начиная с буквы а (за исключением букв ё, з, й, о, ч, ъ, ы, ь).
Для дальнейшей детализации перечислений необходимо использовать арабские цифры, после которых ставится скобка, а запись производится с абзацного отступа, как показано в примере.
Пример
а) ___________
б) ___________
1) ______
2) ______
в) ___________
6.4.7 Если отчет состоит из двух и более частей, каждая часть должна иметь свой порядковый номер. Номер каждой части следует проставлять арабскими цифрами на титульном листе под указанием вида отчета, например, «Часть 2».
6.4.8 Каждый структурный элемент отчета следует начинать с нового листа (страницы).
6.4.9 Нумерация страниц отчета и приложений, входящих в состав отчета, должна быть сквозная.
Сведения из теории
Гипертекстом, в общем понимании, называют любой набор текстов, содержащий узлы перехода от одного текста к какому-либо другому, позволяющие избирать читаемые сведения или их последовательность.
В компьютерной терминологии, гипертекст – текст, сформированный с помощью языка разметки (например, HTML), потенциально содержащий в себе ссылки.
В толковом словаре по информатике гипертекст трактуется как информационный массив, на котором заданы и автоматически поддерживаются ассоциативные и смысловые связи между выделенными элементами, понятиями, терминами или разделами.
Возможны варианты:
- Создание настроенной гиперссылки на документ, файл или веб-страницу
- Создание гиперссылки на пустое сообщение электронной почты
- Вставка гиперссылки на элемент текущего документа или веб-страницы
- Указание местоположения гиперссылки
- Вставка закладки.
- Применение стиля заголовков.
- Вставка гиперссылки на элемент другого документа или веб-страницы.
Система основных понятий
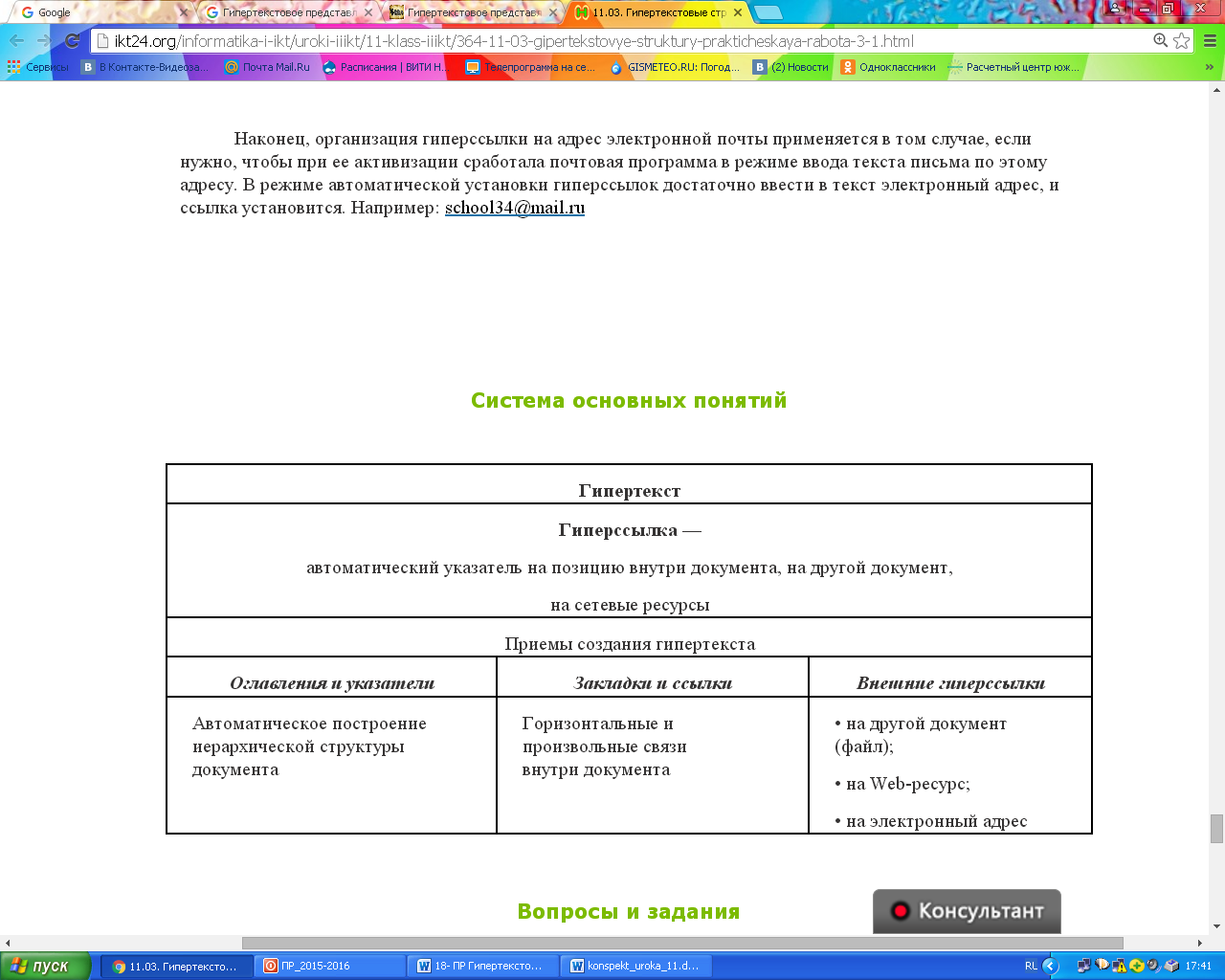
Содержание работы
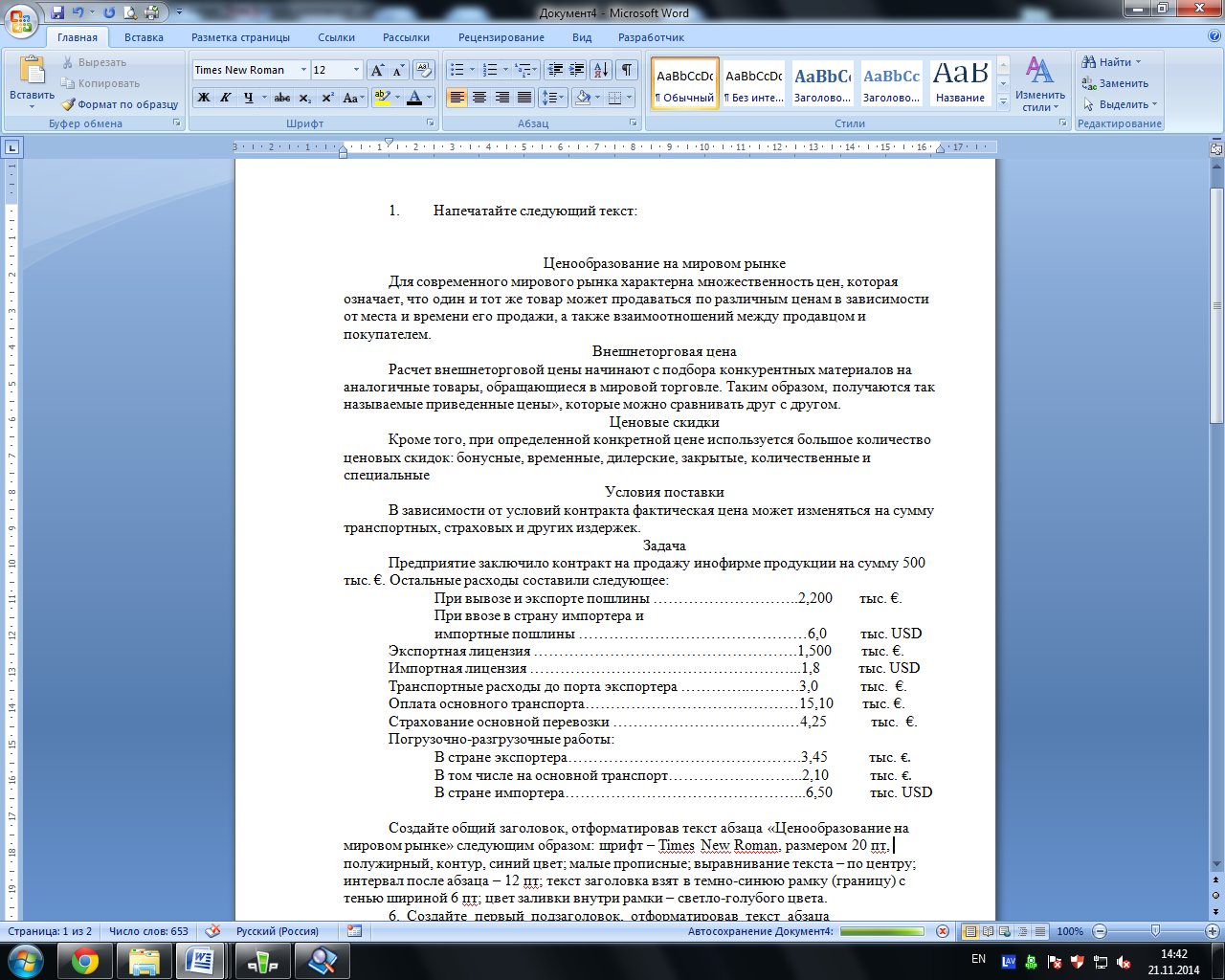
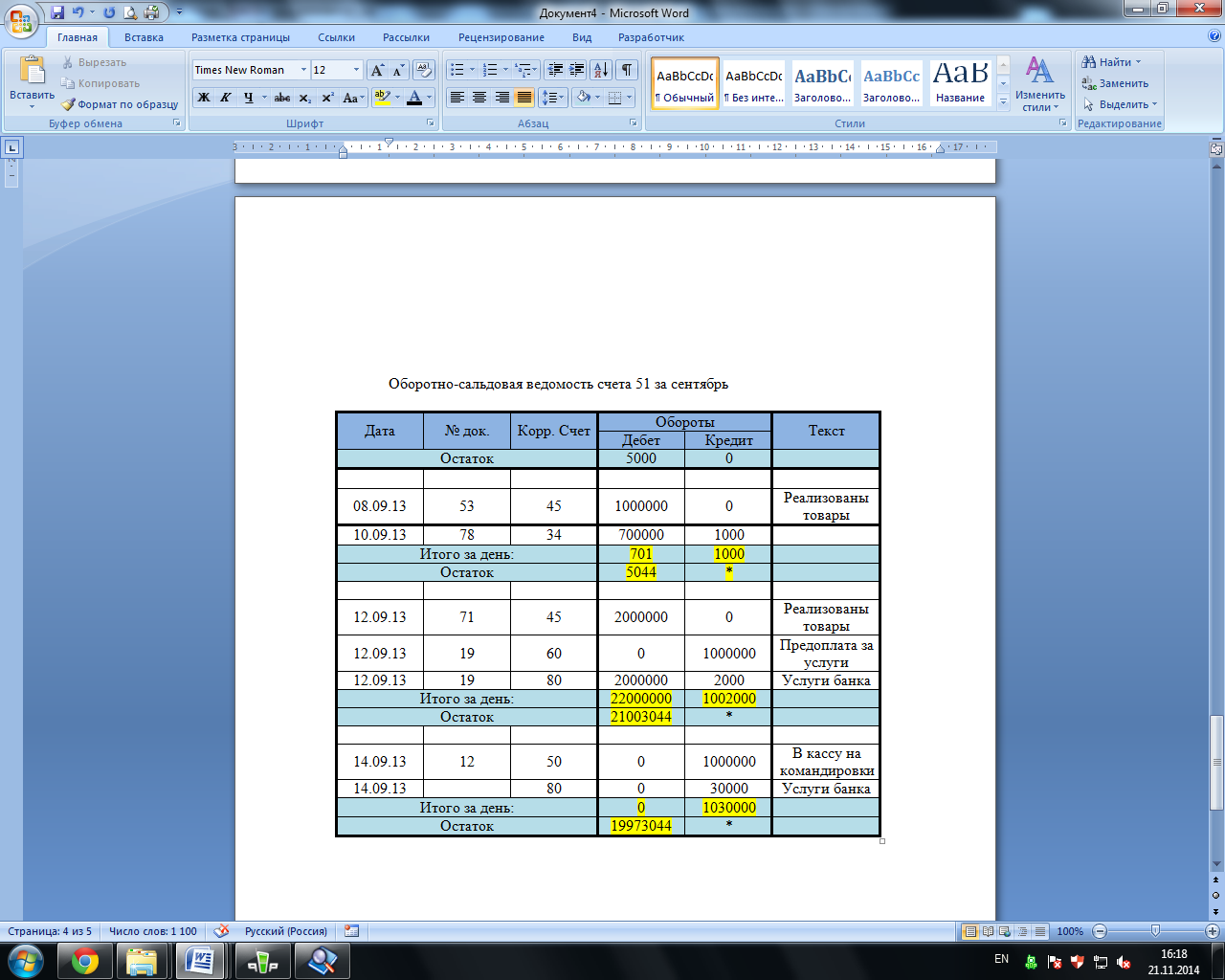
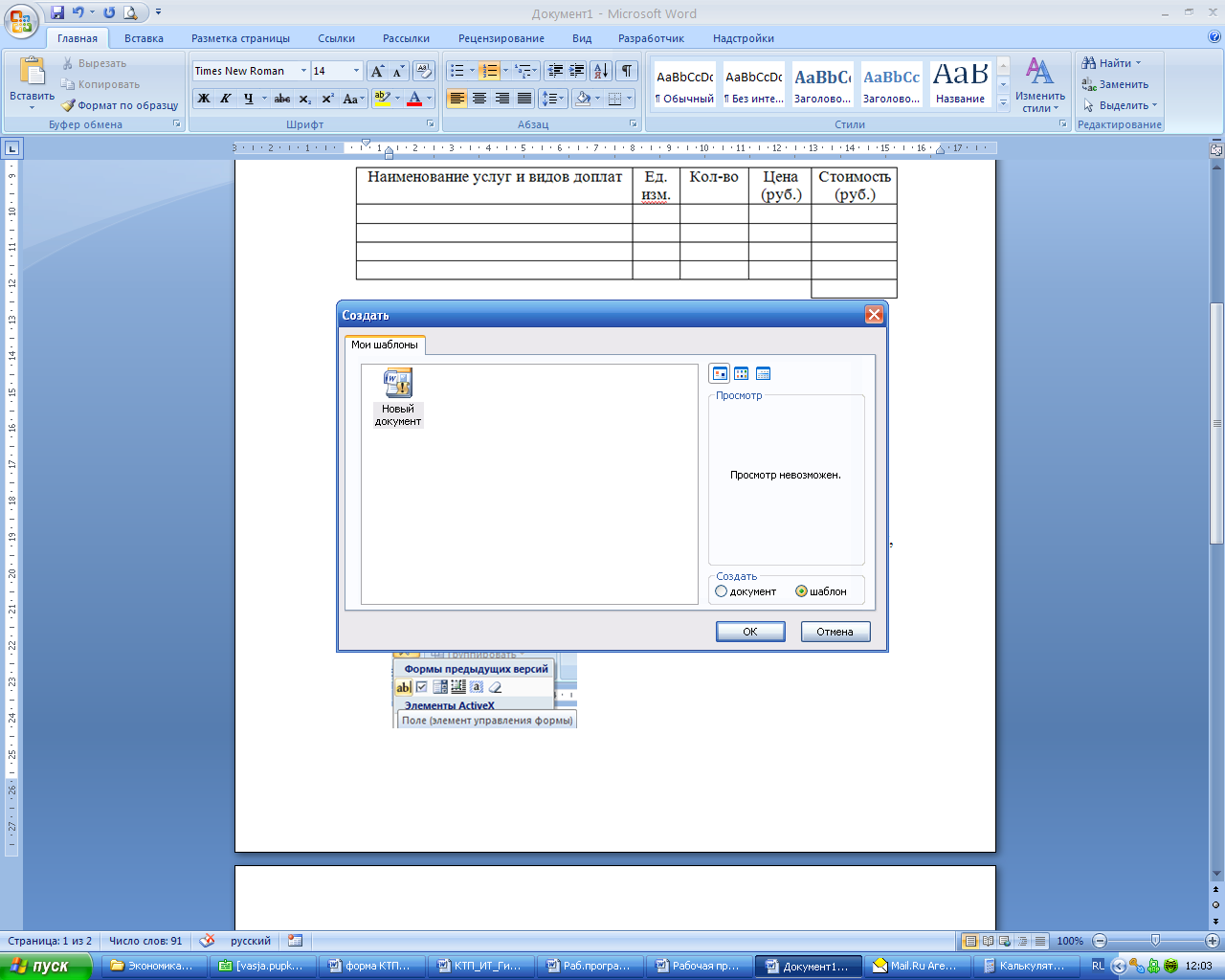
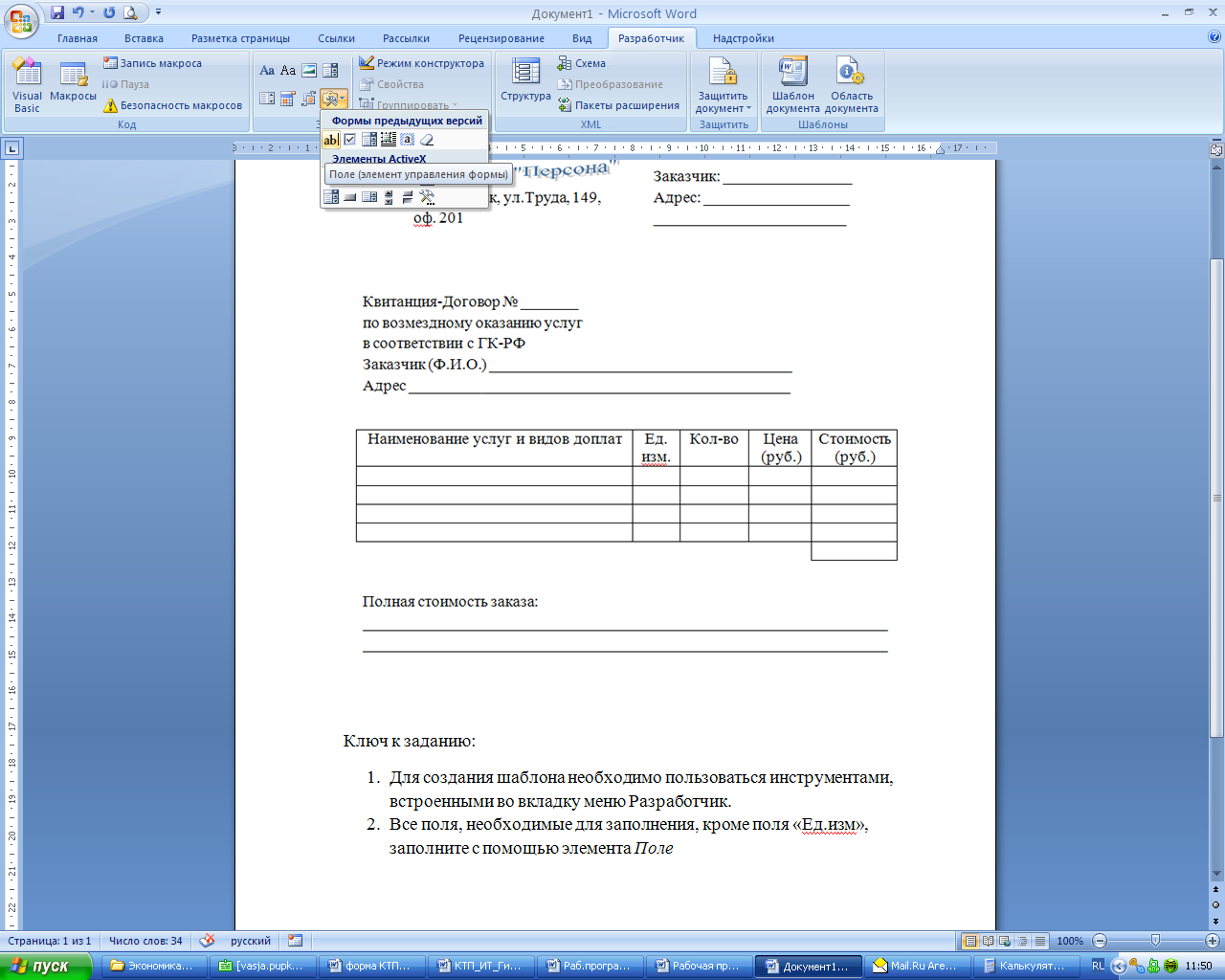
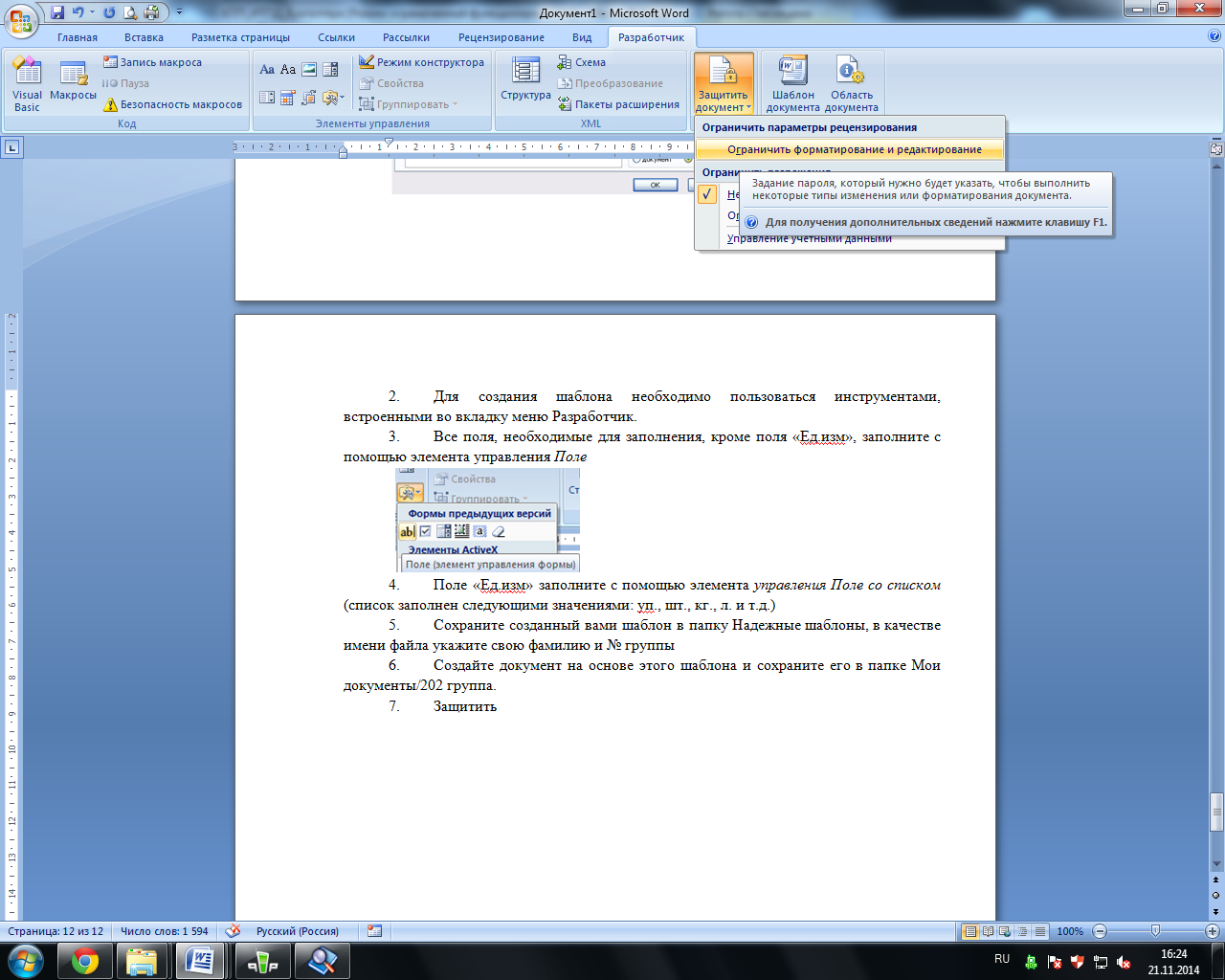
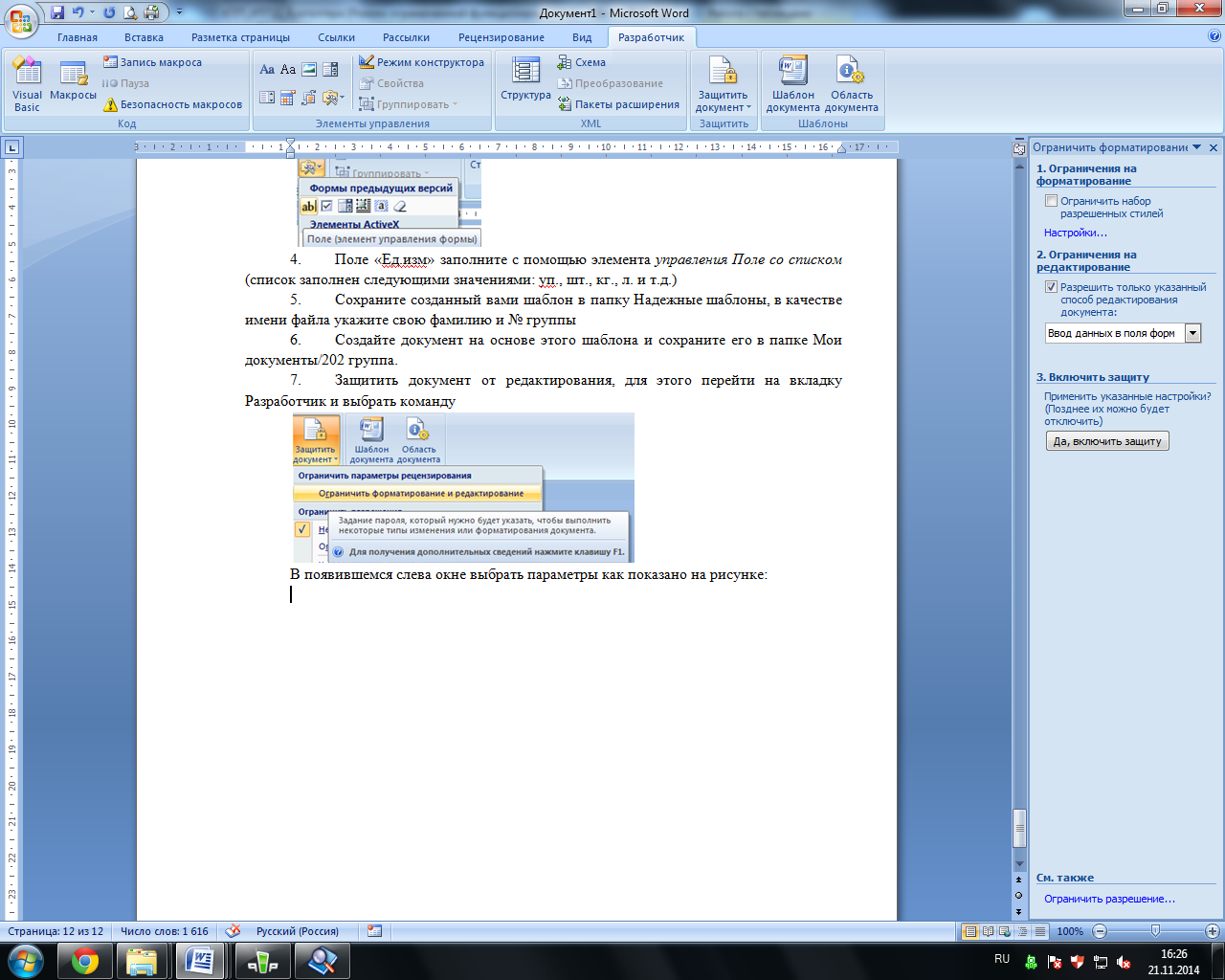
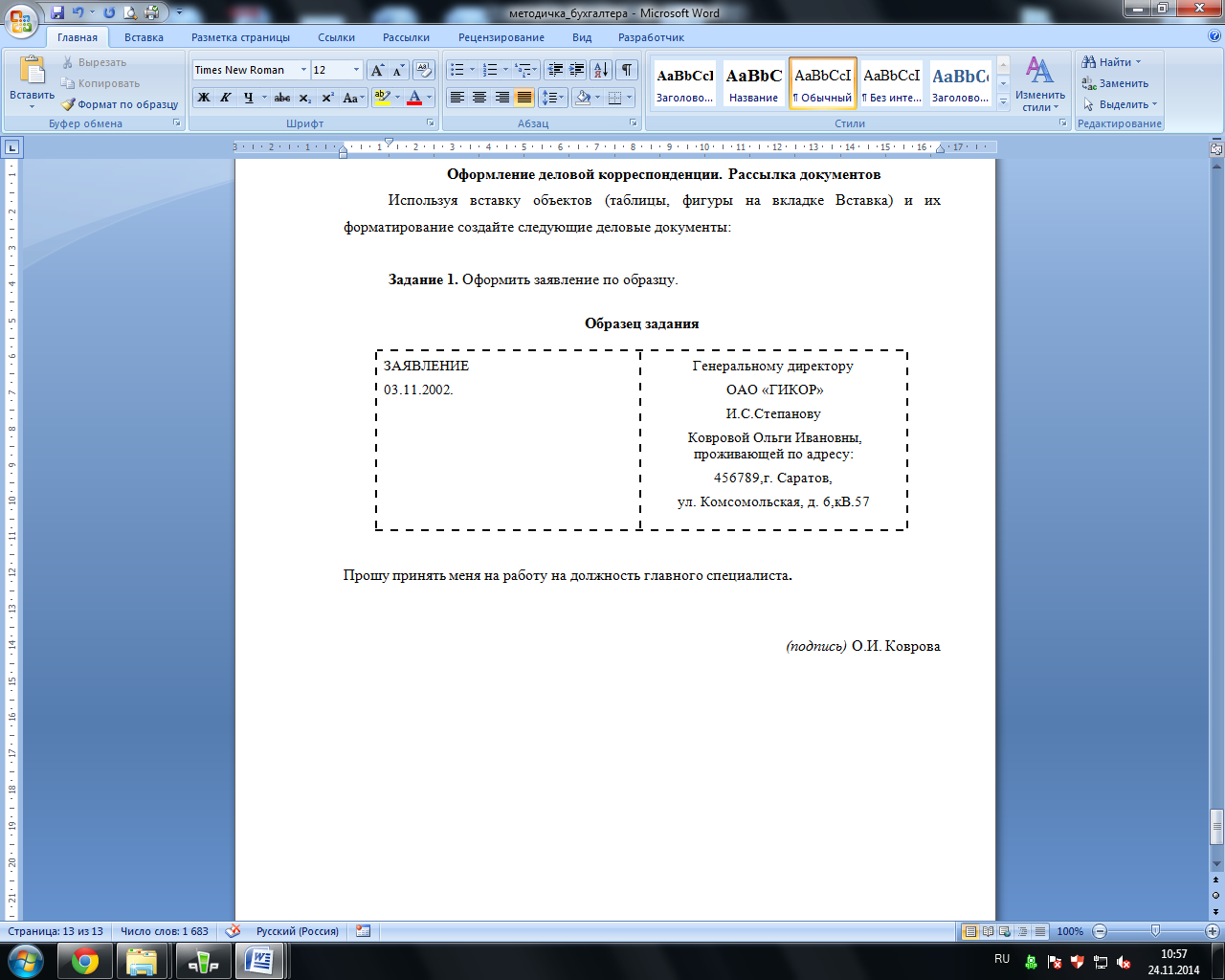
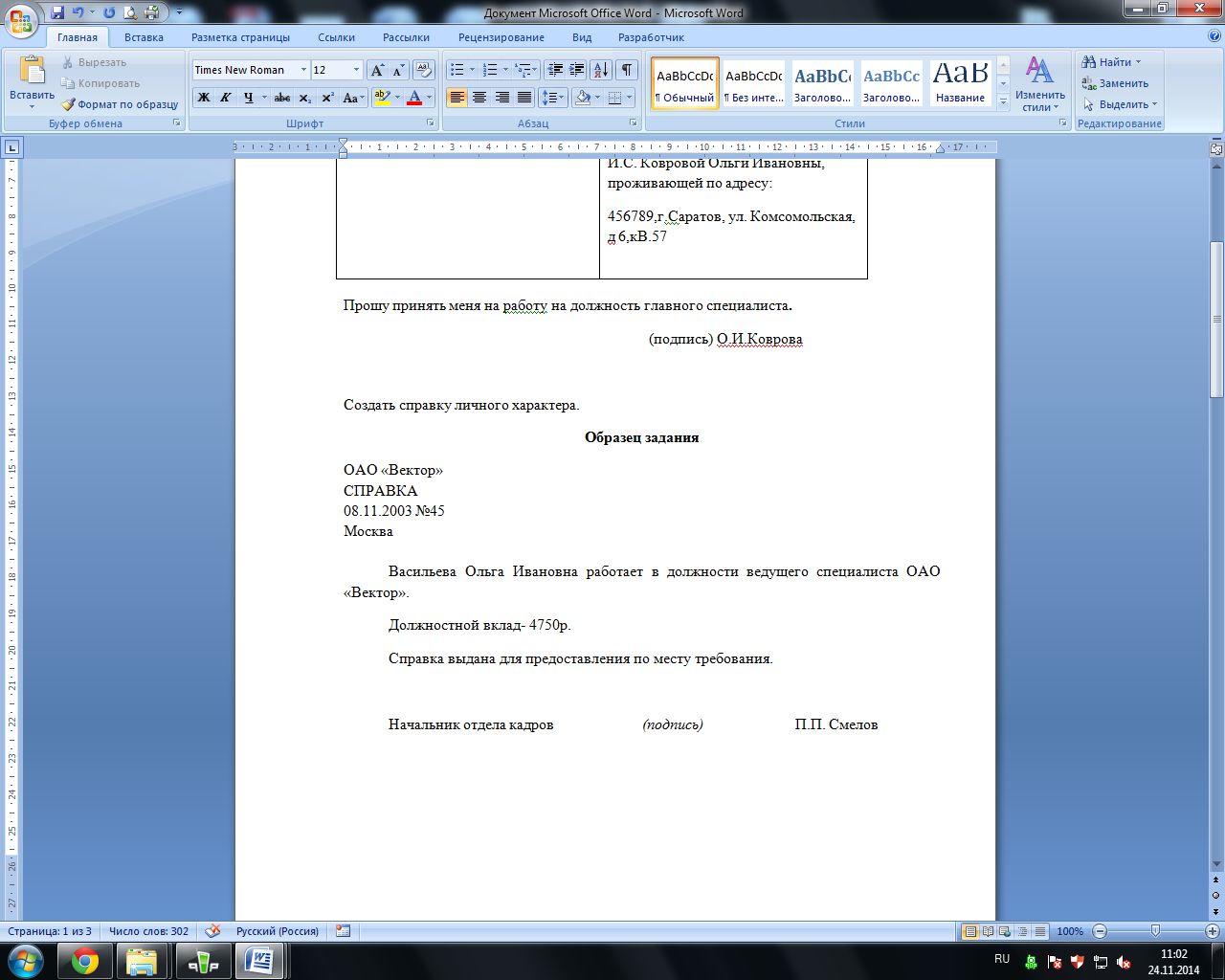
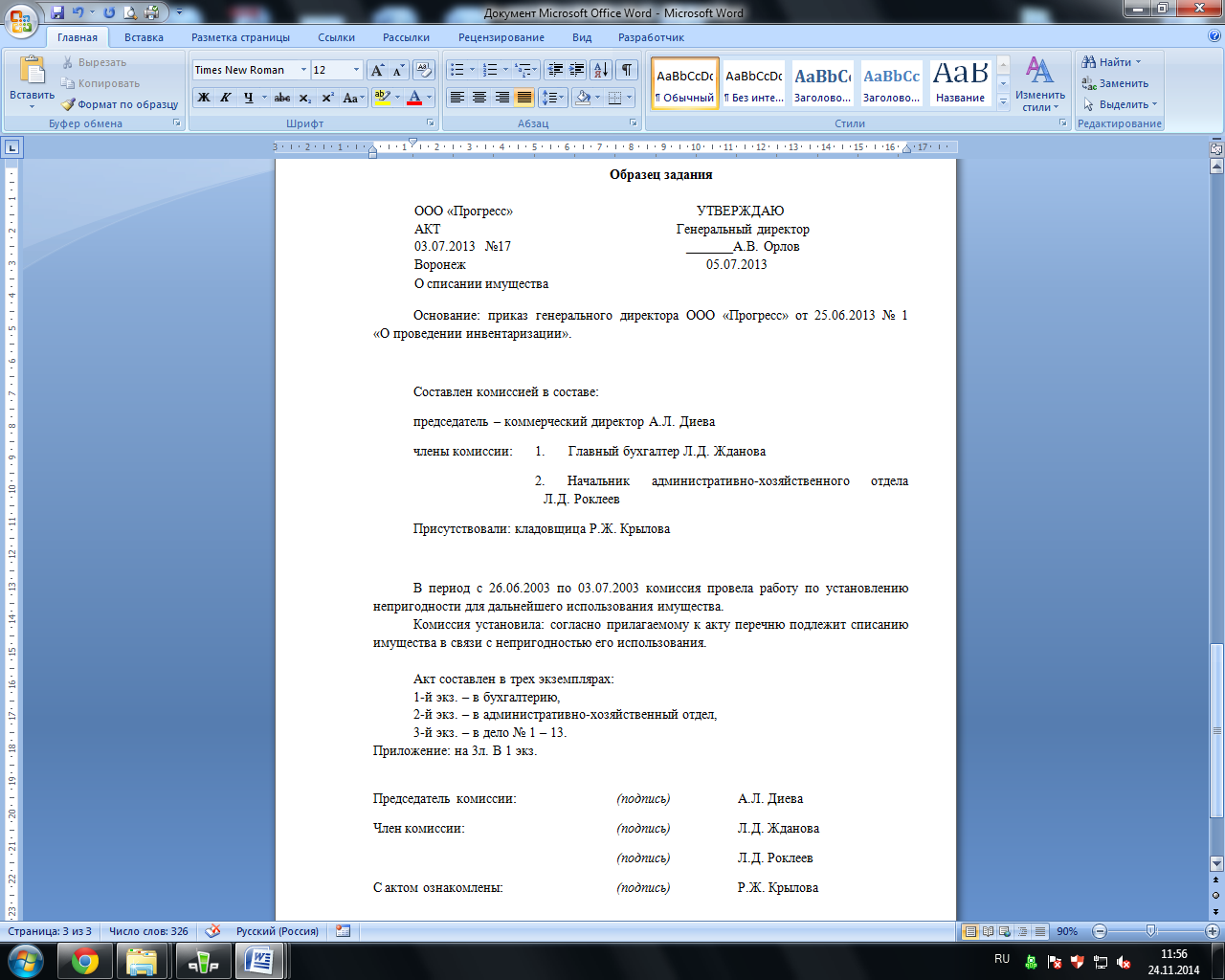
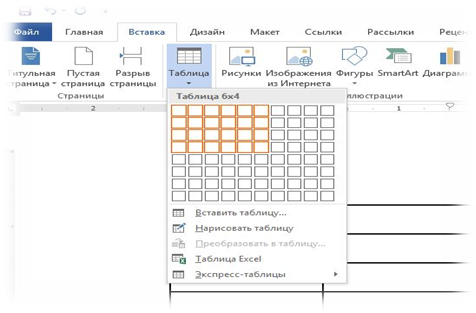

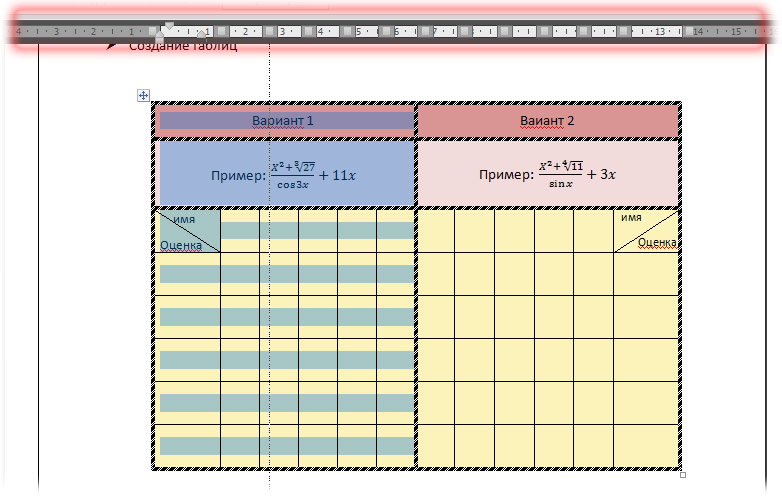
 Нажав на таблицу, вверху появляется новый раздел «Работа с таблицами». В нём есть раздел «Конструктор» и «Макет».
Нажав на таблицу, вверху появляется новый раздел «Работа с таблицами». В нём есть раздел «Конструктор» и «Макет».
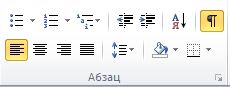 (Главная /Список) (рис.1).
(Главная /Список) (рис.1).