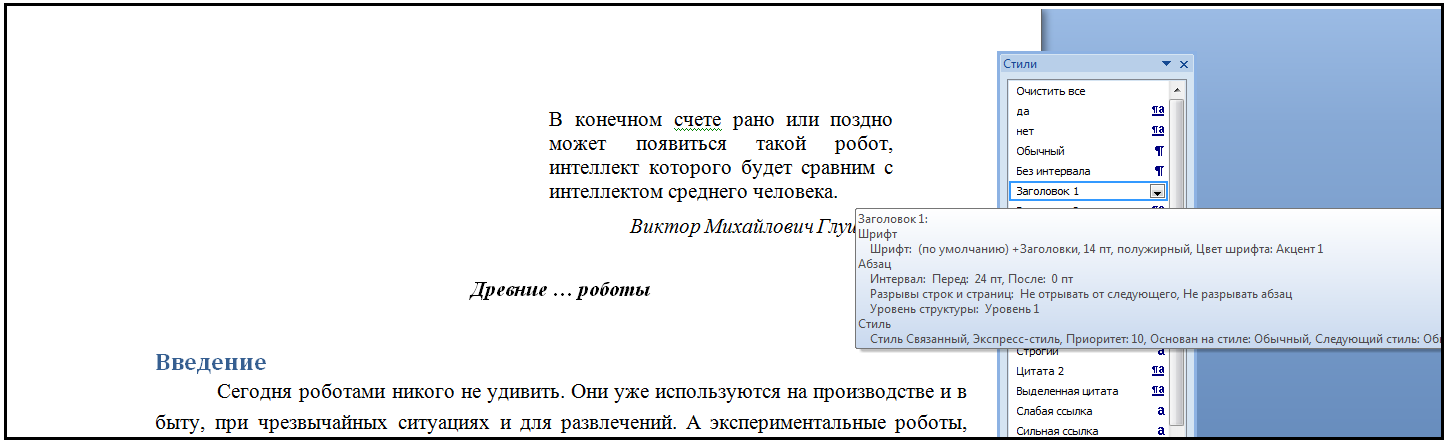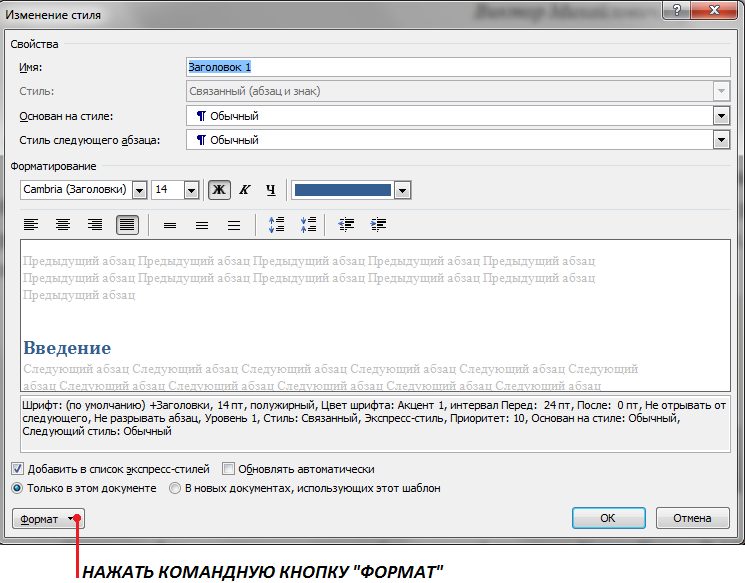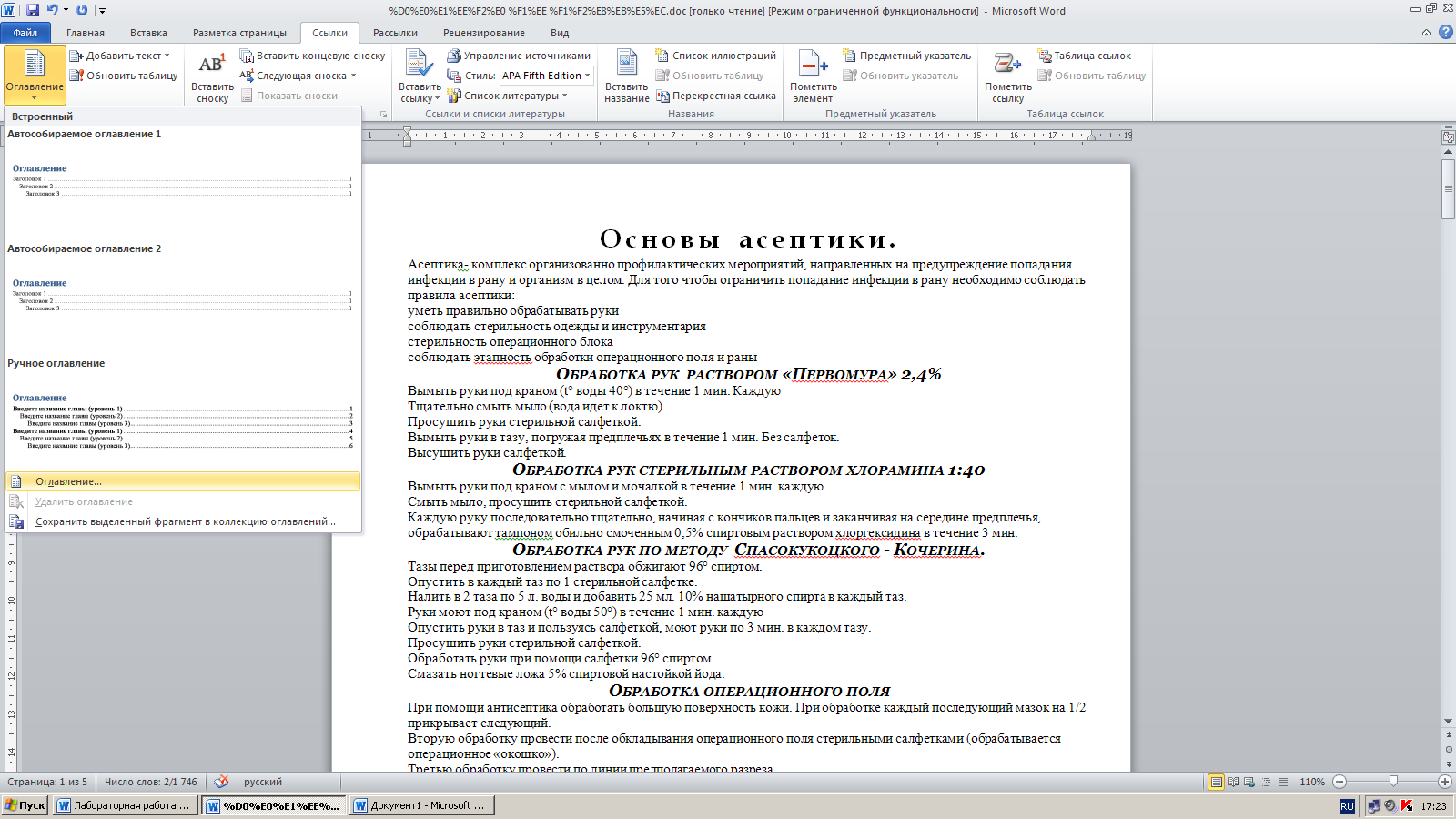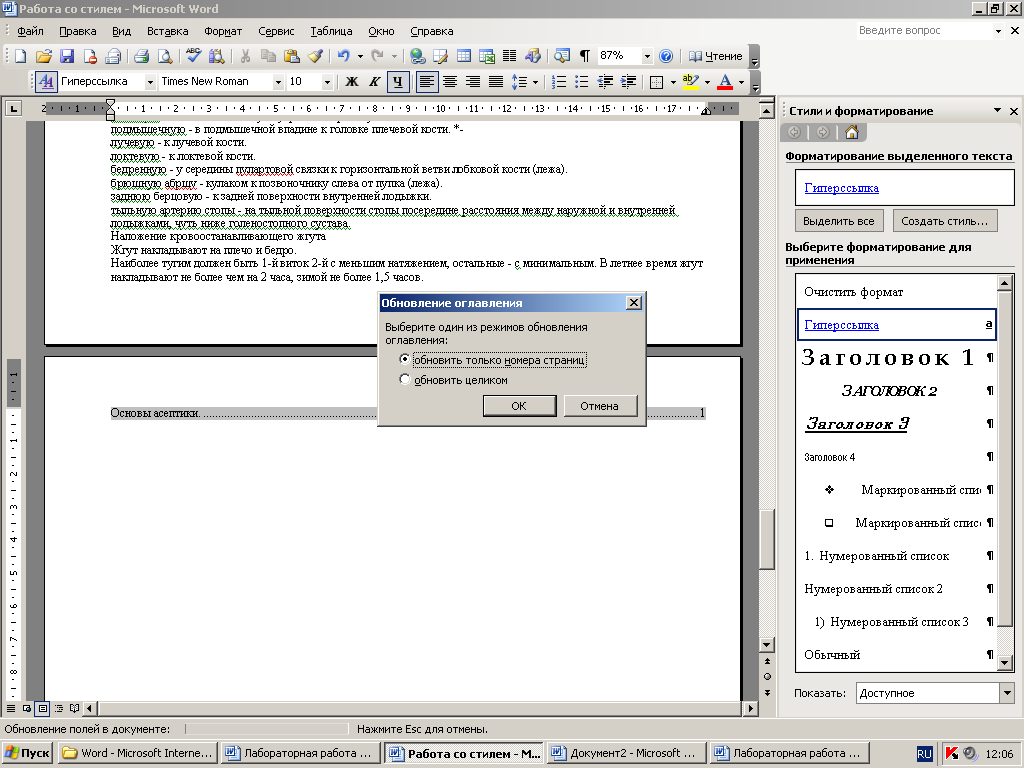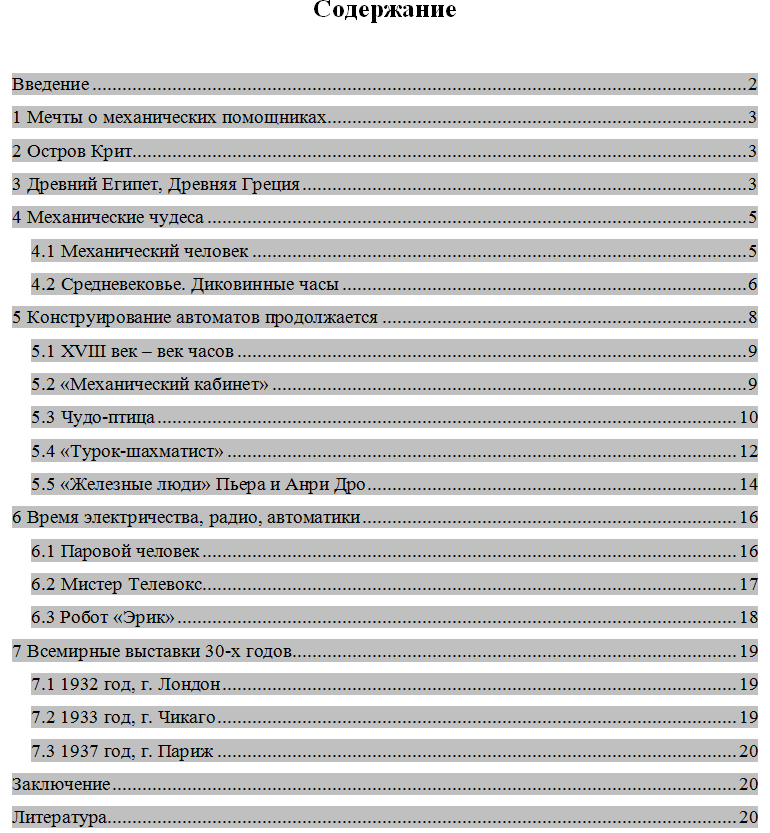Заглавная страница Избранные статьи Случайная статья Познавательные статьи Новые добавления Обратная связь КАТЕГОРИИ: ТОП 10 на сайте Приготовление дезинфицирующих растворов различной концентрацииТехника нижней прямой подачи мяча. Франко-прусская война (причины и последствия) Организация работы процедурного кабинета Смысловое и механическое запоминание, их место и роль в усвоении знаний Коммуникативные барьеры и пути их преодоления Обработка изделий медицинского назначения многократного применения Образцы текста публицистического стиля Четыре типа изменения баланса Задачи с ответами для Всероссийской олимпиады по праву 
Мы поможем в написании ваших работ! ЗНАЕТЕ ЛИ ВЫ?
Влияние общества на человека
Приготовление дезинфицирующих растворов различной концентрации Практические работы по географии для 6 класса Организация работы процедурного кабинета Изменения в неживой природе осенью Уборка процедурного кабинета Сольфеджио. Все правила по сольфеджио Балочные системы. Определение реакций опор и моментов защемления |
Создание и редактирование стилей
Стилем называется именованный набор параметров форматирования, который применяется к отдельным символам, абзацам, таблицам и спискам. Стили позволяют одним действием применить сразу всю группу параметров форматирования к элементу, обеспечивают единообразие в оформлении документов, возможность быстрого изменения оформления, позволяют автоматически создать оглавление документа. Стили – удобный механизм для работы с документами большого объема, они полезны, когда создается множество документов с одинаковыми правилами оформления. Удобство механизма стилей заключается в том, что, разработав один раз набор стилей, их можно использовать во всем документе и в новых документах. Даже если требования к форматированию изменятся, изменение параметров стилей приведет к автоматическому переформатированию всего текста. Для работы со стилями можно использовать элементы группы Стили вкладки Главная и область задач Стили (рисунок 1), которая открывается кнопкой группы.
Рисунок 1 – Элементы интерфейса для работы со стилями
В коллекцию вынесены часто используемые стили, что позволяет быстро их применять. В MS Word изначально встроено более 100 стилей, из них в большинстве случаев используется менее 20. Для удобства пользователя эти 20 вынесены коллекцию экспресс-стилей. Каждый стиль представлен в отдельном окне, где пользователь видит не только его название, но и формат текста, который он применяет. Набор стилей в коллекции можно изменять. Для добавления нужных стилей необходимо: · открыть панель Стили; · нажать правой кнопкой мыши на нужный стиль; · в контекстном меню выбрать Добавить в коллекцию экспресс-стилей. Если ни один из существующих стилей не устраивает, можно создать свой. Для этого надо щелкнуть на кнопке Создать стиль, расположенную в левом нижнем углу панели Стили, и в появившемся диалоговом окне указать все параметры нового стиля. Рисунок 2 – Диалоговое окно для создания нового стиля В поле Имя указывается название нового стиля. Имена следует выбирать так, чтобы оно соответствовало объектам, к которым будет применяться стиль (например, «Заголовок таблицы» или «Цитата»). Осмысленное название упростит поиск стиля, когда необходимо будет его применить.
Поле Стиль определяет тип: стиль абзаца, стиль знака, стиль таблицы. При создании стиля применяемого для оформления текста документа используют тип Стиль абзаца. Поле Основан на стиле используется для указания «базового стиля». Важной чертой MS Word является принцип наследования стилей. Он состоит в том, что любой стиль может быть основан на каком-то из существующих стилей, что позволяет, во-первых, сократить время настройки стиля до минимума, сосредоточившись только на отличиях от базового, а во-вторых, обеспечить принцип единства оформления всего документа в целом. Так, например, при изменении базового стиля автоматически произойдут и изменения наследуемых элементов в стилях, созданных на его основе. Поле Стиль следующего абзаца указывает стиль нового абзаца, который создастся после ввода конца абзаца с данным стилем (нажатия Enter). Для удобства используют следующие правила: Если создается стиль основного текста или списков, то следующим указывают этот же стиль. 2) Если создается стиль заголовков, названий рисунков и т.п., следующим указывается стиль основного текста. Внизу диалога Создание стиля находятся дополнительные настройки: 1) Добавить в список экспресс-стилей – отвечает за то, будет ли данный стиль отображаться в коллекции на ленте. 2) Только в этом документе/В новых документах использующих данный шаблон определяет, где создаться стиль в текущем документе или в шаблоне. Если планируется использовать стиль только в данном документе, выбирается первое, если же необходимо применять этот стиль и в других документах – второе. 3) Обновлять автоматически выбирать не рекомендуется, так как стили будут изменяться в случае копирования тестов из/в другие документы. Когда указаны все настройки и форматирование, следует нажать ОК. Теперь созданный стиль можно использовать. Кроме описанного выше способа создания стиля имеются и другие альтернативные способы, основанные на тексте с существующим форматированием. Выполнение работы Задание 1. Установка стилей в документе 1. Открыть файл «Древние роботы» (сохраненный после защиты лабораторной работы №2).
2. Выделить первый заголовок текста (строку – Введение). 3. Вкладка Главная – Панель Стили. Навести указатель мыши на название стиля Заголовок 1 и удержать. Появляется всплывающая подсказка с перечислением свойств стиля. Щелкнуть на название стиля Заголовок 1 левой кнопкой мыши. К выделенному тексту применятся все перечисленные в описании стиля параметры форматирования. Документ будет отображаться на экране следующим образом:
4. Последовательно в документе установите стили в соответствие со списком:
Задание 2. Изменение параметров стиля 1. Параметры форматирования, привязанные к определенному стилю можно изменить, нажав кнопку рядом с названием стиля (Заголовок 1) и выбрать Изменить…. или правой кнопкой мыши вызвать контекстное меню и выбрать Изменить…:
2. Открыть диалоговое окно Изменение стиля. Верхняя часть окна содержит описание свойств стиля: имя стиля, на каком стиле основан и стиль следующего абзаца. В этих полях ничего менять не нужно. Нижняя часть окна содержит параметры форматирования, которые можно изменять с помощью кнопок и раскрывающихся списков или (если необходимы дополнительные параметры) обратившись к командной кнопке Формат, в нижней левой части окна:
3. В раскрывшемся списке выбрать Шрифт…. В открывшемся диалоговом окне Шрифт, внести необходимые изменения (Шрифт – Times New Roman; Начертание – полужирный курсив; Размер – 16; Интервал – Разреженный 3 пт, Цвет текста – черный). ОК. 4. Командная кнопка Формат – Абзац…. В открывшемся диалоговом окне Абзац внести изменения (Выравнивание – по левому краю, Отступ первой строки – 1,25 см; Интервал – перед 12 и после 6; Межстрочный интервал – одинарный). ОК. 5. Все заголовки в тексте, которым установлен стиль Заголовок 1, должны иметь параметры согласно изменениям. Просмотрите документ и сохраните изменения. 6. Изменить параметры стилю Заголовок 2: 1) Диалоговое окно Шрифт (Шрифт – Times New Roman; Начертание – полужирный курсив; Размер – 14; Интервал – Разреженный 3 пт, Цвет текста – черный). 2) Диалоговое окно Абзац (Выравнивание – по левому краю, Отступ первой строки – 1,25 см; Интервал – перед 12 и после 6; Межстрочный интервал – одинарный).
Задание 3. Автоматическое создание оглавления 1. Перейти в начало документа (Ctrl + Home) и добавить разрыв страницы (оглавление должно располагаться на отдельной странице). Вкладка Вставка – Разрыв страницы. 2. Текстовый курсор перевести в верхнюю позицию пустой страницы. Набрать в пустом абзаце «Содержание». Enter. 3. Вкладка Ссылки – Оглавление. Из списка выбрать, например, первый вариант.
При дальнейшем редактировании, если изменился объем текста или текст в документе распределен иначе и нумерация страниц в оглавлении не соответствует, можно обновить поля оглавления.
Если изменилась только нумерация, а сами заголовки остались прежними, можно в диалоговом окне выбрать Обновить только номера страниц. В противном случае следует выбирать Обновить целиком:
Задание 4. Обновление оглавления 1. Удалить появившийся дополнительно заголовок Оглавление. 2. Согласно ГОСТ 7.32–2001 (п.6.2.3) основную часть документа следует делить на разделы, подразделы и пункты, которые нумеруются арабскими цифрами (Приложение А). Следовательно, в документе (по тексту) необходимо пронумеровать заголовки в соответствие ГОСТ 7.32–2001. После номера раздела, подраздела, пункта и подпункта, а также после заголовков в тексте, точка НЕ ставится!
3. Обновить оглавление и сохранить изменения в документе. После обновления содержание примет следующий вид:
Задание 5. Использование оглавления для навигации в документе 1. Навести курсор на какой-либо заголовок в оглавлении. Например «Турок-шахматист». Появится всплывающая подсказка Нажмите Ctrl и щелкните ссылку. 2. Последовать совету – т.е. удерживая нажатой клавишу Ctrl, щелкнуть левой кнопкой мыши.
Задание 6. Нумерация страниц 1. Вкладка Вставка – Группа Колонтитулы – Номер страницы – Внизу страницы – Простой номер 2 (см. ГОСТ 7.32–2001, п.6.3.1). 2. Если в документе есть титульный лист, то номер страницы на нем не должен отображаться. Его убрать можно с помощью опции Особый колонтитул для первой страницы:
3. Закрыть окно колонтитулов (кнопка Закрыть на вкладке Конструктор работы с колонтитулами или двойной щелчок в области текста). Итак, номера страниц добавляются в специальную область на странице для ввода дополнительной информации – колонтитул (верхний или нижний). Кроме номеров страниц в колонтитулы можно добавить, например, название файла, дату создания, время, произвольный текст или изображение. В режиме работы с колонтитулом область текста становится недоступной. Задание 7. Работа с колонтитулами 1. Перейти в режим работы с колонтитулами. Для этого сделать двойной щелчок мышью в области номера страницы или выбрать Вкладка Вставка – Группа Колонтитулы – Верхний колонтитул – Пустой. 2. В поле ввести номер своей группы, фамилию, имя и отчество. Выровнять по центру. 3. Завершить работу с колонтитулами, нажав кнопку Закрыть на вкладке Конструктор или двойной щелчок в области текста.
Контрольные вопросы
ПРИЛОЖЕНИЕ А ГОСТ 7.32–2001 Построение отчета 6.2.1 Наименования структурных элементов отчета «СПИСОК ИСПОЛНИТЕЛЕЙ», «РЕФЕРАТ», «СОДЕРЖАНИЕ», «ОПРЕДЕЛЕНИЯ», «ОБОЗНАЧЕНИЯ И СОКРАЩЕНИЯ», «ВВЕДЕНИЕ», «ЗАКЛЮЧЕНИЕ», «СПИСОК ИСПОЛЬЗОВАННЫХ ИСТОЧНИКОВ», «ПРИЛОЖЕНИЕ» служат заголовками структурных элементов отчета. Заголовки структурных элементов следует располагать в середине строки без точки в конце и печатать прописными буквами, не подчеркивая. 6.2.2 Основную часть отчета следует делить на разделы, подразделы и пункты. Пункты, при необходимости, могут делиться на подпункты. При делении текста отчета на пункты и подпункты необходимо, чтобы каждый пункт содержал законченную информацию. 6.2.3 Разделы, подразделы, пункты и подпункты следует нумеровать арабскими цифрами и записывать с абзацного отступа. Разделы должны иметь порядковую нумерацию в пределах всего текста, за исключением приложений. Пример - 1, 2, 3 и т.д. Номер подраздела или пункта включает номер раздела и порядковый номер подраздела или пункта, разделенные точкой. Пример – 1.1, 1.2, 1.3 и т.д. Номер подпункта включает номер раздела, подраздела, пункта и порядковый номер подпункта, разделенные точкой. Пример - 1.1.1.1, 1.1.1.2, 1.1.1.3 и т.д. После номера раздела, подраздела, пункта и подпункта в тексте точку не ставят. Если текст отчета подразделяют только на пункты, их следует нумеровать, за исключением приложений, порядковыми номерами в пределах всего отчета. Если раздел или подраздел имеет только один пункт или пункт имеет один подпункт, то нумеровать его не следует. 6.2.4 Разделы, подразделы должны иметь заголовки. Пункты, как правило, заголовков не имеют. Заголовки должны четко и кратко отражать содержание разделов, подразделов. 6.2.5 Заголовки разделов, подразделов и пунктов следует печатать с абзацного отступа с прописной буквы без точки в конце, не подчеркивая. Если заголовок состоит из двух предложений, их разделяют точкой. Нумерация страниц отчета 6.3.1 Страницы отчета следует нумеровать арабскими цифрами, соблюдая сквозную нумерацию по всему тексту отчета. Номер страницы проставляют в центре нижней части листа без точки. 6.3.2 Титульный лист включают в общую нумерацию страниц отчета. Номер страницы на титульном листе не проставляют. 6.3.3 Иллюстрации и таблицы, расположенные на отдельных листах, включают в общую нумерацию страниц отчета. Иллюстрации и таблицы на листе формата A3 учитывают как одну страницу.
|
||||||||
|
Последнее изменение этой страницы: 2020-10-24; просмотров: 1002; Нарушение авторского права страницы; Мы поможем в написании вашей работы! infopedia.su Все материалы представленные на сайте исключительно с целью ознакомления читателями и не преследуют коммерческих целей или нарушение авторских прав. Обратная связь - 3.145.38.117 (0.025 с.) |