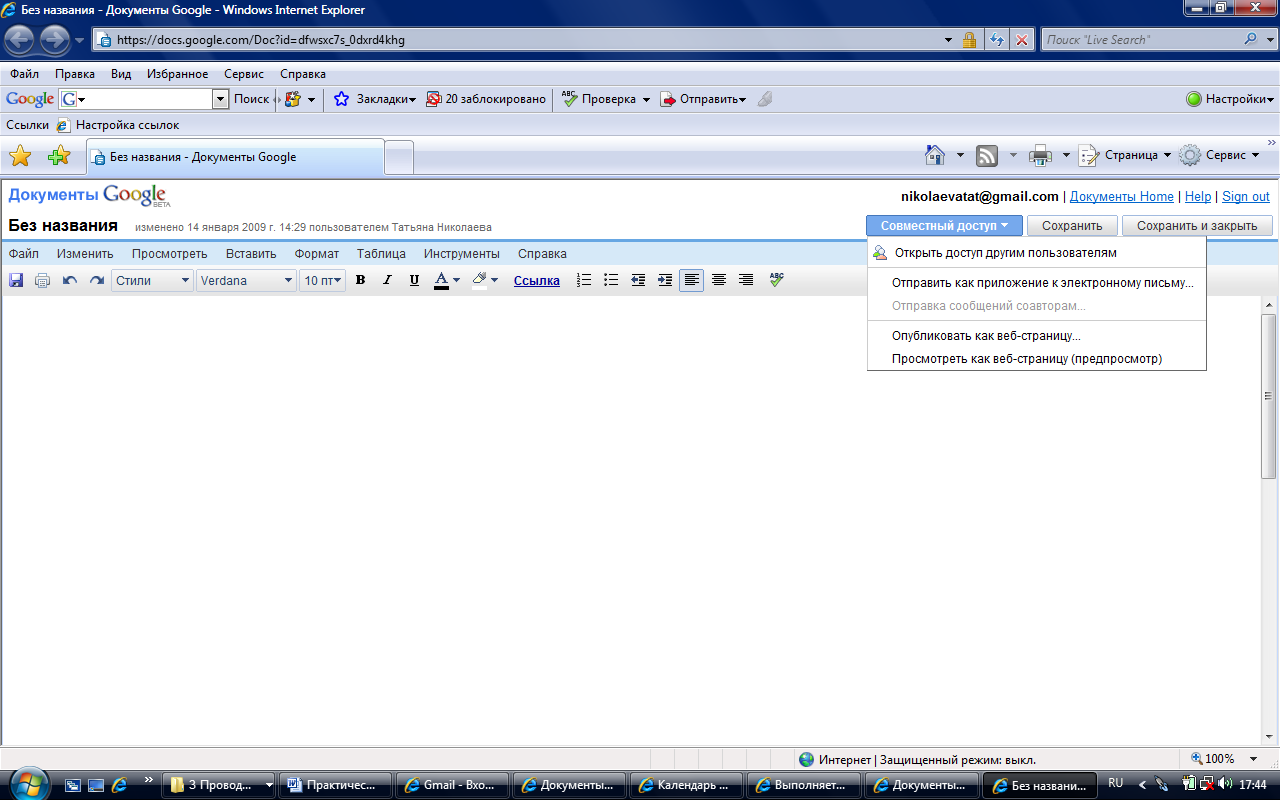Встать на второй слайд.
1. Вставка Þ Фигуры Þ Фигурные стрелки Þ 
2. «Нарисовать» кнопку на слайде. Далее, необходимо выбрать для кнопки цвет и размер, чтобы она хорошо смотрелась на слайде.
3. Щелчком правой кнопки мыши выделить кнопку и выбрать Гиперссылка. Появится диалоговое окно Добавить гиперссылку.
4. Выбрать «Связать с: … местом в этом документе», в Обзоре выбрать слайд 6.
5. Кнопка Возврат готова.
Сохранить презентацию под своим именем.
Проверить работу презентации.
Сделайте вывод о проделанной работе.
Сдайте отчет преподавателю.
Содержание отчета
Отчет должен содержать:
- Название работы.
- Цель работы.
- Задание и его решение.
- Вывод по работе.
ПРАКТИЧЕСКАЯ РАБОТА №7: РАБОТА С ПОИСКОВЫМИ СИСТЕМАМИ, ЭЛЕКТРОННОЙ ПОЧТОЙ. СОЗДАНИЕ САЙТА-ВИЗИТКИ СРЕДСТВАМИ ОНЛАЙН-РЕДАКТОРА (MS PUBLISHER). ИСПОЛЬЗОВАНИЕ СЕРВИСОВ GOOGLE DOCS ДЛЯ СОВМЕСТНОЙ РАБОТЫ С ДОКУМЕНТАМИ.
Цель: Освоение приемов работы с электронной почтой через браузер, формирование первоначальных навыков оптимальной работы с электронными сообщениями на бесплатных почтовых серверах, освоение основных приемов оптимальной работы с электронной почтой на бесплатном почтовом сервере.
Контрольные вопросы:
- Регистрация на бесплатном почтовом сервере
- Знакомство с основными возможностями и элементами интерфейса Web–mail
- Логин.
- Пароль.
Ход работы
Тема 1: Работа с электронной почтой на почтовых WWW-серверах.
1. Ознакомиться.
 Работа с электронной почтой на почтовых WWW-серверах. Существует большое количество WWW -серверов, которые предлагают завести бесплатный почтовый ящик и позволяют работать с почтой, используя только браузер. Чтобы получить бесплатный почтовый ящик на таком сервере, необходимо зарегистрироваться. Для этого нужно заполнить несколько обязательных полей – ввести свой логин, пароль, возраст, пол и т.д. В случае успешной регистрации, за Вами будет закреплен бесплатный почтовый электронный адрес.
Работа с электронной почтой на почтовых WWW-серверах. Существует большое количество WWW -серверов, которые предлагают завести бесплатный почтовый ящик и позволяют работать с почтой, используя только браузер. Чтобы получить бесплатный почтовый ящик на таком сервере, необходимо зарегистрироваться. Для этого нужно заполнить несколько обязательных полей – ввести свой логин, пароль, возраст, пол и т.д. В случае успешной регистрации, за Вами будет закреплен бесплатный почтовый электронный адрес.
2. Выполнить.
Упражнение 1. Регистрация на бесплатном почтовом сервере.
Цель:
Освоение приемов работы с электронной почтой через браузер.
Задание:
Зарегистрироваться на одном из бесплатных серверов www.yandex.ru, www.mail.ru, www.nm.ru, www.rambler.ru, www.ok.ru, www.pochta.ru, http://www.nextmail.ru и т.п.
Порядок выполнения:
- Запустите программу Internet Explorer через кнопку Пуск - Программы - Internet Explorer или с помощью значка на Рабочем столе (Панели задач).
- В адресной строке браузера введите адрес сайта www.yandex.ru.
- Выберите ссылку Почта - Зарегистрироваться или Завести почтовый ящик.

- Заполните форму регистрации
Примечание. Помните, что - При введении Вашего имени и Фамилии будут предложены автоматически свободные логины, понравившийся вы можете выбрать или придумать собственный, который будет проверен почтовым сервером, занят ли он другим пользователем.
- поля Логин, Пароль и Подтверждение пароля должны заполняться латинскими буквами, причем пароль должен содержать не менее 4-х символов;
- обязательные поля для заполнения отмечены звездочками.
- Подтвердите данные, нажав кнопку Зарегистрировать.
- После успешной регистрации появляется ваш личный адрес.
- Подтвердите согласие, нажав кнопку Сохранить.
Примечание:
Аналогично, можно зарегистрировать бесплатную почту на сайте www.mail.ru:
Упражнение 2. Знакомство с основными возможностями и элементами интерфейса Web–mail.
Цель упражнения:
Формирование первоначальных навыков оптимальной работы с электронными сообщениями на бесплатных почтовых серверах.
Задание:
Откройте свой почтовый ящик на бесплатном почтовом сервере и изучите основные элементы интерфейса.
Порядок выполнения:
Откройте свой почтовый ящик. Примерно так выглядит интерфейс вашего почтового ящика:

Примечание:
Папка Входящие содержит всю поступившую к вам корреспонденцию (на ваш почтовый ящик).
Папка Отправленные cодержит всю отправленную вами другим адресатам в Internet корреспонденцию.
В папку Рассылки складываются письма, которые были одновременно разосланы большому числу пользователей.
Папка Удаленные хранит удаленные письма из любой другой папки.
Упражнение 3. Работа с почтовыми сообщениями.
Цель упражнения: Освоение основных приемов оптимальной работы с электронной почтой на бесплатном почтовом сервере.
Задание:
- создайте и отправьте по электронной почте одно почтовое сообщение;
- напишите ответ на полученное письмо;
- создайте сообщение и вложите в него файл любого формата;
- сохраните вложенный в почтовое сообщение файл на локальном диске;
- полученное сообщение с вложением перешлите преподавателю.
Порядок выполнения:
- Откройте свой почтовый ящик на бесплатном почтовом сервере, (например www.yandex.ru), введя логин и пароль в соответствующую форму:

- Создайте сообщение с темой «Распоряжение»:
- Щелкните по кнопке панели инструментов Написать письмо
 ;
; - заполните заголовки сообщения: Кому, Копия, Тема следующим образом: в заголовке Кому укажите адрес преподавателя, Копия – адрес «соседа слева». В качестве Темы укажите «Распоряжение»;
- впишите текст сообщения.
- Отправьте сообщение с помощью кнопки Отправить или воспользовавшись соответствующей гиперссылкой.
- Перейдите в папку Входящие. Для того, чтобы прочитать полученное сообщение, необходимо нажать на ссылку в поле От кого
- В появившемся окне нажать на кнопку Ответить
 . Напишите ответ на это письмо и нажмите на кнопку Отправить.
. Напишите ответ на это письмо и нажмите на кнопку Отправить. - Создайте новое сообщение и вложите в него файл:
- в редакторе Microsoft Word создайте файл-проект приказа по персоналу с именем prikaz_N.doc и сохраните его в своем каталоге (D:\Pабочая);
- вернитесь в свой электронный ящик;
- щелкните по кнопке панели инструментов Написать

- заполните заголовки сообщения: Кому, Копия, Тема следующим образом: в заголовке Кому укажите адрес преподавателя, Копия – адрес «соседа справа». В качестве Темы укажите «Приказ по персоналу»;
- нажмите на кнопку Обзор, укажите местонахождение файла (D:\Рабочая\);
- напишите текст сообщения.
- Отправьте сообщение, нажав на соответствующую кнопку.
- Перейдите в папку Входящие. В списке сообщений найдите электронное письмо с темой «Приказ по персоналу», отправленное «соседом слева». Значок в виде скрепки свидетельствует о наличии в полученном письме вложения. Сохраните вложенный файл в папке D:\Рабочая\Ваша фамилия:
- откройте полученное сообщение;
- щелкните по значку вложенного файла левой кнопкой мыши;
- в появившимся окне нажмите на кнопку Сохранить;
- укажите путь сохранения D:\Рабочая\Ваша фамилия.
- Сообщение с темой «Приказ по персоналу» перешлите преподавателю.
- откройте нужное письмо и нажмите на кнопку Переслать
 ;
; - заполните поле Кому, впишите электронный адрес преподавателя и отправьте сообщение.
Примечание. Такое использование почты имеет определенные достоинства. Можно легко менять провайдеров, не меняя свой адрес электронной почты. Можно просматривать почту с любого компьютера, подключенного к Интернету.
Разумеется, у такого способа есть и свои недостатки. вы не можете при работе с почтой через браузер минимизировать время подключения к Интернету в той мере, в какой это позволяют почтовые программы. Кроме того, общедоступные почтовые сервера часто перегружены.
После выполнения задания студент обязан:
Знать: Уметь:
- способы работы с электронной почтой; - запускать программы передачи почты;
- принципы регистрации э/почты - регистрироваться и отправлять сообщение
Тема 2: Сервисные ресурсы Интернет. Поиск и передача информации в глобальной сети Интернет.
| Цель: овладение технологией работы с основными сервисами Интернета.
Компетентности: История Internet. Internet сегодня. Ресурсы Internet (WWW, страничка, сайт, сервер, адреса WWW-страничек, e-mail). Необходимые программы для Internet. Поиск информации в Internet Построение WEB- страниц можно продемонстрировать в таких пакетах как HomeSite и FrontPage и др. Можно также использовать возможности пакета MicrosoftOffice.
Терминологический минимум: локальная компьютерная сеть, глобальная компьютерная сеть, DNS, HTTP, сервер, протокол, провайдер, канал связи, IP-адрес, Web-страница, сервис Интернет, домен, WWW, электронная почта, броузер, телеконференция, чат, форум, BBS, служба FTP, логин, сайт, гипертекст.
|
Вопросы к теме:
- Что называется локальной сетью компьютеров?
- Каковы причины создания локальных сетей? Для чего они создаются?
- Какие схемы соединения компьютеров в локальную сеть существуют?
- Какие сети называются одноранговыми? Что такое сервер локальной сети?
- Какие кабели используются для соединения компьютеров в локальную сеть? Охарактеризуйте условия применения таких соединений.
- Какие виды электронного оборудования используются для создания локальных сетей?
- Какое программное обеспечение требуется для создания и работы в локальной сети?
- Охарактеризуйте основные операционные системы, используемые для создания локальных сетей.
- Что называется администрированием локальной сети?
- Каким образом происходит идентификация пользователя локальной сети? Для чего она нужна?
- Что называется рабочей группой?
- Какие сетевые приложения называют клиент-серверными?
- Какие сети называются глобальными?
- Какова структура сети Internet?
- Что такое протокол? Каковы роль стандартизации протоколов для создания сети Internet?
- Какова транспортная основа Internet? Какие каналы связи он использует?
- Какие в настоящее время существуют способы связи пользователя с Internet?
- Что означает аббревиатура TCP/IP? Какой механизм передачи пактов предполагает этот протокол?
- Какие виды сервиса Internet предоставляет?
- Что такое E-mail? Телеконференции USENET? Ftp? Www?
- Какова структура Internet -адреса в числовой форме? В доменной форме?
- Какова структура IP-пакета?
- Какие протоколы используются при обмене электронными письмами?
- Какова структура электронного письма?
- Какова структура электронного адреса?
- Охарактеризуйте известные клиентские программы электронной почты.
- Как используется ftp-протокол в сети Internet?
- Приведите примеры ftp-серверов.
- Какие клиентские программы для работы по протоколу ftp вы знаете?
- Что такое WWW (World Wide Web)?
- Что называется броузером (программой-просмотрщиком)? Охарактеризуйте наиболее распространенные просмотрщики.
- Охарактеризуйте протокол http.
- Что такое HTML? Приведите примеры основных тегов HTML. Как определяется гипертекстовая ссылка с помощью HTML?
- Какие графические форматы используются при оформлении веб-страниц?
- Охарактеризуйте распространенные средства разработки веб-страниц.
- Как обеспечивается интерактивное взаимодействие пользователя с веб-сайтом?
- Приведите примеры поисковых веб-сайтов.
- Приведите примеры поисковых запросов, содержащих конъюнкцию и дизъюнкцию ключевых фраз.
- Охарактеризуйте новые виды сервиса Internet: ICQ, IP-телефония.
- Как вы понимаете термин служба Интернета? Можете ли вы привести примеры разных служб одной сети: почтовой сети государства, телефонной сети вашего города, железнодорожной сети страны?
- Как вы понимаете термин протокол? Можете ли вы указать требования протокола на примере отправки обычного письма своим друзьям или родственникам, проживающим в другом городе? Чем отличаются протоколы отправки поздравительной открытки, телеграммы, почтовой посылки?
- Как называются документы, опубликованные в Интернете в формате службы World Wide Web?
- Как называется класс программ, предназначенных для просмотра и приема документов в формате World Wide Web?
- Какой язык используется для создания Web-документов?
- Чем отличаются понятия Web-сервер, Web-узел, Web- страница? Обратите внимание на то, с какими из этих понятий связано физическое содержание, а с какими - только логическое.
- На чем основана возможность однозначного отыскания нужной Web-страницы среди десятков (а может быть и сотен) миллионов Web-страниц всего информационного пространства Интернета?
- С помощью каких объектов переходить от одних Web-страниц к другим, не зная их адресов URL, а ориентируясь только на их содержание.
- Какие средства предоставляет обозреватель Internet Explorer для посещения ранее посещавшихся Web-узлов или Web-страниц без необходимости утомительного ввода адреса URL?
- Продолжительность приема Web-документов из Сети зависит от их размера. Наибольшие размеры имеют графические и мультимедийные объекты, присутствующие на Web-страницах. Как отключить их отображение, чтобы повысить скорость приема информации?
|
|
|
Практические задания:
- Проверьте настройки сетевых протоколов вашего компьютера. Для этого, работая в среде Windows, откройте панель управления, приложение «сеть». С помощью какого адаптера ваш компьютер подключен к Internet? Каковы настройки протокола IP — как установлен IP-адрес вашего компьютера, маска подсети, DNS-сервер?
- Проверьте параметры обозревателя Internet. Для этого откройте панель управления, свойства обозревателя. Какое используется соединение? Каковы настройки локальной сети? Каковы общие настройки обозревателя? Какие программы используются для работы в Internet? Каков уровень безопасности?
- Установите и сконфигурируйте почтовую клиентскую программу OutlookExpress на рабочей станции. Параметры для входа на POP-сервер (имя, электронный адрес, пароль) узнайте у системного администратора сети.
- Создайте тестовое сообщение электронной почты, пошлите его по известному вам адресу (студенту вашей группы). Ответьте на тестовое сообщение, пришедшее на ваш адрес.
- Сохраните пришедшее письмо в отдельной папке почтовой системы. Напечатайте его. Удалите. Очистите папку для мусора.
- Просмотрите список доступных телеконференций. Подпишитесь на тестовую телеконференцию. Пошлите в нее тестовое сообщение. Подпишитесь на образовательную телеконференцию (например, relcom.education). Просмотрите сообщения в ней.
- С помощью клиентской программы (CuteFTP или FAR) подключитесь к FTP серверу. Определите, какие файлы можно получить с этого сервера. Получите файл наименьшего размера.
- Соединитесь с помощью броузера Intrenet Explorer или Netscape Navigator с официальным веб-сервером Министерства образования http://www.informika.ru. Ознакомьтесь с его ресурсами. Какие последние нормативные акты по управлению образованием выпустило министерство?
- Выполните поиск на сайте http://www.informika.ru информации, относящейся к вашему вузу.
- Выполните поиск в Internet виртуальных электронных магазинов. Проверьте, имеется ли в них в продаже данная книга. Сделайте заказ. Оставьте запись в гостевой книге.
- Примите участие в чате по адресу.
- Соединитесь с поисковым сайтом http://yandex.ru. Сформируйте поисковый запрос для методических материалов по информатике. Выполните поиск. Ознакомьтесь с найденными страницами. Можно ли конкретизировать запрос? Выполните поиск с уточненным запросом.
- Создайте простую веб-страницу, содержащую информацию о вас, пользуясь языком HTML. Просмотрите ее с помощью имеющегося броузера.
- Создайте собственную визитную карточку для Internet, состоящую как минимум из 3-х страниц, связанных гипертекстовыми ссылками. Просмотрите ее.
- Установите и сконфигурируйте программу ICQ. Зарегистрируйтесь. «Поболтайте» в сети с кем-нибудь.
|
|
|
Материал для домашней работы
Задания на поиск информации
- Найти сайт с объяснением значения имен.
- Найти информацию о предсказаниях Нострадамуса, сбылись ли они в XX в.?
- Найти сайт, где в реальное время отображается Земля со спутника.
- Найти с помощью поисковых систем Rambler и Yandex в Интернете сайты виртуальных компьютерных музеев.
- Найти ответ на вопросы:
- В каком возрасте (по мнению историков) умер фараон Тутанхамон?
- Какое полное имя было у Остапа Бендера?
- Когда изобрели компьютерную мышь?
- Сколько весит золотник (в граммах)?
- Сколько куполов на соборе Василия Блаженного на Красной площади? (фото)
- Найти ответы на вопросы, используя поисковые серверы Интернет (htt p://www.rambler.ru, http://www.yandex.ru, http://www.mail.ru), и п редставить найденную информацию в виде презентации.
Вопросы:
- Место и дата рождения В.В. Путина - президента России (фото).
- Кем и в каком году была написана картина «Черный квадрат» (фото художника)?
- Когда и где родился Петр Аркадиевич Столыпин (фото)?
- Когда и где состоялись первые зарубежные гастроли группы Abba (фото группы)?
- Какой король правил Францией во время похода Жанны д'Арк на Орлеан?
- Сколько куполов на соборе Василия Блаженного на Красной площади? (фото)
|
После выполнения задания студент обязан:
Знать: Уметь:
Технологию работы с основными сервисами владеть навыками работы Интернета
Тема 3: «Сервисы совместного редактирования документов (Google Документы)»
Цели работы:
1) Познакомиться с возможностями сетевых офисов.
2) Получить представление о возможностях совместного редактирования документов.
3) Спланировать использование инструментов сетевого офиса в педагогической практике при организации проектной деятельности.
Сведения из теории
С развитием сети Интернет появляется возможность хранить документы, таблицы, фотографии, презентации и другие информационные объекты не на локальном (личном), а на удаленном компьютере в сети. При этом не только хранить, но и создавать и редактировать их. Можно перечислить следующие преимущества такого Интернет офиса:
- доступ к документам, таблицам, презентациям можно получить при наличии выхода в Интернет с любого компьютера прямо в окне браузера;
- быстрая отправка документов по электронной почте;
- с информационными объектами можно работать коллективно, например, редактировать группой соавторов в режиме реального времени;
- гибкое регулирование прав доступа.
В настоящее время в Интернете существует большое количество сайтов, предоставляющих сервисы Офис 2.0., например, Google Документ http://docs.google.com (бесплатный сервис, имеющий русскоязычный интерфейс).
 Для настройки русскоязычного интерфейса необходимо
Для настройки русскоязычного интерфейса необходимо
· в верхней части окна Google Документ (рисунок 1)выбрать закладку Settings;
Рисунок 1. Внешний вид окна Google Документ (англоязычный интерфейс) http://docs.google.com
· во вкладке General выбрать из списка раздела Language: Русский язык;
· нажать экранную кнопку Save.

Рисунок 2. Внешний вид окна Google Документ (русскоязычный интерфейс) http://docs.google.com
Google Документы – это веб-редактор, который позволяет пользователям работать с текстовыми, табличными документами и презентациями прямо в окне браузера. С помощью этого сервиса можно все важные файлы хранить в сети, редактировать с любого компьютера, легко и быстро отправлять по электронной почте, осуществлять экспорт и импорт в различные форматы:
- загружать документы на компьютер в форматах Word, OpenOffice, RTF, PDF, HTML или ZIP);
- импортировать и экспортировать табличные данные в формате XLS, CSV, TXT и ODS (и экспортировать в формате PDF и HTML);
- импортировать существующие презентации в формате PPT и PPS.
Приложения позволяют пользователю загружать на сайт http://docs.google.com/ файлы объемом до 500 Кб. Загруженные либо созданные информационные объекты могут быть отмечены метками и опубликованы в сети в html-формате.
Создание нового документа
- В меню Новый выбрать тип документа (рисунок 3).

Рисунок 3. Меню Новый документ
- В открывшемся окне создать и выполнить форматирование информационных объектов (рисунок 4).
- Нажать экранную кнопку Сохранить.
Автор может открыть документ для чтения или совместного редактирования. Для того чтобы открыть информационный объект для совместного редактирования необходимо воспользоваться кнопкой Совместный доступ.
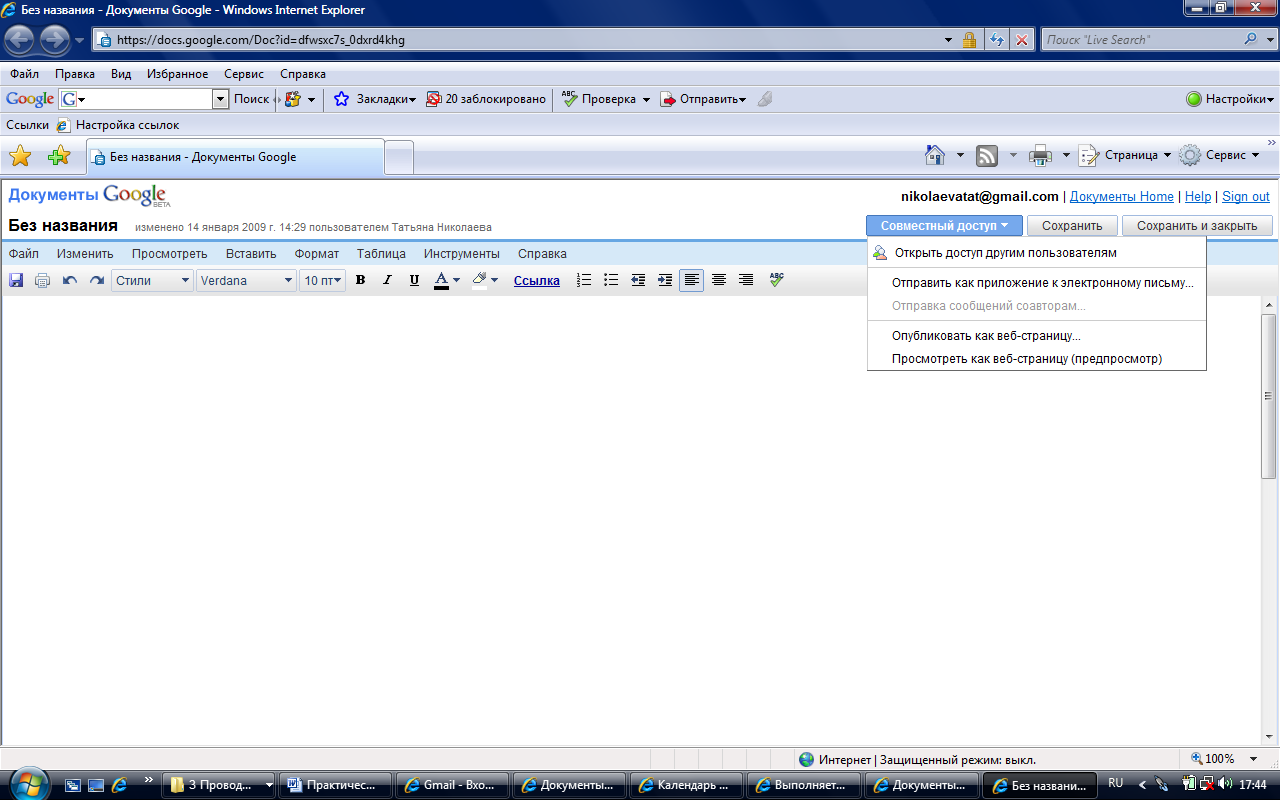
Рисунок 4. Меню Совместный доступ.
Читатели могут только просматривать документ, но не могут его редактировать.
На рисунке 5 показано окно предоставления совместного доступа к документу читателям и соавторам.

Рисунок 5. Предоставление совместного доступа к документу
Соавторы могут изменять документ, электронную таблицу или презентацию и, если разрешено автором документа, приглашать других пользователей. Каждый соавтор может добавлять в документ свои комментарии. При этом комментарий выделяется цветом и к нему добавляется имя автора. При печати комментарии не включаются в документ. Таким образом, группа соавторов может обсуждать текст непосредственно внутри документа.
Комментарии добавляют через закладку Вставить - Комментарий.

Рисунок 6. 1 Добавление комментария от соавтора
Каждый из соавторов может делать в документе, электронной таблице, презентации свои исправления. Перейдя по вкладке Версии вы сможете распознать, кому из авторов какие именно правки принадлежат, поскольку за каждым из них закреплен определенный цвет.



 Работа с электронной почтой на почтовых WWW-серверах. Существует большое количество WWW -серверов, которые предлагают завести бесплатный почтовый ящик и позволяют работать с почтой, используя только браузер. Чтобы получить бесплатный почтовый ящик на таком сервере, необходимо зарегистрироваться. Для этого нужно заполнить несколько обязательных полей – ввести свой логин, пароль, возраст, пол и т.д. В случае успешной регистрации, за Вами будет закреплен бесплатный почтовый электронный адрес.
Работа с электронной почтой на почтовых WWW-серверах. Существует большое количество WWW -серверов, которые предлагают завести бесплатный почтовый ящик и позволяют работать с почтой, используя только браузер. Чтобы получить бесплатный почтовый ящик на таком сервере, необходимо зарегистрироваться. Для этого нужно заполнить несколько обязательных полей – ввести свой логин, пароль, возраст, пол и т.д. В случае успешной регистрации, за Вами будет закреплен бесплатный почтовый электронный адрес.


 ;
;  . Напишите ответ на это письмо и нажмите на кнопку Отправить.
. Напишите ответ на это письмо и нажмите на кнопку Отправить.  ;
;  Для настройки русскоязычного интерфейса необходимо
Для настройки русскоязычного интерфейса необходимо