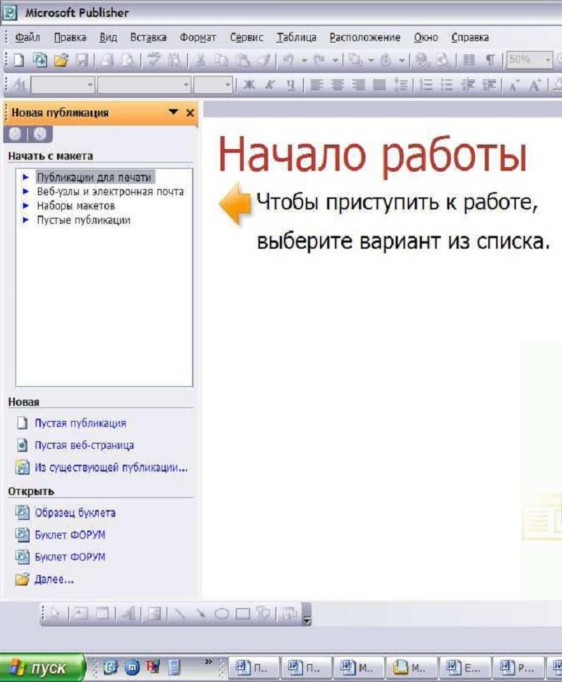Заглавная страница Избранные статьи Случайная статья Познавательные статьи Новые добавления Обратная связь КАТЕГОРИИ: ТОП 10 на сайте Приготовление дезинфицирующих растворов различной концентрацииТехника нижней прямой подачи мяча. Франко-прусская война (причины и последствия) Организация работы процедурного кабинета Смысловое и механическое запоминание, их место и роль в усвоении знаний Коммуникативные барьеры и пути их преодоления Обработка изделий медицинского назначения многократного применения Образцы текста публицистического стиля Четыре типа изменения баланса Задачи с ответами для Всероссийской олимпиады по праву 
Мы поможем в написании ваших работ! ЗНАЕТЕ ЛИ ВЫ?
Влияние общества на человека
Приготовление дезинфицирующих растворов различной концентрации Практические работы по географии для 6 класса Организация работы процедурного кабинета Изменения в неживой природе осенью Уборка процедурного кабинета Сольфеджио. Все правила по сольфеджио Балочные системы. Определение реакций опор и моментов защемления |
Сотрудничество при использовании документов Google
Достаточно часто исследовательская деятельность учеников связана со сбором данных. Это могут быть социальные опросы, измерения в природе, результаты химических анализов. В данном случае важно, что данные сначала собираются, а потом заносятся в компьютер. Чаще всего формой для хранения и дальнейшего представления данных является электронная таблица. С развитием сетевых сервисов появилась возможность хранить данные в сетевых электронных таблицах GoogleDocs. У сетевой электронной таблицы есть и еще одно неочевидное преимущество - данные могут поступать в нее из внешних источников. Достаточно определить источник и форму обработки и представления данных, а все дальнейшие действия будет выполнять наша таблица. Можно отрыть электронную таблицу для редактирования не только знакомым соавторам, но и любым пользователям. Эта возможность может оказаться очень полезной, если необходимо собрать мнения незнакомых людей. Для того чтобы открыть таблицу для всеобщего редактирования необходимо в дополнительных параметрах указать – «Каждый может редактировать этот документ». Другой способ для сетевого сбора информации от множества участников в таблицах Google – предоставление доступа к документу для заполнения формы. В этом случае ответы участников автоматически добавляются в электронную таблицу.
Ход работы Задание 1. ! Сохраните документ, электронную таблицу и презентацию, подготовленные в рамках работы над проектом, на сервере docs.google.com Задание 2. ! Откройте сохранённые документы, презентации и электронную таблицу для совместного редактирования. Потренируйтесь в обсуждении размещённых документов и в добавлении комментариев внутри текста документов. Задание 3. ! Подготовьте диаграммы, наглядно демонстрирующие результаты исследовательской деятельности. Для создания графиков и диаграмм используйте сетевые электронные таблицы. В сетевом офисе диаграммы и графики строятся так же, как и MS Office или Open Office. Задание 4. ! Потренируйтесь в создании формы (Новый/Формы). С помощью инструмента формы создайте анкету для участников проекта. Задание 5. ! Перечислите варианты использования инструментов сетевого офиса в педагогической практике при организации проектной деятельности.
____________________________________________________________________________________________________________________________________________________________________________________________________________________________________________________________________________________________________________________ Задание 6. Ссылки на документы, электронные таблицы и презентации, подготовленные в рамках работы над проектом и размещённые на сервере docs.google.com поместите в портфолио проекта на сайте http://wiki.iteach.ru
Тема 4: Программа MS Publisher
Программа MS Publisher позволяет создание публикаций, предназначенных для издания на принтере или в издательстве, рассылки электронной почтой или размещения в Интернете. Вместе с программой предоставлены заготовки (шаблоны) публикаций для широкого диапазона публикаций, бюлетни, брошуры, визитные карточки, листовки, объявления, сертификаты, резюме, каталоги и страницы веб-узлов. Во время выбора типа создаваемой публикации в Publisher отображаются эскизы доступных заготовок (шаблонов). Для разработки публикации на основе одной из заготовок хватит щелкнуть её эскиз. После того как откроется шаблон публикации, вам необходимо заменить текст и рисунки. Также можно менять цветовую и шрифтовую схемы, удалять или добавлять элементы макета и совершать любые другие необходимые изменения, чтоб публикация точно отображала стиль конкретной организации или деятельности. Все элементы публикации, включая блоки текста, не зависят друг от друга. Любой элемент можно размещать точно в необходимом месте с возможностью управления размером, формой и внешнем видом каждого элемента. Способы создания публикации: · Публикация для печати – выбор шаблона определенного типа и задание для него шаблона оформления (имеются шаблоны нескольких категорий – бланки, буклеты, календари и др.) · Web-узлы и электронная почта · Наборы макетов · Пустые публикации · Создание публикации на основе уже имеющейся. Запуск Publisher осуществляется по команде Пуск / Программы / Microsoft Office / Microsoft Publisher щелчком мыши. Либо щёлчком мыши по ярлыку Publisher, находящемуся на Рабочем столе или на Панели задач. После запуска приложения на экране появляется следующее окно:
. В отличие от Word и Excel при непосредственном запуске (а не открытии существующей публикации) Publisher не создает нового документа. Для того чтобы добраться до панелей инструментов и меню, необходимо создать новую публикацию. Слева в окне располагается Область задач, в которой предлагается Новая публикация. Чтобы начать работу, необходимо выбрать из ниже предлагаемого списка требуемую категорию публикации: · Публикации для печати · Веб-узлы и электронная почта · Наборы макетов · Пустые публикации (Если Область задач не видна, нажмите на клавиатуре Ctrl+F1 или в меню Вид поставьте галочку в пункте Область задач.)
В Публикациях для печати (открыть) предлагается достаточно большое число типов публикации: · Быстрые публикации · Бланки · Буклеты · Бумажные модели · Бюллетени
· Визитные карточки · Деловые бланки · Календари · Каталоги · Наклейки · Плакаты · Приглашения · Резюме и др. (Выбираем Буклет). (Показать бумажный вариант буклета) Все шаблоны содержат и текстовую и графическую информацию, и, что особенно важно, при выводе на печать сохраняется отличное качество графики.
Вся работа в Publisher организуется на специальном поле, которое можно назвать “монтажным столом”. Его особенность – это возможность одновременного размещения на нем различных материалов для верстки: текстовых блоков, рисунков. Количество страниц, необходимое для вашего издания, неограниченно, можно сверстать целую книгу.
Можно изменить цветовую схему уже выбранного макета. Для этого в Области задач необходимо щелкнуть по слову Цветовые схемы и выбрать ту схему, которая вам нравится. Также можно изменить и шрифтовые схемы выбранного вами макета, для чего щелкнуть в Области задач по слову Шрифтовые схемы и выбрать те шрифты, которые вам нужны. Если же вам вдруг перестал нравиться выбранный макет публикации, то его можно легко поменять на другой простым щелчком мыши (там же в Области задач) по слову Макеты публикаций. Просто выберите новый макет и щелкните по нему мышью.
Задание Задание №1. Создать визитную карточку на основе шаблона. Сохраните визитную карточку в своей папке под именем ПР10_1.pub. Задание №2. Подготовить необходимые графические файлы и создать календарь на основе шаблона. Сохраните календарь в своей папке под именем ПР10_2.pub.
Задание №3. Контрольные вопросы: Каковы возможности MS Publisher? Какие виды публикаций различают в MS Publisher? Охарактеризуйте основные этапы создания публикаций в MS Publisher.
|
||||||
|
Последнее изменение этой страницы: 2020-10-24; просмотров: 137; Нарушение авторского права страницы; Мы поможем в написании вашей работы! infopedia.su Все материалы представленные на сайте исключительно с целью ознакомления читателями и не преследуют коммерческих целей или нарушение авторских прав. Обратная связь - 18.116.90.141 (0.008 с.) |