
Заглавная страница Избранные статьи Случайная статья Познавательные статьи Новые добавления Обратная связь КАТЕГОРИИ: ТОП 10 на сайте Приготовление дезинфицирующих растворов различной концентрацииТехника нижней прямой подачи мяча. Франко-прусская война (причины и последствия) Организация работы процедурного кабинета Смысловое и механическое запоминание, их место и роль в усвоении знаний Коммуникативные барьеры и пути их преодоления Обработка изделий медицинского назначения многократного применения Образцы текста публицистического стиля Четыре типа изменения баланса Задачи с ответами для Всероссийской олимпиады по праву 
Мы поможем в написании ваших работ! ЗНАЕТЕ ЛИ ВЫ?
Влияние общества на человека
Приготовление дезинфицирующих растворов различной концентрации Практические работы по географии для 6 класса Организация работы процедурного кабинета Изменения в неживой природе осенью Уборка процедурного кабинета Сольфеджио. Все правила по сольфеджио Балочные системы. Определение реакций опор и моментов защемления |
Многоплоскостные модели. Справочная геометрия
Цель: освоить механизм построения многоплоскостных моделей, используя инструменты справочной геометрии; на практике убедиться в идентичности механизма работы со стандартными и справочными плоскостями. Основные используемые инструменты: · пункты меню – Файл, Вид, Инструменты, Вставка; · инструментальные панели – Вид, Элементы, Справочная геометрия, Эскиз.
Необходимость конструирования моделей, элементы которых находятся в различных плоскостях, является основной причиной разработки и применения механизма справочной геометрии. Справочная геометрия представляет собой более общий случай геометрии, используемой при построении сложных моделей. В общем случае, конструирование происходит в прямоугольной системе координат с применением трех базовых плоскостей (фронтальная, горизонтальная, вертикальная). Справочная геометрия позволяет выбрать другие плоскости в качестве основных, на которых в дальнейшем будет строиться модель в подобной прямоугольной системе координат. Новая плоскость может располагаться под каким-то углом к стандартной либо проходить через заданные точки. Этот метод дает конструктору большую гибкость при построении моделей, предоставляет возможность строить части модели в различных плоскостях. Таким образом, справочная геометрия – это специальные вспомогательные плоскости, линии и точки, которые помогают проектировщику построить необходимые детали, позволяют лучше ориентироваться в детали, добавляют специальные возможности. Пример выполнения многоплоскостных деталей, представленных в этой работе, показан на рис. 1.154.
Рис. 1.154 Пример представления многоплоскостных деталей
Выполнение
1. Рассмотрите механизм создания многоплоскостных моделей с использованием справочной геометрии (см. Пояснения …, п.1). 2. Создайте модель реального трехмерного объекта на основании стандартных плоскостей (см. Пояснения …,п.2.1). 3. Постройте 3 вспомогательные плоскости, расположенные на заданном расстоянии от одной из стандартных плоскостей. Расстояние между плоскостями должно возрастать в геометрической прогрессии (см. Пояснения …,п.2.2). 4. Постройте 5 вспомогательных плоскостей, расположенных под углом к одной из плоскостей, созданных в п.5. Угол между создаваемыми плоскостями должен увеличиваться в арифметической прогрессии (см. Пояснения …,п.2.2).
5. Постройте с помощью вспомогательных плоскостей буквы Ш, Б. М, К (см. Пояснения …,п.2.2) 6. На каждой из построенных букв создайте по две различных справочных оси (см. Пояснения …,п.3) 7. Создайте на построенных буквах все известные вам виды справочных точек (см. Пояснения …,п.4). 8. Создайте справочную систему координат (см. Пояснения …,п.5). 9. Переместите созданную систему координат (см. пояснения …,п.5). 10. Создайте скворечник, описанный в п.6 (см. Пояснения …,п.6). 11. Отредактируйте крышу созданного скворечника таким образом, чтобы она состояла из двух половинок, находящихся под углом друг к другу (см. Пояснения …,п.2.2).
Пояснения и рекомендации
1 Общие сведения о справочной геометрии
Эскиз любой модели создается на плоскости. Пользователь в начале создания модели выбирает плоскость построения эскиза. Однако, как правило, модель механической конструкции состоит из нескольких эскизов элементов, которые в большинстве случаев лежат в разных плоскостях. В этом случае возникает необходимость выбора другой плоскости для построения нового эскиза. Этой плоскостью может быть стандартная плоскость, грань уже созданного элемента детали или необходимую плоскость можно создать самостоятельно. Элементы справочной геометрии предназначены для оказания помощи в процессе создания моделей. В SW справочная геометрия включает в себя справочные плоскости, оси, точки и системы координат. Они служат опорой при построении эскизов элементов, определении плоскости эскиза.
Рис. 1.155 Пример создания элементов в различных плоскостях
На рис.1.155 изображен пример создания элементов в дополнительных плоскостях. Больший параллелепипед создан на основании стандартной плоскости, а для построения меньших были созданы две вспомогательные плоскости. При этом стоит отметить, что механизм построения элементов на вспомогательных плоскостях абсолютно ничем не отличается от построения элементов в привычных стандартных плоскостях. Все усилия SW направлены на то, чтобы пользователь вообще не обращал внимания на то, в каких плоскостях он работает, кроме одного единственного случая, когда ему необходимо выбрать плоскость для построения эскиза основания. Выбрать вспомогательную плоскость можно либо в дереве конструирования, либо прямо в графической области. Более подробно принцип построения и работы со справочными плоскостями рассматривается ниже.
2 Справочные плоскости
2.1 Стандартные плоскости При создании нового документа пользователю предоставляется на выбор три стандартные плоскости – фронтальная (Front), верхняя (Top) и правая (Right). Ориентация плоскостей зависит от расположения эскиза основания. При построении основания пользователь выбирает плоскость самостоятельно. При попытке построить эскиз еще раз, базовые плоскости не отображаются и их необходимо выбирать вручную. Для отображения стандартных плоскостей выполните:
- ДК, выберите нужную стандартную плоскость – выбранная плоскость отобразится в графической области.
2.2 Создание новых плоскостей Справочные плоскости используются для построения эскизов элементов. Если есть такая возможность, удобнее строить эскизы элементов на плоских гранях уже имеющихся элементов. Однако бывают ситуации, когда требуется построить эскиз на плоскости, отстоящей на определенном расстоянии от базовой плоскости или плоской грани. В этом случае необходимо построить вспомогательную плоскость. Для создания вспомогательной плоскости выполните следующее.
1) Вставка, Справочная геометрия, Плоскость 2) Окно МС Плоскость, раздел Выбор, выберите тип плоскости:
· Сквозь линии/точки. · Параллельная плоскость через точку. · Под углом. · Расстояние смещения. · Перпендикулярно кривой. · На поверхности. · Перетаскивание.
3) Окно МС Плоскость, раздел Выбор, Справочные объекты, выберите объекты, которые будут ориентирами для построения справочной плоскости. 4) ОК.
Отметим, что для создания вспомогательной плоскости любого типа используется одно и то же окно МС. Поэтому механизм создания плоскостей различного типа одинаков. Различия заключаются лишь в том, что необходимо выбрать нужный вид плоскости и для данного вида плоскости выбрать в окошке выбора элементы, определяющие данный вид плоскости. Отметим также, что при создании вспомогательной плоскости на заданном расстоянии или под углом к основной плоскости, существует возможность задать количество копий.
Рис. 1.156 Окно МС Плоскость
2.2.1.Создание плоскости, проходящей через линии или точки Можно создать плоскость, проходящую через кромку и точку, ось и точку или линию эскиза и точку. Также можно создать плоскость, проходящую через три точки. Точка может быть точкой эскиза или вершиной. Для создания такой плоскости необходимо выполнить:
1) 2) ОК.
Рис. 1.157 Создание плоскости по кромке и вершине
2.2.2 Создание плоскости, параллельной плоскости через точку Используется для создания плоскости, параллельной некоторой другой плоскости или плоской грани и проходящей через заданную точку. Для создания, необходимо:
1) Вставка, Справочная геометрия, Плоскость, Параллельно плоскости @ точка 2) ОК.
Рис. 1.158 Создание параллельной плоскости через точку
2.2.3 Создание плоскости под углом к существующей плоскости Используется для создания плоскости, расположенной под углом к некоторой плоскости или плоской грани и проходящей через заданную кромку, ось или линию эскиза. Для создания такой плоскости необходимо выполнить:
1) Вставка, Справочная геометрия, Плоскость, Под углом 2) Выделите кромку, ось или линию эскиза, через которую должна проходить новая плоскость. 3) Выберите плоскость относительно которой будет отсчитываться угол. 4) Задайте цифровое значение угла отклонения – в графической области будет отображаться предварительный вид справочной плоскости (рис.1.159). Направление, в котором будет создаваться плоскость, можно поменять на противоположное, установив флажок Реверс направления. Можно также создать более одной плоскости, задав нужное количество с помощью счетчика Количество плоскостей. Каждая плоскость будет отстоять от соседней на угол, определенный значением счетчика Угол. Количество копий ограничено суммой углов в 360 градусов. 5) ОК.
Рис. 1.159 Создание плоскости под углом
2.2.4 Создание плоскости на заданном расстоянии Используется для создания плоскости, расположенной на некотором расстоянии от выбранной плоскости или плоской грани. Чтобы создать такую плоскость необходимо:
1) Вставка, Справочная геометрия, Плоскость, Расстояние смещения 2) Выделите плоскость или плоскую грань. 3) Задайте расстояние до справочной плоскости с помощью счетчика Расстояние – появится предварительный вид плоскости (рис.1.160). Направление, в котором будет создаваться плоскость, можно поменять на противоположное, установив флажок Реверс направления. Можно также создать более одной плоскости, задав нужное количество с помощью счетчика Количество плоскостей. Каждая плоскость будет отстоять от соседней на расстояние, заданное счетчиком Расстояние. Максимальное количество копий в этом случае равно 100.
4) ОК.
Рис. 1.160 Создание плоскости на заданном расстоянии
2.2.5 Создание плоскости, перпендикулярной кривой Используется для создания плоскости, перпендикулярной данной кривой. Кривая может быть объектом эскиза или кромкой элемента. Чтобы создать такую плоскость, необходимо выполнить:
1) Вставка, Справочная геометрия, Плоскость, Перпендикулярно кривой 2) Выделите кривую и точку пересечения кривой плоскостью (рис.1.161). 3) ОК.
Рис. 1.161 Создание плоскости, перпендикулярной кривой
По умолчанию плоскость располагается в той из конечных точек кривой, которая ближе к точке, щелчком в которой вы выделили кривую. Если вы хотите разместить плоскость на противоположном конце кривой или в любой другой ее точке, выделите эту точку.
2.2.6 Создание плоскости на поверхности Используется для создания плоскости, проходящей через точку на выбранной плоскости или плоской поверхности. Чтобы создать такую плоскость, необходимо выполнить:
1) Вставка, Справочная геометрия, Плоскость, На поверхности 2) Выделите поверхность, на которой вы хотите создать плоскость и точку эскиза (рис.1.162). 3) ОК.
Рис. 1.162 Создание плоскости на поверхности
2.2.7 Построение букв На основе знаний, полученных о вспомогательных плоскостях, создайте несколько моделей – букв русского алфавита. Следует заметить, что модели довольно грубые и могут не соответствовать правилам правописания букв русского алфавита. Они создаются лишь с целью демонстрации механизма построения справочных плоскостей. Все буквы создаются с помощью комбинации параллелепипедов, расположенных на различных плоскостях. Будем называть такой параллелепипед стойкой либо перекладиной в соответствии с его расположением в букве.
2.2.7.1 Создание буквы Л
1) Файл, Новый, Деталь 2) Вставка, Бобышка\Основание, Вытянуть 3) Инструменты, Объекты эскиза, Прямоугольник 4) Вставка, Справочная геометрия, Плоскость, -открывается окно МС Плоскость. 5) Окно МС Плоскост ь, раздел Выбор, Под углом 6) Окно МС Плоскость, раздел Выбор, Справочные объекты, выберите большую боковую грань объекта и ее верхний торец, ОК – построили вспомогательную плоскость для построения второй стойки. 7) Вставка, Бобышка\Основание, Вытянуть вспомогательной плоскости вторую стойку (рис.1.163). ОК.
Рис. 1.163 Изображение буквы Л
2.2.7.2 Создание буквы Н
1) Файл, Новый, Деталь 2) Вставка, Бобышка\Основание, Вытянуть
3) Инструменты, Объекты эскиза, Прямоугольник 4) Выделите грань, Вставка, Бобышка\Основание, Вытянуть 5) Вставка, Справочная геометрия, Плоскость, Параллельно плоскости @ точка 6) Вставка, Бобышка\Основание, Вытянуть 7) ОК.
Рис. 1.164 Изображение буквы Н
2.2.7.3 Создание буквы А
1) Файл, Новый, Деталь 2) Вставка, Бобышка\Основание, Вытянуть 3) Инструменты, Объекты эскиза, Прямоугольник 4) Выделите грань, Вставка, Бобышка\Основание, Вытянуть 5) Вставка, Справочная геометрия, Плоскость, Через линии\точки 6) Вставка, Бобышка\Основание, Вытянуть
Рис. 1.165 Изображение буквы А
2.2.7.4 Создание буквы Е
1) Файл, Новый, Деталь 2) Вставка, Бобышка\Основание, Вытянуть 3) Инструменты, Объекты эскиза, Прямоугольник 4) Вставка, Справочная геометрия, Плоскость, Под углом 5) Созданная плоскость, Вставка, Бобышка\Основание, Вытянуть 6) Вставка, Справочная геометрия, Плоскость, Расстояние смещения 7) Инструменты, Объекты эскиза, Прямоугольник 8) Выполните аналогичные действия для завершения построения буквы (рис.1.166).
3 Справочные оси
Справочные оси используются для создания справочных плоскостей, систем координат, круговых массивов, создания сопряжений в сборках. Также они могут использоваться ориентирами при построении эскизов и созда- ния элементов. Эти оси представляют собой параметрические линии, проходящие через модель, элемент или объект. Справочные оси отображаются как на модели, так и в дереве конструирования.
Рис. 1.166 Изображение буквы Е
У каждой цилиндрической и конической поверхности есть временная ось. Временные оси - это осевые линии, которые создаются автоматически при создании модели конусов или цилиндров. Можно установить значение по умолчанию, при котором временные оси либо отображены, либо скрыты. Чтобы отобразить временные оси необходимо выбрать Вид, Временные оси. Для создания оси необходимо выполнить:
1) Вставка, Справочная геометрия, Ось – откроется окно МС Ось (рис.1.167). 2) Окно МС Ось, раздел Выбор, выберите необходимый тип оси: · по одной линии, · по двум плоскостям, · по двум точкам, · по цилиндрической или конической поверхности, · по поверхности и точке. 3) Окно МС Ось, раздел Выбор, Справочные объекты, выберите объект для размещения оси. 4) ОК.
По аналогии с механизмом создания плоскостей, для создания осей различных типов используется одно и то же окно МС.
Рис. 1.167 Окно МС Ось
3.1 Создание справочной оси по одной линии, кромке или оси Используется для создания справочной оси путем выделения эскизной или вспомогательной линии, кромки или временной оси. Чтобы построить ось таким способом нужно выполнить:
1) Вставка, Справочная геометрия, Ось, Одна линия/кромка/ось 2) Выделите эскизную линию, кромку или временную ось (рис.1.168). 3) ОК.
Рис. 1.168 Справочная ось по одной линии
3.2 Создание справочной оси по двум плоскостям Используется, когда необходимо получить справочную ось на пересечении двух плоскостей.
Рис. 1.169 Справочная ось по двум плоскостям
Чтобы построить ось таким способом нужно выполнить: 1) Вставка, Справочная геометрия, Ось, Две плоскости 2) Выберите две плоскости на пересечении которых необходимо создать ось (рис.1.169). 3) ОК.
3.3 Создание справочной оси по двум точкам Можно создать справочную ось, проходящую через две точки или вершины. Для этого нужно:
1) Вставка, Справочная геометрия, Ось, Две точки\вершины 2) 3) ОК.
Рис. 1.170 Справочная ось по двум точкам
3.4 Создание справочной оси по поверхности и точке Можно создать справочную ось, проходящую через заданную точку и перпендикулярную выбранной поверхности.
Рис. 1.171 Справочная линия по поверхности и точке
Чтобы построить ось таким способом нужно выполнить: 1) Вставка, Справочная геометрия, Ось, Точка и грань\плоскость 2) Выберите точку, вершину или среднюю точку, выделите поверхность (рис.1.171). 3) ОК.
4 Создание справочных точек Справочные точки необходимы для облегчения процесса конструирования. Они являются ориентирами при создании других элементов справочной геометрии. Для создания справочной точки необходимо выполнить:
1) Вставка, Справочная геометрия, Точка – откроется окно МС Точка (рис.1.172). 2) Окно МС Точка, раздел Выбор, выберите необходимый тип точки: · в центре дуги, · в центре грани, · на пересечении двух кромок, отрезков линий, · путем проецирования существующей точки. 3) Окно МС Точка, раздел Выбор, Справочные объекты, выберите необходимые объекты. 4) ОК.
Рис. 1.172 Окно МС Точка
Механизм создания справочных точек аналогичен механизму создания справочных плоскостей и осей.
4.1 Создание справочной точки в центре дуги или криволинейной кромки Используется для создания справочной точки в центре дуги или криволинейной кромки. Для создания такой точки необходимо выполнить:
1) Вставка, Справочная геометрия, Точка, Центр дуги 2) Выделите дугу или круговую рамку (рис.1.173). 3) ОК.
Рис. 1.173 Справочная точка в центре дуги
4.2 Создание справочной точки в центре грани Используется, когда необходимо создать справочную точку в центре грани. Для создания такой точки необходимо выполнить:
1) Вставка, Справочная геометрия, Точка, Центр грани 2) Выделите грань (рис.1.174). 3) ОК. 4.3 Создание справочной точки путем проецирования существующей точки Используется при необходимости получить справочную точку путем проецирования на заданную плоскость точки, лежащей в некоторой другой плоскости. Спроецировать можно эскизную точку, конечную или среднюю точку эскизного объекта, а также справочную точку. Для создания такой точки необходимо выполнить:
1) Вставка, Справочная геометрия, Точка, Проекция 2) Выберите плоскость, на которую будет осуществляться проектирование и точку проектирования (рис.1.175). 3) ОК.
Рис. 1.174 Создание справочной Рис. 1.175 Создание справочной точки в центре грани точки путем проецирования существующей точки
5 Создание справочной системы координат
В процессе создания различных элементов и при их анализе может возникнуть необходимость в определении некоторых справочных систем координат, отличных от стандартных. В SW реализована возможность создания собственных справочных систем координат. Созданную систему координат с помощью инструментов Измерить и Массовые характеристики можно экспортировать в документы SW.
5.1 Создание системы координат Для создания новой системы координат необходимо выбрать точку, которая будет служить исходной точкой этой системы, и определить направления осей. После выбора начала координат необходимо задать направление любых двух осей. Направление третьей оси будет определено автоматически. Задавать направления этих осей можно с помощью кромок, точек или справочных осей.
1) Вставка, Справочная геометрия, Система координат 2) Выберите исходную точку и оси координат. ОК. Возможно, потребуется поместить систему координат в таком месте, где недостаточно объектов для определения системы координат. В этом случае можно определить систему координат в таком месте на детали, где имеются нужные объекты. Затем новую исходную точку можно переместить в нужное место. Новое местоположение должно содержать хотя бы одну точку или вершину.
5.2 Перемещение системы координат в другое место
1) Вставка, Справочная геометрия, Система координат 2) Определите систему координат в таком месте на детали, где имеются необходимые объекты для контроля угла и направления каждой оси. 3) Окно Исходная точка, выберите точку или вершину, куда требуется переместить исходную точку. 4) OK - точка перемещается в выбранное местоположение.
6 Работа со стандартными плоскостями
Как уже было сказано, SW максимально упрощает пользователю работу с плоскостями. Пользователь должен выбрать плоскость, на которой будет строиться основание модели, а далее продолжать построение на уже созданных гранях. При этом не имеет значения, какую плоскость выберет пользователь – одну из стандартных или созданную самостоятельно. Механизм работы с ними одинаков. Однако бывают ситуации, когда такое упрощение не удобно для пользователя. Пользователь вынужден работать сразу в нескольких плоскостях. Например, такая задача появляется при создании вытянутых по траектории элементов. В этом случае, для построения элемента приходится создавать два эскиза, лежащих во взаимно перпендикулярных плоскостях. Рассмотрим построение элемента, в котором все компоненты модели строятся только с использованием стандартных плоскостей. В данном случае процесс построения модели усложняется, однако наглядно демонстрируется работа с плоскостями. Как пример, рассмотрим построение скворечника.
1) Файл, Новый, Деталь 2) Вставка, Бобышка\Основание, Вытянуть 3) Инструменты, Объекты эскиза, Прямоугольник 4) Окно МС, раздел Направление1, Реверс направления 5) Верхняя грань параллелепипеда, Вставка, Элементы, Оболочка 6) ДК, Сверху, Вставка, Бобышка\Основание, Вытянуть 7) ДК, Справа, Вставка, Вырез, Вытянуть 8) МС, Направление1, Реверс направления 9) ДК, Справа, Вставка, Бобышка\Основание, Вытянуть 10) ДК, Спереди, Вставка, Бобышка\Основание, Вытянуть
Рис. 1.176 Скворечник
Контрольные вопросы 1. Что такое базовая или стандартная плоскость? Сколько их? 2. В чем отличие стандартных плоскостей от вспомогательных? 3. Что такое вспомогательная геометрия? 4. Какие типы элементов входят в вспомогательную геометрию? 5. Какие элементы вспомогательной геометрии на Ваш взгляд применяются наиболее часто? Почему? 6. Какие элементы вспомогательной геометрии создаются автоматически? 7. Какая система координат применяется при использовании справочной геометрии? 8. Можно ли использовать стандартные плоскости при работе со справочными плоскостями? Как это осуществить? 9. Какими элементами может определятся плоскость? 10. Какие виды справочных плоскостей вам известны? 11. Можно ли за одну операцию создать более одной вспомогательной плоскости? Если можно, то в каком случае? 12. Что такое справочная ось? 13. В каких случаях используются справочные оси? 14. В чем отличие временных и справочных осей? 15. С помощью каких элементов можно определить единственную линию? 16. Какие виды справочных осей вам известны? 17. Что такое справочные точки? Для чего они необходимы? 18. Назовите несколько ситуаций, в которых необходимо применение справочных точек. 19. Какое бывает расположение справочных точек? 20. Какие точки доступны для создания справочной точки путем проецирования?
|
|||||||||
|
Последнее изменение этой страницы: 2017-02-10; просмотров: 338; Нарушение авторского права страницы; Мы поможем в написании вашей работы! infopedia.su Все материалы представленные на сайте исключительно с целью ознакомления читателями и не преследуют коммерческих целей или нарушение авторских прав. Обратная связь - 3.144.113.197 (0.251 с.) |
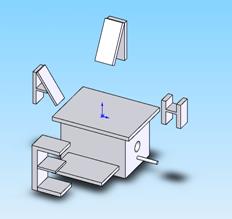

 - появится окно МС Плоскость (рис.1.156).
- появится окно МС Плоскость (рис.1.156).
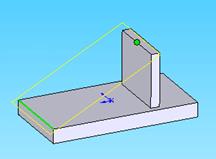 Вставка, Справочная геометрия, Плоскость, Через линии\точки
Вставка, Справочная геометрия, Плоскость, Через линии\точки  , выделите необходимые элементы - появится предварительный вид плоскости (рис.1.157).
, выделите необходимые элементы - появится предварительный вид плоскости (рис.1.157). , выберите нужную плоскость и точку (конечную точку кромки или среднюю точку кромки) - появится предварительный вид плоскости (рис.1.158)
, выберите нужную плоскость и точку (конечную точку кромки или среднюю точку кромки) - появится предварительный вид плоскости (рис.1.158)
 - в появившемся окне МС выбрали необходимый тип плоскости.
- в появившемся окне МС выбрали необходимый тип плоскости.
 - в появившемся окне МС выберите тип создаваемой плоскости.
- в появившемся окне МС выберите тип создаваемой плоскости.
 - в появившемся окне МС выбрали тип плоскости.
- в появившемся окне МС выбрали тип плоскости.
 .
.
 - создайте новый документ.
- создайте новый документ. , плоскость Сверху – перешли в режим эскиза, работа с верхней плоскостью.
, плоскость Сверху – перешли в режим эскиза, работа с верхней плоскостью. , задайте размеры основания буквы, выход из Эскиза
, задайте размеры основания буквы, выход из Эскиза  , задайте высоту определения - создание первой стойки буквы Л (
, задайте высоту определения - создание первой стойки буквы Л ( ).
). , постройте на
, постройте на
 - создайте новый документ.
- создайте новый документ. , задайте размеры основания буквы, выход из Эскиза
, задайте размеры основания буквы, выход из Эскиза  ).
). , боковая грань первой стойки, точка на перекладине, ОК – создание справочной плоскости, параллельно первой стойке буквы Н.
, боковая грань первой стойки, точка на перекладине, ОК – создание справочной плоскости, параллельно первой стойке буквы Н.
 - создайте новый документ.
- создайте новый документ. , задайте размеры основания буквы, выход из Эскиза
, задайте размеры основания буквы, выход из Эскиза  ).
). , выделите соответствующую линию и точку на конце перекладинки – создание вспомогательной плоскости.
, выделите соответствующую линию и точку на конце перекладинки – создание вспомогательной плоскости. , задайте толщину грани, ОК – Вы создали букву А (рис.1.165).
, задайте толщину грани, ОК – Вы создали букву А (рис.1.165).
 , задайте параметры определения - создание основания буквы Е.
, задайте параметры определения - создание основания буквы Е. , задайте ширину – создание первой перекладинки.
, задайте ширину – создание первой перекладинки.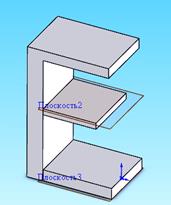

 .
.

 .
. .
. Выберите две точки или вершины через которые должна проходить справочная ось (рис.1.170).
Выберите две точки или вершины через которые должна проходить справочная ось (рис.1.170).


 .
.
 .
. .
.
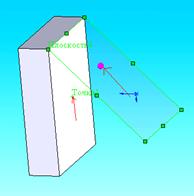
 .
. .
. , ОК – создайте новый документ.
, ОК – создайте новый документ. – создание эскиза основной части скворечника.
– создание эскиза основной части скворечника. , задайте высоту скворечника, ОК - начало создания основной части скворечника.
, задайте высоту скворечника, ОК - начало создания основной части скворечника. , ОК – создание полости в скворечнике.
, ОК – создание полости в скворечнике. , Инструменты, Объекты эскиза, Окружность
, Инструменты, Объекты эскиза, Окружность  , создайте окружность-вход в скворечник, выход из Эскиза
, создайте окружность-вход в скворечник, выход из Эскиза  , задайте необходимую ширину кормушки, ОК – создание кормушки окончено (рис.1.176).
, задайте необходимую ширину кормушки, ОК – создание кормушки окончено (рис.1.176).



