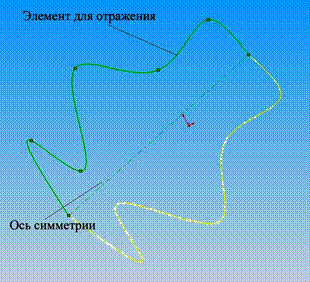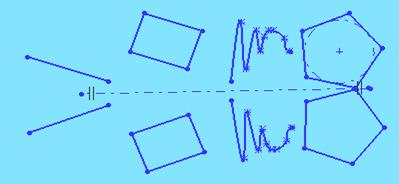Заглавная страница Избранные статьи Случайная статья Познавательные статьи Новые добавления Обратная связь КАТЕГОРИИ: ТОП 10 на сайте Приготовление дезинфицирующих растворов различной концентрацииТехника нижней прямой подачи мяча. Франко-прусская война (причины и последствия) Организация работы процедурного кабинета Смысловое и механическое запоминание, их место и роль в усвоении знаний Коммуникативные барьеры и пути их преодоления Обработка изделий медицинского назначения многократного применения Образцы текста публицистического стиля Четыре типа изменения баланса Задачи с ответами для Всероссийской олимпиады по праву 
Мы поможем в написании ваших работ! ЗНАЕТЕ ЛИ ВЫ?
Влияние общества на человека
Приготовление дезинфицирующих растворов различной концентрации Практические работы по географии для 6 класса Организация работы процедурного кабинета Изменения в неживой природе осенью Уборка процедурного кабинета Сольфеджио. Все правила по сольфеджио Балочные системы. Определение реакций опор и моментов защемления |
Редактирование элементов эскиза
Цель: познакомиться с организацией редактирования эскизов; освоить приемы редактирования, связанные с изменением свойств, приводящих к любым отличиям по сравнению с исходными свойствами; научиться редактировать как отдельные элементы эскиза, так и весь эскиз в целом; создавать множество копий эскиза. Основные используемые инструменты: · пункты меню – Файл, Инструменты; · инструментальные панели – Инструменты, Эскиз, Изменить, Размеры/взаимосвязи.
Разработку модели детали можно разделить на два этапа: создание эскиза и создание детали. В SW результаты разработки этих этапов могут проводиться в режиме 2D или в режиме 3D. Каждый из этих этапов может выполняться многократно, что связано с выполнением редактирования. Именно после последнего редактирования достигаются такие решения, которые воспринимаются разработчиком как оптимальные на данный момент, после чего можно приступать к изготовлению конструкторской документации. Обычно вновь появившиеся идеи заставляют вернуться к дальнейшему этапу редактирования или довести предварительно полученный результат до изготовления и внедрения детали, заведомо зная, что можно сделать лучше. Но ведь надо на чем-то остановиться! Практически только внешние причины могут заставить разработчика сказать, что достигнутый результат можно считать окончательным. Редактирование представляет изменение каких-либо свойств, которые были заданы первоначально. В данной теме рассматриваются механизмы редактирования эскизов. Для примера на рис.1.128 приведен пример результата редактирования ранее разработанного эскиза (обратите внимание, что было создано восемь попыток получить исходный эскиз). Как видно изменена не только первоначальная форма эскиза, но построены дополнительные контуры, повторяющие по форме фрагменты вновь созданной фигуры.
Рис. 1.128 Применение инструментов редактирования эскиза. Выше отмечалось, что в SW представление эскизов может проводиться в режимах 2D или 3D. Рассмотрим редактирование эскизов в режиме 2D. Выполнение 1. Откройте SW. 2. Файл, Создать, Деталь, ОК. 3. Создайте в графической области семиугольник. 4. Увеличьте длину стороны многоугольника в 1.234567 раза (cм. Пояснение…, п.1.4).
5. На различных углах многоугольника выполните два скругления (cм. Пояснение…, п.2.1), три разные фаски (cм. Пояснение…, п.2.2). 6. Используя предыдущую фигуру как наконечник булавы присоедините к нему рукоятку. Используйте смещение (cм. Пояснение…, п.2.3) и возможности Мощного отсечения (cм. Пояснение…, п.2.4.1). 7. Используя механизм Линии изгиба (cм. Пояснение…, п.2.6) создайте фрагмент фасада замка (крепости) с фигурными стенами и башнями (при желании создайте объемную модель фрагмента замка). 8. Создайте вариант рукоятки, используя различные способы отсечения (cм. Пояснение…, п.2.4.3, п.2.4.4), зеркальное (cм. Пояснение…, п.2.7.1) и динамическое зеркальное отражение (cм. Пояснение…, п.2.7.2). 9. С полученными эскизами булавы и макета крепости выполните операции Повернуть или коп ировать с сохранением взаимосвязи и Переместить или копировать (cм. Пояснение…, п.3). 10. Расположите булаву на самую высокую башню замка (достаточно профиль булавы разместить на профиле башни замка) (cм. Пояснение…, п.4). 11. Полученные графические результаты сохраните в файле.
Пояснения и рекомендации
1 Редактирование путем изменения размеров
Можно различать изменение размеров раздельное (отдельно каждого параметра) и пропорциональное (одновременно совокупности параметров), ручное и автоматическое, с изменением формы изображения и без изменения формы изображения. С точки зрения удобства выполнения, режимы изменения размеров можно представить в следующих объединенных вариантах: · раздельное, ручное, без изменения формы; · раздельное, ручное, с изменением формы; · раздельное, автоматическое; · пропорциональное, ручное; · пропорциональное, автоматическое. Остальные возможные комбинации можно рассматривать как частные, ранее перечисленных случаев.
1.1 Изменение размеров раздельное, ручное, без изменения формы Данный режим изменения размера не относится к работе с эскизом. Этот режим реализуется только при редактировании определения (при редактировании размеров детали). На рис. 1.129 показано изменение размера высоты детали (50мм изменено на 10мм). Было выполнено следующее:
1) Создайте эскиз прямоугольника с размерами х=40 мм, у=30 мм. 2) Вставка, Бобышка/Основание, Вытянуть, в группе Направление 1 ввести по оси z =50 (D1=50мм), ОК 3) Выделите брусок, 2click – получено изображение на рис.1.129 - 1. 4) Выделите редактируемый размер, 2click – появляется окно Изменить.
1 2 3 Рис. 1.129 Изменение размера раздельное, ручное, без изменения формы 5) Задайте новое значение размера z=10,0 мм в окне Изменить, выполните 6) Выделите редактируемый размер z=10,0мм, 2click – появляется окно Изменить с размером 10,0 мм. 7) Кнопка Перестроить 8) В окне Изменить выполните
1.2 Изменение размеров раздельное, ручное, с изменением формы По аналогии с выше описанным, под изменением формы понимаем изменение графического изображения объекта при изменении его размеров. При создании эскиза данная операция является обычной и выполняется следующим образом:
1) Создайте эскиз с простановкой размеров – пусть это будет прямоугольник с размерами х=40мм и у=30мм (рис.1.130 - 1). 2) Выделите редактируемый размер (пусть это будет х=40мм), 2click – появляется окно И зменить. 3) Установите размер у=60мм, выполните
1 2 Рис. 1.130 Изменение размера раздельное, ручное, с изменением формы
1.3 Установка размера раздельная, автоматическая В данном случае рассматривается автоматическое определение одиночного размера, который до этого пользователем конкретно не устанавливался. В этом случае используется, в качестве основного, не механизм Изменить, а механизм (Инструменты, Размеры, команда Авто-размер…) | (ИП Размеры/Взаимосвязи, кнопка Авто-нанесение размеров). На примере прямоугольника опишем установку отдельного размера.
1) Создайте эскиз прямоугольника без установки размеров. 2) (Инструменты, Размеры, команда Авто-размер) | (ИП Размеры/Взаимосвязи, кнопка Авто-нанесения размеров) – открывается окно МС Авто-размер. 3) В графической области на модели эскиза прямоугольника выделите линию (например, горизонтальное верхнее ребро). 4) В окне МС Авто-размер, в группе Объекты для измерения выберите Выбранные объекты – в цветном поле отмечаются выбранные ребра, в данном случае одно ребро. Выделяется текст, например, Линия 30, где 30 – порядковый номер используемого обращения к эскизу прямой линии. 5) В группе Горизонтальные размеры устанавливаются Схема: Базовая линия и выбирается Расположение метки: Под эскизом. 6) В группе Вертикальные размеры устанавливаются Схема: Базовая линия и выбирается Расположение метки: Справа эскиза. 7) ОК
1 2 Рис. 1.131 Пример раздельной автоматической установки размеров
1.4 Изменение размеров пропорциональное, ручное Под пропорциональным понимается изменение всех размеров одновременно. Опишем изменение размеров правильного многоугольника.
1) Создайте эскиз многоугольника в графической области. 2) (ИП Диспетчер команд, кнопка Эскиз, Автоматическое нанесение размеров)| (ИП Размеры/Взаимосвязи, кнопка Автоматическое нанесение размеров 3) Выделите размер стороны, 2click, окно Изменить, откройте скрытый список, выберите Добавить уравнение… -открывается окно Добавить уравнение, в строке уравнения появляется текст
4) Выполните 2click по размеру длины стороны, с помощью клавиш окна Добавить уравнение введите знак операции умножения и коэффициент 1,149954 (число подобрано специально, чтобы получить длину стороны многоугольника 50,0мм) – строка уравнения содержит текст
5) ОК – открывается окно Уравнение - Деталь1. 6) ОК – на рис.1.132 – 2 показан результат изменения размера сторон многоугольника: получена длина сторон 50мм. Знак ∑ указывает на определение результата по уравнению. Вычисление по этому уравнению можно повторить. 7) Для повтора вычисления по имеющемуся уравнению выполнить: ИП Инструменты, кнопка ОК – на рис.1.132 – 3 показан новый результат со стороной 57.50мм.
1 2 3 Рис. 1.132 Пример пропорционального ручного изменения размеров
Примером пропорционального, автоматического изменения размеров может служить результат рис.1.132 – 3, когда используется то же или, с помощью окна Уравнения – Деталь 1, отредактированное другое уравнение.
2 Редактирование путём изменения формы
Способы редактирования представлены как перечень команд при выполнении Инструменты, Инструменты эскиза (рис.1.133). Как видно, команды разделены на шесть групп, которые содержат от одной до девяти команд. Выполнение команд характеризуется применением отдельных или общих окон МС, специальных диалоговых окон, специальных предварительных подготовок, прямыми или обратными операциями. Эти и некоторые другие показатели служат основанием выделения команд в отдельной группе. С редактированием связаны и инструментальные панели, такие как Кривые, Поверхности, Примечания, Размеры/Взаимосвязи, Разнести эскиз, Справочная геометрия, Стандартная, Таблица, Формат линий, Элементы, Эскиз, 2D в 3D и другие. Изучение всех механизмов редактирования выходит за рамки данного учебного пособия. В основном остановимся на использовании тех средств, которые характеризуются, на наш взгляд, частым применением или специфичны по компьютерной реализации. При этом будем уделять внимание основным группам команд.
Рис. 1.133 Команды выполнения Инструменты, Инструменты эскиза
2.1 Скругление Данный инструмент позволяет избавиться от острых углов, с помощью задания нужного радиуса скругления, как на пересечении двух элементов эскиза, так и на не пересекающихся элементах. При скруглении деталей применяются много типов скругления (с постоянным радиусом, с переменным радиусом, с точками управления по длине скругления, скругление углов и др.). Здесь мы рассматриваем плоские эскизы. Для создания скругления на эскизе выполните следующее:
1) Создайте две не пересекающиеся линии (рис.1.134 -1). 2) Инструменты, Инструменты эскиза, Скругление 3) В окне МС Скругление, в группе Настройки скругления задайте величину радиуса скругления (при единице длины мм минимальное значение 0.0001 и максимальное - 499990). Включите, если нужно, Ограничить углы. 4) Отметьте скругляемые элементы объекта эскиза (click по двум линиям) – выполняется, если это возможно, скругление с заданным радиусом в тех точках линий, где это возможно. Кроме этого в окне МС появляется команда Отметить ввод. Пользуясь этой командой всегда можно вернуться в требуемое состояние. При этом промежуточные дугообразные участки остаются (их следует удалить как мусор, после завершения скругления). 5) Если нужно, можно установить другой размер радиуса, выделить две линии и получить новый вариант их скругления. Совместно с командой Отменить ввод можно установить требуемое скругление. 6) OK
1 2 Рис. 1.134 Примеры скругления при различных заданных радиусах.
2.2 Создание фаски Фаска это скос на пересечении ребер (кромок) грани, вершины. Данный инструмент создаёт фаску между двумя линиями. Лини могут быть пересекающиеся и непересекающиеся (непараллельные). Фаска определяется одним из следующих параметров: углом, одним либо двумя расстояниями. Чтобы создать фаску эскиза следует выполнить:
1) Создайте эскиз произвольного четырехугольника (рис.1.135 - 1). 2) Инструменты, Инструменты эскиза, Фаска – открывается окно МС Фаска. 3) В окне МС Фаска, в группе Настройки фаски выберите или Угол или Расстояние. При выборе Угол в качестве выбираемого параметра задаются значения угла (в градусах от 0,5729578 до 178,4270422) и расстояния D1 (при единице длины мм от 0 до 999990). Направление угла выполняется в сторону расположения фаски от направления первой выделяемой линии. Заданное расстояние D1 измеряется от угла, где располагается фаска, до точки на первой выделяемой линии. При выборе параметра Расстояние предлагается задать два расстояния: D1 для первой выделяемой линии и D2 для второй выделяемой линии. Можно включить дополнительную команду Равное расстояние (фаска располагается симметрично относительно угла) и тогда устанавливается только расстояние D1.
4) Выделите линии (нажать|click), между которыми будет создаваться фаска. Начало фаски устанавливается на первой выделяемой линии, конец – на второй. При этом, если точки начала и конца фаски не помещаются на выделенных линиях, то появляется сообщение Невозможно создать фаску, так как расстояние удалит один из элементов. При создании фаски в окне МС появляется кнопка Отметить ввод для удаления созданной фаски. 5) OK - на рис.1.135 -2 показаны варианты построения фасок, параметры которых приведены в таблице № 1.12.
1 –без прямых углов 2
Рис. 1.135 Примеры построения фасок
Таблица № 1.12 Параметры фасок
2.3 Смещение объектов Этот механизм позволяет создавать эквидистантные (параллельные) фигуры с заданным расстоянием от исходной в следующем виде: · располагать эквидистантные фигуры (эквидистанты) слева, справа, одновременно слева и справа от исходной; · задавать дистанцию между исходной фигурой и эквидистантной как положительными числами, так и отрицательными – эквидистанта просто меняет свое положение относительно исходной фигуры; · заменять исходную фигуру вспомогательной линией (осевой линией), освобождая пространство между эквидистантами; · замыкать торцы эквидистант одновременно с двух сторон дугами или прямыми линиями (режим создания торцевой пробки); · добавлять простановку размеров (дистанций) между исходной и эквидистантной фигурами. Все эти режимы реализуются выбором имеющихся параметров в окне МС Эквидистантные. Данный механизм удобен для построения параллельных линий, концентрических дуг, различных замкнутых концентрических фигур (копий). Однако есть ограничения, связанные с нарушением условий выполнения эквидистантности и с допустимыми значениями задаваемых дистанций. Нарушение условий эквидистантности связано с неравномерным изменением расстояний между точками эквидистанты и с недопустимым изменением кривизны в этих точках, что не позволяет сохранять форму эквидистанты. Для исходной прямой линии ограничением является допустимая задаваемая дистанция, за пределами которой изображение на экране теряется. При этом система сообщает о допустимых числовых значениях. Так, при единицах измерения длины в мм система требует, чтобы вводимые числа не выходили за пределы от -1000000 до 1000000 (рис.1.136). На рис.1.137 исходной является замкнутая сплайновая кривая. Включены параметры Выбрать цепочку (установка связи между элементами сплайна), Создать основание (исходная линия заменена вспомогательной), Два направления (создаются две эквидистанты вокруг основной линии), Добавить размеры (на рисунке видны размеры). Как видно из рисунка при дистанции 3мм и 4мм эквидистанты создаются с двух сторон исходной линии, а при дистанции 7мм уже только с одной внешней.
Рис. 1.136 Ограничение на работу со смещением - предельная дистанция
Рис. 1.137 Ограничения на работу со смещением – ограничение изменения формы
Рис. 1.138 Окно МС Эквидистантные и примеры смещения
Для задания смещения необходимо выполнить следующее: 1) Создайте набор элементов (например, окружность, замкнутый сплайн, многоугольники и др.). 2) Выделите созданные элементы, Инструменты, Инструменты эскиза, Смещение объектов… 3) Укажите необходимые параметры смещения (расстояние, направление и др., см. рис.1.138). 4) ОК.
2.4 Отсечение Операция отсечения предполагает получение нового эскиза путем удаления некоторых его элементов, которые эскиз имел первоначально. Эту операцию следует считать противоположной от операции добавления элементов к существующему эскизу. Примером сказанного является операция перемещения вдоль линии: при перемещении в одну сторону происходит уменьшение длины линии, т.е. отсечение, при движении в обратную сторону происходит приращение линии, т.е. удлинение линии. Таким образом, в зависимости от направления движения, может выполняться как операция отсечения, так и операция удлинения. Для наглядности отсекаемая часть окрашивается в зеленый цвет, а оставляемая или удлиняемая часть окрашивается в красный цвет. При удалении всего элемента весь контур окрашивается в зеленый цвет. Известно, неопределенный элемент окрашивается в синий цвет, а определенный в черный. Для ускорения выполнения этих операций могут использоваться различные контрольные участки (точки, углы, изгибы, граничные контурные линии), что позволяет выполнять отсечение или удлиненние выделением начальных и конечных точек. Применяются следующие типы отсечения, которые выполняют как отсечение, так и удлинение: · Мощное отсечение · Угол отсечения · Отсечь внутри · Отсечь снаружи · Отсечь до ближнего Выполнение всех типов отсечений сопровождается работой с однотипными окнами МС, приведенными на рис.1.139. Опишем выполнение операций с разными типами отсечений.
2.4.1 Применение отсечения типа Мощное отсечение
1) Создайте эскиз, включающий набор нескольких элементов, чтобы в одном окне можно было бы выполнить отсечение и удлинение. Выйдете из режима эскиза. Линии эскиза окрашиваются черным цветом (рис.1.140). 2) Нажмите правой кнопкой мыши на эскиз и выберите Редактировать эскиз – линии эскиза окрашиваются синим цветом.
1 2 3 4 Рис. 1.139 Содержание окон МС Отсечение при различных типах отсечений
3) Инструменты, Инструменты эскиза, Отсечь 4) Окно МС Отсечь, группа Параметры, выделить Мощное отсечение 5) Подведите указатель мыши к удаляемой линии, нажмите левую кнопку мыши, перетащите указатель через удаляемую линию – линия, имеющая начальную и конечную точки, удаляется. 6) Повторите выполнение п.5 со всеми удаляемыми элементами. 7) Совместите указатель мыши с удлиняемым элементом, выполните протяжку в возможном для удлинения направлении, закончите протяжку в требуемой точке – фрагмент элемента удлинился. 8) Комбинируя выполнение отсечения и удлинения, без закрытия окна МС Отсечение, завершите редактирование эскиза (рис.1.141). 9) OK
Рис. 1.140 Редактируемый эскиз булавы
Рис. 1.141 Отредактированный эскиз булавы
При работе в режиме отсечения его можно прерывать для выполнения других операций и возвращаться к отсечению. Попробуйте определить: сколько было выполнено отсечений, удалений, прерываний отсечения и для чего, какая погрешность в выполнении рисунка эскиза на рис.1.141. На рис.1.142 показано выполнение Мощное отсечение с применением дополнительной контурной линии.
Рис. 1.142 Применение мощного отсечения с дополнительным граничным контуром
2.4.2 Применение отсечения типа Угол Выполнение отсечения или удлинения при данном типе происходит автоматически, в зависимости от расположения возможной точки пересечения – внутри области расположения двух выбранных элементов или вне ее. Если внутри, то, как правило, происходит отсечение одного из элементов, или отсечение одного и удлинение другого, или отсечение двух. Если вне, то обычно оба элемента удлиняются. Выполняется это следующим образом:
1) Создайте эскиз с несколькими незамкнутыми элементами. Выйдите из режима эскиза. 2) Элемент эскиза, click правой, Редактировать эскиз. 3) Инструменты, Инструменты эскиза, Отсечь – открывается окно МС Отсечение, в группе Параметры, кнопка Угол. 4) Выделите два любых элемента. Автоматически элементы перестраиваются и показывается их пересечение, если это возможно. Если пересечение невозможно, об этом сообщается. 5) ОК. На рис.1.143 показаны: исходный эскиз (1), пересечение двух линий с малым углом наклона (2 – линии удлиняются) и двух линий с большим углом наклона (3 – одна линия удлиняется, вторая отсекается), аналогично 4, 5, 6, но для случая пересечения фрагментов окружностей.
1 2 3 4 5 6
Рис. 1.143 Пример применение отсечения типа Угол
2.4.3 Применение отсечения Отсечь внутри или Отсечь снаружи Эти отсечения не выполняют удлинений. Для отсечений выполняют общих первых три шага. Затем выделяют две граничных контурных линии. Выделяют тип отсечения внутри или снаружи. Далее удаляют элементы внутри или снаружи относительно выделенных контурных линий.
2.4.4 Применение отсечения типа Отсечь до ближнего При данном типе отсечения отсекается (удаляется) выделенный фрагмент, лежащий между двумя ближайшими узлами пересечения и удлиняется выделенный фрагмент при его протяжке по направлению до ближайшей точки пересечения. Попробуйте определить количество отсечений и удлинений, выполненных на рис. 1.144 - 2.
1 2
Рис. 1.144 Выполнение Отсечь до ближайшего
2.5 Удлинение Данная операция позволяет растянуть элемент эскиза до пересечения с другим элементом. Чтобы удлинить объект эскиза:
1) Создайте эскиз, имеющий несколько элементов, один из которых следует удлинить до пересечения с другим элементом. 2) Инструменты, Инструменты эскиза, Удлинить – указатель принимает вид 3) Переместите указатель на удлиняемый элемент эскиза. 4) Если на предварительном виде удлинение выполняется не в требуемом направлении, необходимо переместить указатель мыши в противоположную часть линии или дуги. 5) Click на элемент эскиза – объект удлиняется в выбранном направлении до пересечения с первым объектом на своем пути (рис.1.145).
Рис. 1.145 – Удлинение элемента эскиза
2.6 Линия изгиба Линию можно отнести к одному из основных элементов построения всего, что выполняется при решении задач разработки конструкции в машиностроении. Любой программный конструкторский продукт вынужден уделять особое внимание мощности механизмов работы с линиями, и только перечень наименований этих механизмов уже исчисляется не десятками.
Для ознакомления с возможностями работы с линиями в SW следует выполнить:
- ?, Справка по SolidWorks, Указатель, линии – далее можно выбрать требуемое из 50 наименований.
Механизм линии изгиба создает на любой линии (основной, дополнительной) прямоугольные включения с простановкой размеров, которые могут быть использованы для выделения особенностей элементов эскиза. Этот механизм не требует создания окна МС и после обращения к нему готов к работе. Следует в нужной точке линии выполнить click, переместить указатель мышки в требуемом направлении (появляется изображение следа прямоугольника), в конце перемещения выполнить click – на линии появляется прямоугольный вырез. Такие вырезы можно строить на любом фрагменте прямой линии (рис.1.146 –вверху|слева исходное состояние линии, внизу|справа результаты применения механизма линии изгиба).
Рис. 1.146 Применение линии изгиба
Для создания линии изгиба выполняется следующее:
1) Создайте эскиз прямой линии, выделите линию, click правой, Редактировать эскиз. 2) Инструменты, Инструменты эскиза, Линия изгиба. 3) Установите указатель мыши в нужной точке линии эскиза, click, выполните перемещение мыши (получите требуемое изображение прямоугольника), click – создается прямоугольный вырез. 4) Повторите выполнение п.3 требуемое число раз (рис.1.146). 5) Можно переходить к выбору другого инструмента.
2.7 Произвольные симметричные элементы эскиза Здесь рассматриваются механизмы построения произвольных симметричных геометрических фигур.
2.7.1 Зеркальное отражение Данный инструмент позволяет создать зеркальное отражение выбранного элемента относительно заданной оси. При изменении одной половины такого элемента, зеркально отображенная половина изменятся автоматически. Зеркальное отражение используется при построении сложных эскизов симметричных фигур. Для построения зеркального отображения необходимо выполнить:
1) Постройте объект (сплайновую кривую), для которого необходимо получить зеркальное отражение. 2) Инструменты, Объекты эскиза, Осевая линия 3) Инструменты, Инструменты эскиза, Зеркальное отражение 4) Окно МС Зеркальное отра…, группа Параметры, поле Объекты для зеркального отражения – в поле отразятся номера линий, точек, сплайнов и других объектов, которые Вы должны выделить в графической области для их зеркального отображения. 5) Окно МС Зеркальное отра…, группа Параметры, включите Копировать (будет сохраняться исходный объект после закрытия окна МС), поле Зеркально относительно, click, выделите в графической области ось симметрии - в поле Зеркально относительно появится номер линии выделенной оси, в графической области создается предварительный вид зеркального отображения (рис. 1.147). 6) ОК – в графической области создается симметричная фигура.
Рис. 1.147 Зеркальное отражение
2.7.2 Динамическое зеркальное отображение Данный режим выполняет зеркальное отображение объектов во время их создания. Для реализации режима выполните:
1) В графической области создайте линию (можно осевую), относительно которой будет отображаться зеркальное изображение создаваемых фигур. 2) Инструменты, Инструменты эскиза, Динамическое зеркальное отображение. 3) Выделите ось симметрии. На концах линии появляются символы симметрии. 4) В графической области с одной стороны оси (можно с двух) создайте ряд фигур (например, прямая линия, вручную построенный прямоугольник, сплайн и др.). В конце создания каждой фигуры появляется ее зеркальной отображение (рис.1.148). 5) Для окончания выберите другой механизм.
Рис. 1.148 Динамическое зеркальное отражение
3 Управление эскизом
Кроме изменения формы и размеров эскиза, можно управлять также эскизом в целом. К управлению эскизом относятся перемещение, поворот, копирование и масштабирование эскиза. Для перечисленных механизмов используются различные инструменты, для обращения к которым следует выполнить
|
||||||||||||||||||||||||||||||||||
|
Последнее изменение этой страницы: 2017-02-10; просмотров: 399; Нарушение авторского права страницы; Мы поможем в написании вашей работы! infopedia.su Все материалы представленные на сайте исключительно с целью ознакомления читателями и не преследуют коммерческих целей или нарушение авторских прав. Обратная связь - 52.15.59.163 (0.232 с.) |
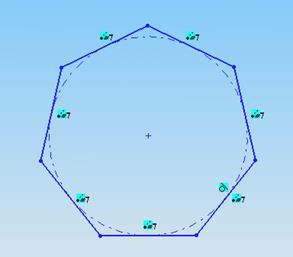
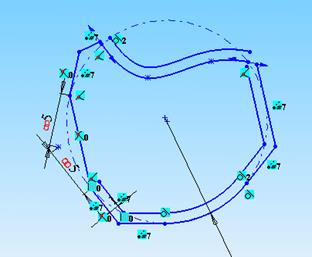
 - создана модель детали бруска.
- создана модель детали бруска.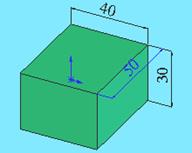
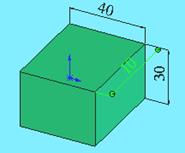
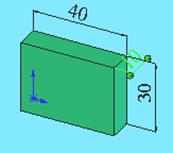
 - создалось изображение, приведенное на рис.1.129 - 2, при изменении размера графическое изображение фигуры не изменились.
- создалось изображение, приведенное на рис.1.129 - 2, при изменении размера графическое изображение фигуры не изменились. (регенерация модели с текущим значением) – изменяется изображение модели в графической области.
(регенерация модели с текущим значением) – изменяется изображение модели в графической области. - полученное изображение приведено на рис.1.129 - 3.
- полученное изображение приведено на рис.1.129 - 3.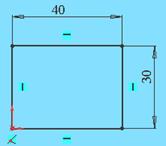
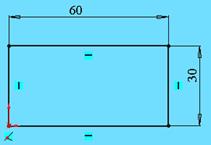
 - результаты расстановки размеров показаны на рис.1.131 - 1. На рис.1.131 - 2 показана расстановка размеров, когда в группе Объекты для измерения выбрано Все объекты в эскизе.
- результаты расстановки размеров показаны на рис.1.131 - 1. На рис.1.131 - 2 показана расстановка размеров, когда в группе Объекты для измерения выбрано Все объекты в эскизе.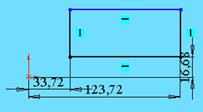
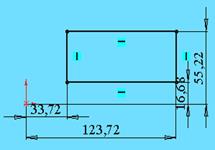
 ), click по любой стороне многоугольника – появляется размер длины стороны многоугольника 43,48мм (рис.1.132 - 1).
), click по любой стороне многоугольника – появляется размер длины стороны многоугольника 43,48мм (рис.1.132 - 1).

 Уравнения – открылось окно Уравнения – Деталь 1, которое содержит приведенное выше уравнение.
Уравнения – открылось окно Уравнения – Деталь 1, которое содержит приведенное выше уравнение.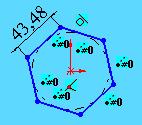
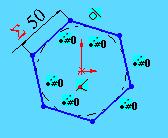
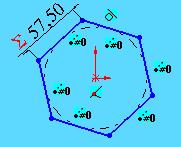

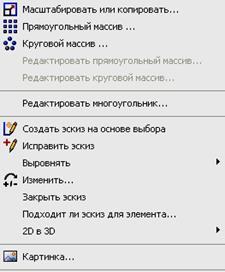
 -открывается окно МС Скругление.
-открывается окно МС Скругление. - на рис.1.134 - 2 показаны варианты округления при радиусах 10мм, 20мм и 30мм.
- на рис.1.134 - 2 показаны варианты округления при радиусах 10мм, 20мм и 30мм.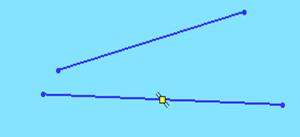
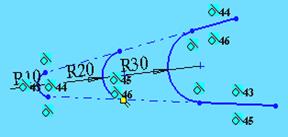
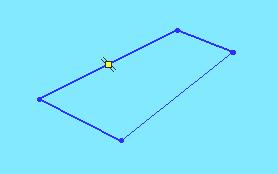
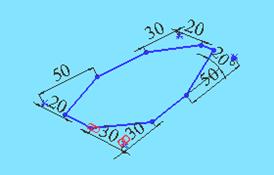

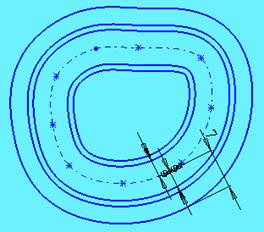


 -открывается окно МС Эквидистантные.
-открывается окно МС Эквидистантные. выполняет отсечение элемента эскиза при перетаскивании указателя через этот элемент и удлинение элемента при перемещении указателя вдоль его траектории.
выполняет отсечение элемента эскиза при перетаскивании указателя через этот элемент и удлинение элемента при перемещении указателя вдоль его траектории. выполняет отсечение или удлинение двух элементов эскиза до их возможного пересечения под виртуальным углом.
выполняет отсечение или удлинение двух элементов эскиза до их возможного пересечения под виртуальным углом. выполняет отсечение элементов открытого эскиза, находящихся внутри созданного граничного контура.
выполняет отсечение элементов открытого эскиза, находящихся внутри созданного граничного контура. выполняет отсечение элементов открытого эскиза, находящихся вне созданного замкнутого контура.
выполняет отсечение элементов открытого эскиза, находящихся вне созданного замкнутого контура. выполняет отсечение или удлинение элементов эскиза до ближайшего места их пересечения.
выполняет отсечение или удлинение элементов эскиза до ближайшего места их пересечения.



 - создается окно МС Отсечь.
- создается окно МС Отсечь. .
. .
.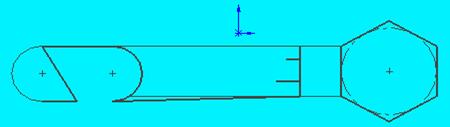
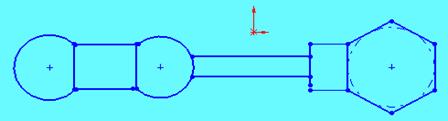
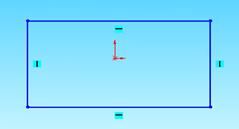
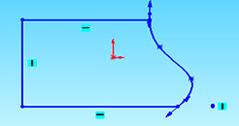
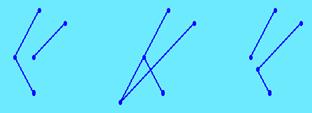
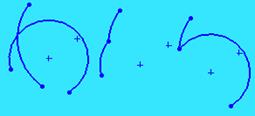
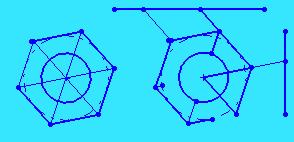

 .
.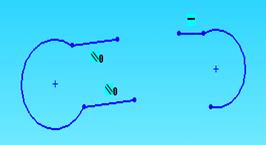
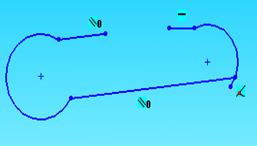

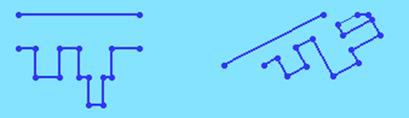

 - создайте в графической области ось симметрии, относительно которой будет строиться симметричная половина.
- создайте в графической области ось симметрии, относительно которой будет строиться симметричная половина. -появится окно МС Зеркальное отра…
-появится окно МС Зеркальное отра…