
Заглавная страница Избранные статьи Случайная статья Познавательные статьи Новые добавления Обратная связь КАТЕГОРИИ: ТОП 10 на сайте Приготовление дезинфицирующих растворов различной концентрацииТехника нижней прямой подачи мяча. Франко-прусская война (причины и последствия) Организация работы процедурного кабинета Смысловое и механическое запоминание, их место и роль в усвоении знаний Коммуникативные барьеры и пути их преодоления Обработка изделий медицинского назначения многократного применения Образцы текста публицистического стиля Четыре типа изменения баланса Задачи с ответами для Всероссийской олимпиады по праву 
Мы поможем в написании ваших работ! ЗНАЕТЕ ЛИ ВЫ?
Влияние общества на человека
Приготовление дезинфицирующих растворов различной концентрации Практические работы по географии для 6 класса Организация работы процедурного кабинета Изменения в неживой природе осенью Уборка процедурного кабинета Сольфеджио. Все правила по сольфеджио Балочные системы. Определение реакций опор и моментов защемления |
Механизм геометрических взаимосвязей
Цель: освоить принципы автоматического нанесения взаимосвязей в SW; научиться использовать механизмы наложения геометрических взаимосвязей для создания объектов. Основные используемые инструменты: · команды меню: Инструменты; · инструментальные панели: Размеры/взаимосвязи, Эскиз, Инструменты.
В крупных чертежах большинство деталей и их составные элементы связаны между собой определенной геометрической связью, например, одни элементы должны быть обязательно параллельны другим, пересекаться в заданной точке, не отклоняться на угол, больше заданного и подобное. Эти действия позволяет осуществлять механизм геометрических взаимосвязей, который в полной мере реализован в SW. Пользователь может гибко настраивать взаимосвязи созданных элементов, добиваясь требуемого геометрического их расположения (рис.1.86). Наложенные взаимосвязи отображаются в виде интуитивно понятных значков. Также возле значков могут отображаться цифры. Они означают, какая по счету взаимосвязь создается в данном эскизе.
На рис. 1.86 приведены возможные варианты выполнения заданий данной темы и взаимосвязи, которые при этом возникли.
Рис. 1.86 Возможные результаты выполнения заданий Ниже подробно рассмотрены типы и способы наложения взаимосвязей.
Выполнение 1. Используйте механизм автоматического нанесения геометрических взаимосвязей на отдельных примерах комбинаций линий, выбираемых самостоятельно (см. Пояснение…, п.1). 2. Создайте объект, на котором можно показать все существующие в SW виды геометрических взаимосвязей (см. Пояснение…, п.2). 3. Постройте шесть линий с заданными различными произвольными размерами. С помощью наложения геометрических взаимосвязей, постройте фасад домика. С заданными линиями выполните действия, допустимые в реальных условиях. Желающим, постройте фасад максимальной площади (см. Пояснение…, п.2). 4. Постройте четыре различных по длине линии, не фиксируя их размер. Создайте из этих линий параллелограмм, используя механизм геометрических взаимосвязей. 5. Создайте 5 примеров определенности эскиза (см. Пояснение…, п.3).
6. Используя фильтр, отобразите различные взаимосвязи на созданных примерах (см. Пояснение…, п.4). 7. Удалите взаимосвязи (см. Пояснение…, п.4). 8. Опишите различие между удалением взаимосвязи и ее погашением.
Пояснения и рекомендации
1 Понятие геометрических взаимосвязей. Автоматические взаимосвязи. Построение геометрических взаимосвязей – один из важнейших этапов создания чертежа или детали. Они помогают достаточно точно определить нужные взаимосвязи между различными объектами. Геометрические взаимосвязи состоят из набора логических операций, которые определяют отношение (параллельность, концентричность и др.) между элементами эскиза модели, плоскостями, осями, ребрами и вершинами. Отношением можно связывать один элемент эскиза с другим. Геометрические взаимосвязи ограничивают степени свободы объектов эскиза. Для наложения геометрических взаимосвязей можно использовать два способа:
· Использовать автоматические взаимосвязи. · Определить взаимосвязи между элементами эскиза вручную, используя менеджер свойств.
Автоматические взаимосвязи – это взаимосвязи, которые накладываются при создании элементов эскиза автоматически и не требуют от пользователя дополнительных действий. Например, при создании линии, если она проводится пользователем горизонтально или близко к этому положению, программа автоматически предлагает построить горизонтальную линию (используя пунктирную линию). Если пользователь соглашается, то на созданную линию накладывается геометрическая взаимосвязь горизонтальность (обозначается буквой H возле линии или значок). При пересечении двух или более объектов также накладывается автоматическая взаимосвязь. Об этом можно узнать, если навести курсор мышки на точку пересечения. Автоматических взаимосвязей меньше чем тех, которые можно добавить вручную. Автоматически добавляются такие взаимосвязи, как:
· Горизонтальность · Вертикальность · Совпадение · Средняя точка · Пересечение · Касание · Перпендикулярность
Описание данных взаимосвязей представлены в п.2.
Примечание. При наложении автоматических взаимосвязей изменяется также цветовая схема – если автоматические взаимосвязи будут наложены, то цвет линий изменяется на коричневый, если не будут, то цвет остается синим.
Включение режима автоматического нанесения взаимосвязей:
- Инструменты, Параметры, Настройки пользователя, Взаимосвязи/привязка, Автоматические взаимосвязи, включите требуемые, ОК.
2 Установка взаимосвязей вручную При ручном способе установки взаимосвязей, существует возможность наложить до шестнадцати видов взаимосвязей:
· Горизонтальность · Вертикальность · Коллинеарность · Корадиальность · Перпендикулярность · Параллельность · Касание · Концентричность
Рис. 1.87 Касание Рис. 1.88 Концентричность
· Средняя точка · Пересечение · Совпадение · Равенство · Симметрия · Зафиксировать · Точка пронзания (прокол) – точка эскиза совпадает с местом, где ось, кромка или кривая пронзают плоскость эскиза. Эта взаимосвязь используется в элементах по траектории с направляющими кривыми. · Слить точки
Рис. 1.89 Совпадение Рис. 1.90 Симметрия
Для добавления взаимосвязи вручную необходимо выполнить:
1) Инструменты, Взаимосвязи, Добавить 2) Элемент, к которому добавляется взаимосвязь, – в МС открывается окно Добавить взаимосвязи, которое содержит разделы Выбранные объекты и Существующие взаимосвязи.
3) Окно МС Добавить взаимосвязь, знак взаимосвязи, – выберите тип взаимосвязи для необходимых объектов (положение элементов в графической области изменится согласно добавленной взаимосвязи). 4) ОК.
В разделе Существующие взаимосвязи окна МС Добавить взаимосвязи отображаются взаимосвязи, уже наложенные на данные объекты, а в разделе Выбранные объекты -объекты, выбранные для добавления взаимосвязи. Количество и разновидности взаимосвязей, отображаемых в окне МС Добавить взаимосвязь, определяются элементами, выбранными для добавления взаимосвязи. Пример. Рассмотрим создание композиции из линий, окружностей, сплайна и точки с помощью рассмотренных выше взаимосвязей. Ниже в п.2.1 описаны шаги создания композиции (рис.1.91) и опции, которые отображаются в окне МС при выборе тех или иных элементов (рис.1.92).
2.1 Создание композиции из элементов, объединенных взаимосвязью Даны линия, сплайн, точка и несколько окружностей. С помощью механизма добавления взаимосвязей необходимо объединить их в одну композицию. Предложена следующая последовательность действий.
1) Инструменты, Объекты эскиза, Линия 2) Инструменты, Объекты эскиза, Сплайн 3) Инструменты, Объекты эскиза, Окружность 4) Инструменты, Объекты эскиза, Точка
Рис. 1.91 Исходные элементы
5) Инструменты, Взаимосвязи, Добавить 6) Инструменты, Взаимосвязи, Добавить 7) Инструменты, Взаимосвязи, Добавить 8) Инструменты, Взаимосвязи, Добавить
Рис. 1.92 Этапы создания композиции
Рис. 1.93 Полученная композиция
9) Инструменты, Взаимосвязи, Добавить
3 Состояния разрабатываемого эскиза
Построение эскиза является важным шагом в процессе моделирования. После создания эскиза необходимо задать требуемые взаимосвязи и размеры, которые придадут эскизу четко заданную форму, размеры и положение, чтобы ограничить его возможные степени свободы. Определение эскиза осуществляется с помощью нанесения размеров и взаимосвязей. После их нанесения эскиз может существовать в нескольких положениях определенности. Рассмотрим возможные состояния, в которых может оказаться разрабатываемый эскиз (определенность, переопределенность, недоопределенность, зависание, нерешенность, недопустимое решение).
3.1 Полная определенность В этом случае все объекты и их позиции полностью определены взаимосвязями или размерами, либо тем и другим (рис.1.94). На полностью определенном эскизе все степени свободы ограничены и объекты эскиза не могут непредвиденным образом двигаться или изменять свой размер и местоположение. На полностью определенном эскизе все размеры отображаются черным цветом.
3.1.1 Построение полностью определенной фигуры
1) Инструменты, Объекты эскиза, Прямоугольник 2) Инструменты, Размеры, Горизонтальные 3) Инструменты, Взаимосвязи, Добавить, длина, ширина, Равенство
Рис. 1.94 Прямоугольник полностью определен
3.2 Переопределенность Некоторые из размеров или взаимосвязей конфликтуют, либо количество связей превысило необходимое (рис.1.95). С переопределеного эскиза необходимо удалить конфликтующие взаимосвязи или размеры. Переопределеный эскиз отображается красным цветом.
Рис. 1.95 Прямоугольник переопределен
Если эскиз переопределен, не рекомендуется продолжать далее создание элемента. Переопределеный эскиз можно сделать полностью определенным или недоопределенным, удалив конфликтующие взаимосвязи. Для исправления переопределеного эскиза существует специальное диалоговое окно. Оно появляется при нанесении на эскиз размера, который является лишним, переопределяет другие размеры, и сообщает, что добавление этого размера приведет к переопределености эскиза либо эскиз не будет решен. Это окно предлагает выбрать один из двух вариантов: · Сделать данный размер зависимым – добавленный размер станет зависимым. Зависимый размер отображается серым цветом. Его значение зависит от значения определяющего размера. · Оставить данный размер определяющим – данный размер останется определяющим, но это приведет к переопределенности - некоторые из объектов и размеров станут красными. После этого необходимо удалить либо красный объект или размер, чтобы устранить переопределенность эскиза.
3.2.1 Построение переопределеной фигуры
1) Инструменты, Объекты эскиза, Прямоугольник 2) Инструменты, Размеры, Горизонтальные 3) Инструменты, Размеры, Горизонтальные
3.3 Недоопределенность Некоторые взаимосвязи или размеры неопределенны и не все степени свободы эскиза ограничены (рис.1.96). На таких эскизах объекты могут непредвиденным образом перемещаться или менять свои размеры.
Рис. 1.96 Параллелограмм недоопределен
Примечание. При начальной проработке эскиза не обязательно полностью определять все его элементы, т.е. он может быть не полностью определенным. Однако создание трехмерной модели детали из полностью определенного эскиза более надежно и исключает непредвиденные искажения и изменения модели, поэтому рекомендуется при создании моделей использовать полностью определенные эскизы. Если необходимо всегда использовать полностью определенные эскизы для создания моделей, то следует установить в SW соответствующий параметр:
- Инструменты, Параметры, Настройки пользователя, Эскиз, Использовать полностью определенные эскизы. 3.3.1 Построение недоопределенной фигуры
1) Инструменты, Объекты эскиза, Параллелограмм 2) Инструменты, Размеры, Авто
3.4 Зависание Размеры или взаимосвязи, присвоенные объекту, теряют свой смысл вследствие удаления элемента, на который они ссылались. Элементы с зависшими связями отображаются пунктирной линией коричневого цвета.
3.5 Нерешенность Эскиз не удается решить с текущими ограничениями. Соответствующие объекты, размеры и взаимосвязи отображаются розовым цветом. Для решения этой проблемы необходимо удалить конфликтующие размеры и взаимосвязи и задать другие.
3.5.1 Построение нерешенной фигуры
1) Инструменты, Объекты эскиза, Прямоугольник 2) Инструменты, Взаимосвязи, Добавить, длина, ширина, Параллельность
3.6 Недопустимое решение Эскиз удается создать, но результатом этого решения является неправильная геометрия (линия нулевой длины, дуга нулевого радиуса, самопересекающийся сплайн). Объекты эскиза в таком состоянии отображаются желтым цветом.
3.6.1 Построение фигуры, имеющей недопустимое решение
1) Инструменты, Объекты эскиза, Линия 2) Инструменты, Размеры, Авто 3) Инструменты, Взаимосвязи, Добавить, click первая точка линии, click последняя точка линии, Слить
4 Отображение и удаление взаимосвязей Для управления взаимосвязями, созданными в эскизе, существует специальный инструмент. Для его использования необходимо выполнить:
Инструмент, Взаимосвязи, Отобразить/удалить... Окно МС позволяет управлять созданными взаимосвязями. Оно используется для проверки, удаления и погашения нежелательных и конфликтующих взаимосвязей. Окно МС состоит из нескольких разделов (групп): · Взаимосвязи – тут находится фильтр, по которому сортируются все взаимосвязи. Он реализован в качестве скрытого списка. Этот фильтр облегчает поиск нужной взаимосвязи и их сортировку. Имеет несколько пунктов (рис.1.97):
Примечание. При выборе этого фильтра, под списком выбора фильтров появляется окошко Выбранные объекты, в котором отображаются имена взаимосвязей, выделенные Вами в графической области.
Рис. 1.97 Меню свойств Взаимосвязи
o Все в эскизе – показываются все взаимосвязи, наложенные на эскиз (вариант по умолчанию) o Подвешенные – отображаются только зависшие взаимосвязи o Переопределенные/нерешенные – отображаются взаимосвязи переопределенные и нерешенные. Зависшие взаимосвязи также являются нерешенными, поэтому они также отображаются. o Внешние – отображаются взаимосвязи, которые ссылаются на элемент, расположенный вне данного эскиза. o Определен в контексте – отображаются только те взаимосвязей, которые существуют только в контексте проекта. Это взаимосвязи между объектом эскиза одной детали и элементом другой детали. o Заблокирован – отображаются только заблокированные взаимосвязи. o Разорван - отображаются только разорванные взаимосвязи. o Выбранные объекты – отображаются взаимосвязи, затрагивающие выделенные объекты. Ниже фильтра отображается окошко Взаимосвязи, где показываются имена всех взаимосвязей эскиза, удовлетворяющих условиям фильтрации. При их выделении, они подсвечиваются в графической области. Флажок Погашен, который располагается ниже окна взаимосвязей, служит для гашения взаимосвязей. При гашении взаимосвязь перестает оказывать влияния на объект и отображается серым цветом. При гашении переопределяющих взаимосвязей появляется сообщение, что эскиз более не переопределен. Кнопка Удалить удаляет связь, выделенную в области Взаимосвязи. · Объекты – отображаются объекты, которые затрагивает выделенная связь. Здесь отображаются статус выделенной взаимосвязи и внешние ссылки, если таковые имеются. По умолчанию эта панель свернута. Кнопка Заменить заменяет объект, выделенный в столбце объектов, некоторым другим объектом из графической области. Для замены объекта во всех взаимосвязях предназначен флажок Заменить во всех взаимосвязях. Для просмотра взаимосвязей объекта достаточно выполнить: - Выбранный объект, - в окне МС Взаимосвязи отобразится список взаимосвязей, установленных для данного элемента.
4.1 Удаление/Погашение взаимосвязей Описаны действия с фигурой, созданной в п.2.1.
1) Инструменты, Взаимосвязи, Отобразить/удалить 2) Инструменты, Взаимосвязи, Отобразить/удалить Контрольные вопросы 1. Какова цель использования геометрических взаимосвязей? 2. Степень свободы объекта и влияние на него механизма геометрических взаимосвязей. 3. Какие способы нанесения взаимосвязи Вам известны и их отличия? 4. Какой из способов нанесения взаимосвязи проще применять? 5. Какие новые виды взаимосвязей Вы узнали из этого раздела? 6. Почему количество взаимосвязей, накладываемых автоматически меньше, чем те, которые можно создать вручную? 7. Какое количество взаимосвязей можно наложить на отдельный элемент? 8. Может ли количество взаимосвязей касательно одного объекта быть избыточным? Как себя в этом случае ведет объект? 9. Как количество и вид наложенных взаимосвязей влияет на цветовую гамму элемента? Чем это обусловлено? 10. При каком состоянии эскиза не рекомендуют продолжение создания элемента? 11. Может ли недоопредленность эскиза пагубно отразиться на создаваемой детали? Каким образом? Сделайте выводы. 12. Какие меры необходимо принять, чтобы избежать проблемы использования недоопределенных эскизов? 13. Каким образом можно исправить переопределенный эскиз? 14. Существуют ли состояния эскиза, в которых невозможно продолжить построение модели? Назовите их. 15. Что такое зависимый и определяющий размер? 16. Как можно редактировать существующие взаимосвязи? 17. Как быстро найти необходимый тип взаимосвязи в модели? 18. Какими способами можно избавиться от ненужной взаимосвязи? 19. Можно ли в SW построить прямоугольник, не используя механизм геометрических взаимосвязей? Ответ обоснуйте. 20. Что будет, если на один элемент будут наложены противоречивые взаимосвязи (например, параллельность и перпендикулярность)? 21. В чем отличие между удалением и погашением взаимосвязей? 22. Если к началу линии применить взаимосвязь Зафиксированный, можно ли будет перемещать линию и изменять ее размеры? 23. Какие взаимосвязи бывают между сплайном и окружностью? 24. Характеристика взаимосвязей. 25. В чем отличие взаимосвязей Слияние от Средняя точка? 26. Установка взаимосвязей вручную. 27. Какие существуют виды взаимосвязи? 28. Какие взаимосвязи возможны между окружностью и линией? 29. Что такое геометрические взаимосвязи, когда их устанавливают? 30. Понятие фильтра и его использование.
|
|||||||||
|
Последнее изменение этой страницы: 2017-02-10; просмотров: 282; Нарушение авторского права страницы; Мы поможем в написании вашей работы! infopedia.su Все материалы представленные на сайте исключительно с целью ознакомления читателями и не преследуют коммерческих целей или нарушение авторских прав. Обратная связь - 3.14.73.229 (0.146 с.) |
 - перпендикулярность
- перпендикулярность - касательная
- касательная - концентричность
- концентричность - фиксированное местоположение
- фиксированное местоположение - горизонтальность
- горизонтальность - вертикальность
- вертикальность







 – превращает выделенную линию или часть элемента в горизонтальную. Эту связь можно наложить на часть более сложного элемента (кромку, ось) или на целую плоскость.
– превращает выделенную линию или часть элемента в горизонтальную. Эту связь можно наложить на часть более сложного элемента (кромку, ось) или на целую плоскость. – превращает выделенную линию или часть элемента в вертикальную. С помощью этой взаимосвязи можно расположить несколько точек по вертикали.
– превращает выделенную линию или часть элемента в вертикальную. С помощью этой взаимосвязи можно расположить несколько точек по вертикали. - приводит к тому, что два выделенных элемента располагаются на одной линии.
- приводит к тому, что два выделенных элемента располагаются на одной линии. - принудительно назначает выделенным дугам или окружностям один и тот же радиус и центральную точку (окружности сливаются в одну).
- принудительно назначает выделенным дугам или окружностям один и тот же радиус и центральную точку (окружности сливаются в одну). - две выделенных линии, отрезка или сегмента линий становятся перпендикулярными.
- две выделенных линии, отрезка или сегмента линий становятся перпендикулярными. - две выделенных линии, отрезка или сегмента линий становятся параллельными.
- две выделенных линии, отрезка или сегмента линий становятся параллельными. - заставляет выделенную фигуру располагаться по касательной к другой фигуре (дуге, сплайну, эллипсу или кромке) (рис.1.87).
- заставляет выделенную фигуру располагаться по касательной к другой фигуре (дуге, сплайну, эллипсу или кромке) (рис.1.87). - для двух выделенных дуг, окружностей, точки и дуги, точки и окружности или дуги и окружности эта взаимосвязь означает совмещение их центров (рис.1.88).
- для двух выделенных дуг, окружностей, точки и дуги, точки и окружности или дуги и окружности эта взаимосвязь означает совмещение их центров (рис.1.88).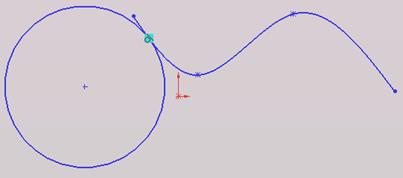
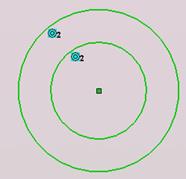
 - точка остается в центре линии (даже при изменении длины линии).
- точка остается в центре линии (даже при изменении длины линии).
 - помещает выделенную точку в место пересечения двух выделенных элементов эскиза.
- помещает выделенную точку в место пересечения двух выделенных элементов эскиза. - заставляет выделенную точку совпадать с другой точкой или лежать на выделенной линии, дуге (рис.1.89).
- заставляет выделенную точку совпадать с другой точкой или лежать на выделенной линии, дуге (рис.1.89). - принудительно присваивается выделенным линиям с одинаковой длинной, а выделенным дугам, окружностям либо дуге и окружности – с одинаковым радиусом.
- принудительно присваивается выделенным линиям с одинаковой длинной, а выделенным дугам, окружностям либо дуге и окружности – с одинаковым радиусом. - располагает выделенные элементы симметрично относительно указанной оси симметрии так, чтобы они находились на одинаковом расстоянии от нее. При этом изменяются и сами объекты (в данной взаимосвязи могут участвовать точки, линии, дуги или два эллипса) (рис.1.90).
- располагает выделенные элементы симметрично относительно указанной оси симметрии так, чтобы они находились на одинаковом расстоянии от нее. При этом изменяются и сами объекты (в данной взаимосвязи могут участвовать точки, линии, дуги или два эллипса) (рис.1.90). - закрепляет объект в заданной позиции, однако остается возможность изменять его размеры.
- закрепляет объект в заданной позиции, однако остается возможность изменять его размеры. – заставляет две точки эскиза или конечные точки слиться в одну точку.
– заставляет две точки эскиза или конечные точки слиться в одну точку.
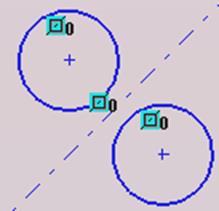
 .
. – создайте линию.
– создайте линию. - постройте сплайн.
- постройте сплайн. - постройте 3 окружности.
- постройте 3 окружности. - создайте точку.
- создайте точку.
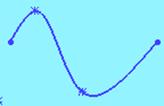
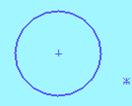
 , окружность, сплайн, Касание
, окружность, сплайн, Касание  – окружность и сплайн соприкасаются.
– окружность и сплайн соприкасаются. - сплайн и линия становятся одной фигурой.
- сплайн и линия становятся одной фигурой.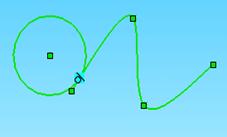

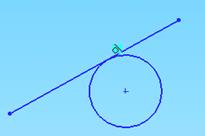



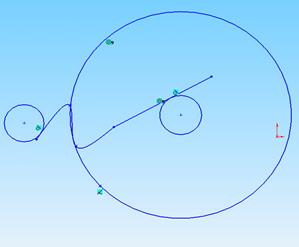
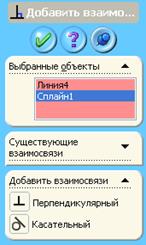

 - окружности стали концентричными. Фигура композиции построена (рис.1.93).
- окружности стали концентричными. Фигура композиции построена (рис.1.93). – создали прямоугольник.
– создали прямоугольник. , длина прямоугольника – нанесли размер на длину прямоугольника.
, длина прямоугольника – нанесли размер на длину прямоугольника.
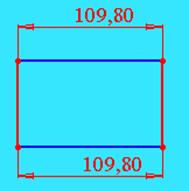
 – создали прямоугольник.
– создали прямоугольник.
 – создали параллелограмм.
– создали параллелограмм. , сторона параллелограмма – нанесли размер на одну из сторон параллелограмма. Параллелограмм не полностью определен – он имеет одну степень свободы.
, сторона параллелограмма – нанесли размер на одну из сторон параллелограмма. Параллелограмм не полностью определен – он имеет одну степень свободы. – попытались сделать длину и ширину прямоугольника параллельными друг другу, что не соответствует определению прямоугольника.
– попытались сделать длину и ширину прямоугольника параллельными друг другу, что не соответствует определению прямоугольника. – создайте линию.
– создайте линию. – нанесите размеры на линию.
– нанесите размеры на линию. - откроется окно МС Отобразить/удал…
- откроется окно МС Отобразить/удал…
 , Касательность, Погасить, Совпадение, Погасить – погасили 2 взаимосвязи.
, Касательность, Погасить, Совпадение, Погасить – погасили 2 взаимосвязи.


