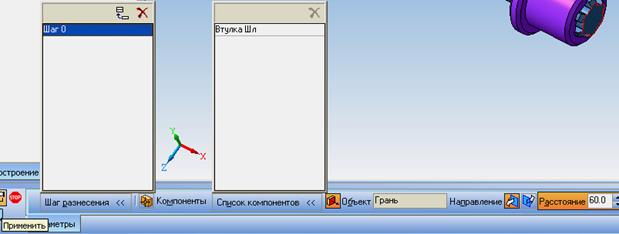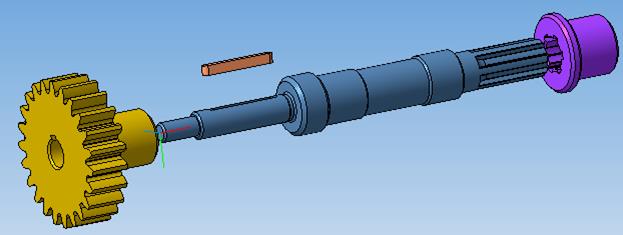Заглавная страница Избранные статьи Случайная статья Познавательные статьи Новые добавления Обратная связь КАТЕГОРИИ: ТОП 10 на сайте Приготовление дезинфицирующих растворов различной концентрацииТехника нижней прямой подачи мяча. Франко-прусская война (причины и последствия) Организация работы процедурного кабинета Смысловое и механическое запоминание, их место и роль в усвоении знаний Коммуникативные барьеры и пути их преодоления Обработка изделий медицинского назначения многократного применения Образцы текста публицистического стиля Четыре типа изменения баланса Задачи с ответами для Всероссийской олимпиады по праву 
Мы поможем в написании ваших работ! ЗНАЕТЕ ЛИ ВЫ?
Влияние общества на человека
Приготовление дезинфицирующих растворов различной концентрации Практические работы по географии для 6 класса Организация работы процедурного кабинета Изменения в неживой природе осенью Уборка процедурного кабинета Сольфеджио. Все правила по сольфеджио Балочные системы. Определение реакций опор и моментов защемления |
Смешанный способ проектирования ⇐ ПредыдущаяСтр 10 из 10
На практике чаще всего используется смешанный способ проектирования, сочетающий в себе приемы проектирования "сверху вниз" и "снизу вверх". В сборку вставляются готовые модели компонентов, определяющих ее основные характеристики, а также модели стандартных изделий. Например, при проектировании редуктора вначале создаются модели отдельных деталей зубчатых колес, затем эти детали вставляются в сборку и производится их компоновка. Остальные компоненты (например, крышки, шпонки и прочие детали, окружающие колеса и зависящие от их размера и положения) создаются "на месте" (в сборке) с учетом положения и размеров окружающих компонентов. Для того чтобы создать новый файл трехмерной модели сборки, нажмите кнопку
Рис. 210
Если ввести кнопку < Редактирование сборки >, то откроется панель, состоящая из девяти кнопок (рис. 211). Построение модели сборки рассмотрим на примере проектирования фрагмента сборочной единицы Вал в сборе, в которую входят следующие детали: вал, зубчатое колесо, втулка и шпонка. Такие детали, как вал, втулка и зубчатое колесо создадим с помощью окна Деталь, а также используем менеджер библиотек КОМПАС (рис. 212). Построение сборки начинают с выбора базового объекта. Обычно в качестве базового принимают тот объект, относительно которого удобно располагать все остальные. Основной деталью в данном рассмотренном варианте будет вал. Так как он был создан ранее и сохранен в отдельном файле, то для того чтобы ввести его в сборку, необходимо нажать кнопку < Добавить из файла>
Рис. 211
Рис. 212
На экранепоявится фантом, который можно свободно перемещать в окне сборки. В ответ на запрос системы Укажите местоположение компонента необходимо указать точку начала координат модели, при этом курсор должен находиться в режиме указания вершины После вставки первого объекта, его начало координат, направление осей координат и системные плоскости совмещаются с аналогичными элементами сборки. Первый компонент фиксируется в том положении, в котором он был вставлен. Зафиксированный объект не может быть перемещен в системе координат сборки.
Однако при необходимости можно отключить фиксацию объекта. Для этого следует выбрать объект в дереве построения и вызвать из контекстного меню команду Свойства компонента. В открывшемся диалоговом окне вводим опцию Отключить фиксацию (рис. 213).
Рис. 213
В дереве построения появится первая составная часть – Вал. Слева от названия детали системой будет введен условный знак (ф), обозначающий фиксацию детали (рис. 214). Теперь необходимо получить соединение вала и зубчатого колеса с помощью шпонки. Модель шпонки создадим на месте. Укажем плоскую грань контакта основания шпоночного паза со шпонкой (рис. 214) и введем кнопку <Создать деталь>
Рис. 214
После ввода команды на экране появляется диалоговое окно, в котором дадим название новой модели «Шпонка» и введем кнопку <Сохранить>. Система перейдет в режим создания эскиза основания новой детали. С помощью команды Спроецировать объект в эскизе спроецируем ребро, которое будет представлять собой очерк шпонки. Далее закроем эскиз и выполним операцию выдавливания на высоту 5мм. В результате мы получим новую модель детали - Шпонка, вставленную в паз (рис. 215).
Рис. 215
Вторично введем кнопку < Добавить из файла>
Рис. 216
Соединение деталей в сборке осуществляем перемещением их в пространстве и сопряжением. Сопряжение – это вариационная параметрическая связь между гранями, ребрами, вершинами, плоскостями или осями составляющих компонентов. При вводе кнопки < Сопряжения> На панели выбираем кнопку <Соосность>
Рис. 217
После вставки каждой последующей детали можно изменять ее положение в рабочем окне. В КОМПАС – 3D предусмотрено несколько способов перемещения отдельных элементов. Можно повернуть деталь вокруг его геометрического центра, вокруг оси или точки, а также сдвинуть его в любом направлении.
Для перемещения модели детали необходимо ввести кнопку< Переместить компонент> В результате модель зубчатого колеса займет свое место, а в дереве построения отобразится новая модель и все сопряжения, заданные пользователем (рис. 218).
Рис. 218
После поворота или перемещения какой - либо детали его пиктограмма в дереве построения будет отмечена “галочкой ” красного цвета Аналогично зубчатому колесу вставляем в рабочее окно втулку (рис. 219).
Рис. 219
После завершения построения сборки система КОМПАС – 3D позволяет выполнить проверку на возможное пересечение соединяемых деталей. Для этого на Панели измерений выберем кнопку <Проверка пересечений> Для исправления ошибки необходимо выяснить причину. В данном случае пересечение может получиться за счет того, что зубья вала не попадают точно во впадины втулки. Исправим ошибку с помощью операции < Переместить компонент>.
Рис. 220
Однако вторичная проверка дает прежний результат. Иногда пересечение получается за счет того, что размеры сопрягаемых деталей не совпадают. Например: длина шпонки больше, чем длина шпоночного паза; или диаметр вала больше, чем диаметр отверстия. В данном случае, очевидно, происходит пересечение зубьев вала с пазами на втулке. В дереве построения выделим деталь, в конструкцию которой предполагается внести изменения (втулку), и в контекстном меню выберем команду < Редактировать на месте> В процессе создания сборок можно не только вычитать, но и объединять детали. Система КОМПАС позволяет создать новую деталь, являющуюся объединением двух или более деталей, входящих в сборку. Команда доступна в режиме редактирования детали в контексте сборки. Объединение деталей возможно, если каждая из них содержит по одному телу. Многотельные детали объединить нельзя. Перед вызовом команды < Объединить компоненты >
Рис. 221
В появившемся на экране диалоге необходимо задать имя файла, в который будет записана новая деталь. После сохранения файла новой детали система перейдет в режим создания эскиза ее первого элемента. Для создания детали, являющейся объединением имеющихся деталей, эскиз не требуется, поэтому выйдите из режима построения эскиза, нажав кнопку < Эскиз>. Система перейдет в режим редактирования детали. Нажмите кнопку < Объединить компоненты > на инструментальной панели редактирования детали или выберите ее название в меню Операции. Выберите детали, которые необходимо объединить, указав их в окне модели или в Дереве модели (рис. 222). Для выполнения операции необходимо, чтобы выбранные детали пересекались друг с другом или имели совпадающие грани.
Рис. 222
Модель сборочной единицы не всегда дает полное представление о каждой детали. Некоторые детали вообще могут быть невидимы. Иногда в рекламных, дизайнерских проектах целесообразно показать как сборку, так и все детали, входящие в нее. Для этого в системе КОМПАС – 3D предусмотрена операция разнесения сборки. Можно разъединить сборочную единицу на отдельные детали. Для этого необходимо выполнить ее разборку. Она выполняется по следующей схеме: Сервис → Разнести компоненты → Параметры. При этом на экране появится диалоговое окно (рис. 223), в котором следует нажать кнопку <Добавить> Повторяем операцию для других деталей, и в результате нажатием кнопки < Разнести >
Рис. 223
Рис. 224
Для того чтобы вернуться к отображению сборки, необходимо вновь нажать кнопку < Разнести >. СОДЕРЖАНИЕ
Лекция № 1. 4 ОСНОВНЫЕ ПОНЯТИЯ И ОПРЕДЕЛЕНИЯ.. 4 ПАКЕТ ПРОГРАММ AutoCAD.. 4 Лекция № 2. 19 КОМАНДЫ СОЗДАНИЯ ПРИМИТИВОВ.. 19
Лекция № 3. 42 КОМАНДЫ ОФОРМЛЕНИЯ ЧЕРТЕЖЕЙ, РИСУНКОВ.. 42 Лекция № 4. 53 КОМАНДЫ РЕДАКТИРОВАНИЯ И СЛУЖЕБНЫЕ КОМАНДЫ... 53 Лекция № 5. 85 РАЗРАБОТКА И ВЫПОЛНЕНИЕ ЧЕРТЕЖЕЙ ДЕТАЛЕЙ И СБОРОЧНЫХ ЧЕРТЕЖЕЙ В СРЕДЕ AutoCAD.. 85 Лекция №6. 99 СОЗДАНИЕ ТРЕХМЕРНЫХ МОДЕЛЕЙ В СИСТЕМЕ AutoCAD.. 99 Лекция № 7. 113 СОЗДАНИЕ ТРЕХМЕРНЫХ МОДЕЛЕЙ В СИСТЕМЕ AutoCAD.. 113 Лекция № 8. 132 Редактирование и визуализация трехмерных объектов. 132 Лекция № 9. 147 КОМПАС-ГРАФИК. ОБЩИЕ СВЕДЕНИЯ.. 147 Лекция 10. 172 ОСНОВНЫЕ КОМАНДЫ КОМПАС-ГРАФИК.. 172 Лекция 11. 188 КОМАНДЫ ОФОРМЛЕНИЯ КОНСТРУКТОРСКИХ ДОКУМЕНТОВ И КОМАНДЫ РЕДАКТИРОВАНИЯ.. 188 Лекция 12. 213 ВОЗМОЖНОСТИ ПАРАМЕТРИЗАЦИИ В СИСТЕМЕ КОМПАС – ГРАФИК.. 213 Лекция 13. 224 МОДЕЛИРОВАНИЕ ТРЕХМЕРНЫХ ОБЪЕКТОВ.. 224 Лекция 14. 240 СОЗДАНИЕ АССОЦИАТИВНОГО ЧЕРТЕЖА В КОМПАС-3D.. 240 Лекция 15. 247 РЕДАКТИРОВАНИЕ МОДЕЛЕЙ. 247 СПЕЦИАЛЬНЫЕ КОМПЬЮТЕРНЫЕ ТЕХНОЛОГИИ МОДЕЛИРОВАНИЯ В КОМПАС-3D. 247 Лекция 16. 260 МОДЕЛИРОВАНИЕ СБОРОЧНЫХ ЕДИНИЦ В КОМПАС-3D.. 260
Наталия Алексеевна Сторчак Алексей Владимирович Синьков
КОМПЬЮТЕРНАЯ ГРАФИКА Учебное пособие
Редактор: Е.М. Марносова Лицензия ИД № 04790 от 18.05.2001
Темплан 2008 г., поз. N2з
Подписано в печать_______________ Формат 60х84 1/16. Бумага офсетная. Печать офсетная. Усл. печ.л. 17,25 Уч.- изд.л. 9,9 Тираж 300 экз. Заказ_____________. Бесплатно
Волгоградский государственный технический университет. 400131 Волгоград, просп.им. В. И. Ленина, 28. РПК «Политехник» Волгоградского государственного технического университета. 400131 Волгоград, ул. Советская, 35.
|
||||||||
|
Последнее изменение этой страницы: 2016-12-28; просмотров: 541; Нарушение авторского права страницы; Мы поможем в написании вашей работы! infopedia.su Все материалы представленные на сайте исключительно с целью ознакомления читателями и не преследуют коммерческих целей или нарушение авторских прав. Обратная связь - 13.58.252.8 (0.073 с.) |
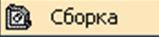 . На экране откроется окно нового документа – Сборка. В левой части экрана появится Компактная панель (рис. 210)
. На экране откроется окно нового документа – Сборка. В левой части экрана появится Компактная панель (рис. 210)
 - Редактирование сборки..
- Редактирование сборки.. - Пространственные кривые.
- Пространственные кривые. - Поверхности..
- Поверхности.. - Вспомогательная геометрия..
- Вспомогательная геометрия.. - Сопряжения..
- Сопряжения.. - Измерения..
- Измерения.. - Фильтры..
- Фильтры.. - Спецификация..
- Спецификация.. .
.

 .
.
 .
.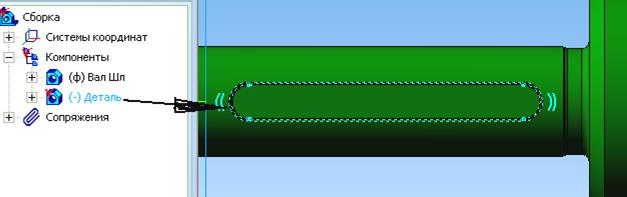
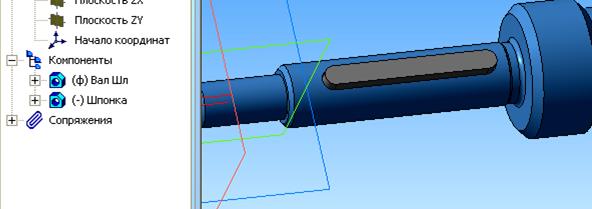
 . Выберем деталь Зубчатое колесо и укажем произвольное положение его (рис. 216).
. Выберем деталь Зубчатое колесо и укажем произвольное положение его (рис. 216).
 откроется Инструментальная панель сопряжения (рис. 217).
откроется Инструментальная панель сопряжения (рис. 217). и устанавливаем совпадение оси вала и зубчатого колеса.
и устанавливаем совпадение оси вала и зубчатого колеса.
 , после чего сдвигаем зубчатое колесо и поворачиваем его так, чтобы шпонка совпала со шпоночным пазом.
, после чего сдвигаем зубчатое колесо и поворачиваем его так, чтобы шпонка совпала со шпоночным пазом.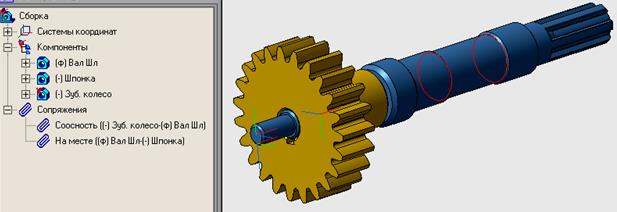
 . Это означает, что ее новое положение отражено только на экране монитора, но не сохранено в файле сборки. Для того чтобы сообщение об изменениях было записано в файле, необходимо ввести кнопку <Перестроить>
. Это означает, что ее новое положение отражено только на экране монитора, но не сохранено в файле сборки. Для того чтобы сообщение об изменениях было записано в файле, необходимо ввести кнопку <Перестроить>  .
.
 . После ввода кнопки, откроется строка параметров. В дереве построения необходимо выбрать детали, которые должны подвергнуться проверке. Выделим все детали, входящие в сборку, после чего введем кнопку <Проверить>
. После ввода кнопки, откроется строка параметров. В дереве построения необходимо выбрать детали, которые должны подвергнуться проверке. Выделим все детали, входящие в сборку, после чего введем кнопку <Проверить>  . Как видим, в строке параметров появились сообщения (рис. 220), из которых можно сделать вывод, что деталь Вал пересекается с деталью Втулка, причем в шести местах.
. Как видим, в строке параметров появились сообщения (рис. 220), из которых можно сделать вывод, что деталь Вал пересекается с деталью Втулка, причем в шести местах.
 . После этого режим создания Сборки перейдет в режим создания Модели. Наинструментальной панели выберем кнопку < Вырезать на месте >
. После этого режим создания Сборки перейдет в режим создания Модели. Наинструментальной панели выберем кнопку < Вырезать на месте >  и в строке параметров укажем детали, которые пересекаются со втулкой (рис. 221). В нашем случае это вал. Вернемся в режим Сборки с помощью кнопки <Редактировать на месте> и повторим проверку, которая на этот раз даст отрицательный результат, т. е. пересечений компонентов не будет.
и в строке параметров укажем детали, которые пересекаются со втулкой (рис. 221). В нашем случае это вал. Вернемся в режим Сборки с помощью кнопки <Редактировать на месте> и повторим проверку, которая на этот раз даст отрицательный результат, т. е. пересечений компонентов не будет. необходимо создать новую деталь в контексте текущей сборки. Для этого выделите в сборке какой-либо плоский объект и нажмите кнопку < Создать деталь> на инструментальной панели редактирования детали.
необходимо создать новую деталь в контексте текущей сборки. Для этого выделите в сборке какой-либо плоский объект и нажмите кнопку < Создать деталь> на инструментальной панели редактирования детали.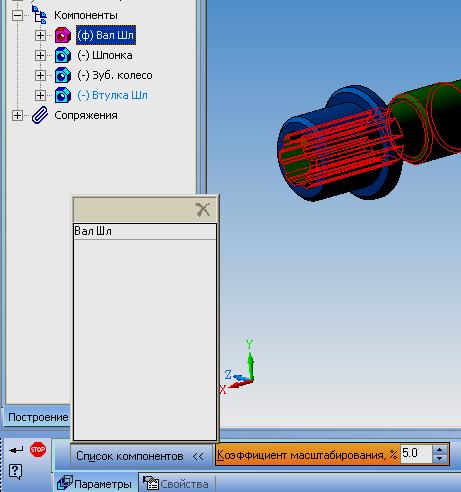

 ; тем самым ввести шаг разнесения – 0,а затем в дереве построения выделить модель детали, предположим, Втулка шлицевая (шаг 0). Далее в строке параметров указываем расстояние, направление и грань вала, относительно которого будет совершено перемещение. Компоненты могут разноситься в направлении указанного ребра или перпендикулярно указанной грани. В заключение указывается кнопка <Применить>.
; тем самым ввести шаг разнесения – 0,а затем в дереве построения выделить модель детали, предположим, Втулка шлицевая (шаг 0). Далее в строке параметров указываем расстояние, направление и грань вала, относительно которого будет совершено перемещение. Компоненты могут разноситься в направлении указанного ребра или перпендикулярно указанной грани. В заключение указывается кнопка <Применить>. получаем изображение сборочной единицы в разборе (рис. 224).
получаем изображение сборочной единицы в разборе (рис. 224).