
Заглавная страница Избранные статьи Случайная статья Познавательные статьи Новые добавления Обратная связь КАТЕГОРИИ: ТОП 10 на сайте Приготовление дезинфицирующих растворов различной концентрацииТехника нижней прямой подачи мяча. Франко-прусская война (причины и последствия) Организация работы процедурного кабинета Смысловое и механическое запоминание, их место и роль в усвоении знаний Коммуникативные барьеры и пути их преодоления Обработка изделий медицинского назначения многократного применения Образцы текста публицистического стиля Четыре типа изменения баланса Задачи с ответами для Всероссийской олимпиады по праву 
Мы поможем в написании ваших работ! ЗНАЕТЕ ЛИ ВЫ?
Влияние общества на человека
Приготовление дезинфицирующих растворов различной концентрации Практические работы по географии для 6 класса Организация работы процедурного кабинета Изменения в неживой природе осенью Уборка процедурного кабинета Сольфеджио. Все правила по сольфеджио Балочные системы. Определение реакций опор и моментов защемления |
Простановка размеров на чертеже
Команда ЛИНЕЙНЫЙ РАЗМЕР Т1 – начало первой выносной линии; Т2 – начало второй выносной линии; Т3 – положение размерной линии. Значение координат указанных точек можно задать, используя специальные поля строки свойств объектов (рис. 134).
Рис. 134
На рис. 135 изображен ввод горизонтального линейного размера.
Рис. 135
Строка параметров объектов содержит три типа кнопок: < Параллельно объекту>, < Горизонтальный >, <Вертикальный > (рис. 134), одну из которых необходимо выбрать при простановке размера. По умолчанию после вызова команды и определения координат первых двух точек, будет создаваться размер, параллельный объекту, установленному этими точками. Линейный размер можно привязать к объекту (отрезок, дуга, сплайн и. т. д.). При этом выносные линии будут начинаться от граничных точек указанного объекта (рис. 136). Для осуществления привязки размера к объекту необходимо после ввода команды нажать кнопку < Указать заново> Для редактирования размерной надписи необходимо нажать на левую клавишу мыши. И в поле Т е кст,которое находится в строке параметров объектов, появится диалоговое окно «Задание размерной надписи» (рис. 137).
Рис. 136
В диалоговом окне можно сформировать необходимый текст размерной надписи или отредактировать текст, автоматически предложенной компьютером. Текущий внешний вид размерной надписи будет отображаться в специальном просмотровом поле (рис. 137). Создать размерный текст можно также с помощью контекстного меню, которое выводится, если нажать на правую клавишу мыши в области поля Т е кст. Если ввести кнопку «Текст после» и затем два раза нажать на левую клавишу мыши, можно открыть контекстное меню, содержащее перечень посадок в системе вала и отверстия и выбрать необходимую посадку (рис. 138). Блок линейного размера состоит из таких параметров, как: выносные линии, размерная линия, стрелки и размерный текст. Создавать размерный текст мы научились, остальные параметры можно задавать автоматически или вручную.
Рис. 137
Рис. 138
Управление размерными параметрами осуществляется с помощью строки параметров объектовлинейного размера, при вводе закладки
Рис. 139 С помощью данного окна можно задать или не задавать одну из выносных линий, точно определить ее длину, установить вид стрелки (изнутри, снаружи, засечка, не нужна). В опции «Размещение текста» можно установить, каким образом будет выполняться размещение текста размерной надписи (автоматически, вручную или на выносной полке). В опции «Параметры выноски» устанавливаются размеры и расположение полки. Если все заданные параметры размерного блока потребуется применить в дальнейшей работе, то в окне «Использовать по умолчанию» следует поставить галочку. Команда ЛИНЕЙНЫЙ РАЗМЕР имеет ряд модификаций: Линейный размер с обрывом (рис. 140); Линейный размер между отрезком и точкой (рис. 141); Линейный размер от общей базы (рис. 142); Цепной линейный размер (рис.143); Линейный размер с общей размерной линией (рис. 144). Команда ДИАМЕТРАЛЬНЫЙ РАЗМЕР Команда УГЛОВОЙ РАЗМЕР
Рис. 140
Команда РАДИАЛЬНЫЙ РАЗМЕР Если параметры размера традиционны, то можно использовать команду
Рис. 141
Рис. 142
Рис. 143
Рис. 144
АВТОРАЗМЕР Команда РАЗМЕР ВЫСОТЫ Команда РАЗМЕР ДУГИ
В КОМПАС – ГРАФИК имеются широкие возможности простановки различных обозначений. Для этого на панели обозначений находится ряд специальных команд.
Рис. 145
Команда ШЕРОХОВАТОСТЬ В диалоговом окне под номером 1 указывается числовое значение шероховатости. Если в поле 1 нажать на левую клавишу, то появится меню выбора шкалы шероховатости (Ra, Rz, Rmax). Соответственно этому меню выбираем одну из таблиц и необходимое значение, а также базовую длину в соответствии с ГОСТ 2789-73 (рис. 146). Под номером 2 указывается вид обработки, который также можно выбрать в соответствующем меню. Под номером 3 – условное обозначение направления неровностей. На рис. 147 показан пример простановки шероховатости. Команда БАЗА
Рис. 146
Рис. 147
На мониторе появится изображение символа. Чтобы проставить буквенное обозначение, необходимо нажать левую клавишу мыши в текстовом поле в строке параметров объектов. При этом на экране мы увидим диалоговое окно «Введите текст» (рис 148) с помощью которого и проставляется выбранное обозначение базы (рис. 149). Строка параметров объектов содержит две кнопки <Перпендикулярно к опорному элементу> Команда ЛИНИЯ-ВЫНОСКА
Рис. 148
Рис. 149
Чтобы набрать текст, необходимо нажать левую клавишу мыши в текстовом поле в строке параметров объектов. При этом появится диалоговое окно «Введите текст». На рис. 150 показан пример выполнения линии выноски. В процессе работы можно менять стиль оформления линии выноски. Для этого все изменения вносятся в строку параметров объектов (рис. 151). Команда ЛИНИЯ-ВЫНОСКА имеет ряд модификаций: Клеймение; Маркировка; Изменение. Команда ОБОЗНАЧЕНИЕ ПОЗИЦИЙ
Рис. 150
Рис. 151
Команда ДОПУСК ФОРМЫ Установить точку привязки к рамке можно с помощью специального диалогового окна, которое открывается при использовании кнопки < Базовая точка> на панели параметров объекта (рис. 152). По умолчанию, для обозначения допуска выводится рамка, состоящая из одного отсека. Если необходимо создать рамку из нескольких отсеков, нажмите кнопку в строке параметров объектов < Создание таблицы > На рис. 154 показан пример простановки допуска расположения поверхностей.
Рис. 152
Рис. 153
Рис. 154
Команда ЛИНИЯ РАЗРЕЗА
Рис. 155
Команда СТРЕЛКА ВЗГЛЯДА
Команда ВЫНОСНОЙ ЭЛЕМЕНТ Команда ОБОЗНАЧЕНИЕ ЦЕНТРА Необходимо отметить, что оформление чертежей в программе КОМПАС – ГРАФИК значительно проще и удобней, чем в системе AutoCAD. В AutoCAD установка отдельных элементов размерных блоков выполняется в одном диалоговом окне, и изменение определенных параметров (удаление стрелки, выносной линии и. т. д.) будет поддерживаться для всех размерных блоков. Поэтому придется создавать несколько размерных стилей и затем переходить от одного к другому. В то же время в КОМПАС – ГРАФИК при выполнении каждого размерного блока открывается строка свойств (параметров) объектов, где можно задать определенный размерный элемент в зависимости от желания пользователя и требований ЕСКД. Кроме этого, КОМПАС – ГРАФИК – отечественная программа, и как мы видим из вышеизложенного содержит самые разнообразные элементы изображения и обозначения на чертежах согласно ЕСКД.
При простановке размеров, обозначения шероховатости и допусков на расположение и форму можно пользоваться готовыми таблицами, где достаточно лишь выбрать нужное значение и ввести его на изображение изделия.
Команды редактирования В процессе создания чертежа часто приходится вносить изменения. В КОМПАС – ГРАФИК имеются самые широкие возможности преобразования созданных изображений. Все команды, которые помогают изменять ранее созданные геометрические объекты, можно отнести к командам редактирования. Панель команд редактирования выводится с помощью кнопки Необходимо отметить, что в системе AutoCAD выбор объектов для редактирования для большинства команд возможен как перед вводом команды, так и после ее ввода. В КОМПАС – ГРАФИК сначала выбирают объект, а затем вводят команду. Команда СДВИГ Команда СДВИГ ПО УГЛУ И РАССТОЯНИЮ Команда ПОВОРОТ Команда МАСШТАБИРОВАНИЕ
Рис. 156
При выполнении масштабирования аналогично предыдущим командам можно воспользоваться кнопками < Оставлять исходные объекты >/ < Удалять исходные объекты >. При масштабировании объектов с размерами можно воспользоваться кнопками < Масштабировать выносные линии> / Не масштабировать выносные линии. Команда СИММЕТРИЯ
Команда КОПИЯ Команда Копия имеет несколько модификаций: Копия вдоль кривой, Копия по сетке, Копия по окружности, Копия по концентрической сетке Модификация команды Копия по сетке
Рис. 157
В строке параметров (рис.157) устанавливаются все значения сетки, а затем указывается точка вставки. На экране появляется массив, состоящий из копий заданного объекта (рис. 158).
Рис. 158
Модификация команды Копия по концентрической сетке
Рис. 159
На рис. 160 показано копирование по концентрической сетке
Рис. 160 Команда ДЕФОРМАЦИЯ СДВИГОМ
Рис. 161
Команда УСЕЧЬ КРИВУЮ На рис. 162 слева показано исходное изображение объекта, а справа объект после усечения.
Рис. 162
Модификация команды Усечь кривую по двум точкам Модификация команды Выровнять по границе Модификация команды Удалить фаску /скругление
Команда ОЧИСТИТЬ ОБЛАСТЬ
Рис. 163
На рис 164,а - показан объект до очистки области, б – объект после очистки внутри области, в – снаружи области.
а) б) в)
Рис. 164
Команда ПРЕОБРАЗОВАТЬ В NURBS
Рис. 165 Лекция 12
ВОЗМОЖНОСТИ ПАРАМЕТРИЗАЦИИ В СИСТЕМЕ КОМПАС – ГРАФИК
Процесс разработки нового изделия – это трудоемкий и длительный процесс. В процессе проектирования нового изделия конструктор должен связать в единое целое три составляющие: необходимые функции, гармоничную связь между отдельными элементами конструкции и хороший дизайн. Чтобы облегчить работу конструктора на данном этапе, была изобретена параметризация – очень ценный инструмент, позволяющий за короткое время рассмотреть различные конструктивные схемы и избежать принципиальных ошибок. Отличие параметрической модели от обычной заключается в том, что в ней хранится информация не только о размерах и форме данного геометрического объекта, но и взаимосвязь между несколькими объектами и наложенных на них ограничениях. Другими словами, параметризация – это наложение связей и ограничений на определенную конструкцию. Связь предполагает зависимость между параметрами нескольких объектов. Ограничение предполагает зависимость между параметрами одного объекта. Каждая конструкция обладает вполне определенным числом степеней свободы. Каждый параметр ограничивает некоторое количество степеней свободы. При редактировании одного из взаимосвязанных параметров изменяются и другие. Если объекты не взаимосвязаны, то изменение параметра одного объекта не влечет за собой изменения параметров других объектов. В качестве примеров связей, наложенных на геометрические объекты, можно привести параллельность отрезков, касание кривых, равенство окружностей и т. д. Одним из типов параметрической связи является ассоциативность объектов. Ассоциативность выражается связью с базовым графическим объектом. При редактировании базовых объектов (переносе, повороте, масштабировании и т. д.), ассоциативные объекты перестраиваются соответствующим образом. В качестве ассоциативных объектов можно представить размеры, штриховки, технологические обозначения. При редактировании параметризированных и ассоциативных объектов изменение изображения происходит таким образом, что соблюдаются все наложенные на объекты ограничения и сохраняются связи между объектами. Связи накладываются путем выбора их типа и указанием пары взаимосвязанных объектов. Ограничения накладываются путем выбора их типа и указания параметризируемого объекта. Ассоциативность объектов возникает только при их вводе благодаря прямому или косвенному указанию базовых объектов. Параметрический режим – это режим создания и редактирования геометрических объектов, в котором параметрические связи и ограничения устанавливаются автоматически. Для включения и настройки параметрического режима в меню «Сервис» выберите пункт Параметры →Текущий чертеж → Параметризация. При этом появится диалоговое окно, в котором находится две группы опций: в них включается ассоциативность объектов и параметризация геометрических элементов. При включении инструментальной панели параметризации появляются специальные кнопки, которые позволяют накладывать связи и ограничения на объекты. Команда ГОРИЗОНТАЛЬ Команда ВЕРТИКАЛЬ Команда ОБЪЕДЕНИТЬ ТОЧКИ Команда ВЫРАВНЯТЬ ПО ГОРИЗОНТАЛИ Команда ВЫРАВНЯТЬ ПО ВЕРТИКАЛИ Команда ТОЧКА НА КРИВОЙ Команда СИМЕТРИЯ ДВУХ ТОЧЕК Команда ПАРАЛЛЕЛЬНО Команда ПЕРПЕНДИКУЛЯРНОСТЬ Команда КОЛЛИНЕАРНО Команда ЗАФИКСИРОВАТЬ ТОЧКУ Команда УСТАНОВИТЬ РАВЕНСТВО РАДИУСОВ Команда УСТАНОВИТЬ РАВЕНСТВО ДЛИН Команда КАСАНИЕ ДВУХ КРИВЫХ Команда ЗАФИКСИРОВАТЬ РАЗМЕР Команда УСТАНОВИТЬ ЗНАЧЕНИЕ РАЗМЕРА Команда ПАРАМЕТРИЗИРОВАТЬ ОБЪЕКТЫ Команда ПЕРЕМЕННЫЕ
Рис. 166
Рис. 167
Команда ПЕРЕМЕННЫЕдает возможность просматривать значения переменных параметрической модели и устанавливать для них признак Внешняя (рис. 167). Для каждой переменной указано имя, значение и комментарий к ней. Как правило, в параметрической модели некоторые переменные являются независимыми (значения могут быть введены пользователем напрямую), а некоторые – вычисляемыми (значения зависят от значений других переменных). При вставке параметрического фрагмента в другой документ может возникнуть необходимость задать для некоторых переменных другие значения, а остальные переменные будут вычислены согласно указанным во фрагменте уравнениям и неравенствам. Переменная в параметрическом фрагменте, значения которой можно изменять при вставке этого фрагмента в другой фрагмент или чертеж, называется Внешней. Любые переменные фрагмента могут быть внешними. Основное назначение внешних переменных управление параметрами вставленного в другой документ фрагмента без редактирования этого фрагмента «изнутри». Например, вы построили в параметрическом фрагменте изображение фланца и при помощи уравнений и неравенств задали зависимость между его высотой, толщиной, диаметром и диаметрами отверстий в нем. При вставке фрагмента с фланцем в чертеж размерами, определяющими все его параметры, должны быть диаметр и высота. Сделайте переменные, соответствующие диаметру и высоте фланца, внешними. Тогда, в момент вставки фрагмента в чертеж нужно будет задать только их значение, а значение других переменных будут рассчитаны автоматически. Чтобы сделать переменную внешней, нужно выделить её в диалоговом окне и включить опцию Внешняя. Команда ПОКАЗАТЬ/УДАЛИТЬ ОГРАНИЧЕНИЯ
Рис. 168
На панели параметризации находятся кнопки < Отображать ограничения > В КОМПАС – ГРАФИК имеются широкие возможности параметризации объектов: · Вертикальность прямых и отрезков.* · Горизонтальность прямых и отрезков.* · Коллинеарность отрезков.* · Параллельность прямых и отрезков.* · Перпендикулярность прямых и отрезков.* · Выравнивание характерных точек объектов по вертикали.* · Выравнивание характерных точек объектов по горизонтали.* · Зеркальная симметрия.* · Равенство радиусов дуг и окружностей. · Равенство длин отрезков. · Касание кривых.* · Объединение характерных точек объектов.* · Принадлежность точки кривой.* · Фиксация характерных точек объектов. · Фиксация и редактирование объектов. · Фиксация* и редактирование размеров. · Присвоение размеру имени переменной. · Задание аналитических зависимостей (уравнений и неравенств) между переменными. Помеченные * связи и ограничения могут накладываться автоматически. Существуют также возможности для автоматической параметризации следующих построений: · Сопряжение. · Фаска. · Усечение двумя точками. · Простановка точек на пересечении. · Простановка точек вдоль кривой. · Эквидистанта. Предусмотрен ввод ассоциативных объектов оформления. К ним относятся: · Штриховка. · Обозначения шероховатости. · Обозначения базы. · Размеры. · Обозначения центра. Ряд ограничений и связей могут быть заданы в виде числовых значений – радиус окружности, величина размера. Другие ограничения и связи могут быть определены без числовых значений (например, горизонтальность прямых, симметричность геометрических объектов). Некоторые связи и ограничения можно задать в виде уравнения или неравенства (например, указать функцию зависимости одних параметров от других или указать диапазон, в котором может находиться значение параметра). Наличие параметризации не ограничивает возможностей пользователя. Он вправе сам выбирать, с параметризированным типом модели ему работать или с обычным. К применению параметризации при работе с конструкторскими документами следует подходить взвешенно, оценивая степень реальной необходимости полной или частичной параметризации того или иного чертежа. Например: · Имеет смысл параметризировать чертежи деталей, при модификации которых будут изменяться только размеры, а форма останется прежней. Таким образом, параметрическая модель может быть быстро перестроена изменением размерных данных. · Если новая деталь будет в дальнейшем применяться как стандартный прототип, то параметризация ее чертежа или отдельных фрагментов имеет смысл. · Выполнять параметризацию сложных сборочных чертежей не целесообразно, так как в данном случае предполагается большой объем работ по вводу ограничений и управляющих размеров.
|
|||||||||
|
Последнее изменение этой страницы: 2016-12-28; просмотров: 510; Нарушение авторского права страницы; Мы поможем в написании вашей работы! infopedia.su Все материалы представленные на сайте исключительно с целью ознакомления читателями и не преследуют коммерческих целей или нарушение авторских прав. Обратная связь - 3.136.97.64 (0.211 с.) |
 позволяет создать один или несколько линейных размеров. Для выполнения команды необходимо ввести координаты трех точек:
позволяет создать один или несколько линейных размеров. Для выполнения команды необходимо ввести координаты трех точек:

 и выбрать необходимый объект мышью.
и выбрать необходимый объект мышью.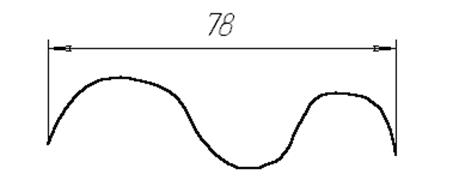

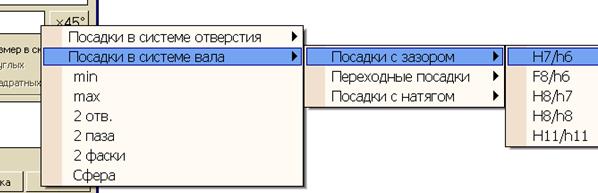
 (рис. 139).
(рис. 139).
 позволяет выполнить простановку размера диаметра одной или нескольких окружностей.
позволяет выполнить простановку размера диаметра одной или нескольких окружностей. позволяет выполнить простановку одного или нескольких угловых размеров. Для выполнения команды необходимо сначала указать последовательно две прямые линии, образующие угол; а затем точку, определяющую положение размерной линии и надписи.
позволяет выполнить простановку одного или нескольких угловых размеров. Для выполнения команды необходимо сначала указать последовательно две прямые линии, образующие угол; а затем точку, определяющую положение размерной линии и надписи.
 позволяет построить один или несколько радиальных размеров. Для выполнения команды необходимо указать окружность или дугу и точку, определяющую положение размерной надписи.
позволяет построить один или несколько радиальных размеров. Для выполнения команды необходимо указать окружность или дугу и точку, определяющую положение размерной надписи.


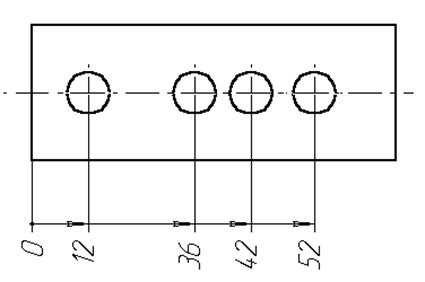
 - команда, при вводе которой достаточно указать геометрический элемент (отрезок, окружность, дугу), и система в автоматическом режиме проставит размер.
- команда, при вводе которой достаточно указать геометрический элемент (отрезок, окружность, дугу), и система в автоматическом режиме проставит размер. позволяет построить один или несколько размеров высоты. Такие размеры широко применяются при оформлении строительных чертежей.
позволяет построить один или несколько размеров высоты. Такие размеры широко применяются при оформлении строительных чертежей. позволяет отобразить размер, определяющий длину дуги. Для выполнения команды необходимо указать дугу и точку положения размерной линии. В строке параметров объектов находится кнопка - переключатель, с помощью которой можно двумя различными способами указать длину дуги. На рис. 145 показаны различные способы обозначения длины дуги.
позволяет отобразить размер, определяющий длину дуги. Для выполнения команды необходимо указать дугу и точку положения размерной линии. В строке параметров объектов находится кнопка - переключатель, с помощью которой можно двумя различными способами указать длину дуги. На рис. 145 показаны различные способы обозначения длины дуги. - Параллельные выносные линии.
- Параллельные выносные линии. - Выносные линии от центра.
- Выносные линии от центра.
 позволяет ввести один из символов и числовое обозначение шероховатости поверхности. Для выполнения команды необходимо нажать соответствующую кнопку и указать линию, на которой будет устанавливаться знак шероховатости. После чего в строке параметров появятся три кнопки <Шероховатость – без указания вида обработки>
позволяет ввести один из символов и числовое обозначение шероховатости поверхности. Для выполнения команды необходимо нажать соответствующую кнопку и указать линию, на которой будет устанавливаться знак шероховатости. После чего в строке параметров появятся три кнопки <Шероховатость – без указания вида обработки>  , < Шероховатость – со съемом материала>
, < Шероховатость – со съемом материала>  , < Шероховатость – без съема материала >
, < Шероховатость – без съема материала >  , из которых выбирается одна. Для простановки числового значения и соответствующей надписи необходимо нажать левую кнопку мыши в текстовом поле в строке параметров объектов. При этом на экране мы увидим диалоговое окно (рис. 146).
, из которых выбирается одна. Для простановки числового значения и соответствующей надписи необходимо нажать левую кнопку мыши в текстовом поле в строке параметров объектов. При этом на экране мы увидим диалоговое окно (рис. 146). позволяет ввести один или несколько символов обозначения базовой поверхности. Для выполнения команды необходимо указать точку на объекте, который выбран в качестве базы, и нажать соответствующую кнопку.
позволяет ввести один или несколько символов обозначения базовой поверхности. Для выполнения команды необходимо указать точку на объекте, который выбран в качестве базы, и нажать соответствующую кнопку.

 <Произвольное расположение>
<Произвольное расположение>  , которые позволяют, так или иначе, ориентировать символ в пространстве.
, которые позволяют, так или иначе, ориентировать символ в пространстве. позволяет построить одну или несколько линий-выносок, которые могут иметь любое количество ответвлений. Для ввода команды достаточно нажать соответствующую кнопку.
позволяет построить одну или несколько линий-выносок, которые могут иметь любое количество ответвлений. Для ввода команды достаточно нажать соответствующую кнопку.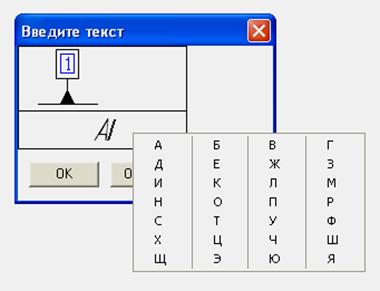
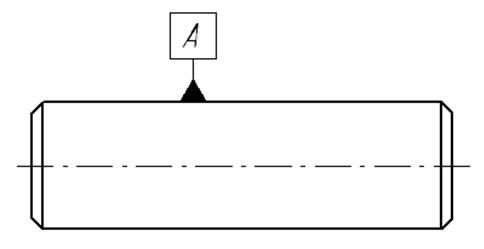
 , дает возможность ввести одну или несколько линий- выносок для обозначения номеров позиций.
, дает возможность ввести одну или несколько линий- выносок для обозначения номеров позиций.

 позволяет изобразить один или несколько допусков формы и расположения поверхностей. Для выполнения команды нажмите соответствующую кнопку и укажите точку, определяющую положение рамки. Затем создайте соответствующее количество ответвлений со стрелками или треугольниками, при этом нажмите одну из кнопок < Ответвление со стрелкой >
позволяет изобразить один или несколько допусков формы и расположения поверхностей. Для выполнения команды нажмите соответствующую кнопку и укажите точку, определяющую положение рамки. Затем создайте соответствующее количество ответвлений со стрелками или треугольниками, при этом нажмите одну из кнопок < Ответвление со стрелкой >  < Ответвление с треугольником >
< Ответвление с треугольником >  .
. . После чего откроется диалоговое окно «Обозначение допуска», в котором указываются все параметры допуска (рис. 153). Чтобы зафиксировать введенные параметры, необходимо нажать кнопку < Создать объект >
. После чего откроется диалоговое окно «Обозначение допуска», в котором указываются все параметры допуска (рис. 153). Чтобы зафиксировать введенные параметры, необходимо нажать кнопку < Создать объект >  .
.
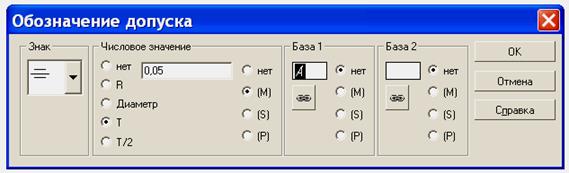

 позволяет построить линию разреза или сечения. Для выполнения команды необходимо указать точку начала линии разреза, а затем последовательно указывать точки перегиба линии (рис. 155).
позволяет построить линию разреза или сечения. Для выполнения команды необходимо указать точку начала линии разреза, а затем последовательно указывать точки перегиба линии (рис. 155).
 позволяет построить стрелку, указывающую направление взгляда для построения дополнительного вида.
позволяет построить стрелку, указывающую направление взгляда для построения дополнительного вида. позволяет выделить часть изображения контура и создать обозначение выносного элемента.
позволяет выделить часть изображения контура и создать обозначение выносного элемента. позволяет проставлять обозначения центров окружностей, эллипсов и их дуг.
позволяет проставлять обозначения центров окружностей, эллипсов и их дуг. . Команды редактирования не только меняют изображения объектов, но и позволяют на основе копирования, зеркального отображения ранее созданных примитивов создавать новые геометрические элементы, что значительно сокращает время создания конструкторских документов.
. Команды редактирования не только меняют изображения объектов, но и позволяют на основе копирования, зеркального отображения ранее созданных примитивов создавать новые геометрические элементы, что значительно сокращает время создания конструкторских документов. позволяет выполнить перемещение геометрического объекта или выделенного фрагмента.
позволяет выполнить перемещение геометрического объекта или выделенного фрагмента. дает возможность переносить объекты под определенным углом и на заданное расстояние.
дает возможность переносить объекты под определенным углом и на заданное расстояние. позволяет выполнить поворот одного или нескольких объектов.
позволяет выполнить поворот одного или нескольких объектов. позволяет выполнить масштабирование выделенных объектов изображения. Для выполнения команды следует выбрать необходимые геометрические элементы и нажать соответствующую кнопку. В строке параметров объектов (рис. 156) необходимо задать значение коэффициента масштабирования в направлении осей координат. Можно выбрать разные значения коэффициента по горизонтали X и по вертикали Y. После чего следует указать центр масштабирования. Необходимо помнить, что ввод масштаба по Y запрещен, если среди выделенных объектов есть окружности или дуги окружностей или виды целиком. Масштаб по оси Y будет соответствовать масштабу по оси X.
позволяет выполнить масштабирование выделенных объектов изображения. Для выполнения команды следует выбрать необходимые геометрические элементы и нажать соответствующую кнопку. В строке параметров объектов (рис. 156) необходимо задать значение коэффициента масштабирования в направлении осей координат. Можно выбрать разные значения коэффициента по горизонтали X и по вертикали Y. После чего следует указать центр масштабирования. Необходимо помнить, что ввод масштаба по Y запрещен, если среди выделенных объектов есть окружности или дуги окружностей или виды целиком. Масштаб по оси Y будет соответствовать масштабу по оси X.
 позволяет симметрично отобразить выделенные объекты. Для вызова команды необходимо выбрать объекты и нажать соответствующую кнопку. Затем надо указать последовательно первую и вторую точки оси отображения или задать ось точкой и углом наклона в строке параметров объектов. Можно использовать в качестве оси симметрии изображенный ранее отрезок или прямую, которые можно выбрать, нажав кнопку <Выбор объекта>
позволяет симметрично отобразить выделенные объекты. Для вызова команды необходимо выбрать объекты и нажать соответствующую кнопку. Затем надо указать последовательно первую и вторую точки оси отображения или задать ось точкой и углом наклона в строке параметров объектов. Можно использовать в качестве оси симметрии изображенный ранее отрезок или прямую, которые можно выбрать, нажав кнопку <Выбор объекта>  . Если выбранные геометрические элементы имеют штриховку, то при отображении штриховка автоматически поменяется на противоположенную.
. Если выбранные геометрические элементы имеют штриховку, то при отображении штриховка автоматически поменяется на противоположенную. позволяет копировать один или несколько геометрических объектов. После ввода команды необходимо указать базовую точку, а затем ее новое положение. Новое положение можно задать явно, а можно указать приращение по оси X и Y. Кроме того, в строке параметров объектов можно изменить масштаб и угол поворота. Если в копируемые объекты будут входить размеры, то при масштабировании можно пользоваться кнопкой < Масштабировать выносные линии / < Не масштабировать выносные линии>.
позволяет копировать один или несколько геометрических объектов. После ввода команды необходимо указать базовую точку, а затем ее новое положение. Новое положение можно задать явно, а можно указать приращение по оси X и Y. Кроме того, в строке параметров объектов можно изменить масштаб и угол поворота. Если в копируемые объекты будут входить размеры, то при масштабировании можно пользоваться кнопкой < Масштабировать выносные линии / < Не масштабировать выносные линии>. позволяет выполнить многократное копирование объектов, разместив их по сетке с заданными параметрами. Для ввода команды выберите объекты, а затем нажмите соответствующую кнопку.
позволяет выполнить многократное копирование объектов, разместив их по сетке с заданными параметрами. Для ввода команды выберите объекты, а затем нажмите соответствующую кнопку.


 позволяет создавать копии геометрических объектов, размещая их по концентрической сетке. Для выполнения команды необходимо нажать соответствующую кнопку и в строке параметров (рис. 159) ввести данные.
позволяет создавать копии геометрических объектов, размещая их по концентрической сетке. Для выполнения команды необходимо нажать соответствующую кнопку и в строке параметров (рис. 159) ввести данные.

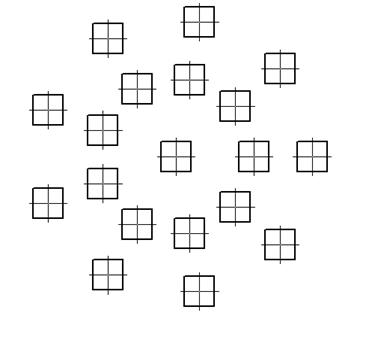
 позволяет изменить форму объекта сдвигом всех или отдельных его частей. Для выполнения необходимо нажать соответствующую кнопку и выделить рамкой объекты, которые будут подвергнуты деформации. Рамка задается координатами двух точек, после чего следует указать начальное и конечное положение базовой точки деформации (рис. 161).
позволяет изменить форму объекта сдвигом всех или отдельных его частей. Для выполнения необходимо нажать соответствующую кнопку и выделить рамкой объекты, которые будут подвергнуты деформации. Рамка задается координатами двух точек, после чего следует указать начальное и конечное положение базовой точки деформации (рис. 161).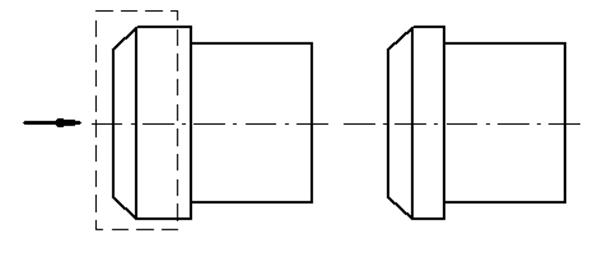
 позволяет удалить часть объекта до выбранной границы. Для выполнения объекта необходимо нажать соответствующую кнопку и указать те части примитива, которые следует удалить.
позволяет удалить часть объекта до выбранной границы. Для выполнения объекта необходимо нажать соответствующую кнопку и указать те части примитива, которые следует удалить.
 позволяет удалить часть объекта по двум указанным точкам.
позволяет удалить часть объекта по двум указанным точкам. позволяет удлинить или обрезать ряд объектов относительно заданной линии.
позволяет удлинить или обрезать ряд объектов относительно заданной линии. удаляет ранее выполненную фаску или скругление и продолжает объекты до пересечения.
удаляет ранее выполненную фаску или скругление и продолжает объекты до пересечения. позволяет удалять все геометрические элементы внутри замкнутой линии или за ее пределами. Для выполнения команды следует нажать соответствующую кнопку, после чего указать область, границы которой определяются с помощью двух кнопок < Ручное рисование границ >
позволяет удалять все геометрические элементы внутри замкнутой линии или за ее пределами. Для выполнения команды следует нажать соответствующую кнопку, после чего указать область, границы которой определяются с помощью двух кнопок < Ручное рисование границ >  < Обход границ по стрелке >
< Обход границ по стрелке >  в строке параметров объектов. Область можно очистить как внутри границы, так и за ее пределами (рис. 163).
в строке параметров объектов. Область можно очистить как внутри границы, так и за ее пределами (рис. 163).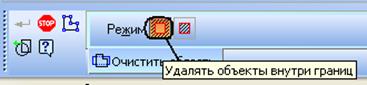

 позволяет преобразовать любой примитив в NURBS – кривую (нерегулярный рациональный В-сплайн), что дает возможность гибкого редактирования (плавное перемещение любых точек) объекта. Для выполнения команды необходимо нажать соответствующую кнопку и последовательно указывать маркером объекты, которые необходимо преобразовать в сплайн. При этом будет появляться сообщение «Преобразование завершено успешно». Выйти из режима выполнения команды можно, нажав клавишу < Esc > или кнопку < Прервать команду > на панели специального управления. На рис. 165 показано преобразование отрезка прямой в NURBS – кривую, с последующим редактированием некоторых точек, принадлежащих отрезку.
позволяет преобразовать любой примитив в NURBS – кривую (нерегулярный рациональный В-сплайн), что дает возможность гибкого редактирования (плавное перемещение любых точек) объекта. Для выполнения команды необходимо нажать соответствующую кнопку и последовательно указывать маркером объекты, которые необходимо преобразовать в сплайн. При этом будет появляться сообщение «Преобразование завершено успешно». Выйти из режима выполнения команды можно, нажав клавишу < Esc > или кнопку < Прервать команду > на панели специального управления. На рис. 165 показано преобразование отрезка прямой в NURBS – кривую, с последующим редактированием некоторых точек, принадлежащих отрезку.
 позволяет преобразовать наклонные отрезки или вспомогательные прямые в горизонтальные отрезки и прямые. Отрезок поворачивается с сохранением Х- координат его концов.
позволяет преобразовать наклонные отрезки или вспомогательные прямые в горизонтальные отрезки и прямые. Отрезок поворачивается с сохранением Х- координат его концов. позволяет преобразовать наклонные отрезки или вспомогательные прямые в вертикальные отрезки и прямые. Отрезок поворачивается с сохранением Y- координат его концов. Горизонтальный отрезок нельзя преобразовать в вертикальный, т.к. при этом он вырождается в отрезок нулевой длины и наоборот.
позволяет преобразовать наклонные отрезки или вспомогательные прямые в вертикальные отрезки и прямые. Отрезок поворачивается с сохранением Y- координат его концов. Горизонтальный отрезок нельзя преобразовать в вертикальный, т.к. при этом он вырождается в отрезок нулевой длины и наоборот. позволяет привязать характерные точки геометрических объектов друг к другу.
позволяет привязать характерные точки геометрических объектов друг к другу. позволяет выровнять по горизонтали характерные точки. После ввода команды следует попарно указывать выбранные точки примитивов для выравнивания.
позволяет выровнять по горизонтали характерные точки. После ввода команды следует попарно указывать выбранные точки примитивов для выравнивания. позволяет выровнять по вертикали характерные точки. После ввода команды следует попарно указывать выбранные точки примитивов для выравнивания.
позволяет выровнять по вертикали характерные точки. После ввода команды следует попарно указывать выбранные точки примитивов для выравнивания. позволяет привязать характерную точку геометрического объекта к какой-либо кривой.
позволяет привязать характерную точку геометрического объекта к какой-либо кривой. позволяет создать симметрию характерных точек объектов относительно выбранного отрезка.
позволяет создать симметрию характерных точек объектов относительно выбранного отрезка. позволяет выполнить параллельность выбранных прямых и/или отрезков, которые после ввода команды необходимо указывать попарно.
позволяет выполнить параллельность выбранных прямых и/или отрезков, которые после ввода команды необходимо указывать попарно. позволяет выполнить перпендикулярность выбранных прямых и/или отрезков, которые после ввода команды необходимо указывать попарно.
позволяет выполнить перпендикулярность выбранных прямых и/или отрезков, которые после ввода команды необходимо указывать попарно. позволяет выполнить коллинеарность отрезков. После ввода команды необходимо указывать попарно отрезки, которые должны лежать на одной прямой.
позволяет выполнить коллинеарность отрезков. После ввода команды необходимо указывать попарно отрезки, которые должны лежать на одной прямой. позволяет зафиксировать координаты характерных точек геометрических объектов. После ввода команды следует последовательно указывать выбранные точки. Под точками с фиксированными координатами появится значок в виде красного треугольника.
позволяет зафиксировать координаты характерных точек геометрических объектов. После ввода команды следует последовательно указывать выбранные точки. Под точками с фиксированными координатами появится значок в виде красного треугольника. позволяет установить равенство радиусов выбранных дуг или окружностей.
позволяет установить равенство радиусов выбранных дуг или окружностей. позволяет установить равенство длин выбранных отрезков.
позволяет установить равенство длин выбранных отрезков. позволяет выполнить касание двух выбранных кривых.
позволяет выполнить касание двух выбранных кривых. позволяет зафиксировать выбранные линейные, радиальные, диаметральные и угловые размеры.
позволяет зафиксировать выбранные линейные, радиальные, диаметральные и угловые размеры. позволяет менять числовые значения фиксированных или нефиксированных ассоциативных размеров, а также присваивать размерам имена переменных. При создании переменных допускается использование букв латинского алфавита, арабских цифр и символа подчеркивания. Длина имени переменной не более 16 символов. Например, ввод уравнения «a+b=100» будет обоснован, если будут введены переменные a и b. Если мы зададим значение переменной а=40, то значение переменной b =60.
позволяет менять числовые значения фиксированных или нефиксированных ассоциативных размеров, а также присваивать размерам имена переменных. При создании переменных допускается использование букв латинского алфавита, арабских цифр и символа подчеркивания. Длина имени переменной не более 16 символов. Например, ввод уравнения «a+b=100» будет обоснован, если будут введены переменные a и b. Если мы зададим значение переменной а=40, то значение переменной b =60. позволяет полуавтоматически накладывать некоторые типы связей и ограничений на выбранные геометрические объекты. Перед выбором команды выделите те объекты, которые необходимо параметризировать. При этом появится диалоговое окно «Установите типы ограничений» (рис. 166), в котором можно выбрать типы связей и ограничений, которые требуется наложить на объекты, а также задать допуски для совпадения точек и отклонений углов наклона.
позволяет полуавтоматически накладывать некоторые типы связей и ограничений на выбранные геометрические объекты. Перед выбором команды выделите те объекты, которые необходимо параметризировать. При этом появится диалоговое окно «Установите типы ограничений» (рис. 166), в котором можно выбрать типы связей и ограничений, которые требуется наложить на объекты, а также задать допуски для совпадения точек и отклонений углов наклона. позволяет вводить уравнения и неравенства в специальном диалоговом окне (167), определяющие зависимость между переменными параметрической модели.
позволяет вводить уравнения и неравенства в специальном диалоговом окне (167), определяющие зависимость между переменными параметрической модели.

 позволяет увидеть полный список связей и ограничений, наложенных на параметризированный объект, и удалить любое из них (рис. 168).
позволяет увидеть полный список связей и ограничений, наложенных на параметризированный объект, и удалить любое из них (рис. 168).
 и < Отображать степени свободы >
и < Отображать степени свободы >  . Если данные кнопки включены, то на геометрическом объекте ограничения будут отмечены светло-голубым цветом, а степени свободы указаны стрелками.
. Если данные кнопки включены, то на геометрическом объекте ограничения будут отмечены светло-голубым цветом, а степени свободы указаны стрелками.


