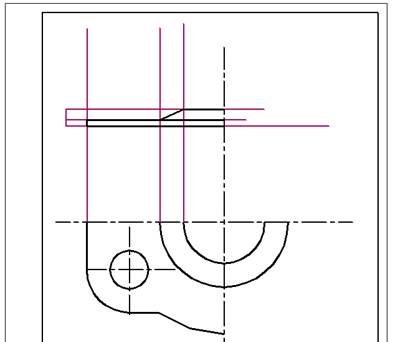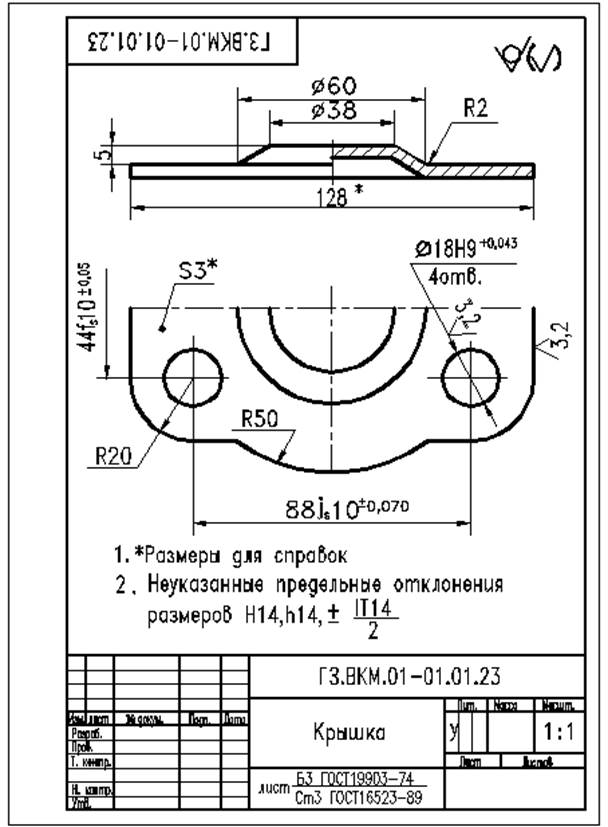Заглавная страница Избранные статьи Случайная статья Познавательные статьи Новые добавления Обратная связь КАТЕГОРИИ: ТОП 10 на сайте Приготовление дезинфицирующих растворов различной концентрацииТехника нижней прямой подачи мяча. Франко-прусская война (причины и последствия) Организация работы процедурного кабинета Смысловое и механическое запоминание, их место и роль в усвоении знаний Коммуникативные барьеры и пути их преодоления Обработка изделий медицинского назначения многократного применения Образцы текста публицистического стиля Четыре типа изменения баланса Задачи с ответами для Всероссийской олимпиады по праву 
Мы поможем в написании ваших работ! ЗНАЕТЕ ЛИ ВЫ?
Влияние общества на человека
Приготовление дезинфицирующих растворов различной концентрации Практические работы по географии для 6 класса Организация работы процедурного кабинета Изменения в неживой природе осенью Уборка процедурного кабинета Сольфеджио. Все правила по сольфеджио Балочные системы. Определение реакций опор и моментов защемления |
Не могу создать объект, подобный данному.Стр 1 из 10Следующая ⇒
Рис. 38
Команда ПОЛРЕД (PEDIT) 1) объединять любое количество соседних отрезков, дуг и двухмерных полилиний в единую полилинию; 2) разбить полилинию на две; 3) задать ширину полилинии, изменить ширину отдельных сегментов; 4) переместить выбранные вершины полилинии и добавить к ней новые вершины; 5) замкнуть открытую полилинию или разъединить замкнутую; 6) сгладить все изломы и изгибы или заменить участки ломаной линии гладкой кривой. Запросы: Выберите полилинию или [Несколько]: Выбрать объекты любым способом или ввести н. Дальнейшие запросы в командной строке зависят от того, какой объект выбран: 2D полилиния, 3D полилиния или 3D полигональная сеть. Если выбранный объект является линией или дугой, отобразится следующий запрос: Выбранный объект - не полилиния. Сделать его полилинией? <Y>: Ввести д или н или нажать клавишу ENTER. При ответе д такой объект преобразуется в двухмерную полилинию, состоящую из одного сегмента. Полученную полилинию можно отредактировать. Этой операцией можно пользоваться для объединения отрезков и дуг в полилинию. Если значение системной переменной PEDITACCEPT равно 1, то такой запрос не выдается, и выбранный объект автоматически преобразуется в полилинию. Несколько - Возможность выбора нескольких объектов. Выбор 2D полилинии - отобразится следующий запрос: Задайте опцию [Замкнуть/Добавить/Ширина/Вершина/Сгладить/Сплайн/ Убрать сглаживание/Типлин/Отменить]: Задать опцию или нажать ENTER для завершения команды. Если полилиния в текущий момент замкнута, опция "Замкнуть" заменяется опцией "Разомкнуть". 2D полилинии можно редактировать только в том случае, если направление нормали параллельно оси Z текущей ПСК. Замкнуть - создать замыкающий сегментполилинии, соединяющий его последний сегмент с первым. Полилиния считается открытой, пока ее не замкнуть с помощью параметра "Замкнуть". Открыть - удалить замыкающий сегмент полилинии. Полилиния считается замкнутой до ее размыкания с помощью параметра "Открыть". Добавить – добавить отрезок, дугу или другую полилинию, какой-либо конец которой совпадает с концом данной полилинии, а также отменить сглаживание для полилиний, сглаженных дугой. Конец добавляемого объекта должен точно совпадать с одной из конечных точек полилинии, за исключением случаев, когда в ответ на первый запрос команды ПОЛРЕД была выбрана опция "Несколько". Эта опция позволяет объединять несоприкасающиеся полилинии, если их конечные точки лежат на расстоянии, не превышающем заданное.
Ширина - задать новую единую ширину для всей полилинии. Для изменения начальной и конечной ширины отдельных сегментов можно воспользоваться также параметром "Ширина" опции "Редактировать вершину". Вершина - редактировать вершины. Можно осуществлять выбор и перенос вершин и другое редактирование вершин и прилегающих сегментов. Первая вершина полилинии помечается на экране крестиком (X). Если для этой вершины задана касательная, то ее направление указывается стрелкой. В командной строке выдаются следующие запросы: [След/Пред/Разорвать/Вставить/Перенести/РеГен/Выпрямить/Касательная/Ширина/выХод] <текущая>: Задать опцию или нажать ENTER. При нажатии ENTER выполняется одна из опций по умолчанию ("След" или "Пред"). Сгладить - заменить существующую полилинию гладкой кривой (сгладить все вершины). Кривая состоит из дуг, соединяющих каждую пару вершин. Для достижения нужного эффекта система вставляет в полилинию дополнительные вершины. Если результат не устраивает, то можно использовать ключ Вершина, добавитьновыевершины, а затем повторить операцию сглаживания. Сплайн -создать кривую, скругляющую вершины полилинии. Вершины являются как бы каркасом для построения кривой, которая обязательно проходит через первую и последнюю точки, если полилиния не замкнута. К промежуточным точкам кривая может подходить достаточно близко, но не касаться их. Такие кривые называются В-сплайнами. Сплайны могут быть квадратичными и кубическими. На рис. 39 показано различие между сглаживанием с помощью дуг исплайнами.
Рис. 39 Типом сплайна управляет системная переменная SPLINETYPE:значение 5 соответствует квадратичному В-сплайну, значение 6 - кубическому В-сплайну. Если исходная полилиния содержит дуговые сегменты, то при формировании сплайна они спрямляются. Если ширина сегментов полилинии различная, то ширина сплайна будет плавно меняться от значения ширины в первой вершине к значению ширины в конечной вершине (рис. 40).
Рис. 40
Каркасы сплайнов обычно не высвечиваются на экране, но при желании их можно увидеть, установив системную переменную SPLFRAME равную 1 (по умолчанию она равна 0). Качеством сплайновой аппроксимации управляет системная переменная SPLINESEGS.По умолчанию она равна 8. Большее значение переменной соответствует большему числу сегментов, которые будут нарисованы. Убрать сглаживание -удаляет сглаживание. Удаляет любые дополнительные вершины, вставленные, при операции сгладь, и выпрямляет все сегменты полилинии. Типлин -задает способ генерации типа линии в вершинах полилинии. Значение Откл означаетгенерацию заданного типа линии. Данная операция не действует для полилиний с сегментами переменной ширины. Режимом генерации типа линии для новых полилиний управляет системная переменная PLINEGEN. Отменить - отменяется действие операций редактирования до наступления состояния, существовавшего в начале сеанса ПОЛРЕД. Большинство команд действуют как на сплайн или сглаженную кривую, так и на первоначальную полилинию. Команда ПОДОБИЕ создаетполилинию,соответствующуюсплайну. Команды ПОДЕЛИТЬ, РАЗМЕТИТЬ, ПЛОЩАДЬ, ШТРИХ, СОПРЯЖЕНИЕ и ФАСКА действуют только на сплайн, каркас для них не доступен.
Служебные команды Служебные команды – это команды, которые помогают организовать работу в системе AutoCAD наиболее быстро и рационально. Построение чертежа на компьютере неразрывно связано с понятием слой, ранее незнакомое конструкторам. СЛОЙ (LAYER) Каждому слою присваивается имя, которое может содержать до 31 знака, включая буквы, цифры и специальные символы. Слой может быть видимым Вкл и невидимым Откл. Изображаются на дисплее только те примитивы, которые принадлежат видимому слою; однако примитивы в невидимых слоях являются частью чертежа и участвуют в регенерации. Слой может быть замороженным или размороженным. Замораживание означает отключение видимости слоя и исключение примитивов, принадлежащих данному слою в регенерации. Слой может быть также блокированный или разблокированный – примитивы на блокированном слое остаются видимыми, но их нельзя редактировать. Блокированный слой можно сделать текущим, менять цвет и тип линии. Для определенного слоя может быть запрещен вывод на печать (например слой, в котором выполняются вспомогательные построения). Каждый слой имеет свои: 1) цвет Color примитивов; 2) тип линии Linetype – данным типом линии будут изображаться все примитивы, принадлежащие слою; 3) ширину линии Lineweight. При создании нового рисунка автоматически выводится слой с именем 0,которому присваивается белый цвет и тип линии CONTINUOUS (НЕПРЕРЫВНЫЙ). Невозможно удалить слои 0 и DEFPOINTS, слои с объектами (включая объекты в определениях блоков), текущий слой, а также слои, зависимые от внешних ссылок.
Слои в частично открытых чертежах также рассматриваются в качестве ссылочных и не могут быть удалены. При создании нового слоя можно использовать диалоговое окно Диспетчер свойств слоев (рис. 41). Нажатием кнопки Создать слой Все вновь создаваемые в AutoCAD объекты размещаются на текущем слое. Для того чтобы сделать слой текущим, необходимо установить курсор на нужный слой и мышью выбрать кнопку Текущий
Рис. 41 В процессе создания чертежа удобно пользоваться сеткой. Команда СЕТКА (GRID) - выдает изображение координатной сетки с любым требуемым интервалом. Она помогает приблизительно оценить относительные размеры объектов. Сетка не является частью чертежа, а предназначена только для визуальной координации и никогда не выводится на принтер. Для управления видимостью сетки используется клавиша <F7>,илисоответствующая кнопка в строке состояния. Команда ШАГ (SNAP) – обеспечивает дискретное перемещение курсора, с любым задаваемым интервалом. Опция «Аспект» Позволяет задавать различные интервалы шаговой привязки по X и по Y. Устанавливается сетка изометрической привязки, в которой положения привязки изначально располагаются под углами 30 и 150 градусов. В случае изометрической привязки параметр "Аспект" не может принимать разные значения. Линейчатая сетка не совпадает с изометрической сеткой привязки. Режим ШАГобеспечивается клавишей <F9> илисоответствующей кнопкой в строке состояния. Команда ОРТО (ORTHO) -позволяет рисовать прямые и перемещать геометрические объекты только параллельно осям текущей системы координат. Управление данной командой осуществляется клавишей <F8> или кнопкой в строке состояния. При выполнении чертежей и других графических документов точные геометрические построения требуют умения восстанавливать перпендикуляры, проводить касательные, делить отрезки пополам, находить конечные точки. Для этого в AutoCAD существует специальное средство. Объектная привязка – особый механизм, позволяющий быстро определять нужную точку на чертеже при построении геометрического образа, или строить линии в заданном направлении (параллельно, перпендикулярно и.т.д.).
Команда ПРИВЯЗКА (OSNAP) Механизм объектной привязки срабатывает, когда AutoCAD запрашиваетточку. На экранном курсоре появляется специальный символ – мишень. С помощью этого символа происходит поиск кандидатов объектной привязки. При выводе команды ПРИВЯЖИпоявляетсязапрос: Режимы объектной привязки: Возможны следующие режимы: Конточка -привязка к ближайшей конечной точке линии или дуги, границы области или трехмерного тела. Середина - средняя точка прямой, дуги. Центр -центрокружности, дуги, эллипса (указать окружность, дугу, эллипс). Узел -привязка к точечному элементу. Квадрант – привязка к точке квадранта дуги, эллиптической дуги, эллипса или круга (точка, лежащая на пересечении осевой линии и окружности). Пересечение - пересечение двух прямых, прямой с дугой или окружностью, двух окружностей, сплайнов, областей и т.д.. Продолжение -создание временной вспомогательной линии, являющейся продолжением объекта, над конечной точкой которого проходит курсор. Твставки -привязкак точке вставки текста, атрибута, формы, определение атрибута или блока. Ближайшая - привязка к точке на прямой, дуге или окружности, которая оказалась ближайшей к курсору. Кажущееся пересечение -привязка к точке предполагаемого пересечения (пересечения линий в пространстве нет, а на экране мы видим точку пересечения). Данная привязка работает с кривыми и границами областей, но не работает с границами и углами трехмерных тел. Реализует два режима: поиск видимой на экране точки пересечения элементов или их продолжения. Нормаль - привязка к точке на прямой, окружности, эллипсе, сплайне или дуге, которая образует совместно с данной точкой нормаль к этому объекту. Касательная -привязка к точке на окружности или дуге, которая при соединении с данной точкой образует касательную. Все режимы объектной привязки могут быть использованы в любой комбинации. Команда осуществляется в последовательности, перечисленной выше. Текущие режимы объектной привязки можно задать через диалоговое окно Режимы рисования (рис. 42).
Рис. 42 В процессе формирования сложных чертежей экранное поле засоряется - накапливаются маркеры (если включены), при стирании или переносе объектов исчезают совмещенные с ними части других объектов – изображение на дисплее постепенно теряет качество. Команда ОСВЕЖИТЬ (REDRAWALL) - обновляет текущий видовой экран, удаляя маркеры. При переопределении гарнитуры шрифта, режима закрашивания, значительном изменении вида и других операциях иногда требуется не только обновить вид, но и перестроить изображение на виртуальном экране. При регенерации, кроме перерисовки изображения, происходит пересчет экранных координат всех объектов базы данных рисунка. Команда РЕГЕН (REGEN) -регенерирует изображение (перестраивает изображение по геометрическому описанию чертежа).
Иногда в процессе работы возникает необходимость полной регенерации рисунка с пересчетом экранных координат всех объектов. В этом случае AutoCAD выполняетрегенерациюавтоматическис выдачей соответствующего сообщения. Выполняя чертеж большого размера, который содержит много линий, бывает необходимо увеличить отдельный фрагмент, не меняя абсолютных размеров всего чертежа или уменьшить размеры, чтобы в поле видового экрана попало все изображение. Команда ПОКАЗАТЬ или ЗУМИРОВАТЬ (ZOOM) Вызвать различные режимы можно из падающего меню Вид. Прозрачный режим команды ПОКАЗАТЬ недоступен во время выполнения команд ТЗРЕНИЯ, ДВИД, ПАН и ВИД или в процессе работы самой команды ПОКАЗАТЬ. Возможны следующие режимы: Все -выполняется зумирование до лимитов сетки или текущих границ (в зависимости от того, что больше). Для 3D видов команда "ПОКАЗАТЬ Все" эквивалентна команде "ПОКАЗАТЬ Границы". На экране отображаются все объекты, даже если чертеж выходит за лимиты сетки. При использовании опции "Все" команды ПОКАЗАТЬ в прозрачном режиме следует помнить о том, что эта опция всегда производит регенерацию чертежа. Центр - зумирование с помощью рамки, определяемой центральной точкой и коэффициентом увеличения или высотой. Задание небольшого значения высоты приводит к увеличению изображения. Задание большего значения приводит к уменьшению изображения. Масштаб - позволяет задать числовой коэффициент изменения масштаба изображения. Масштабирование вида используется тогда, когда необходимо увеличить, или уменьшить изображение на точно заданную величину. При этом необходимо указать коэффициент экранного масштабирования одним из трех способов: 1) относительно полного вида; 2) относительно текущего вида; 3) относительно единиц пространства листа. Если ввести значение с символом x (латинское) на конце, коэффициент будет исчисляться относительно текущего изображения. Например, в результате ввода 2x каждый объект будет выведен на экран с размером вдвое большим, чем его текущий размер. Если после ввода значения набрать символы xл (x латинское, л русское), коэффициент масштаба будет исчисляться относительно единиц пространства листа. Например, в результате ввода 0.5xл пространство модели уменьшится вдвое относительно пространства листа. Можно создать лист с видовыми экранами, каждый из которых будет отображать объекты с разным масштабом. При вводе только цифрового значения масштабный коэффициент вычисляется относительно лимитов чертежа. (Данная опция используется редко.) Например, в результате ввода числа 2 объекты чертежа будут увеличены вдвое по отношению к тому, как они выглядели бы в лимитах чертежа. Рамка -увеличивает часть изображения, которая задается рамкой. При этом курсором отмечают два противоположенных угла рамки. Назад -возвращаетсяк предыдущемувиду. AutoCAD хранит в памяти все операции редактирования и может восстановить последовательно по одному все виды, которыми мы пользовались в текущем сеансе. Динамика -динамическое задание области отображения. Используется для изменения вида без регенерации рисунка. Перемещать видовое окно по рисунку и изменять его размеры можно с помощью устройства указания. При перемещении устройства указания область, ограниченная рамкой со знаком «Х» в центре, передвигается по полю чертежа без изменения размеров. Если нажать на левую клавишу, появится знак «→»; при этом, перемещая курсор, можно изменять размеры области изображения. Нажатием клавиши <ENTER>,зафиксированный в рамке вид увеличивается до видового экрана. Границы -отображение области, которая содержит все примитивы данного чертежа. Реальное время -изменение масштаба изображения в режиме реального времени. Пользователь может изменять размер изображения путем перемещения курсора по видовому экрану вверх или вниз. Поместив курсор в середину изображения и не отпуская левую кнопку мыши, можно получить двукратное увеличение, перемещением курсора в верхнюю часть видового экрана. Перемещение курсора вниз до нижней границы позволяет получить двукратное уменьшение. Если отпустить кнопку мыши действие данного режима приостановится. Для выхода из режима следует использовать клавиш <ENTER> или <Esc>. Объект - максимальное увеличение одного или нескольких выбранных объектов по центру области рисования. Объекты можно выбирать до или после вызова команды ПОКАЗАТЬ. Команда ПАН (PAN) Команда ЛИМИТЫ (LIMITS) позволяет установить границы для создаваемого рисунка в пространстве модели или в пространстве листа. Она может быть вызвана из падающего меню «Формат». В AutoCAD границы рисунка выполняют три функции: 1) определяют диапазон изменения координат точек; 2) контролируют рисунок в пределе координатной сетки; 3) определяют, какая часть рисунка отображается на экране по команде ПОКАЖИ ВСЕ. Границы рисунка -это две двухмерные точки с координатами x и y (по оси z границы не устанавливаются) в мировой системе координат: координаты левого нижнего и правого верхнего углов, определяющие прямоугольную область. Запросы команды: Переустановка лимитов пространства модели: Левый нижний угол или [Вкл/Откл] <0.0000,0.0000>: задает новое значение левого нижнего угла, или опцию, или ENTER. Вкл - включается контроль соблюдения границ. AutoCAD позволяетвводить только точки, определенные заданной границей. Откл -отключается контроль соблюдения границ изображения. Точка – задается новое значение левого нижнего угла и выдается запрос на ввод правого верхнего угла. Лимиты должны полностью удовлетворять размерам создаваемой модели. Например, если она имеет размеры 150х200х50 мм, значения лимитов должны превышать первые две цифры. В пространстве листа лимиты обычно задают размерами листа бумаги. Следовательно, поле сетки (если она включена) должно вмещать скомпонованный чертеж, включая графические объекты, размерные обозначения, основную надпись. Если формат листа равен 210х297мм, следует установить десятичный формат единиц и определить лимиты заданием точек (0,0) - левый нижний угол прямоугольника, (210, 297) - правый верхний угол. Лекция № 5 РАЗРАБОТКА И ВЫПОЛНЕНИЕ ЧЕРТЕЖЕЙ ДЕТАЛЕЙ И СБОРОЧНЫХ ЧЕРТЕЖЕЙ В СРЕДЕ AutoCAD
Правила оформления чертежей, а также их содержание зависят от ряда факторов, знание которых позволяет выпускать конструкторскую документацию высокого качества, удовлетворяющую запросам современного производства. Выполнение чертежа детали
Детали можно распределить на несколько групп по некоторым общим признакам: геометрическому, конструктивному, технологическому и т.д. Так, рассматривая деталь по геометрическому признаку, за основу принимают ее форму, т.е. поверхности, которыми она ограничена (многогранник; деталь, ограниченная поверхностями вращения или другими кривыми поверхностями; деталь комбинированной формы). Рассматривая деталь по конструктивному признаку, за основу принимают ее назначение. Рассматривая деталь по технологическому признаку, за основу принимают технологический процесс ее изготовления (обработка резанием, литье, ковка, штамповка и т.д.). Все перечисленные признаки находятся во взаимосвязи между собой и влияют друг на друга. Действительно, форма детали и ее назначение часто определяют технологию изготовления и наоборот. Например, плоскую деталь целесообразно вырубать из листового материала; некоторые тонкостенные детали - штамповать; деталь, изготавливаемую из чугуна, - отливать с последующей механической обработкой. Таким образом, приступая к выполнению чертежа детали, целесообразно рассматривать ее форму с учетом технологии изготовления и назначения. Правильным выбором различных изображений обеспечивается наглядность и удобство чтения чертежа. В большинстве случаев деталь изображают на чертеже в том положении, в котором она будет находиться в механизме. Детали, рабочее положение которых может меняться, изображают на чертеже в соответствии с преобладающим размещением их в процессе изготовления. Так, детали, ограниченные поверхностями вращения и обрабатываемые путем наружной обточки или расточки - валы, оси, центры, шпиндели, штоки, втулки, гильзы, стаканы, шкивы, поршни и др., следует располагать на чертеже в том положении, которое они занимают во время обработки точением, т.е. их геометрическая ось должна быть горизонтальна. Количество изображений - видов, разрезов, сечений, выносных элементов и т.д. – зависит от степени сложности детали. Важно помнить, что их количество должно быть минимальным, но достаточным для полного представления о форме и размерах изделия. Чертежом детали называется конструкторский документ, содержащий изображение детали и другие данные, необходимые для ее изготовления и контроля. В соответствии со стандартами ЕСКД на чертеже детали указывают: 1) обозначения размеров; 2) обозначения предельных отклонений размеров; 3) обозначения предельных отклонений геометрической формы и расположения поверхностей; 4) обозначение шероховатости поверхностей деталей; 5) обозначения покрытий и показателей свойств материала готовой детали; 6) технические требования к материалу, размерам и форме детали и другие данные, которым она должна соответствовать перед сборкой. В основной надписи чертежа детали указывают материал детали в соответствии с обозначением, установленным стандартом на материал. Выполнение чертежа детали в среде AutoCAD аналогично выполнению его вручную, с помощью чертежных инструментов (циркуля, линейки, карандаша и т.д.) с той лишь разницей, что роль инструментов отводится компьютеру. Перед началом работы необходимо выполнить ряд подготовительных операций: 1. Задать формат чертежа, например формат А4 (Команда: ЛИМИТЫ). 2. Установить режим вывода на экран сетки, например с шагом в 10 мм. 3. Загрузить необходимые типы и размер шрифтов, используя диалоговое окно Текстовые стили, которое можно выбрать из падающего меню «Формат». 4. Загрузить необходимые типы линий. Команда Типы линий находится в падающем меню и выводится через диалоговое окно Диспетчер типов линий. Для конструкторской документации чаще всего используются непрерывные (continuous), штрихпунктирные (осевые) и пунктирные (невидимые) линии. 5. Создать необходимые слои. Слово Послою означает, что примитив будет создаваться в соответствии с типом линии, определенным для текущего слоя. Слово Поблоку означает, что примитивы будут изображаться сплошными (continuous) линиями. Объединенные в блок, эти примитивы принимают тип линии, установленный для слоя, которому принадлежит точка вставки блока. Определенный тип линии может быть присвоен любому примитиву также с помощью строки свойств объектов, но изображать различными типами линий можно только отрезки, дуги, круги и двухмерные полилинии. Все остальные примитивы выполняются непрерывным типом линии.
Рис. 43
Длина штрихов и пробелов, составляющих штрихпунктирную линию измеряется в условных единицах. Начальная установка масштаба типа линии для каждого рисунка - одна условная единица. В процессе работы можно менять масштаб изображения линии с помощью команды ЛМАСШТАБ (LTSCALE). Запрос: Новый масштаб <по умолчанию>: Ответом на запрос должен быть положительный масштабный коэффициент, после изменения которого, изображение на экране регенерируется. Для выполнения простых чертежей можно пользоваться одним слоем, но для более сложных построений целесообразно использовать несколько слоев. Назначение слоев следующее: 1-й слой – слой, содержащий осевые линии (тип линии для слоя осевая или осевая2 с более мелким масштабом; 2-й слой - слой вспомогательных построений; 0-й слой - слой основных линий чертежа; 4-й слой - слой для создания штриховки. Создается если конфигурация поля штриховки достаточно сложная. Целесообразно обвести данное поле полилинией и затем заштриховать. Для наглядности построений каждому слою можно присвоить свой цвет. После того, как подготовительные операции закончены, можно приступать непосредственно к выполнению чертежа. Первый этап: в слое 0 формируем внутреннюю рамку чертежа и основную надпись, которую затем записываем в отдельный блок, что позволит использовать рамку и основную надпись многократно. Второй этап: используя слой 1, проводим все осевые линии; причем можно провести общую осевую для главного вида и вида сверху, а затем, с помощью команды РАЗОРВИ, разбить ее на две (рис. 44). Третий этап: в слое 2 выполняем все построения. Чертим окружности; затем проводим линии связи (вспомогательные линии) для половины главного вида, если деталь симметричная (рис. 45). Четвертый этап: изображение контуров детали выполняем в слое 0, используя команду ПЛИНИЯ и привязки.Привязкипомогают точно указывать путь для построения полилинии (рис. 46). Затем устанавливаем толщину основных линий – 1мм. Используя команду ЗЕРКАЛО, отображаем конуры детали относительно оси симметрии.
Рис. 44
Рис. 45
Пятый этап: для выполнения штриховки используем слой 0 и команду ШТРИХ. Закончив формирование основных линий и штриховки, можно выключить слой вспомогательных построений и включать его только в том случае, если в дальнейшем понадобиться внести изменения в конфигурацию детали. Шестой этап: простановку размеров можно выполнять в слое 0 или в отдельном слое, если в дальнейшем чертеж детали будет использоваться для выполнения сборочного чертежа. Предварительно устанавливаем высоту шрифта размерного текста, длину стрелок и т.д. В заключение проставляем шероховатость поверхностей, допуски и вписываем текстовую информацию (Рис. 47).
Рис. 46
Рис. 47
|
|||||||||
|
Последнее изменение этой страницы: 2016-12-28; просмотров: 1558; Нарушение авторского права страницы; Мы поможем в написании вашей работы! infopedia.su Все материалы представленные на сайте исключительно с целью ознакомления читателями и не преследуют коммерческих целей или нарушение авторских прав. Обратная связь - 3.141.27.244 (0.105 с.) |

 -позволяетредактировать полилинии:
-позволяетредактировать полилинии:

 - это особая прозрачная среда, которой присущ свой тип линии и цвет. При наложении нескольких слоев друг на друга, если линии не совпадают, мы получим чертеж, на котором будут присутствовать построения, принадлежащие всем слоям.
- это особая прозрачная среда, которой присущ свой тип линии и цвет. При наложении нескольких слоев друг на друга, если линии не совпадают, мы получим чертеж, на котором будут присутствовать построения, принадлежащие всем слоям. создаются слои с именами Слой1, Слой2 и т.д., белым цветом и типом линии CONTINUOS (НЕПРЕРЫВНЫЙ), которые можно изменить. Для установки цвета и типа линии используются соответствующие диалоговые окна Выбор цвета и Выбор типа линии.
создаются слои с именами Слой1, Слой2 и т.д., белым цветом и типом линии CONTINUOS (НЕПРЕРЫВНЫЙ), которые можно изменить. Для установки цвета и типа линии используются соответствующие диалоговые окна Выбор цвета и Выбор типа линии. или путем выбора его из раскрывающегося списка управления слоями в строке свойств объектов.
или путем выбора его из раскрывающегося списка управления слоями в строке свойств объектов.
 - устанавливает режим объектной привязки.
- устанавливает режим объектной привязки.
 - позволяет управлять размером вида на экране.
- позволяет управлять размером вида на экране. -обеспечивает возможность интерактивного панорамирования изображения. AutoCAD позволяетпросмотреть любую часть изображения, без изменения масштаба, как бы перемещая экран по плоскости чертежа.
-обеспечивает возможность интерактивного панорамирования изображения. AutoCAD позволяетпросмотреть любую часть изображения, без изменения масштаба, как бы перемещая экран по плоскости чертежа.