
Заглавная страница Избранные статьи Случайная статья Познавательные статьи Новые добавления Обратная связь КАТЕГОРИИ: ТОП 10 на сайте Приготовление дезинфицирующих растворов различной концентрацииТехника нижней прямой подачи мяча. Франко-прусская война (причины и последствия) Организация работы процедурного кабинета Смысловое и механическое запоминание, их место и роль в усвоении знаний Коммуникативные барьеры и пути их преодоления Обработка изделий медицинского назначения многократного применения Образцы текста публицистического стиля Четыре типа изменения баланса Задачи с ответами для Всероссийской олимпиады по праву 
Мы поможем в написании ваших работ! ЗНАЕТЕ ЛИ ВЫ?
Влияние общества на человека
Приготовление дезинфицирующих растворов различной концентрации Практические работы по географии для 6 класса Организация работы процедурного кабинета Изменения в неживой природе осенью Уборка процедурного кабинета Сольфеджио. Все правила по сольфеджио Балочные системы. Определение реакций опор и моментов защемления |
Визуализация твердотельной модели
В процессе создания объемной модели, необходимо добиваться максимальной достоверности изображения создаваемых объектов. Реклама, всевозможные анимационные программы, презентации, дизайнерские проекты - все требует качественной визуализации сформированных в AutoCAD моделей. Это предусматривает следующие операции: удаление скрытых линий; раскрашивание и тонирование поверхностей, которым присвоены цвет и свойства определенных материалов; подсветка изображения из одного или нескольких источников света. Созданные модели обычно отображаются в виде каркаса. При таком представлении поверхность тела аппроксимируется ребрами граней и образующими линиями искривленных поверхностей. Количество образующих линий, отображаемых на поверхностях, задается значением системной переменной ISOLINES. По умолчанию она равна 4. Изменение количества образующих можно осуществить в диалоговом окне «Настройка» по следующей схеме: Сервис → Настройка → Экран → Число образующих в поверхностях. Сложные объемные модели часто оказываются перегруженными большим количеством линий, что затрудняет их чтение и просмотр. Можно облегчить эту задачу. Удалив скрытые (невидимые с данной точки зрения) линии. Удаление скрытых линий осуществляется с помощью команды СКРЫТЬ (HIDE). Команда СКРЫТЬвыводится из падающего меню: Вид → СКРЫТЬ или Вид → Визуальные стили → 3D cкрытый. При удалении невидимых линий, изображение твердотельного объекта генерируется. Команда РЕЖИМРАСКР(VSCURRENT) строит раскрашенное изображение модели в текущем видовом журнале. При выполнении данной команды скрытые линии удаляются автоматически. Командаможет быть введена как с командной строки, так и с помощи падающего меню: Вид → Визуальные стили. D каркас Объекты представляются в виде отрезков и кривых (как кромки граней и тел). Видны растровые и OLE-объекты, учитываются типы и веса линий. D каркас Объекты представляются в виде отрезков и кривых (как кромки граней и тел). На экран выводится цветной объемный знак ПСК. D скрытый Объекты представляются в 3D каркасном виде; линии, относящиеся к задним граням, не отображаются. Реалистичный Грани многоугольников на 3D виде раскрашиваются цветом; переходы граней сглаживаются с помощью цветовых оттенков. Модели передаются оптические свойства материала, из которого предположительно будут ее изготавливать.
Концептуальный Грани многоугольников на 3D виде раскрашиваются цветом; переходы граней сглаживаются с помощью цветовых оттенков. При раскрашивании используются переходы между холодными и теплыми цветами. Этот эффект менее реалистичен, но он лучше отображает подробности модели, выделяет ребра. Чтобы виртуальные модели выглядели более достоверно, поверхностям объектов придают оптические свойства различных материалов. Для этого необходимо открыть диалоговое окно «Материалы» (рис. 82) или использовать команду МАТЕРИАЛ (PMAT). Диалоговое окно выводится по схеме: Вид→ Тонирование →Материалы. В AutoCAD существует библиотека наиболее часто используемых материалов. Кроме этого можно создать свой материал, подбирая для него такие показатели, как коэффициент преломления, блеск и.т.д. Важным элементом достоверности является моделирование освещения трехмерного объекта. Система AutoCAD обладает широкими возможностями моделирования освещения, основанные на алгоритме трассировки луча, которое, позволяет генерировать эффекты отражения, рефракции и ещё точнее - строить тени при раскрашивании. В процессе создания трехмерного объекта, по умолчанию, освещение подается из двух точек, которые перемещаются вслед за движением модели. Все грани модели освещаются таким образом, чтобы визуально они могли отличаться друг от друга. Таким образом, нет необходимости создавать или располагать источник света самостоятельно. Однако иногда, для того чтобы выделить отдельные элементы конструкции, можно добавлять различные виды освещения, которые могут создать дополнительный эффект при просмотре модели. Точечный источник Точечный источник света испускает лучи во всех направлениях. Интенсивность освещения при его использовании снижается пропорционально расстоянию. Прожектор Прожектор испускает направленный конус света. Имеется возможность управлять направлением света и размером конуса. Интенсивность освещения при его использовании снижается пропорционально расстоянию. Прожекторы применяют для выборочной подсветки отдельных элементов и областей модели.
Рис. 82
Удаленный источник Удаленный источник света испускает параллельные лучи только в одном направлении. Для задания направления распространения света в любом месте видового экрана задаются точки ОТКУДА и КУДА. Обозначения источников света не отображаются при освещении от удалённого источника. Пользователь может создавать, перемещать и настраивать источники света. Для этого необходимо в падающем меню выбрать один из способов создания источника по схеме: Вид→ Тонирование → Свет (рис. 83). Чтобы добавить фон к изображению модели, необходимо создать именованный вид, назначить виду фон, а затем восстановить этот вид, чтобы фон стал видимым.
Рис. 83
Создать именованный вид можно по схеме: Вид → Именованные виды → Создать. При этом откроется диалоговое окно (рис. 84), в котором необходимо ввести имя вида, а затем выбрать опцию «Переопределение фона».
Рис. 84 В открывшемся диалоговом окне можно выбрать один из способов создания фона. Тело – сплошной одноцветный фон, выбранный из палитры цветов. Градиент – градиент цветового перехода между тремя цветами верхний, средний, нижний. Изображение - фон в виде растровой картинки. На рис. 85 показан фон, созданный с помощью опции «Градиент».
Рис. 85
Лекция №9
КОМПАС-ГРАФИК. ОБЩИЕ СВЕДЕНИЯ
Графический редактор К О М П А С – Г Р А Ф И К (КОМПлекс Автоматизированных Систем) разработан в конце 80-х годов компанией АСКОН (Санкт-Петербург) и предназначен для создания конструкторских документов в соответствии с ГОСТами ЕСКД. В КОМПАС – ГРАФИК возможны любые самые сложные геометрические построения на плоскости. Для удобства можно использовать локальные системы координат и разномасштабную сетку. Обеспечен динамический вызов объективных привязок, а также измерение любых геометрических параметров на чертеже. Реализована простановка всех типов размеров, автоматизированная простановка предельных отклонений (допусков), подбор квалитета по заданным предельным отклонениям. Для оформления чертежа приведены все виды шероховатости, линии выноски, обозначения базы и отклонения формы, линии разреза и сечения, стрелки направления взгляда. Пользователь обеспечен всеми необходимыми инструментами для быстрого редактирования чертежа. Помимо КОМПАС – ГРАФИК пакет программ содержит более 30 различных подпрограмм. К наиболее интересным из них для конструктора-машиностроителя можно отнести: 1. Систему проектирования спецификаций, которая обеспечивает автоматизированое формирование спецификаций по сборочному чертежу, построенному в КОМПАС – ГРАФИК. 2. Машиностроительную библиотеку, представляющую собой комплекс параметрических изображений стандартных или типовых элементов машиностроительных чертежей (болты, винты, гайки, проточки и т. д.). 3. Библиотеку проектирования тел вращения КОМПАС – SHAFT, предназначенную для проектирования деталей тел вращения при одновременном автоматическом формировании их чертежей. 4. Библиотеку проектирования цилиндрических винтовых пружин КОМПАС – SPRING для обеспечения выполнения проектного и поверочного расчетов цилиндрической винтовой пружины растяжения или сжатия с одновременным автоматическим формированием чертежа.
5. Утилиты обмена AutoCAD (позволяет осуществлять обмен информацией с системой AutoCAD через формат DXF). 6. Систему трехмерного твердотельного моделирования КОМПАС –3D (обеспечивает пространственное моделирование объектов при выполнении проектно-конструкторских технологических и дизайнерских работ в машиностроении и архитектуре). Рабочий стол КОМПАС-ГРАФИК КОМПАС – ГРАФИК – стандартное приложение Windows, поэтому рабочий стол практически ничем не отличается по своему внешнему виду от рабочих столов других приложений (рис. 86). В верхней части экрана расположены: название системы, номер её версии, кнопки, с помощью которых можно быстро управлять размерами главного окна и осуществлять выход из системы. Строка падающего меню расположена под заголовком. В ней находится название всех меню команд. Кроме падающего меню можно использовать также контекстное меню. Ниже находится Стандартная панель управления и Панель «Вид», а еще ниже Строка текущего состояния. Панель «Вид» позволяет управлять изображением на дисплее, приближать, удалять, увеличивать, уменьшать его. В специальном просмотровом окне можно видеть текущий масштаб изображения. Строка текущего состояния отображает параметры КОМПАС -ГРАФИКв настоящий момент, а именно: вид (в чертеже), слой, шаг курсора, координаты текущего положения курсора. Также в строке текущего состояния находятся кнопки управления объективными привязками, сеткой и локальными системами координат (рис.87).
Рис.86
Рис. 87 С левой стороны располагается Компактная панель, или Панель управления, состоящая из клавиш, которые обозначают команды общего назначения. Набор клавиш на панели управления может быть изменен пользователем с помощью диалогового окна «Настройка системы», которое можно выбрать из меню «Сервис». В нижней части рабочего стола располагается Строка свойств (параметров) объектов. Строка свойств объектов содержит значения характерных параметров элемента, которые в настоящий момент создаются или редактируются на чертеже. Например, при рисовании отрезка отображаются координаты начальных и конечных точек, длина отрезка и угол наклона, а также тип линий, которым этот отрезок будет выполнен (рис. 88).
Рис. 88
Строка параметров объектов появляется на экране дисплея только в режиме выполнения какой-либо команды. Строка сообщения подсказывает очередное действие для выполнения текущей команды или дает пояснения для элемента, на который в данный момент указывает курсор (рис. 89).
Рис. 89
В центральной части рабочего стола находится зона создания чертежа, текстового документа, схемы и т. д. В левой части экрана находится панель инструментов, которая состоит из двух частей. В верхней части расположены кнопки переключателей режимов работы, а в нижней части - панель того режима работы, переключатель которого находится в функциональном состоянии. Каждая панель соответствующего режима работ содержит кнопки - пиктограммы, для вызова конкретной команды. Инструментальная панель геометрии обеспечивает возможность начертить любую линию или фигуру, а также выполнить штриховку любой области (рис. 90, а). Инструментальная панель размеров и панель обозначений включает в себя команды, позволяющие нанести любой тип размера в полном соответствии ЕСКД, написать текст, создать таблицу, а также все элементы оформления чертежа (шероховатость, допуски формы, обозначение разрезов и т.д.) (рис. 90, б). Инструментальная панель редактирования содержит команды, позволяющие проводить редактирование элементов чертежа – копирование, поворот, сдвиг, зеркальное отражение, масштабирование и многое другое (рис. 90, в). Инструментальная панель параметризации содержит команды, позволяющие создавать параметрические чертежи либо преобразовывать в них ранее созданные обычные чертежи (рис. 90, г). Инструментальная панель измерения. Все построения в КОМПАС-ГРАФИК производятся в масштабе 1:1 с высокой точностью, что позволяет производить различные измерения и расчеты непосредственно на чертеже. Данная панель содержит команды, обеспечивающие эти измерения – линейные, угловые, периметр, площадь, а также расчет масса - центровых характеристик плоских фигур, тел вращения и тел выдавливания (рис. 90, д). Инструментальная панель выделения. Прежде чем производить какие либо измерения необходимо выделить объекты на чертеже, подлежащие изменению. Для простого выделения одного объекта достаточно щелкнуть мышью. Если же требуется выделить группу элементов, например, с каким-то общим свойством или расположенных на какой-то части чертежа, одного щелчка мыши мало. Для выполнения таких сложных выделений и служат команды панели выделения (рис. 90, е). Инструментальная панель ассоциативных видов. Команды данной панели позволяют строить чертежи в автоматическом режиме по ранее созданным моделям (рис. 90, ж). Инструментальная панель создания спецификаций. Команды данной панели позволяют создавать спецификации для сборочных чертежей (рис.90, з). Для создания комфорта и удобства при работе с КОМПАС-ГРАФИК расположение и оформление панелей, строк можно менять.
Управление экраном При создании конструкторских документов в системе КОМПАС-ГРАФИК можно работать одновременно с несколькими чертежами, для этого нужно последовательно открыть необходимые файлы. Каждый документ отображается в своем окне. Управление окнами осуществляется группой команд «Окно», которые можно открыть с помощью падающего меню. В главном окне можно показывать один документ (чертеж, фрагмент, текстовый документ, спецификацию) или сразу несколько, в зависимости от выбранной пользователем схемы размещения. Можно установить закладки с названиями открытых файлов Управление изображением осуществляется в основном при помощи кнопок, расположенных на панели управления.
а) б) в) г) д) е) ж) з)
Рис. 90
Настройка рабочего окна КОМПАС – ГРАФИК В системе AutoCAD графический документ, текстовый документ и трехмерная модель могут выполняться в одном рабочем окне, и в зависимости от назначения конкретного задания мы можем переходить из режима модели в режим листа. КОМПАС-ГРАФИК позволяет выполнять работы различного назначения в нескольких отличных друг от друга рабочих окнах, которые имеютсвое специфическое оформление и соответствующий набор команд. Ввести то или иное рабочее окно можно с помощью ряда кнопок, которые открываются на стандартной панели инструментов с помощью кнопки < Создать > (рис. 91).
Рис. 91 Создаетсяграфический конструкторский документв рабочем окне «Чертеж». Начало координат глобальной системы координат помещается в нижнем правом углу. Формат документа, основная надпись и другие параметры устанавливаются с помощью диалогового окна «Параметры», которое находится в группе команд «Сервис». В этом же диалоговом окне можно устанавливать толщину, цвет и тип линии (рис. 92).
Рис. 92
В КОМПАС-ГРАФИК применяется метрическая система мер. В зависимости от области применения чертежа (машиностроение, строительство или топография) пользователь может сам выбрать единицы измерения (метры, сантиметры, миллиметры), в которых будут задаваться элементы чертежа. По умолчанию, единицей измерения является миллиметр. Для разработки отдельных элементов, зарисовок и хранения типовых решений используется рабочее окно «Фрагмент», которое отличается от окна «Чертеж» отсутствием внутренней рамки, основной надписи. Начало координат помещается в середине окна. Дляформирования текстового документа в КОМПАС-ГРАФИК встроен специальный процессор, который активизируется при вводе рабочего окна «Текстовый документ». Он позволяет создавать документы с графическими иллюстрациями и таблицами. Кроме того, он может быть оформлен внутренней рамкой и основной надписью. В КОМПАС-ГРАФИК разработана готовая форма для выполнения спецификации, которая открывается при вводе окна «Спецификация». Система КОМПАС-ГРАФИК располагает весьма широкими возможностями создания трехмерных моделей самых сложных конструкций, как отдельных деталей, так и сборочных единиц. Для выполнения разработок по моделированию применяются рабочие окна «Деталь» и «Сборка». При работе над чертежом традиционным способом мы видим его целиком. Экран компьютера конечно намного меньше кульмана, но пользователь может управлять отображением. Уменьшение и увеличение масштаба чертежа никак не влияет на реальные размеры геометрических объектов, однако позволяет работать с комфортом над графическим документом любого формата. В данный момент времени конструктор работает над определенным фрагментом. Если ему понадобится увеличить изображение небольшой области, можно использоватькомандуиз меню Вид или воспользоваться специальной кнопкой на панели управления с изображением лупы. Можно увеличить изображение в фиксированное число раз (по умолчанию коэффициент увеличения равен 2). Для этого можно воспользоваться командой Увеличить масштаб из меню «Сервис» или кнопкой на панели инструментов с изображением лупы, в центре которой находится знак + Можно уменьшить изображение в фиксированное число раз (по умолчанию коэффициент уменьшения равен 2). Для этого выберите команду Уменьшить масштаб из меню Вид или кнопкой на панели управления с изображением лупы, в центре которой находится знак- При работе с отдельными элементами можно плавно увеличивать или уменьшать масштаб, используя команду Приблизить/Отдалить изображение из меню Вид или аналогичную кнопку на панели управления Иногда бывает необходимо сдвинуть изображение, не меняя установленного масштаба. Для этого можно воспользоваться командой Сдвинуть изображение, которая находится в падающем меню Вид или нажать соответствующую команде кнопку на панели управления
Использование привязок Все графические изображения, как правило, представляют собой совокупность взаимосвязанных геометрических примитивов. При построении очередного примитива часто бывает необходимо установить курсор в точно определенное место (конец отрезка, центр окружности и.т.д.), другими словами привязаться к конкретной точке без установления ее координат. Такая методика позволяет получать высокую точность при сравнительно малых затратах времени. В КОМПАС-ГРАФИК существует два вида привязок – глобальная, действующая по умолчанию, и локальная, действующая однократно по конкретному указанию. В отличие от AutoCAD вид курсора не меняется в зависимости от выбранного варианта привязки. Каждый вид привязок содержит различные варианты установки курсора (на пересечении, граничные точки, центр и.т.д.). Все варианты привязок объединены в меню. Меню локальных привязок можно вызвать при создании, редактировании или выделении объектов нажатием на правую клавишу мыши (рис. 93). Привязка будет действовать однократно, согласно выбранной команде. Если необходимо часто выполнять один и тот же вариант привязки, то целесообразно использовать глобальную привязку. Если она установлена, то действует по умолчанию. Например, установлена привязка к пересечению, тогда при вводе каждой новой точки, система автоматически будет искать ближайшее пересечение геометрических элементов в приделах ловушки курсора. Когда пересечение будет найдено, точка зафиксируется именно в этом месте.
Рис. 93
Чтобы установить необходимые варианты глобальных привязок, необходимо открыть диалоговое окно «Установка глобальных привязок». Окно открывается с помощью кнопки < Привязки> Можно одновременно включить несколько различных глобальных привязок, и все они будут работать в текущий момент времени. В процессе работы система будет выбирать ту привязку, которая попадет в ловушку курсора. Если в диалоговом окне будет включена опция Динамически отслеживать, то на экране будет отображаться след построения. Для того чтобы точно знать, какая привязка будет применятся в текущий момент, в диалоговом окне необходимо включить опцию Отображать текст.
Рис. 94
Локальные системы координат
В КОМПАС-ГРАФИК используется правая декартова система координат. По умолчанию, абсолютная система координат помещается в левом нижнем углу формата. При создании фрагмента, ввиду отсутствия у него границ изображения, начало системы координат помещается в центре окна. Для ввода и отображения координат используются специальные поля в строке текущего состояния. Однако иногда целесообразно отмерять расстояния от какой-либо точки на контуре детали, или под каким-либо углом к определенной линии. В данном случае удобно создать новую систему координат, которую называют локальной (ЛСК). Количество ЛСК на чертеже не ограничено, однако в данный момент может быть использована только одна, текущая ЛСК. Если в дальнейшем какая-либо ЛСК не используется в работе, ее можно удалить. Создание новой ЛСК можно осуществлять с помощью команды Локальная СК, которая находится в меню «Вставка»,или в строке текущего состояния Управление ЛСК осуществляется в строке параметров объектов с помощью диалогового окна «Выбор локальной СК», которое выводится с помощью кнопки или через меню «Вставка» (рис. 95).
Рис. 95
Вы можете изменить параметры любой ЛСК, перечисленной в диалоговом окне. Необходимо выделить из списка нужную систему, а затем в специальных окнах ввести новые координаты начала, значение угла поворота и новое имя. Для создания новой ЛСК необходимо в списке нажать кнопку < Новая > (рис. 96).
Рис. 96
В процессе работы можно переходить от одной системы к другой, при этом используется кнопка < Текущая > (рис. 97).Для удаления ЛСК, необходимо нажать кнопку < Удалить > (рис. 98).
Рис. 97
Рис. 98
|
|||||||||
|
Последнее изменение этой страницы: 2016-12-28; просмотров: 295; Нарушение авторского права страницы; Мы поможем в написании вашей работы! infopedia.su Все материалы представленные на сайте исключительно с целью ознакомления читателями и не преследуют коммерческих целей или нарушение авторских прав. Обратная связь - 3.17.203.68 (0.102 с.) |



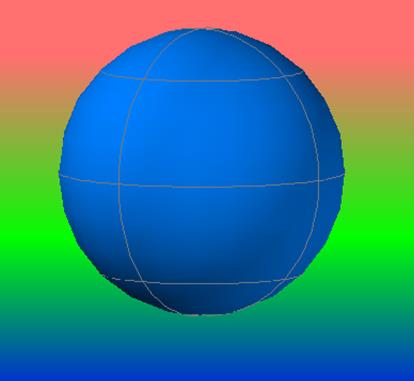
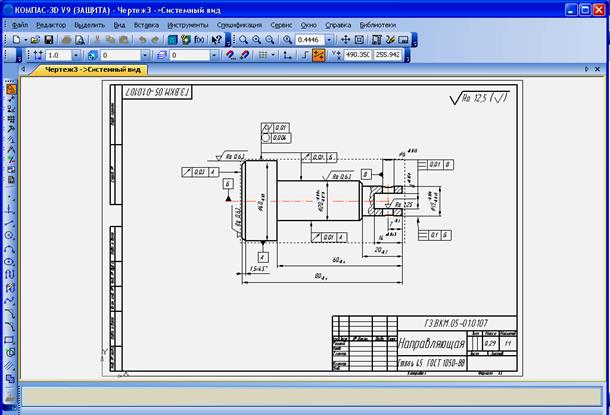



 .
.










 .
. .
. .
. .
.
 , которая расположена в строке текущего состояния (рис. 94).
, которая расположена в строке текущего состояния (рис. 94).
 . При вызове команды на экране появится изображение координат, которое можно перемещать и поворачивать. Кроме этого, начало новой ЛСК можно задать координатами начальной точки и углом поворота в соответствующих полях строки параметров объектов. По умолчанию, в строке предлагается имя СК1, которое можно заменить на другое, выбранное пользователем. Для ввода созданной ЛСК необходимо нажать кнопку на панели специального направления «Создать объект»
. При вызове команды на экране появится изображение координат, которое можно перемещать и поворачивать. Кроме этого, начало новой ЛСК можно задать координатами начальной точки и углом поворота в соответствующих полях строки параметров объектов. По умолчанию, в строке предлагается имя СК1, которое можно заменить на другое, выбранное пользователем. Для ввода созданной ЛСК необходимо нажать кнопку на панели специального направления «Создать объект»  , после чего созданная система координат станет текущей.
, после чего созданная система координат станет текущей.






